7 способов исправить отображение панели задач в полноэкранном режиме
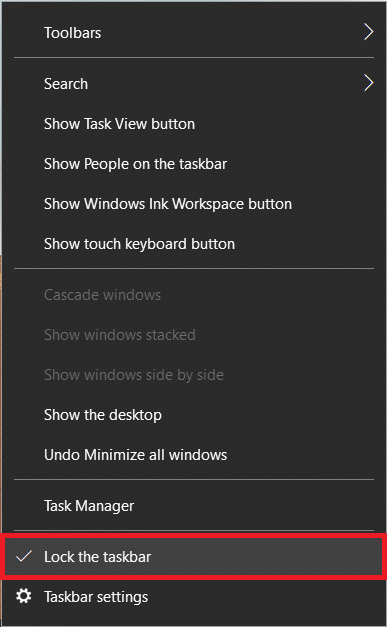
Исправить панель задач, не скрывающуюся в полноэкранном режиме:Панель задач в Windows, панель (обычно расположенная в нижней части экрана), содержащая важные данные, такие как информация о дате и времени, регуляторы громкости, значки ярлыков, панель поиска и т. д., автоматически исчезает, когда вы играете в игру или просмотр случайного видео в полноэкранном режиме. Это помогает предоставить пользователям гораздо более захватывающий опыт.
Тем не менее, панель задач, которая не скрывается/не исчезает автоматически в полноэкранных программах, является очень хорошо известной проблемой, которая также беспокоит Windows 7, 8 и 10. Проблема не ограничивается воспроизведением полноэкранного видео в Chrome или Firefox, но также и во время игр. Множество постоянно мигающих значков на панели задач может, мягко говоря, сильно отвлекать и портить общее впечатление.
К счастью, есть несколько быстрых и простых решений проблемы, связанной с отображением панели задач в полноэкранном режиме, и мы перечислили их все ниже.
Как исправить панель задач, отображаемую в полноэкранном режиме?
Наиболее распространенное решение возникшей проблемы — перезапустить процесс explorer.exe из диспетчера задач. Панель задач также может не скрываться автоматически, если вы заблокировали ее на своем месте или имеете ожидающее обновление Windows. Сообщается, что отключение всех визуальных эффектов (анимации и прочего) решает проблему для некоторых пользователей.
Вы можете попробовать включить переопределение поведения масштабирования с высоким разрешением илиотключение аппаратного ускорения в Chromeесли ваша панель задач не скрывается автоматически при воспроизведении видео в полноэкранном режиме в веб-браузере.
Исправить панель задач Windows 10, не скрывающуюся в полноэкранном режиме
Прежде чем мы начнем, попробуйте просто перезагрузить компьютер или открепить все значки ярлыков на панели задач, чтобы проверить, решит ли это проблему. Вы также можетенажмите F11(или fn + F11 в некоторых системах), чтобыпереключиться в полноэкранный режим для всех приложений.
Способ 1: отключить блокировку панели задач
'Заблокировать панель задач' & Прозрачная панель задач — это одна из новых функций панели задач, представленных в ОС Windows, которая позволяет пользователю по существу зафиксировать ее на месте и предотвратить случайное перемещение, а также предотвращает исчезновение панели задач при переключении в полноэкранный режим. В заблокированном состоянии панель задач будет оставаться на экране, накладываясь на полноэкранное приложение.
Чтобы разблокировать панель задач, откройте ее контекстное меню, нажавщелчок правой кнопкой мыши в любом месте панели задач. Если вы видите флажок рядом сПараметр блокировки панели задач, это означает, что функция действительно включена. Просто нажмите на'Заблокировать панель задач'чтобы отключить эту функцию и разблокировать панель задач.
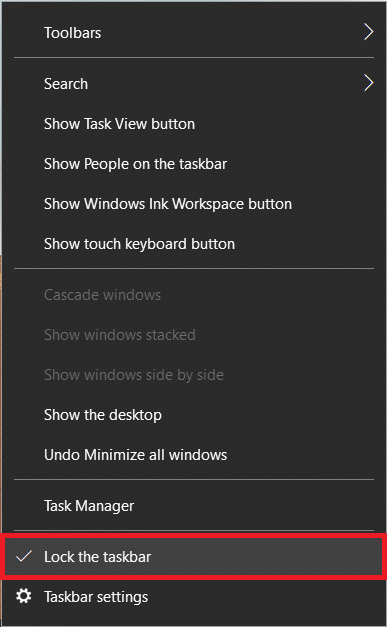
Возможностьзаблокировать/разблокировать панель задачтакже можно найти по адресуНастройки Windows > Персонализация > Панель задач.
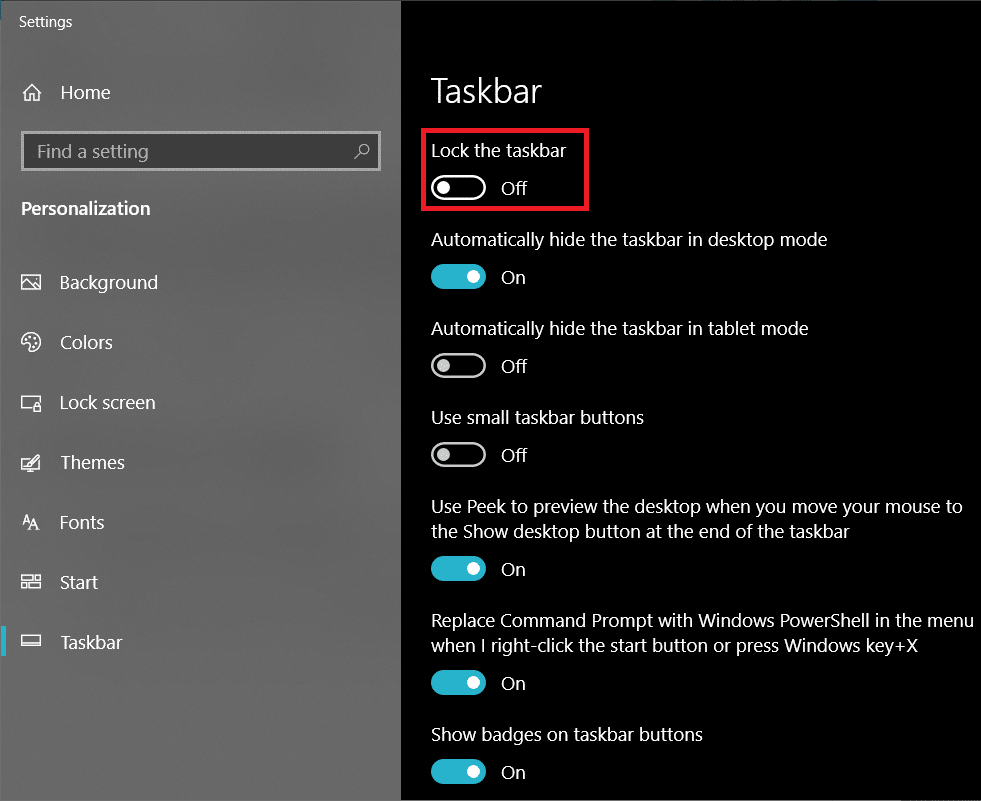 Персонализация > Панель задач» width="650" height="531">
Персонализация > Панель задач» width="650" height="531">
Способ 2. Перезапустите процесс explorer.exe.
Большинство пользователей полагают, что процесс explorer.exe касается исключительно проводника Windows, но это не так. Процесс explorer.exe управляет всем графическим интерфейсом пользователя вашего компьютера, включая проводник, панель задач, меню «Пуск», рабочий стол и т. д.
Поврежденный процесс explorer.exe может привести к ряду графических проблем, например, к тому, что панель задач не исчезает автоматически в полноэкранном режиме. Простой перезапуск процесса может решить любые проблемы, связанные с ним.
1. Запустите диспетчер задач Windowsлюбым из следующих способов:
а. нажмитеCtrl + Shift + ESCклавиши на клавиатуре, чтобы напрямую запустить приложение.
б. Нажмите кнопку «Пуск» или строку поиска (Ключ Windows + S), типДиспетчер задачи нажмитеОткрытькогда поиск вернется.
в. Щелкните правой кнопкой мыши кнопку «Пуск» или нажмите кнопкуКлавиша Windows + Xдля доступа к меню опытного пользователя и выберитеДиспетчер задачоттуда.
д. Вы также можетеоткрыть диспетчер задачщелкнув правой кнопкой мыши на панели задач и выбрав то же самое.
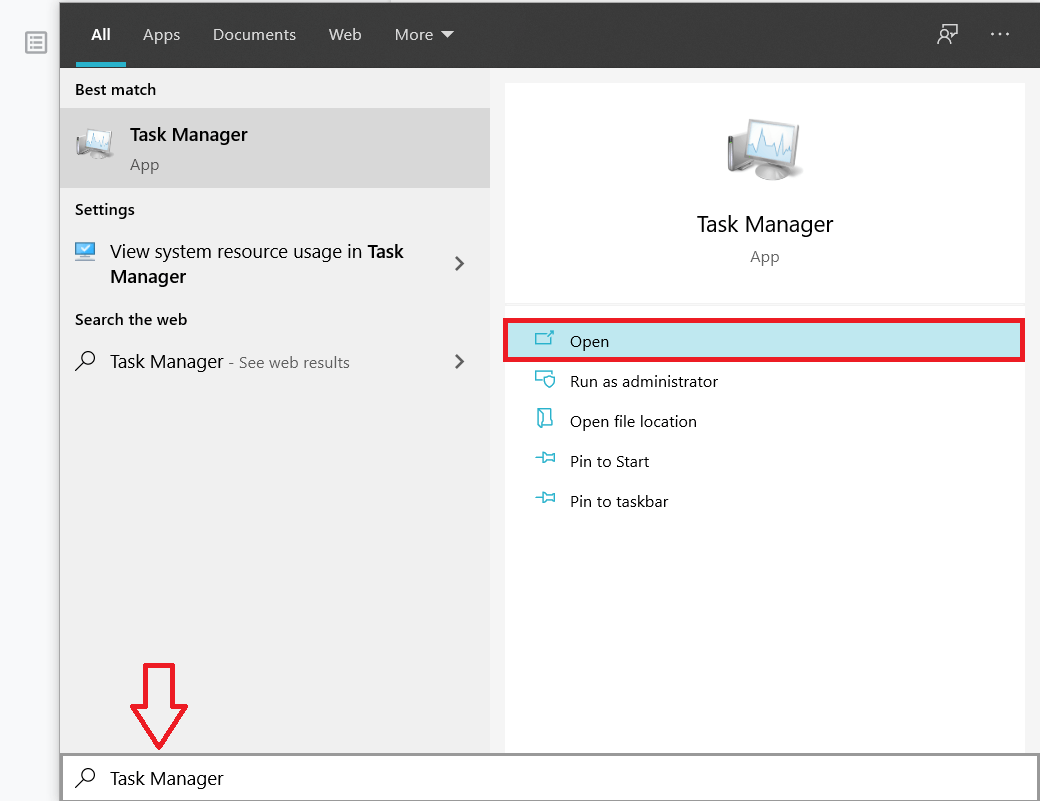
2. Убедитесь, что вы находитесь наПроцессывкладка Диспетчера задач.
3. Найдитепроводник Виндоуспроцесс. Если у вас открыто окно проводника в фоновом режиме, процесс появится в самом верху списка в разделе «Приложения».
4. Однако, если у вас нетактивное окно проводника, вам придется немного прокрутить, чтобы найти нужный процесс (в разделе «Процессы Windows»).
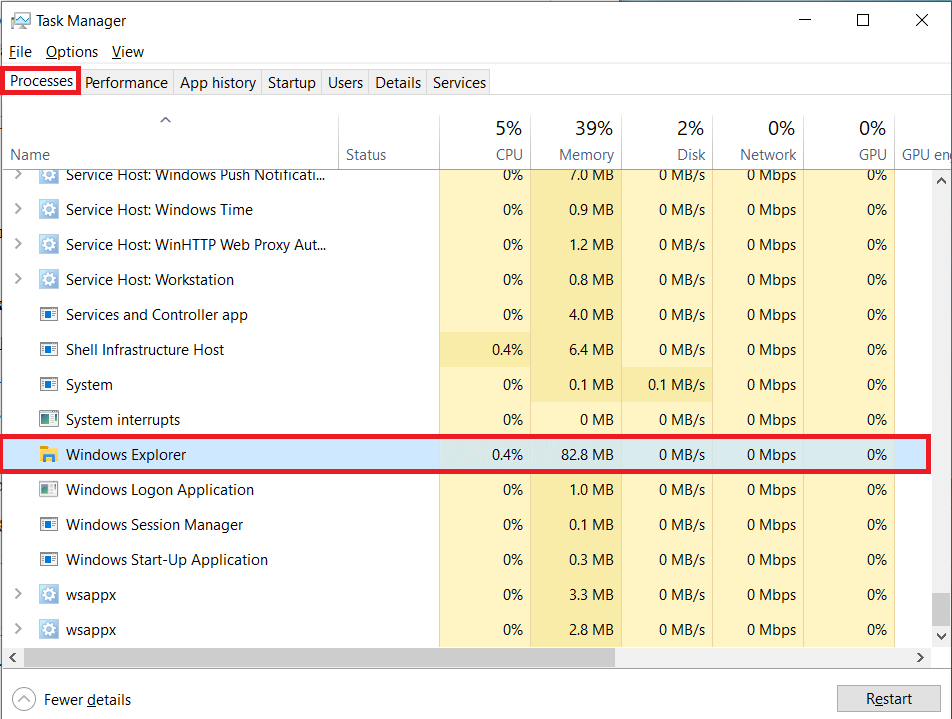
5. Вы можете либо завершить процесс Explorer, а затем перезагрузить компьютер, чтобы процесс запустился заново, либо перезапустить процесс самостоятельно.
6. Мы советуем вам сначала перезапустить процесс, а если это не решит проблему, завершить его.
7. Чтобы перезапустить процесс Проводника Windows,щелкните правой кнопкой мышина нем и выберитеПерезапуск. Вы также можете перезапустить процесс, нажав кнопку «Перезапустить» в нижней части диспетчера задач после выбора процесса.
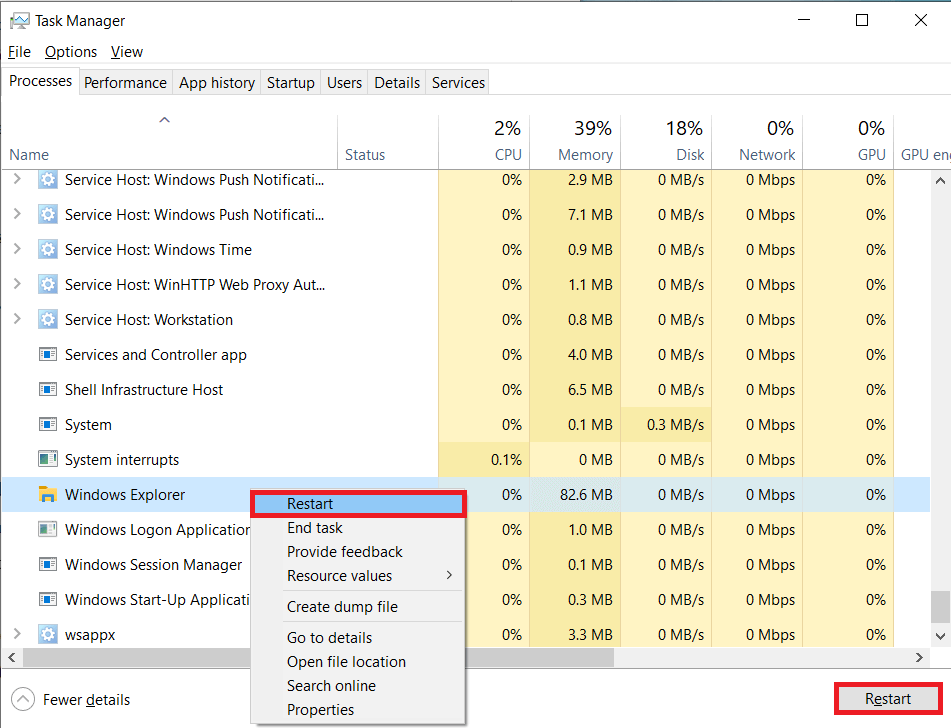
8. Запустите приложение, в котором панель задач продолжала отображаться, даже когда Windows 10 работает в полноэкранном режиме. Посмотри, сможешь ли тыисправить проблему с отображением панели задач в полноэкранном режиме.Если он все еще отображается, завершите процесс и перезапустите его вручную.
9. Чтобы завершить процесс,щелкните правой кнопкой мышии выберитеЗавершить задачуиз контекстного меню. Завершение процесса Проводника Windows приведет к полному исчезновению панели задач и графического интерфейса пользователя, пока вы не перезапустите процесс. Клавиша Windows на клавиатуре также перестанет работать до следующей перезагрузки.
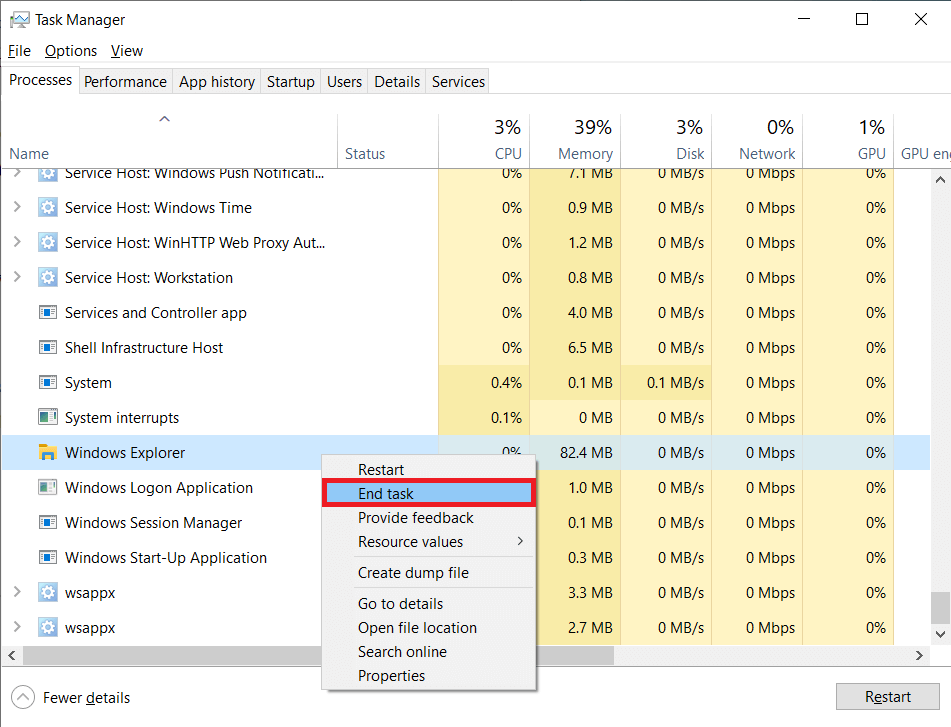
10. НажмитеФайлв левом верхнем углу окна диспетчера задач, а затем выберитеЗапустить новую задачу. Если вы случайно закрыли окно диспетчера задач, нажмите ctrl +shift+del и выберите «Диспетчер задач» на следующем экране.
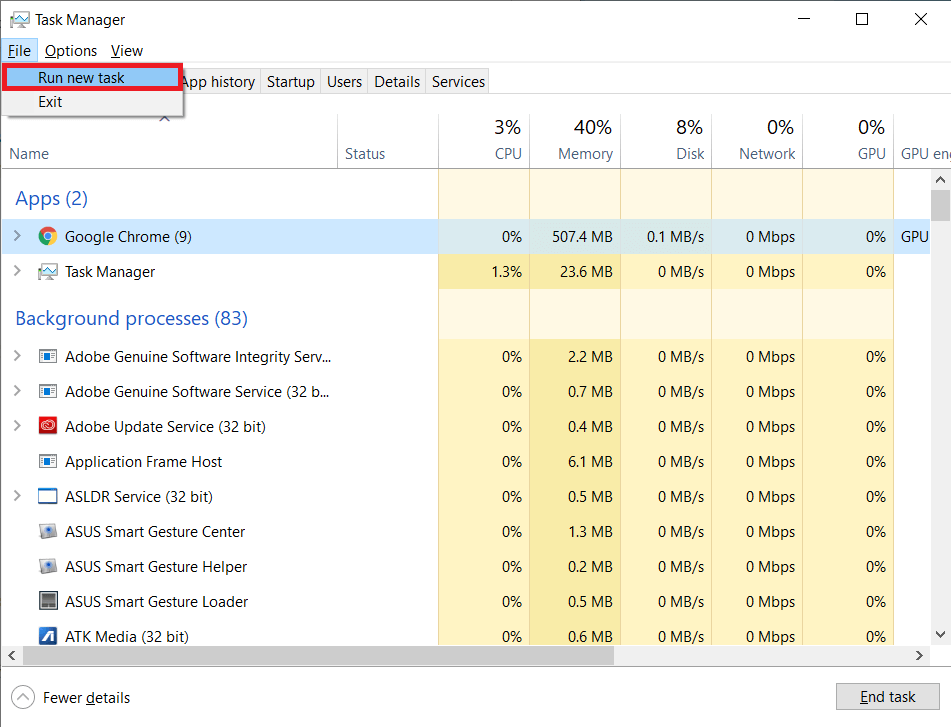
11. В текстовом поле введитеexplorer.exeи нажмитеХОРОШОкнопку, чтобы перезапустить процесс.
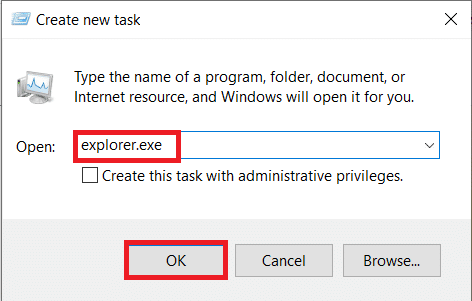
Также прочитайте:Как переместить панель задач обратно в нижнюю часть экрана?
Способ 3. Включите функцию автоматического скрытия панели задач.
Вы также можете включитьфункция автоматического скрытия панели задачвременно решить проблему. Если включить автоматическое скрытие, панель задач всегда будет оставаться скрытой, пока вы не поднесете указатель мыши к той стороне экрана, где расположена панель задач. Это работает как временное решение, поскольку проблема сохранится, если вы отключите функцию автоматического скрытия.
1. Откройте настройки Windows, нажав кнопку «Пуск», а затем значок «Настройки» (значок шестеренки/шестеренки) или воспользуйтесь сочетанием клавиш.Клавиша Windows + I. Вы также можете выполнить поиск «Настройки» в строке поиска, а затем нажать «Ввод».
2. ВПараметры Windows, нажмите наПерсонализация.
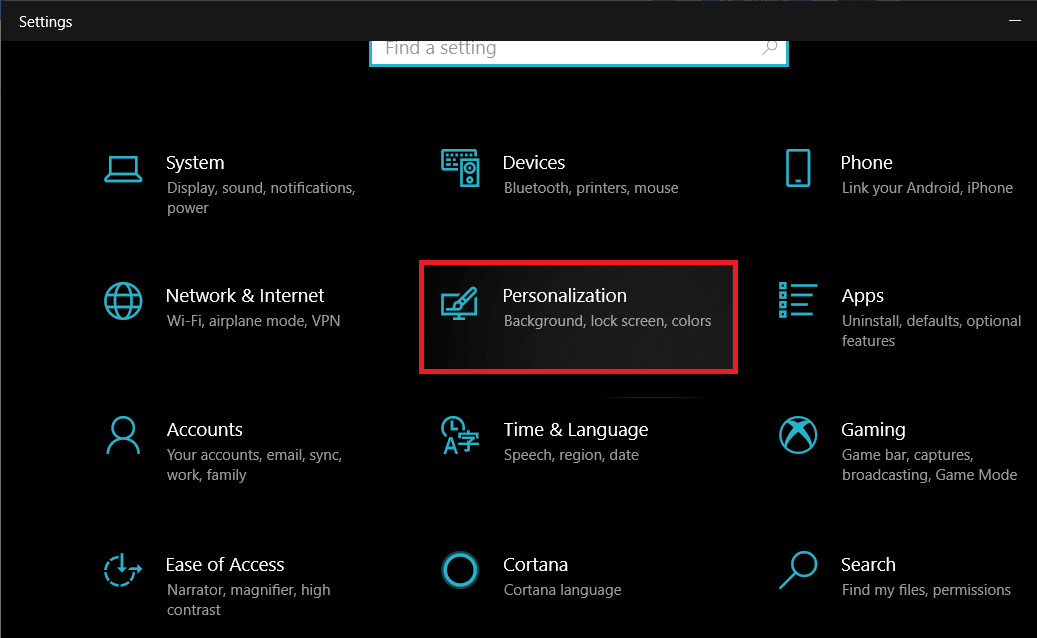
3. В нижней части панели навигации слева вы найдетеПанель задач. Нажмите здесь.
(Вы можете напрямую получить доступ к настройкам панели задач, щелкнув правой кнопкой мышиПанель задачи затем выбираем то же самое.)
4. Справа вы найдетедве опции автоматического скрытия. Один — когда компьютер находится в режиме рабочего стола (обычный режим), а другой — в режиме планшета.Включите обе опциинажав на соответствующие тумблеры.
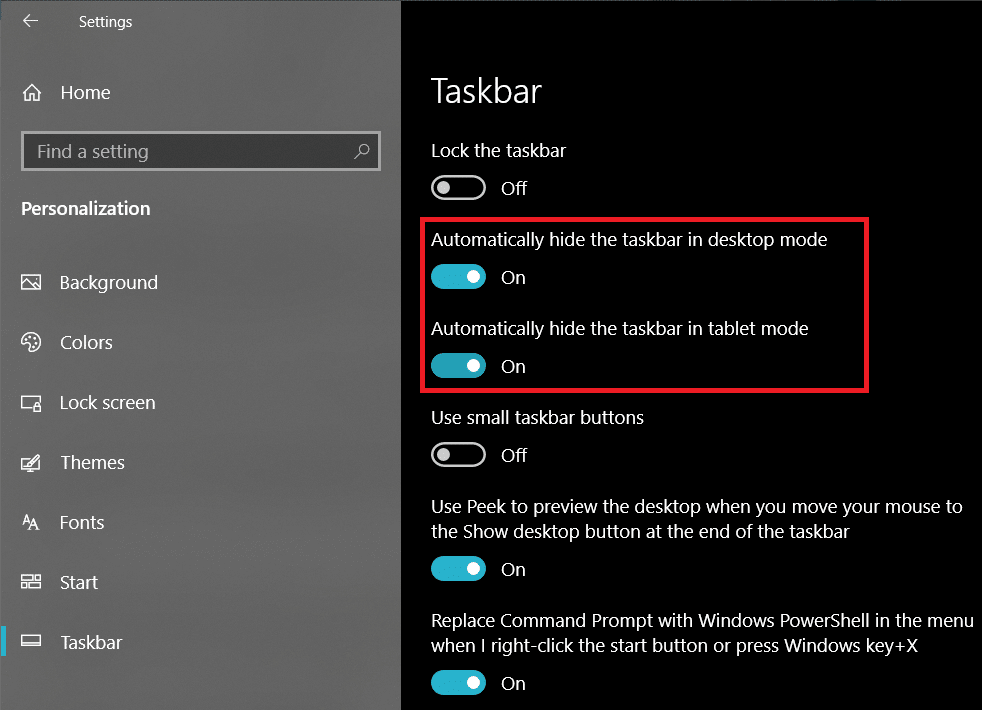
Способ 4: отключить визуальные эффекты
Windows включает в себя ряд тонких визуальных эффектов, делающих использование ОС более приятным. Однако эти визуальные эффекты также могут конфликтовать с другими визуальными элементами, такими как панель задач, и приводить к некоторым проблемам. Попробуйте отключить визуальные эффекты и проверьте, получится ли у васисправить проблему с отображением панели задач в полноэкранном режиме:
1. Откройте панель управления, введя control или панель управления в поле «Выполнить» (клавиша Windows + R), а затем нажав «ОК».
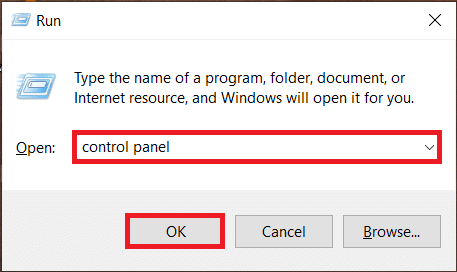
2. В разделе «Все элементы панели управления» нажмитеСистема.
В предыдущих версиях Windows пользователю сначала нужно было открытьСистема и безопасностьа затем выберитеСистемав следующем окне.
(Вы также можете открытьСистемное окно, щелкнув правой кнопкой мышиЭтот компьютер в проводникеи затем выберите «Свойства».)
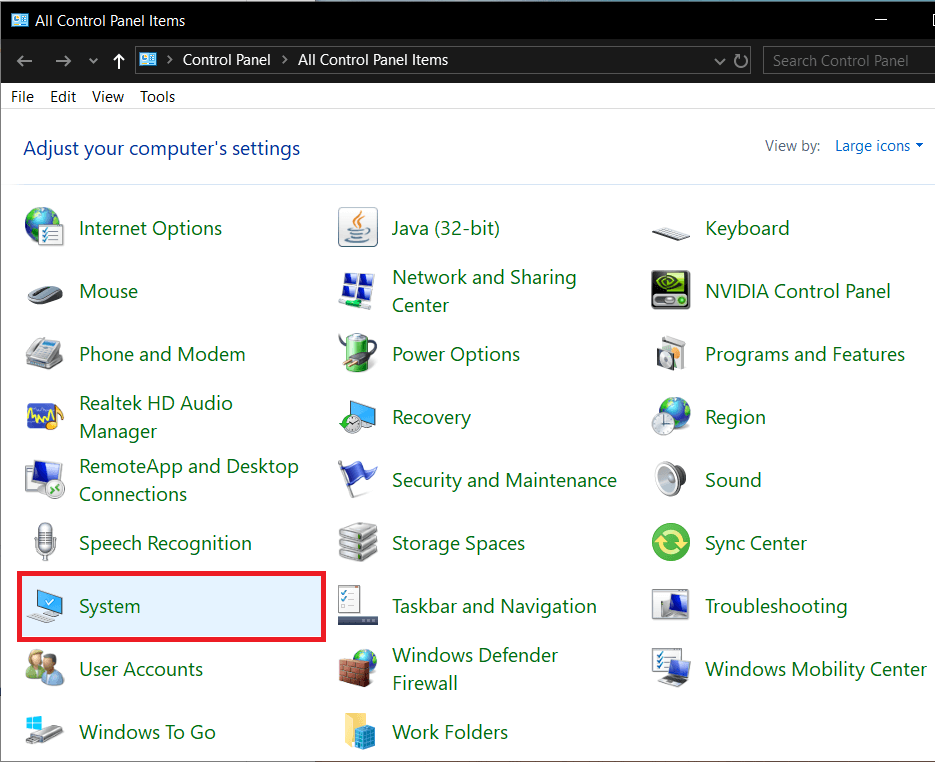
3. НажмитеРасширенные настройки системыприсутствует на левой сторонеСистемное окно.

4. НажмитеНастройкиКнопка присутствует в разделе «Производительность»Расширенные настройки.
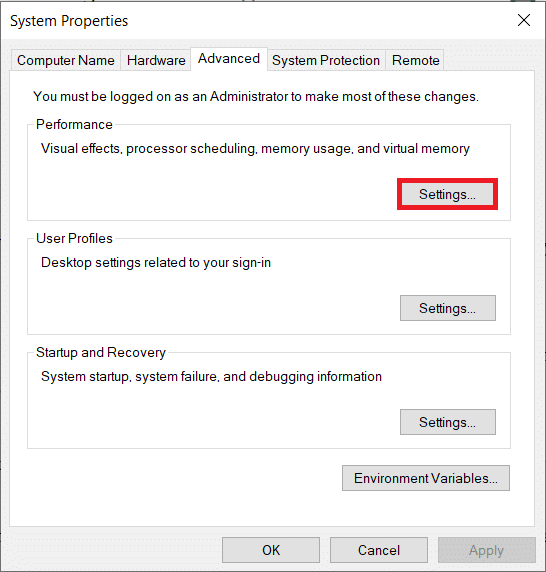
5. В следующем окне убедитесь, что вы находитесь наВизуальные эффектывкладку, а затем выберитеОтрегулируйте для лучшей производительностивариант. Выбор этой опции автоматически отменит все визуальные эффекты, перечисленные ниже.
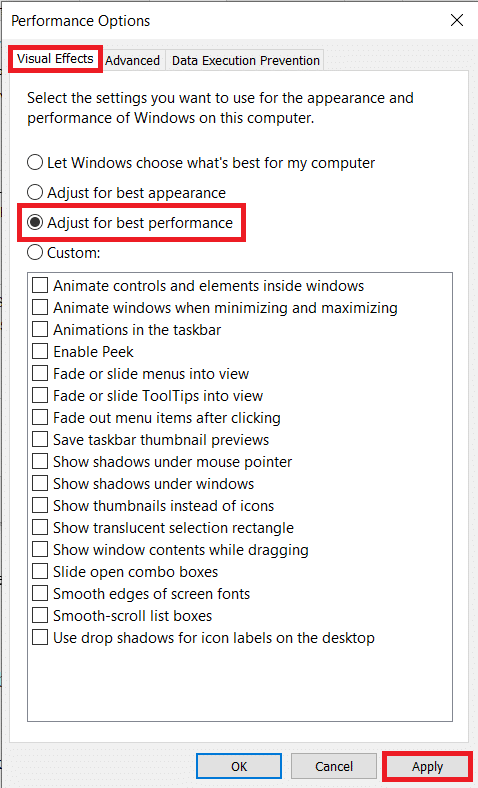
6. Нажмите наПрименятькнопку, а затем выйдите, нажав кнопку закрытия илиХорошо.
Также прочитайте:Как добавить значок «Показать рабочий стол» на панель задач в Windows 10
Способ 5. Включить переопределить поведение Chrome при масштабировании с высоким разрешением.
Если панель задач, не скрывающаяся автоматически, преобладает только при воспроизведении полноэкранного видео в Google Chrome, вы можете попробовать включить функцию переопределения поведения масштабирования с высоким разрешением.
1. Щелкните правой кнопкой мышина значке ярлыка Google Chrome на рабочем столе и выберитеХарактеристикииз контекстного меню.
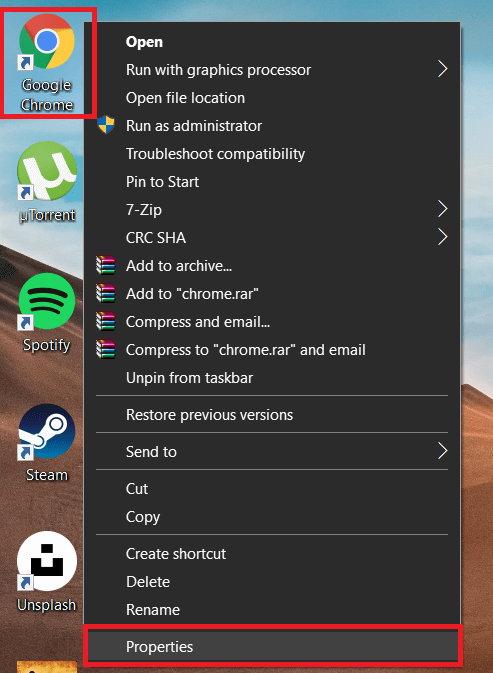
2. Перейдите кСовместимостьвкладку окна «Свойства» и нажмите кнопкуИзмените настройки высокого разрешения кнопка.
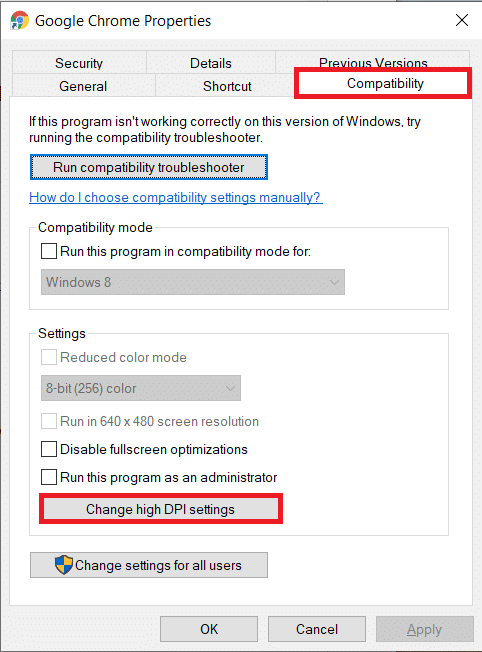
3. В следующем окнеустановите флажок «Переопределить поведение масштабирования с высоким разрешением»..
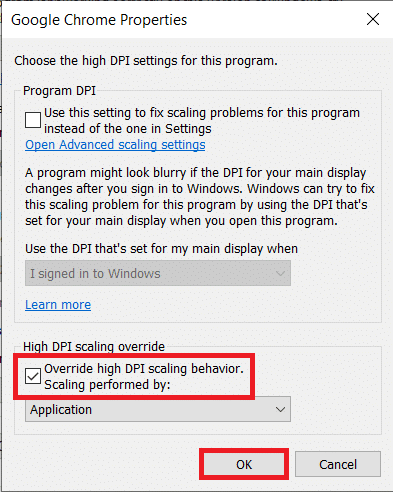
4. НажмитеХОРОШОсохранить изменения и выйти.
Посмотри, сможешь ли тыисправить проблему с отображением панели задач в полноэкранном режиме. Если нет, перейдите к следующему методу.
Способ 6: отключить аппаратное ускорение в Chrome
Еще один способ решения проблем с полноэкранным режимом в Chrome — отключить аппаратное ускорение. Эта функция по существу перенаправляет некоторые задачи, такие как загрузка и рендеринг страниц, с процессора на графический процессор. Известно, что отключение этой функции устраняет проблемы с панелью задач.
1. Откройте Гугл Хромдважды щелкнув значок его ярлыка или выполнив поиск в строке поиска Windows и затем нажав «Открыть».
2. 2. Нажмите натри вертикальные точки(или горизонтальные полосы, в зависимости от версии Chrome) в правом верхнем углу окна Chrome и выберитеНастройкииз выпадающего меню.
3. Вы также можете получить доступНастройки Chromeпосетив следующий URL-адресхром://настройки/в новой вкладке.
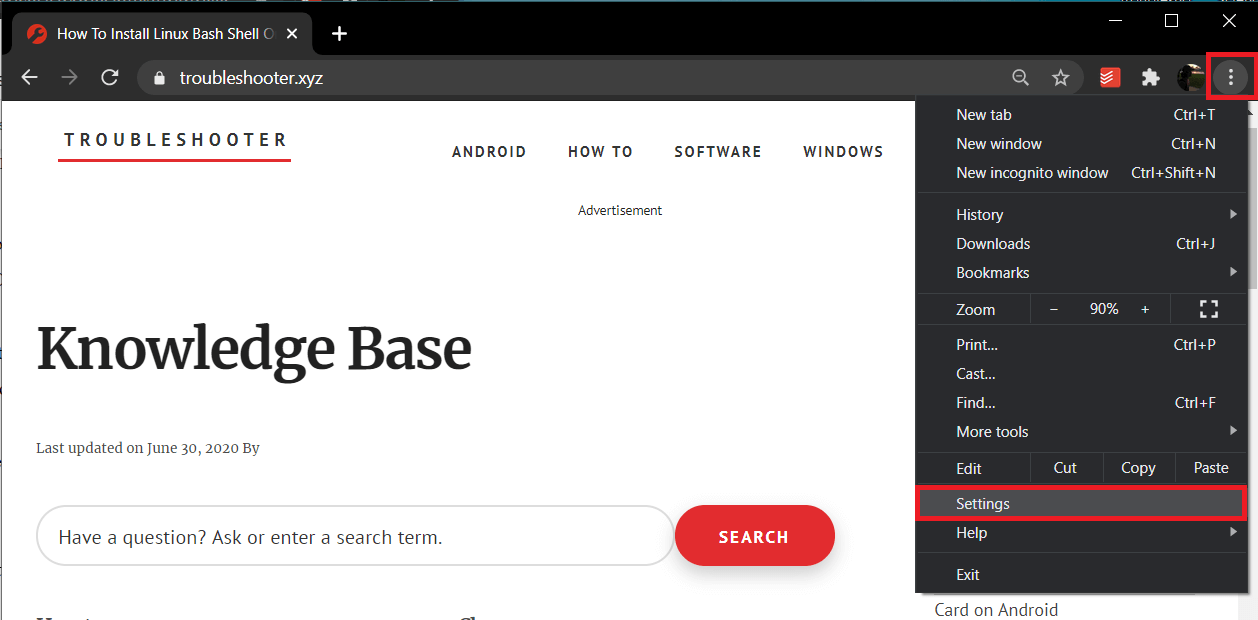
4. Прокрутите страницу до конца.Страница настроеки нажмите напродвинутый.
(Или нажмите наРасширенные настройкиприсутствует на левой панели.)
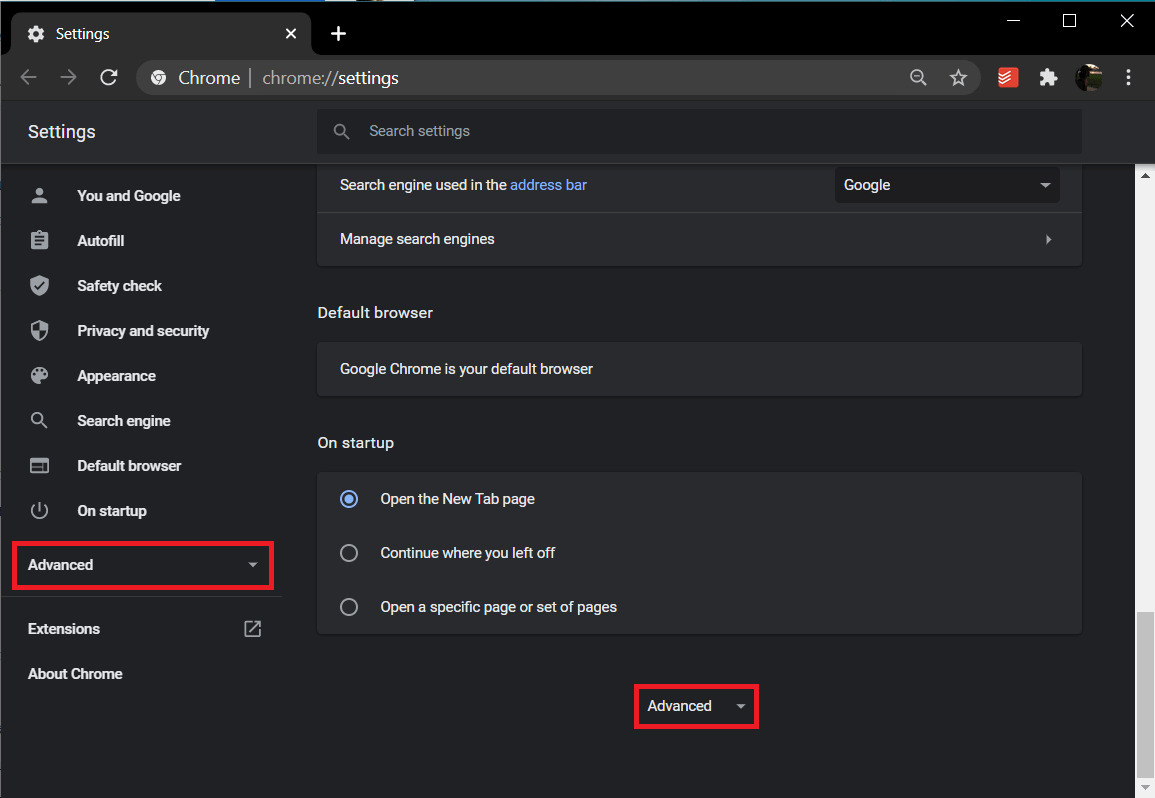
5. В разделе «Дополнительные параметры системы» вы найдете возможность включить или отключить аппаратное ускорение.Нажмите на тумблер рядом с «Использовать аппаратное ускорение», если оно доступно.чтобы выключить его.
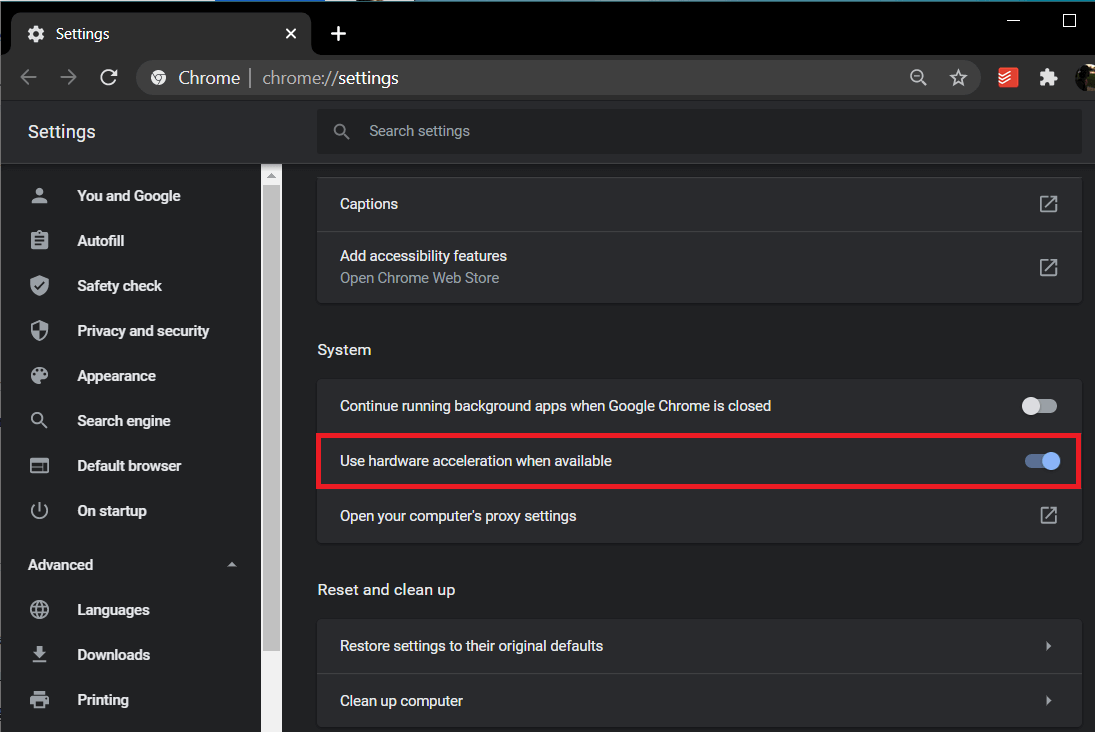
6. Теперь воспроизведите видео YouTube в полноэкранном режиме, чтобы проверить, продолжает ли панель задач отображаться в полноэкранном режиме. Если это так, возможно, вы захотите сбросить Chrome к настройкам по умолчанию.
7. Чтобы сбросить настройки Chrome: перейдите к расширенным настройкам Chrome, используя описанную выше процедуру, и нажмите кнопку«Восстановить настройки до исходных значений по умолчанию»подСброс и очистка раздела. Подтвердите свои действия, нажав наСбросить настройкив следующем всплывающем окне.
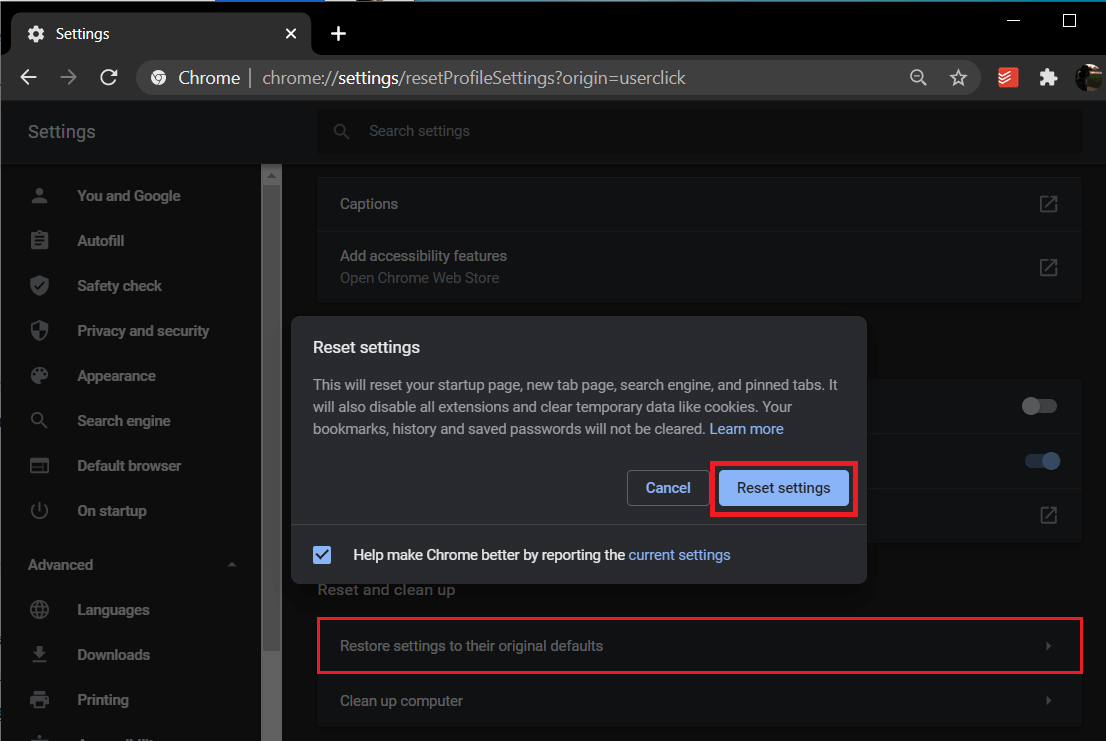
Способ 7: проверьте наличие Центра обновления Windows
Если ни один из описанных выше методов не помог вам, вполне возможно, что в вашей текущей сборке Windows есть активная ошибка, которая не позволяет панели задач автоматически исчезать, и если это действительно так, Microsoft также, вероятно, выпустила новый Обновление Windows исправляет ошибку. Все, что вам нужно сделать, это обновить свой компьютер, чтобы он работал на последней версии Windows. Чтобы обновить Windows:
1. Откройте настройки WindowsнажавКлавиша Windows + I.
2. НажмитеОбновление и безопасность.
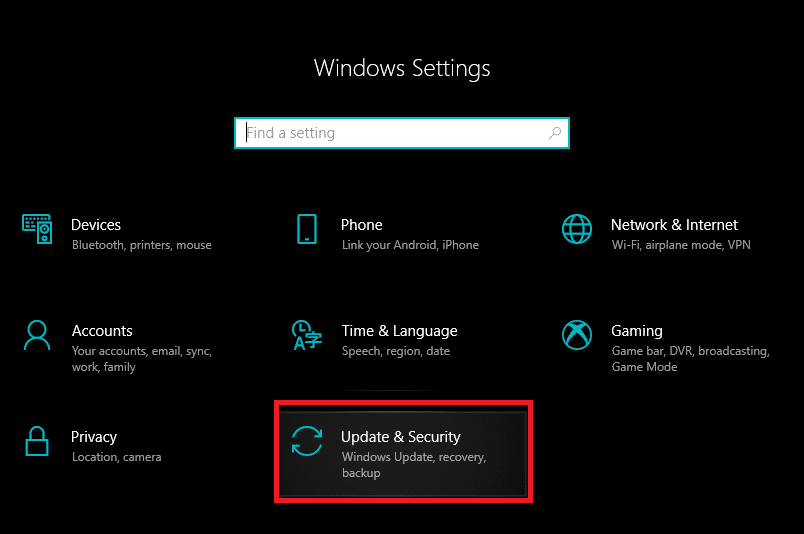
3. Если есть какие-либо обновления, вы будете уведомлены об этом на правой панели. Вы также можете вручную проверить наличие новых обновлений, нажав на значокПроверить наличие обновленийкнопка.
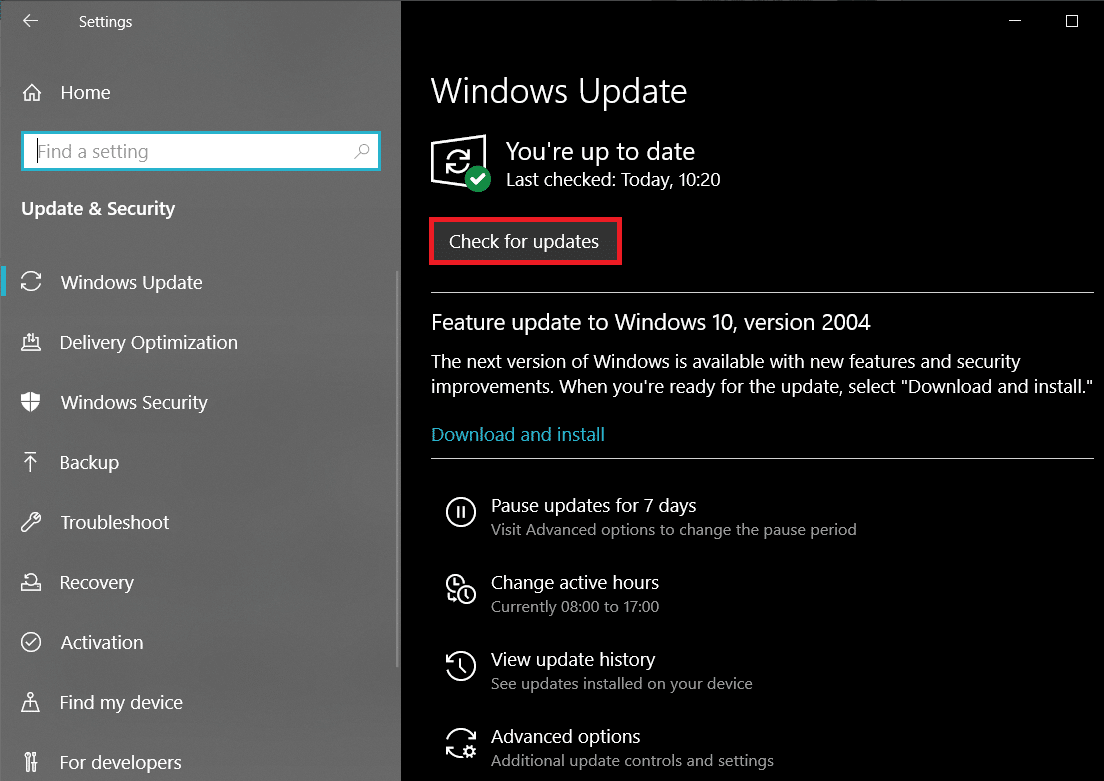
4. Если для вашей Системы действительно есть какие-либо обновления, установите их, а после установки проверьте,Панель задачПроблема с отображением в полноэкранном режиме решена.
Сообщите нам и всем другим читателям, какое из перечисленных выше решений решило проблемы, связанные с отображением панели задач в полноэкранном режиме, в разделе комментариев.
Рекомендуемые:
Я надеюсь, что приведенный выше урок был вам полезен.Исправить проблему с отображением панели задач в полноэкранном режиме. Но если у вас все еще остались вопросы относительно этого урока, не стесняйтесь задавать их в разделе комментариев.