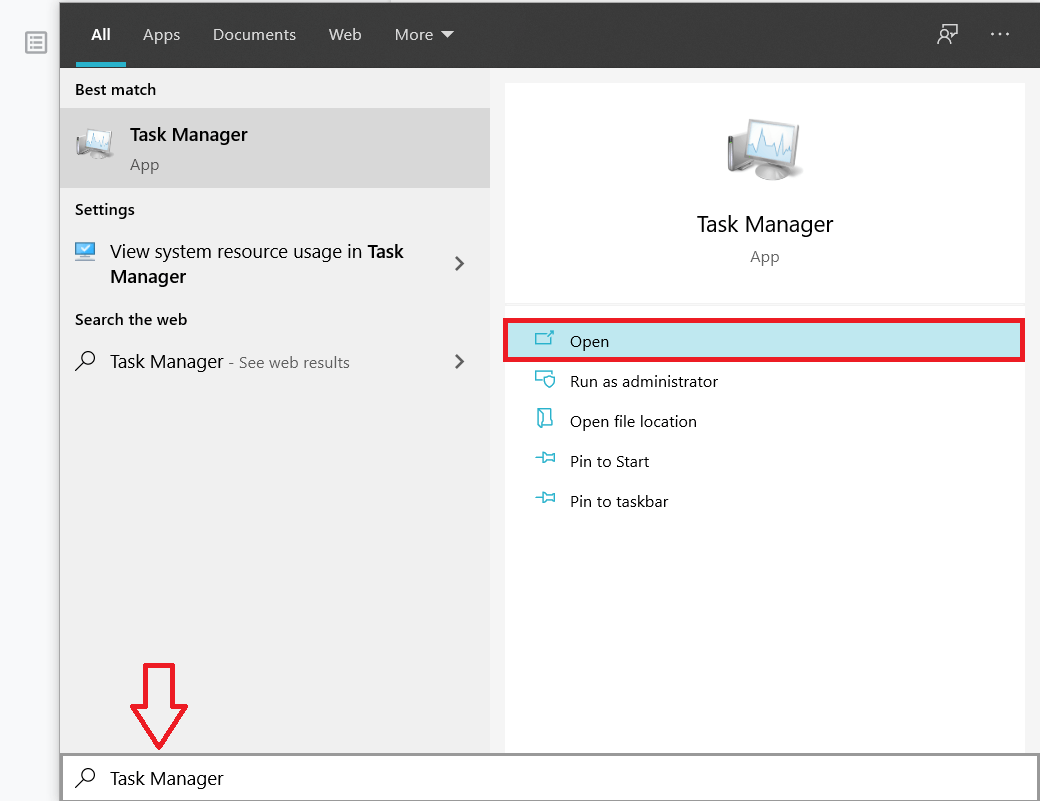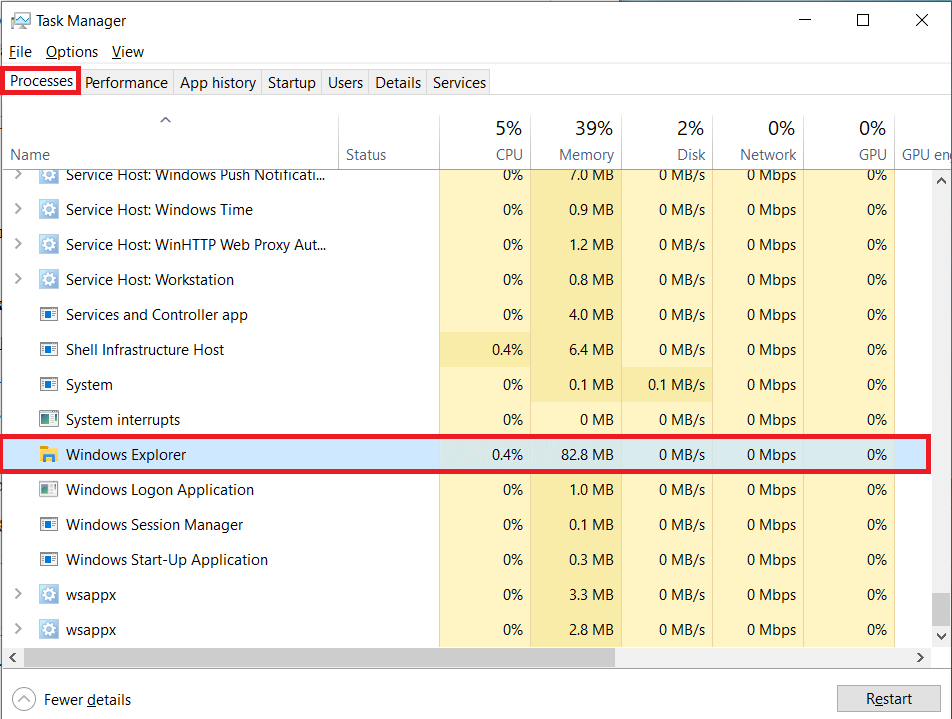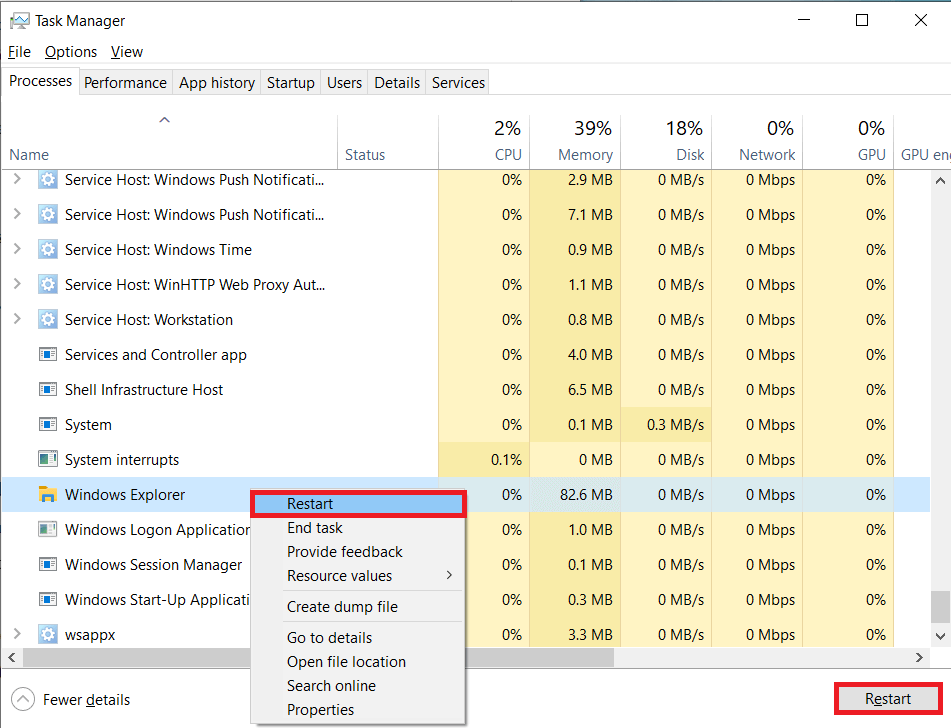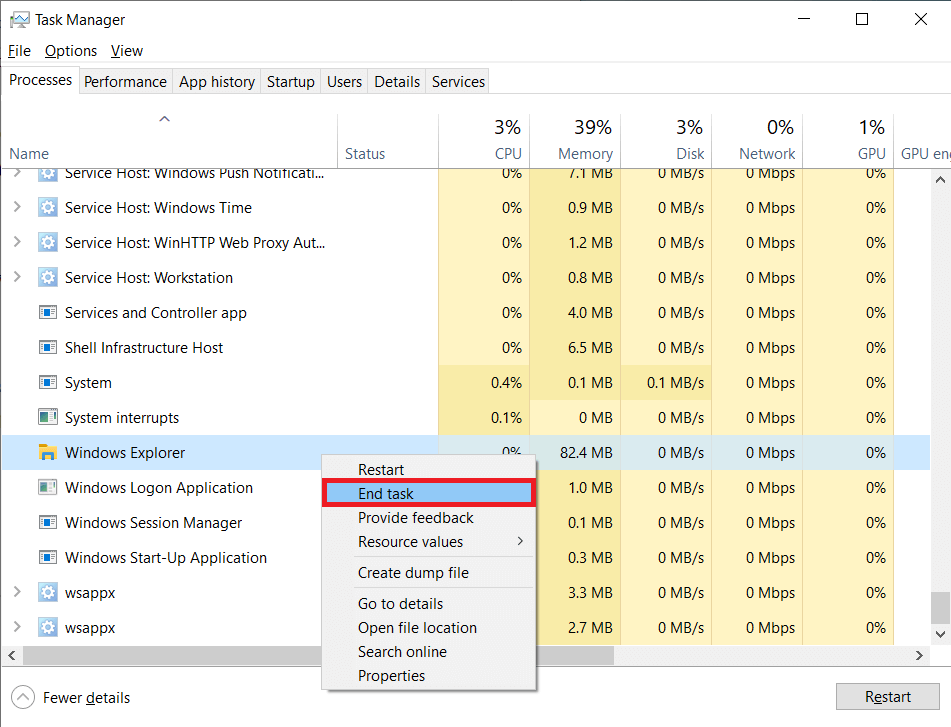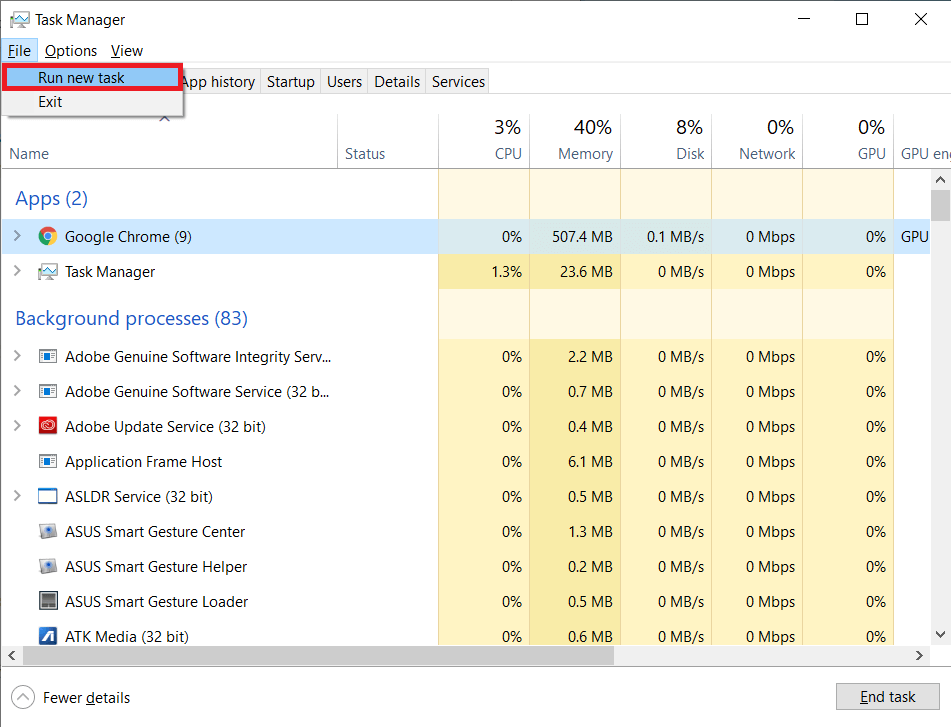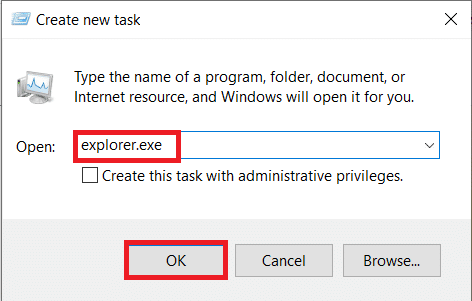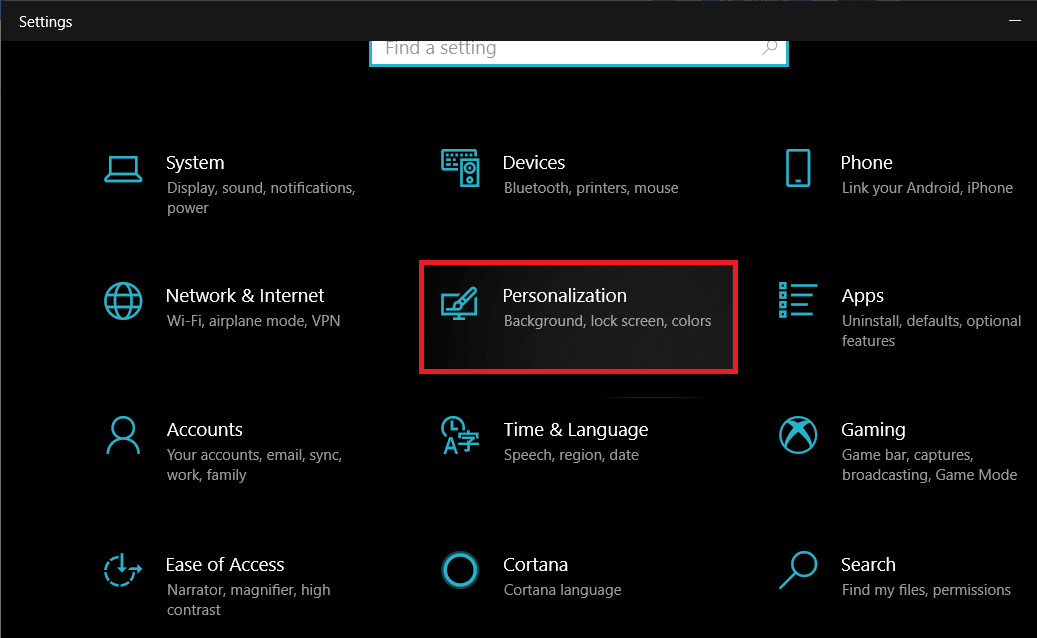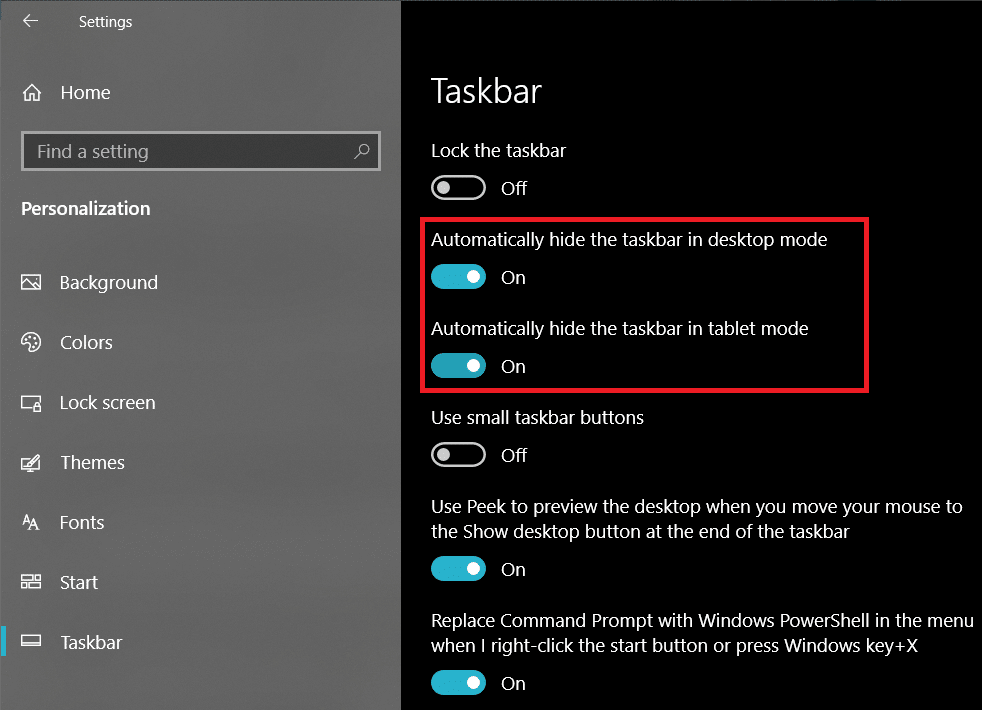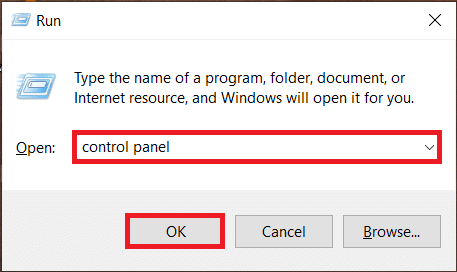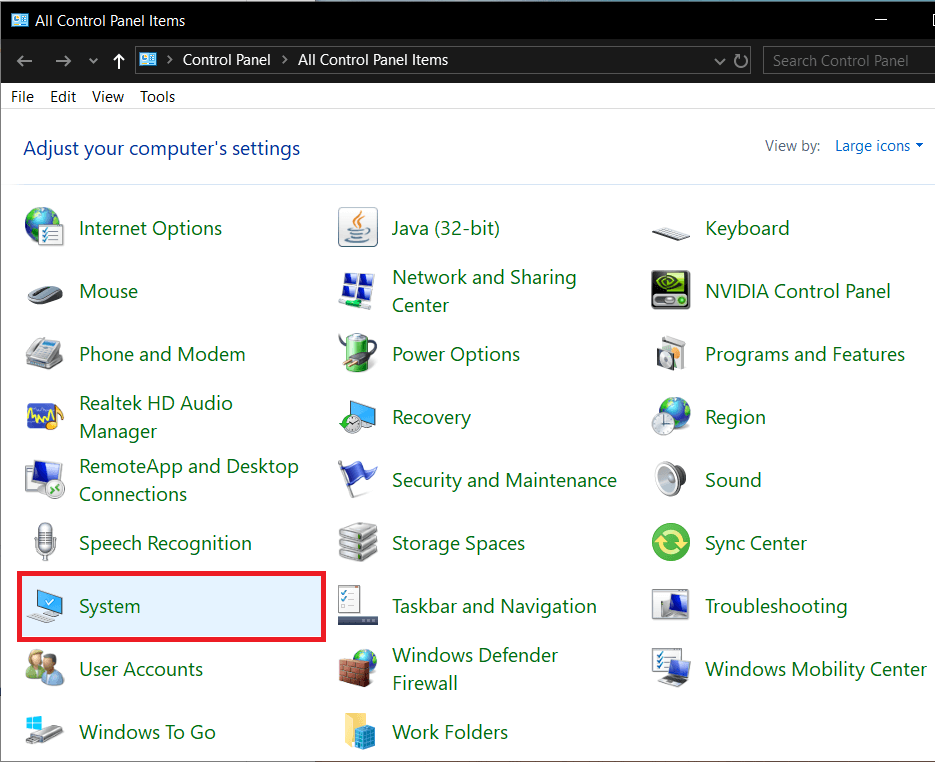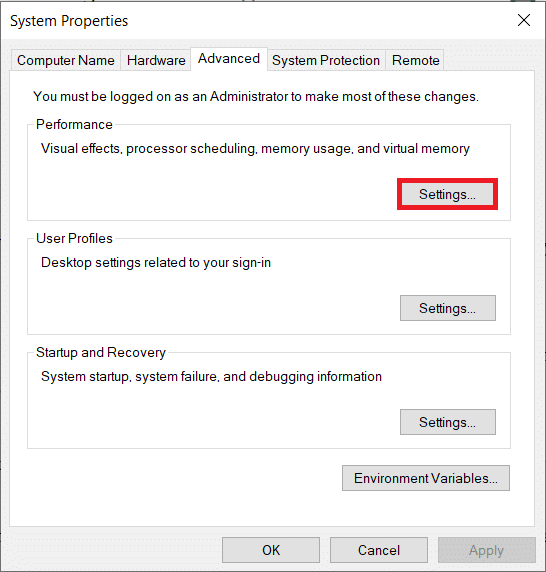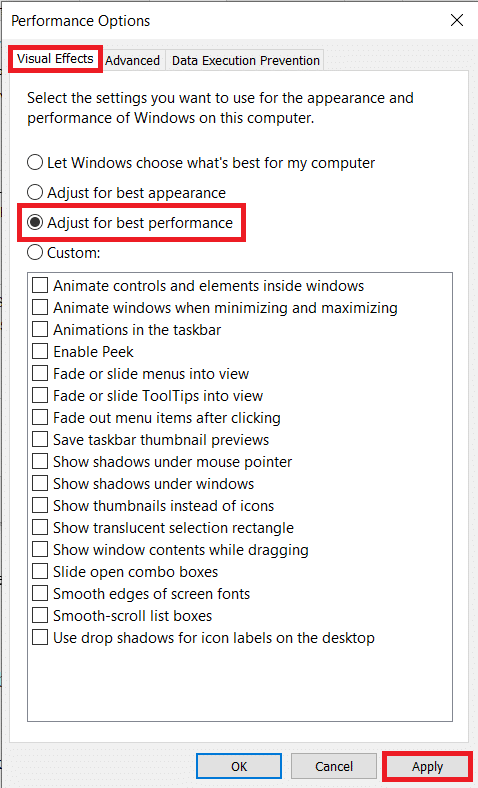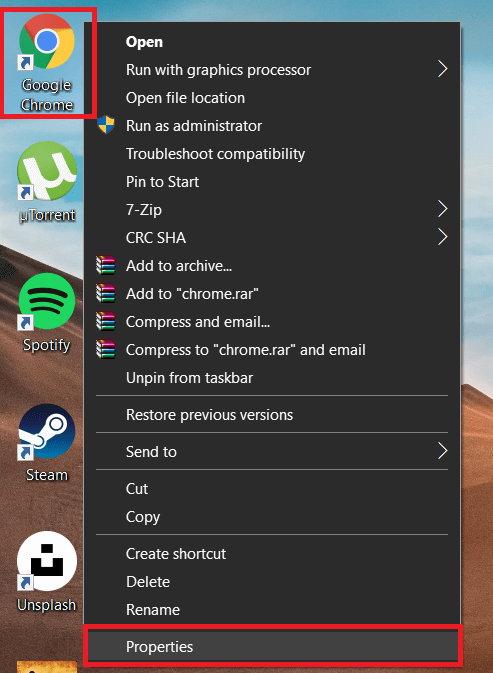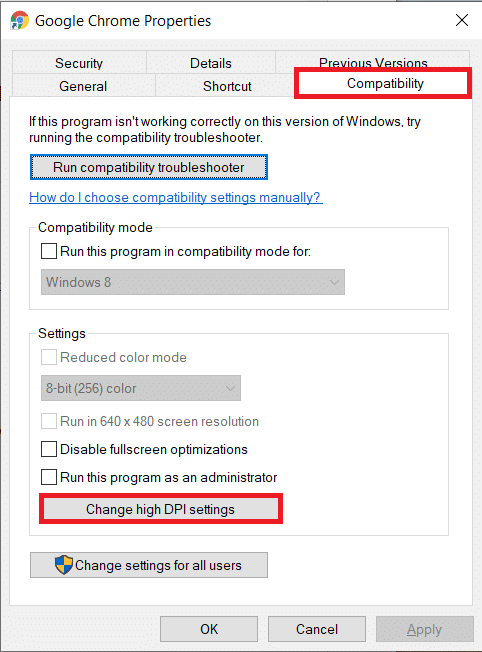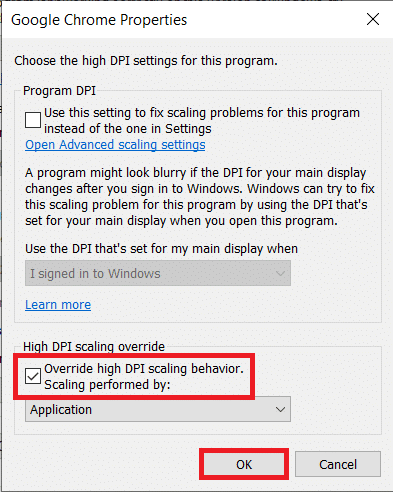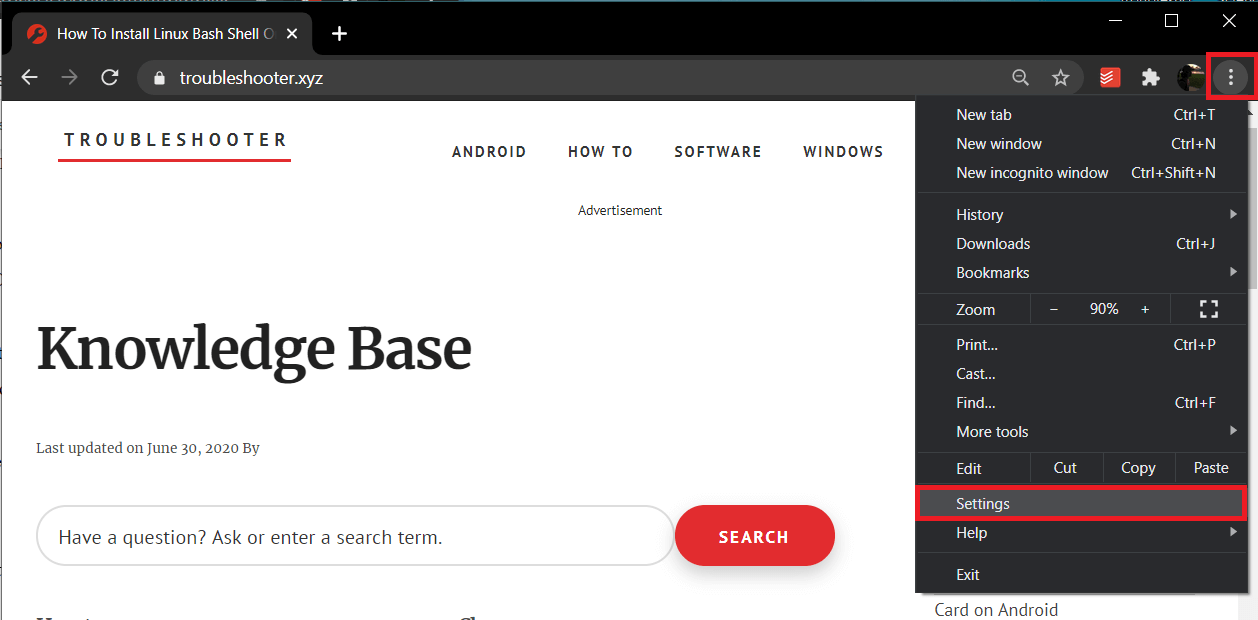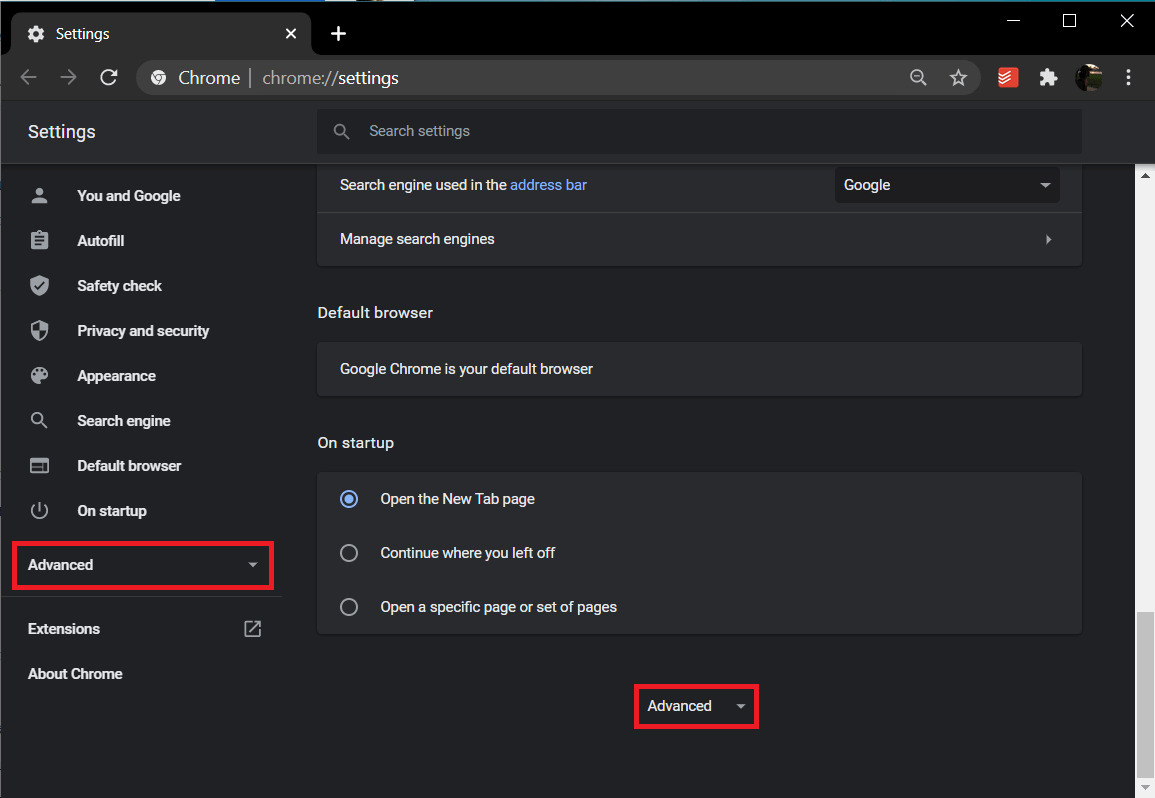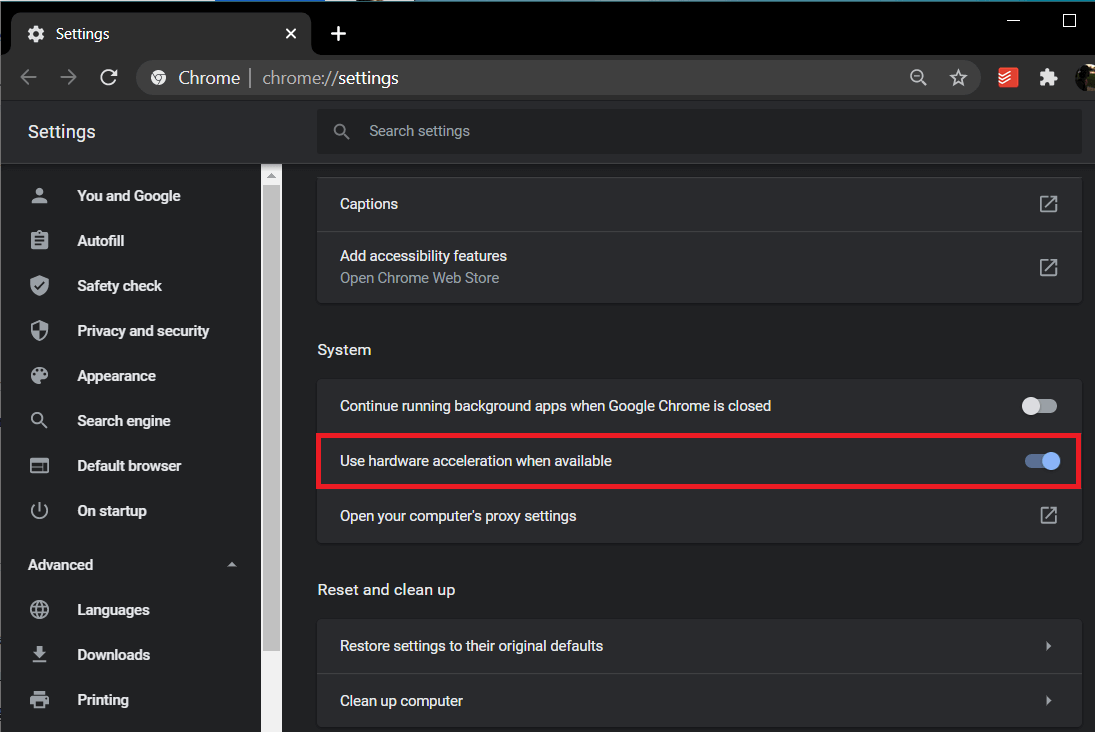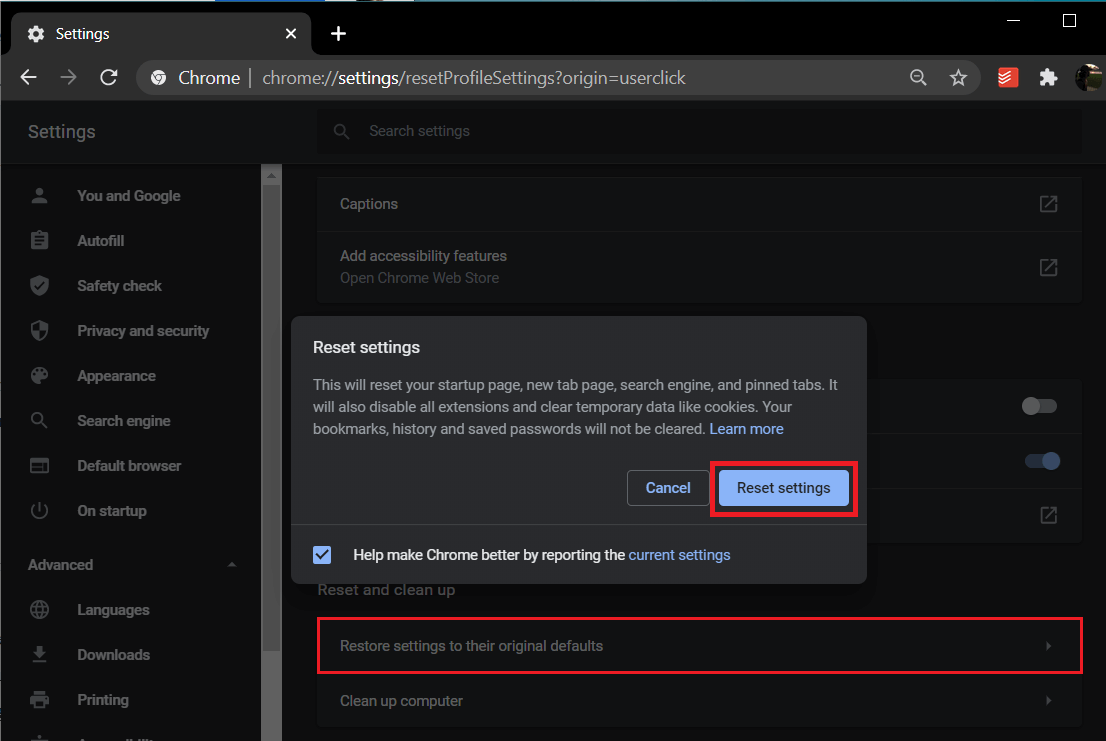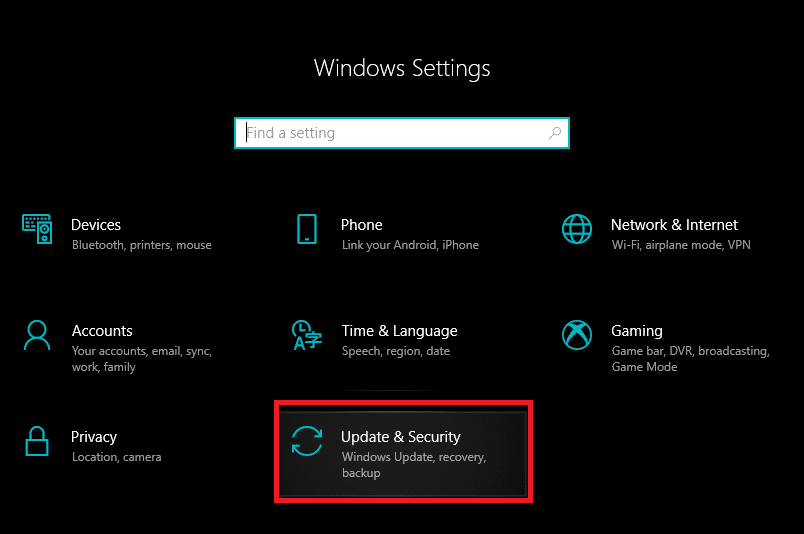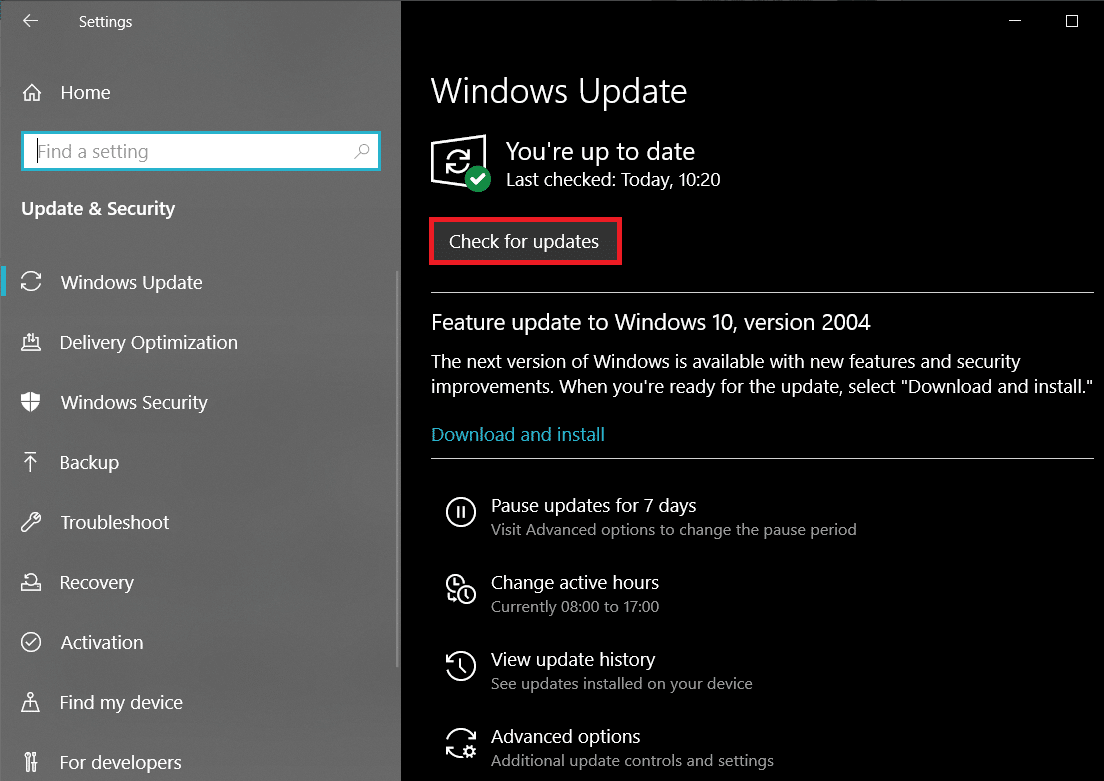7 Ways to Fix Taskbar Showing in Fullscreen
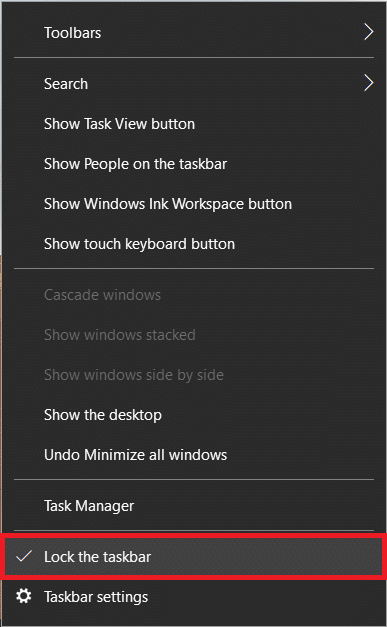
Fix Taskbar Not Hiding in Fullscreen: The Taskbar in windows, the bar (usually present at the bottom of the screen) that houses important data such as the date & time information, volume controls, shortcut icons, search bar, etc., disappears automatically whenever you are playing a game or watching a random video in fullscreen. This helps in providing users with a much more immersive experience.
Although, the Taskbar not hiding/disappearing automatically in fullscreen programs is a very well known issue and has been plaguing Windows 7, 8, and 10 likewise. The issue isn’t restricted to playing fullscreen videos on Chrome or Firefox but also while playing games. An array of constantly blinking icons on the Taskbar can be quite distracting, to say the least, and take away from the overall experience.
Fortunately, there are a few quick and easy fixes for the Taskbar showing in fullscreen resolution issue, and we have listed all of them below.
How to fix Taskbar showing in fullscreen?
The most common solution to the problem at hand is to restart the explorer.exe process from the Task Manager. The Taskbar also might not hide automatically if you have locked it in its place or have a pending Windows update. Turning off all visual effects (animations and other stuff) has also been reported to solve the issue for a few users.
You can try enabling override high DPI scaling behavior or disabling hardware acceleration in Chrome if your Taskbar doesn’t hide automatically when playing a video in full screen on the web browser.
Fix Windows 10 Taskbar Not Hiding in Fullscreen
Before we get started, try simply restarting your computer or unpinning all shortcut icons from the Taskbar to check if it fixes the issue. You can also press F11 (or fn + F11 in some systems) to switch to the fullscreen mode to all applications.
Method 1: Disable Lock Taskbar
‘Lock the Taskbar’ & Transparent Taskbar are one of the newer taskbar features introduced in Windows OS and allows the user to essentially lock it in place and prevent accidentally moving it, but also stops the Taskbar from disappearing when you switch to fullscreen mode. When locked, the Taskbar will persist on the screen while overlaying on the fullscreen application.
To unlock the Taskbar, bring up its context menu by right-clicking anywhere on the Taskbar. If you see a check/tick next to the Lock Taskbar option, it implies that the feature is indeed enabled. Simply click on ‘Lock the Taskbar’ to disable the feature and unlock the Taskbar.
The option to lock/unlock Taskbar can also be found at Windows Settings > Personalization > Taskbar.
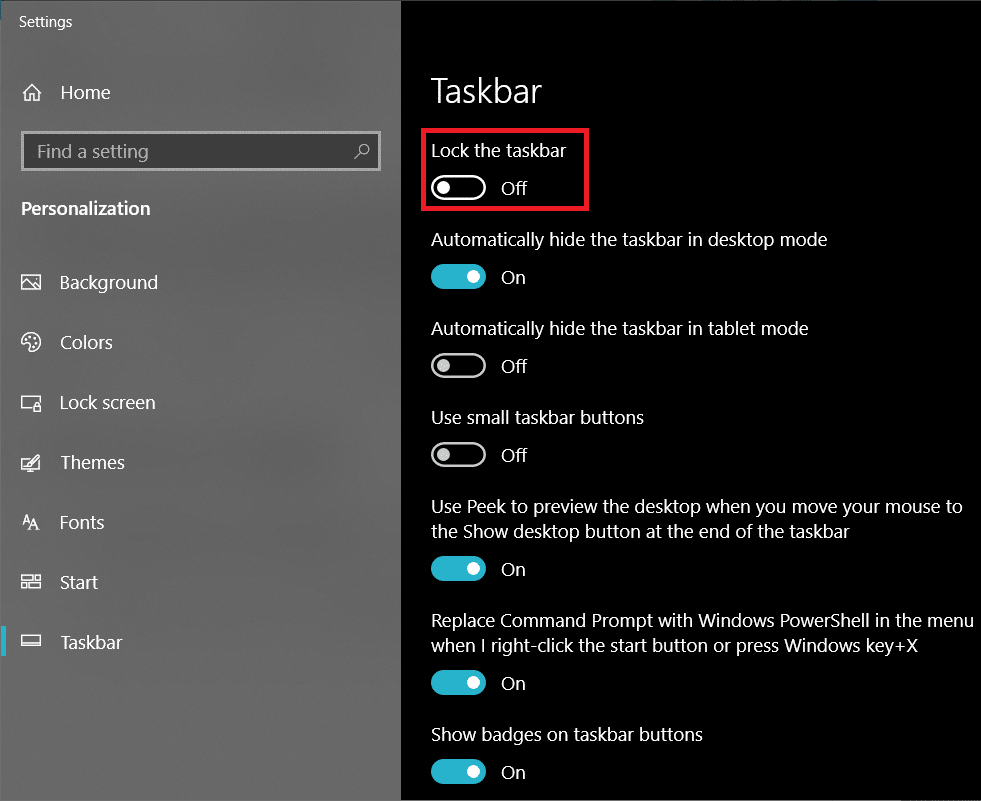
Method 2: Restart explorer.exe process
Most users assume that the explorer.exe process is solely concerned with the Windows File Explorer, but that’s not true. The explorer.exe process controls the entire graphical user interface of your computer, including the File Explorer, Taskbar, start menu, desktop, etc.
A corrupt explorer.exe process can lead to a number of graphical issues similar to the Taskbar not automatically disappearing in fullscreen. Simply restarting the process can solve any and all issues related to it.
1. Launch the Windows Task Manager by any of the following methods:
a. Press the Ctrl + Shift + ESC keys on your keyboard to directly launch the application.
b. Click on the Start button or on the search bar (Windows Key + S), type Task Manager, and click Open when the search returns.
c. Right-click on the start button or press the Windows key + X to access the power user menu and select Task Manager from there.
d. You can also open Task Manager by right-clicking on the Taskbar and then selecting the same.
2. Ensure you are on the Processes tab of the Task Manager.
3. Locate the Windows Explorer process. If you have an explorer window open in the background, the process will appear at the very top of the list under Apps.
4. However, if you do not have an active Explorer window, you will need to scroll quite a bit to find the required process (under Windows processes).
5. You can either choose to End the Explorer process and then restart your computer to get the process up anew and running again or restart the process yourself.
6. We advise you to restart the process first, and if that doesn’t solve the problem at hand, terminate it.
7. To restart the Windows Explorer process, right-click on it and select Restart. You can also restart by clicking on the Restart button at the bottom of the Task Manager after selecting the process.
8. Go ahead and run the application in which the Taskbar kept showing up even while Windows 10 is in full screen. See if you’re able to fix Taskbar Showing in Fullscreen issue. If it still shows, End the process and restart manually.
9. To end the process, right-click and select End task from the context menu. Ending the Windows Explorer process will cause the Taskbar and the graphical user interface to disappear entirely until you restart the process. The Windows key on your keyboard will also stop working until the next Restart.
10. Click on File at the top left of the Task Manager window and then select Run New Task. If you accidentally closed the Task Manager window, press ctrl + shift + del and selected Task Manager from the next screen.
11. In the textbox, type explorer.exe and press the OK button to restart the process.
Also Read: How Do I Move My Taskbar Back To The Bottom Of The Screen?
Method 3: Enable Auto-hide Taskbar feature
You can also enable the auto-hide taskbar feature to solve the issue temporarily. By enabling auto-hide, the Taskbar will always remain hidden unless you bring your mouse pointer to the side of the screen where the Taskbar is placed. This works as a temporary solution as the issue will continue to persist if you disable the auto-hide feature.
1. Open Windows Settings by clicking on the Start button and then the Settings icon (cogwheel/gear icon) or use the keyboard shortcut Windows key + I. You can also search for Settings in the search bar and then press enter.
2. In the Windows Settings, click on Personalization.
3. At the bottom of the navigation pane on the left side, you will find Taskbar. Click on it.
(You can directly access Taskbar settings by right-clicking on the Taskbar and then selecting the same.)
4. On the right, you will find two automatically hide options. One for when the computer is in desktop mode (normal mode) and another for when in tablet mode. Enable both the options by clicking on their respective toggle switches.
Method 4: Turn Off Visual Effects
Windows incorporates a number of subtle visual effects to make using the OS more pleasing. However, these visual effects can also clash with other visual elements like the Taskbar and lead to some issues. Try disabling the visual effects and check if you’re able to fix Taskbar Showing in Fullscreen issue:
1. Open Control Panel by typing control or control panel in the Run command box (Windows key + R) and then clicking on OK.
2. From All Control Panel items, click on System.
In previous Windows versions, the user will first need to open System and Security and then select System in the next window.
(You can also open the System window, by right-clicking on This PC in File Explorer and then selecting Properties.)
3. Click on Advanced system settings present on the left side of the System window.
4. Click the Settings button present under the Performance section of Advanced settings.
5. In the following window, ensure you are on the Visual effects tab and then select the Adjust for best performance option. Selecting the option will automatically untick all the visual effects that are listed underneath.
6. Click on the Apply button and then exit by clicking on the close button or OK.
Also Read: How to Add Show Desktop Icon to Taskbar in Windows 10
Method 5: Enable Override high DPI scaling behavior of Chrome
If the Taskbar not hiding automatically is only prevailing while playing fullscreen videos in Google Chrome, you can try enabling the override high DPI scaling behavior feature.
1. Right-click on the Google Chrome shortcut icon on your desktop and select Properties from the context menu.
2. Move to the Compatibility tab of the Properties window and click on the Change high DPI settings button.
3. In the following window, check the box next to Override high DPI scaling behavior.
4. Click on OK to save the changes and exit.
See if you’re able to fix Taskbar Showing in Fullscreen issue. If not, then continue with the next method.
Method 6: Disable Hardware Acceleration in Chrome
Another trick to solving fullscreen issues in Chrome is to disable hardware acceleration. The feature essentially redirects some tasks such as page loading and rendering from the processor to the GPU. Disabling the feature is known to fix the issues with the Taskbar.
1. Open Google Chrome by double-clicking on its shortcut icon or by searching for the same in the Windows search bar and then clicking Open.
2. 2. Click on the three vertical dots (or horizontal bars, depending on the Chrome version) at the top right corner of the Chrome window and select Settings from the drop-down menu.
3. You can also access Chrome Settings by visiting the following URL chrome://settings/ in a new tab.
4. Scroll all the way down to the end of the Settings page and click on Advanced.
(Or click on the Advanced Settings option present on the left panel.)
5. Under Advanced System Settings, you will find the option to enable-disable Hardware acceleration. Click on the toggle switch next to Use Hardware Acceleration when available to turn it off.
6. Now, go ahead and play a YouTube video in fullscreen to check if the Taskbar continues to show fullscreen. If it does, you may want to reset Chrome to its default settings.
7. To reset Chrome: Find your way to the Advanced Chrome Settings using the above procedure and click on the ‘Restore settings to their original defaults’ under the Reset and clean up section. Confirm your action by clicking on Reset Settings in the pop-up that follows.
Method 7: Check for Windows Update
If none of the above-explained methods worked for you, it is quite possible that there is an active bug in your current Windows build that is preventing the Taskbar from disappearing automatically, and if that’s really the case, Microsoft has also likely released a new Windows update fixing the bug. All you need to do is update your computer to run on the latest version of Windows. To update Windows:
1. Open Windows Settings by pressing Windows key + I.
2. Click on Update & Security.
3. If there are any updates available, you will be notified about the same on the right panel. You can also manually check for new updates by clicking on the Check for updates button.
4. If there are indeed any updates available for your System, install them, and after installation, check if the Taskbar showing in fullscreen problem has been resolved.
Let us and all the other readers know which of the above-listed solutions resolved the Taskbar showing in fullscreen issues in the comments section.
Recommended:
I hope the above tutorial was helpful you were able to Fix Taskbar Showing In Fullscreen issue. But if you still have any questions regarding this tutorial then feel free to ask them in the comment section.