Fix ERR_CERT_COMMON_NAME_INVALID in Chrome – TechCult
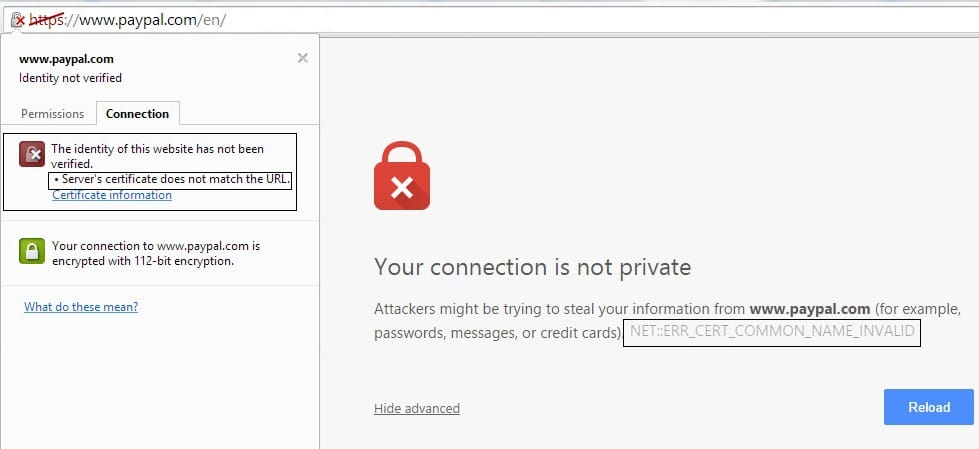
While browsing the internet in Google Chrome if you’re suddenly faced with the error message “ERR_CERT_COMMON_NAME_INVALID” then you can be sure that the error is caused because of SSL (Secure Sockets Layer) issue. When you try to visit a website that uses HTTPS, the browser verifies its identity with an SSL certificate. Now when the certificate does not match with the URL of the website you will face the “Your connection is not private” error.
ERR_CERT_COMMON_NAME_INVALID or Server’s certificate does not match error occurs when the user tries to access the website URL, however, the website URL in the SSL certificate is different. For example, the user tries to access www.google.com but the SSL certificate is for google.com then the chrome will show the Server’s certificate does not match the URL or ERR_CERT_COMMON_NAME_INVALID error.
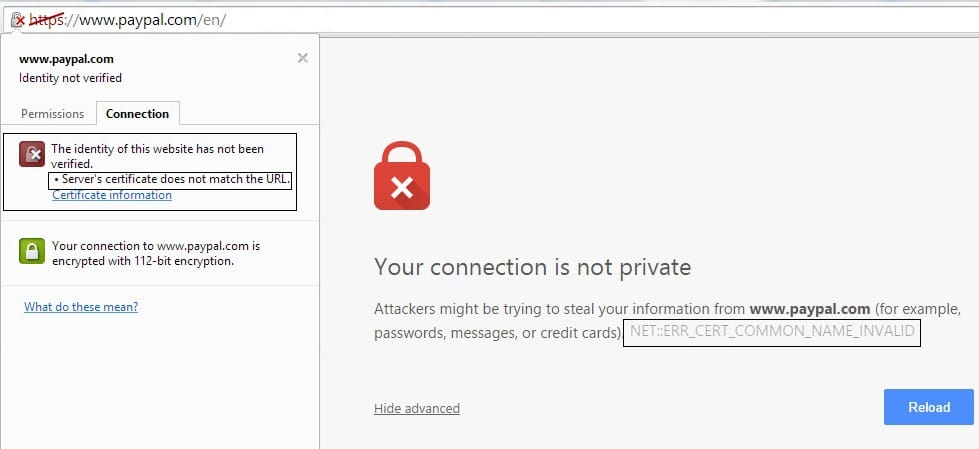
There are various possible reasons which can cause this issue such as incorrect date & time, hosts file might redirect the website, incorrect DNS configuration, Antivurs of firewall issue, malware or virus, 3rd party extensions, etc. So without wasting any time let’s see How to Fix ERR_CERT_COMMON_NAME_INVALID in Chrome.
Fix ERR_CERT_COMMON_NAME_INVALID in Chrome
Make sure to create a restore point just in case something goes wrong.
Method 1: Flush DNS and reset TCP/IP
1.Right-click on Windows Button and select “Command Prompt(Admin).“

2.Now type the following command and press Enter after each one:
ipconfig /release ipconfig /flushdns ipconfig /renew

3.Again open Admin Command Prompt and type the following and hit enter after each one:
ipconfig /flushdns nbtstat –r netsh int ip reset netsh winsock reset

4.Reboot to apply changes. Flushing DNS seems to Fix ERR_CERT_COMMON_NAME_INVALID in Chrome.
Method 2: Make sure the date and time is correct
Sometimes your system date & time settings can cause this problem. Therefore, you need to fix your system date & time because sometimes it automatically changes.
1.Righ-click on the clock icon placed on the bottom-right corner of the screen and select Adjust date/time.
![]()
2.If you find date & time settings are not correctly configured, you need to turn off the toggle for “Set Time Automatically” thereafter click on the Change button.
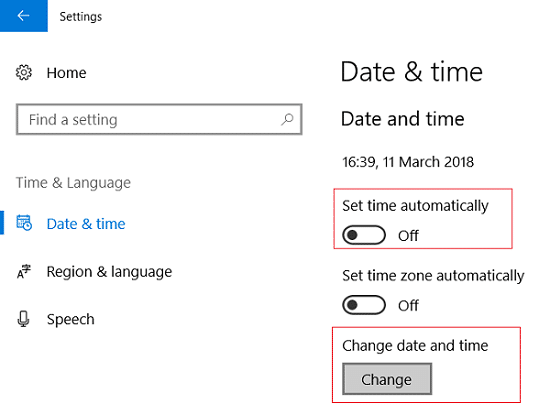
3.Make the necessary changes in the Change date and time then click Change.
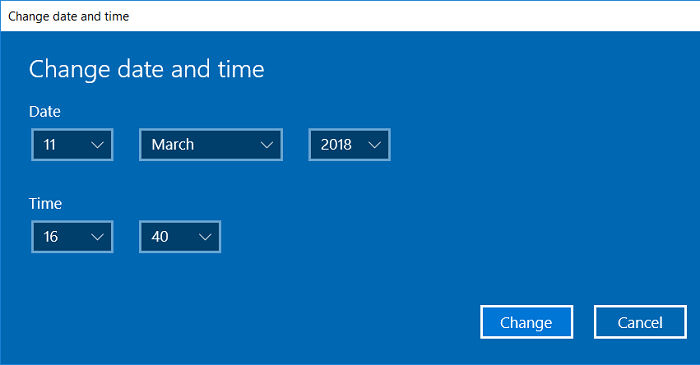
4.See if this helps, if not then turn off the toggle for “Set time zone automatically.“

5.And from the Time zone drop-down, set your time zone manually.
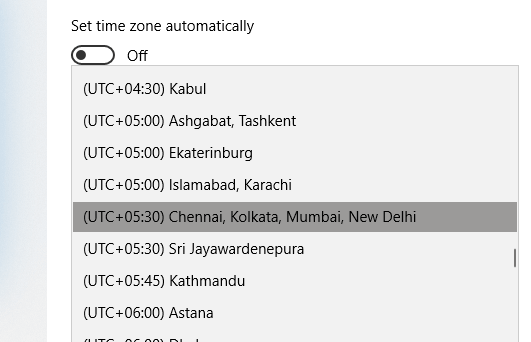
6.Restart your PC to save changes.
Alternatively, if you want you could also change the date & time of your PC using Control Panel.
Method 3: Perform Antivirus Scan
You should scan your system with Anti-virus software and get rid of any unwanted malware or virus immediately. If you don’t have any third-party Antivirus software then don’t worry you can use the Windows 10 in-built malware scanning tool called Windows Defender.
1.Open Defender Firewall Settings and click on Open Windows Defender Security Center.
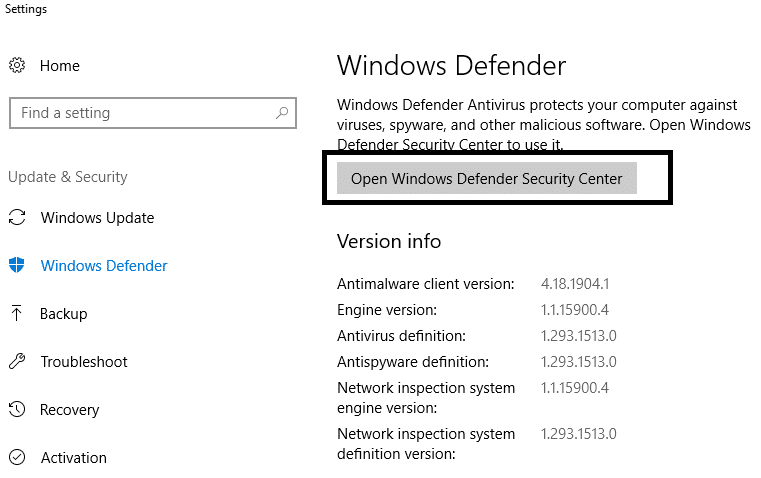
2.Click on Virus and Threat Section.
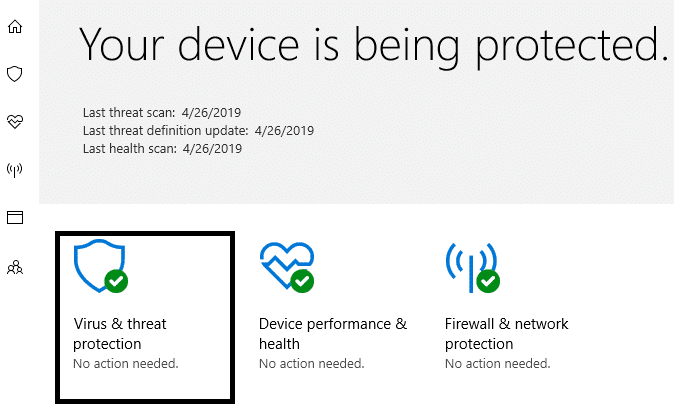
3.Select the Advanced Section and highlight the Windows Defender Offline scan.
4.Finally, click on Scan now.
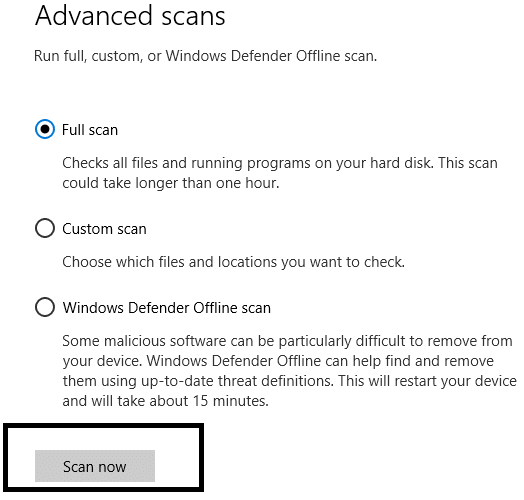
5.After the scan is completed, if any malware or viruses are found, then the Windows Defender will automatically remove them. ‘
6.Finally, reboot your PC and see if you’re able to resolve the issue in Chrome, if not then continue.
Run CCleaner and Malwarebytes
1.Download and install CCleaner & Malwarebytes.
2.Run Malwarebytes and let it scan your system for harmful files.
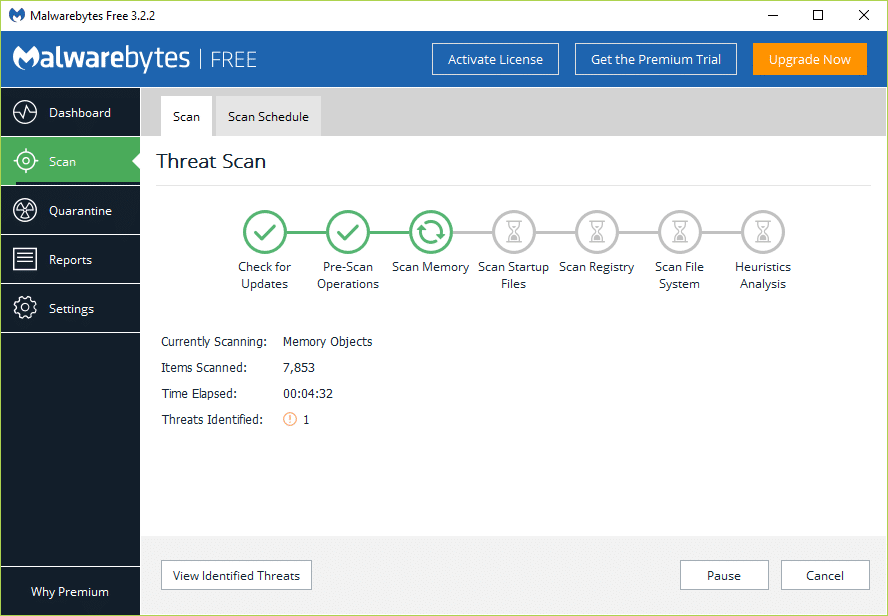
3.If malware is found it will automatically remove them.
4.Now run CCleaner and in the “Cleaner” section, under the Windows tab, we suggest checking the following selections to be cleaned:

5.Once you’ve made certain the proper points are checked, simply click Run Cleaner, and let CCleaner run its course.
6.To clean your system further select the Registry tab and ensure the following are checked:

7.Select Scan for Issue and allow CCleaner to scan, then click Fix Selected Issues.
8.When CCleaner asks “Do you want backup changes to the registry?” select Yes.
9.Once your backup has completed, select Fix All Selected Issues.
10.Restart your PC to save changes and this would Fix ERR_CERT_COMMON_NAME_INVALID in Chrome, if not then continue with the next method.
Method 4: Use Google Public DNS
Sometimes the default DNS server which our WiFi network uses can cause the error in Chrome or sometimes the default DNS isn’t reliable, in such cases, you can easily change DNS servers on Windows 10. It is recommended to use Google Public DNS as they are reliable and can fix any issues related to DNS on your computer.
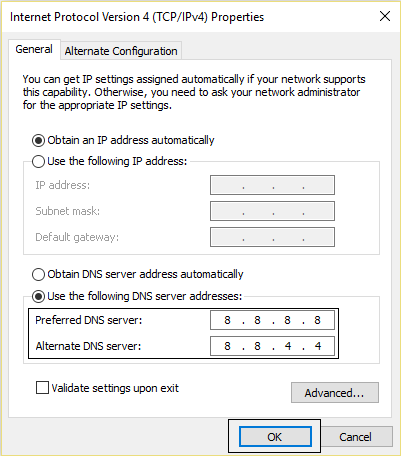
Method 5: Edit Hosts file
A ‘hosts’ file is a plain text file, which maps hostnames to IP addresses. A host file helps in addressing network nodes in a computer network. If the website which you are trying to visit but unable to due to the ERR_CERT_COMMON_NAME_INVALID in Chrome is added in the hosts file then you to remove the particular website and save the hosts file to fix the issue. Editing the hosts file is not simple, and therefore it is advised that you go through this guide.
1.Go to the following location: C:WindowsSystem32driversetc
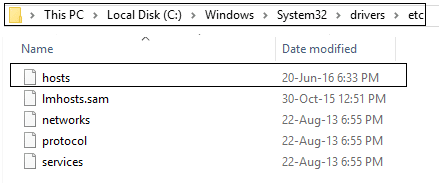
2.Open hosts file with notepad.
3.Remove any entry which is related to the website you are not able to access.
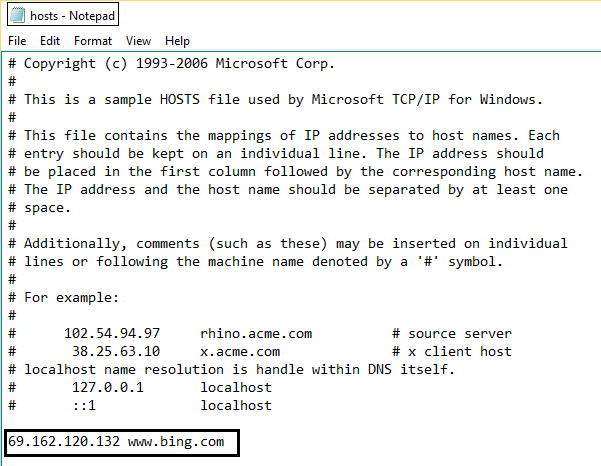
4.Save the hosts file and you may be able to visit the website in Chrome.
Method 6: Remove unnecessary Chrome extensions
Extensions are a very useful feature in Chrome to extend its functionality but you should know that these extensions take up system resources while they run in the background. If you have too many unnecessary or unwanted extensions then it will bog down your browser and will create issues such as ERR_CERT_COMMON_NAME_INVALID in Chrome.
1.Right-click on the icon of the extension you want to remove.
![]()
2.Click on the “Remove from Chrome” option from the menu that appears.
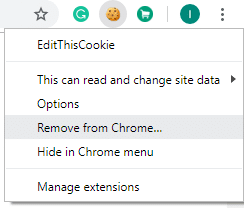
After performing the above steps, the selected extension will be removed from Chrome.
If the icon of the extension you want to remove is not available in the Chrome address bar, then you need to look for the extension among the list of installed extensions:
1.Click on three dots icon available at the top right corner of Chrome.
![]()
2.Click on More Tools option from the menu that opens up.
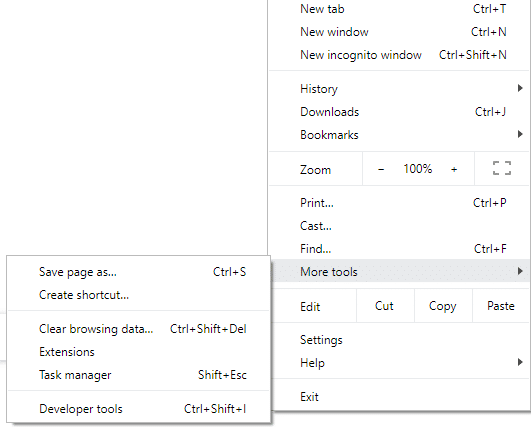
3.Under More tools, click on Extensions.
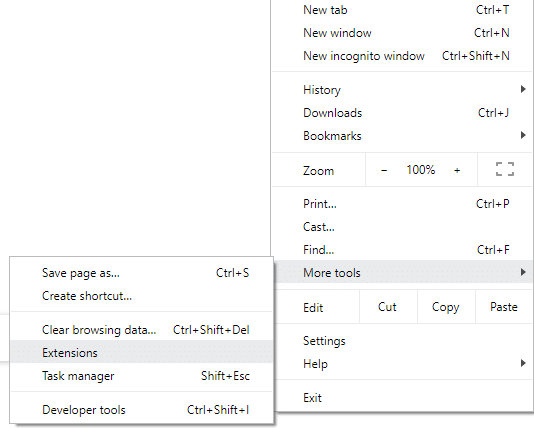
4.Now it will open a page that will show all your currently installed extensions.
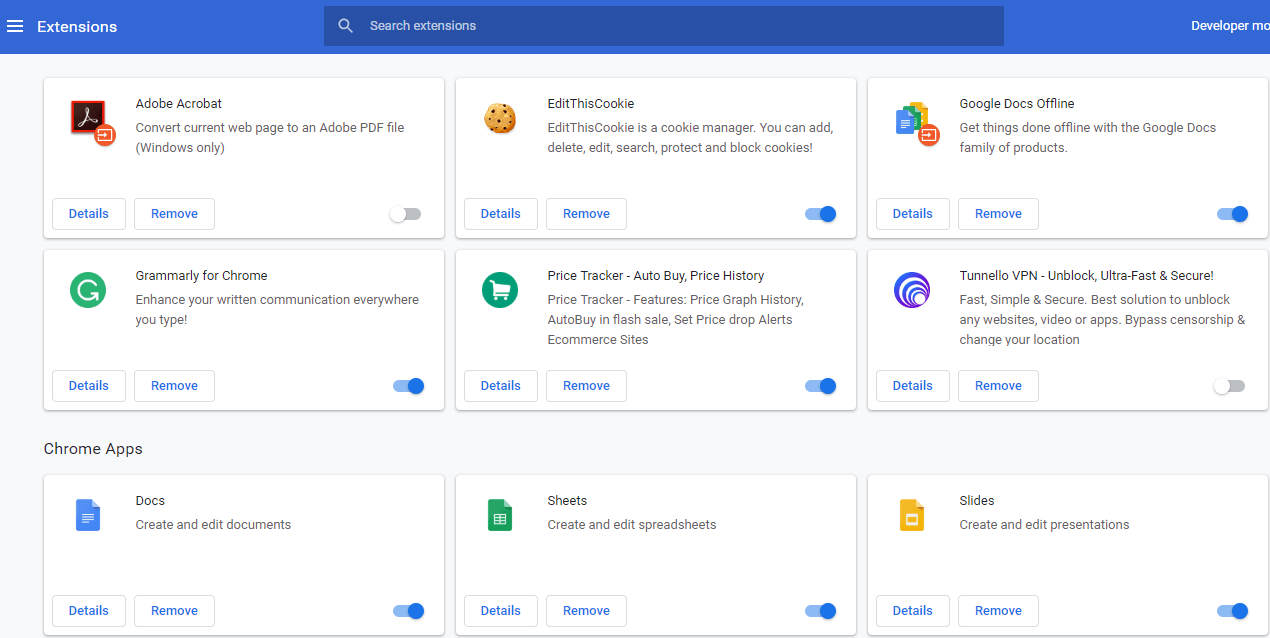
5.Now disable all the unwanted extensions by turning off the toggle associated with each extension.
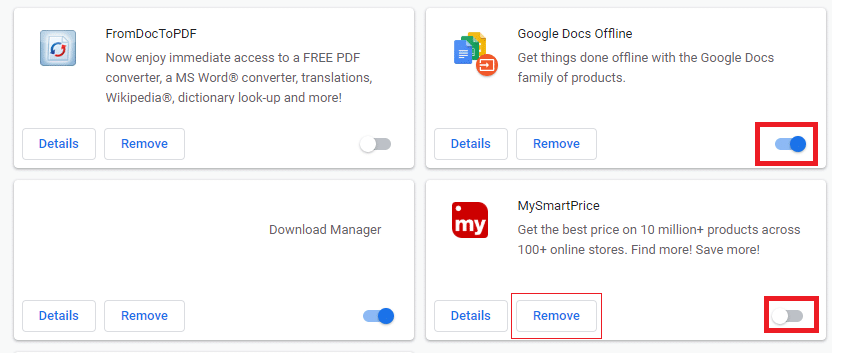
6.Next, delete those extensions which are not in use by clicking on the Remove button.
9.Perform the same step for all the extensions you want to remove or disable.
See if disabling any particular extension fixes the issue, then this extension is the culprit and should be removed from the list of extensions in Chrome. You should try to disable any toolbars or ad-blocking tools you have, as in many cases these are the main culprit in causing the ERR_CERT_COMMON_NAME_INVALID in Chrome.
Method 7: Turning off SSL or HTTPS scanning in Antivirus software
Sometimes antivirus has a feature called HTTPS protection or scanning which doesn’t let Google Chrome provide default security which in turn causes this error.
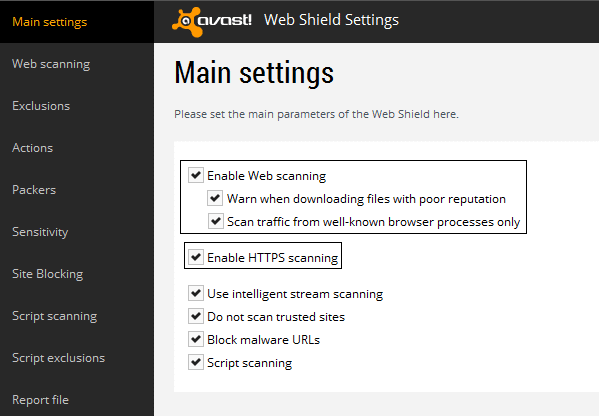
To fix the problem, try turning off your antivirus software. If the webpage works after turning off the software, turn off this software when you use secure sites. Remember to turn your antivirus program back on when you’re done. If you want a permanent fix then try to disable HTTPS scanning.
1.In Bit defender antivirus software, open settings.
2.Now from there, click on Privacy Control and then go to the Anti-phishing tab.
3.In Anti-phishing tab, turn OFF the Scan SSL.
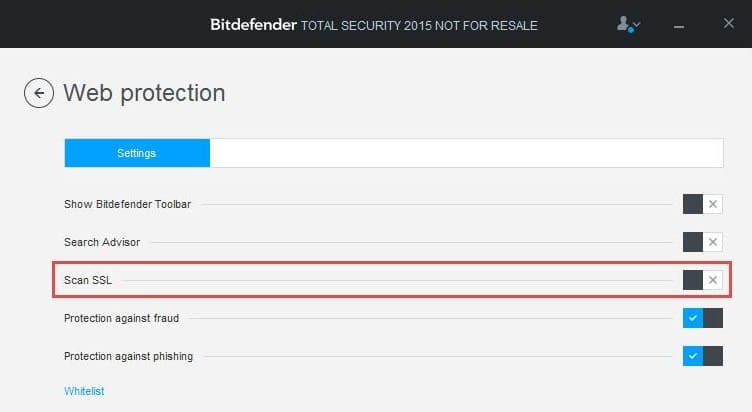
4.Restart your computer and this may help you successfully Fix ERR_CERT_COMMON_NAME_INVALID in Chrome.
Method 8: Temporary Disable Firewall & Antivirus
Sometimes your third-party-installed Antivirus or Firewall can cause the ERR_CERT_COMMON_NAME_INVALID. To ensure that it is not causing the problem, you need to temporarily disable the installed Antivirus and Turn off your firewall. Now check if the problem is solved or not. Many users reported that disabling the Firewall on their system solved this problem, if not then also try to disable the Antivirus program on your system.
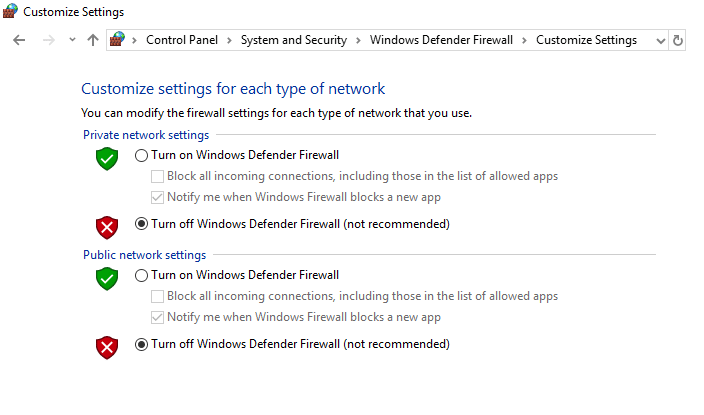
1.Right-click on the Antivirus Program icon from the system tray and select Disable.

2.Next, select the time frame for which the Antivirus will remain disabled.

Note: Choose the smallest amount of time possible for example 15 minutes or 30 minutes.
3.Once done, again check if the error resolves or not.
Method 9: Ignoring the error and proceed to the website
The last resort is proceeding to the website but only do this if you are sure that the website you are attempting to visit is secured.
1.In Chrome go the website that is giving the error.
2.To proceed, firstly click on the “Advanced” link.
3.After that select “Proceed to www.google.com (unsafe)“.
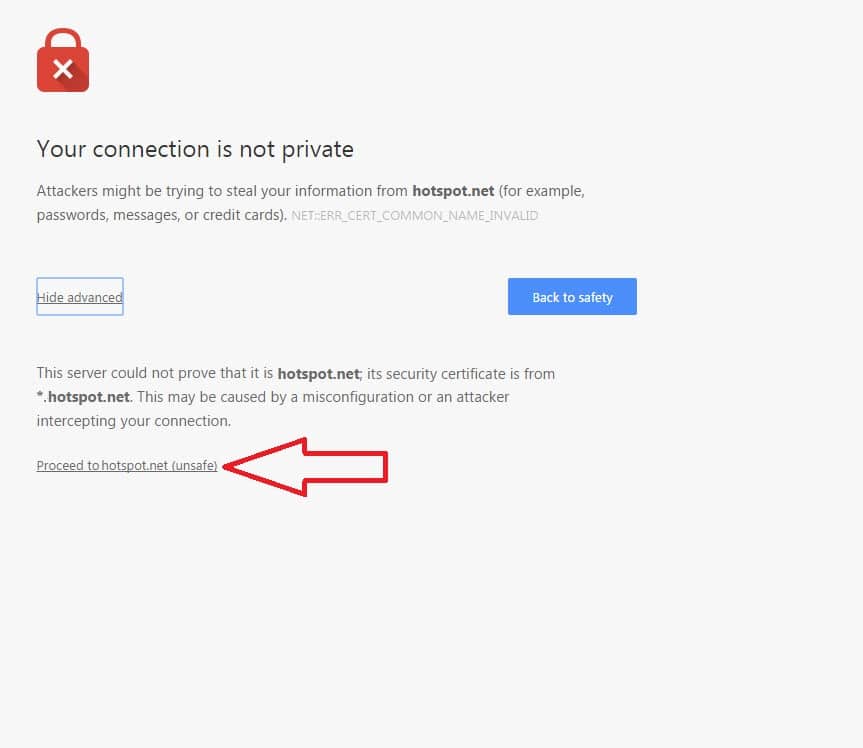
4.In this way, you will be able to visit the website but this way is not recommended as this connection will not be secure.
Recommended:
I hope the above steps were able to help you Fix ERR_CERT_COMMON_NAME_INVALID in Chrome but if you still have any queries regarding this guide then feel free to ask them in the comment’s section.