Исправить установщик NVIDIA не может продолжить этот графический драйвер не может найти совместимую графическую аппаратную ошибку
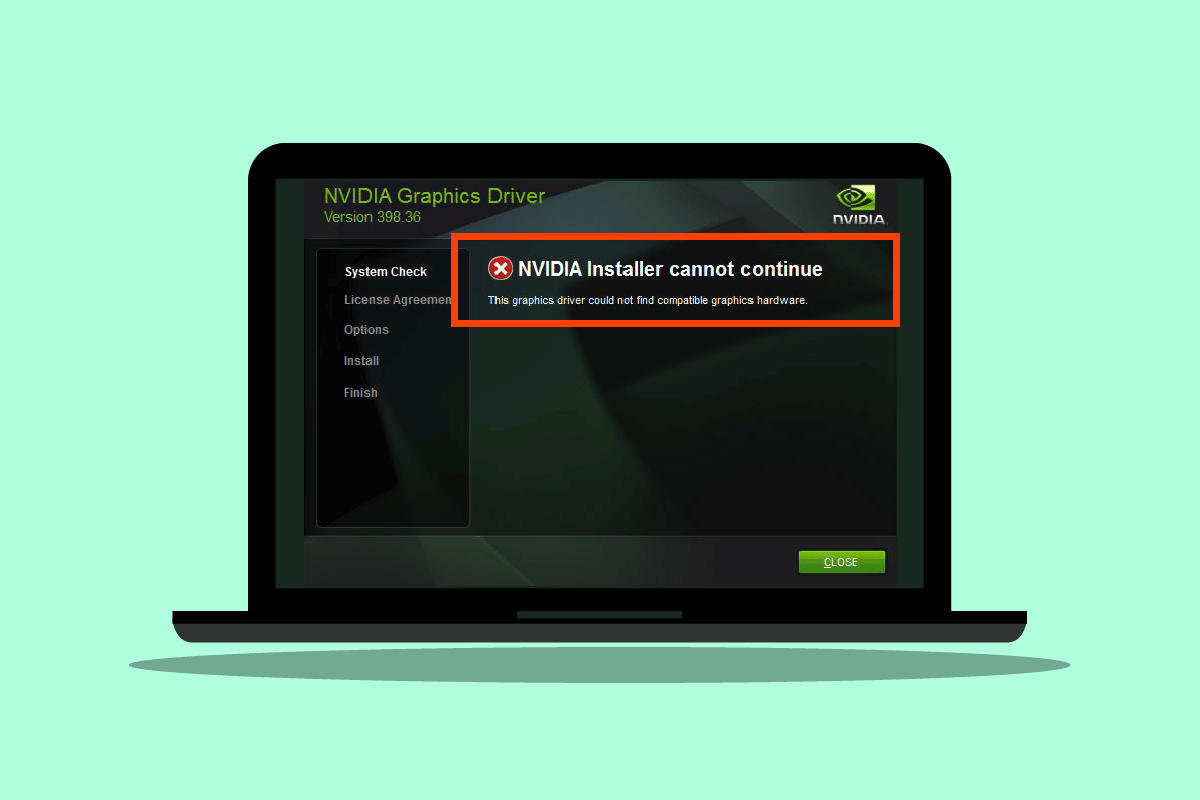
Пользователи Windows сообщали об ошибке под названием Установщик NVIDIA не может продолжить работу, этот графический драйвер не смог найти совместимое графическое оборудование при попытке установить графическое программное обеспечение. Эта ошибка вызывает разочарование, поскольку у вас есть мощное оборудование и вы задаетесь вопросом, что могло пойти не так. Если вы ищете, как решить эту конкретную проблему, вы пришли в нужное место. Здесь я покажу вам, как решить эту проблему, предоставив вам способы устранения неполадок и исправления ошибки. Давайте начнем.
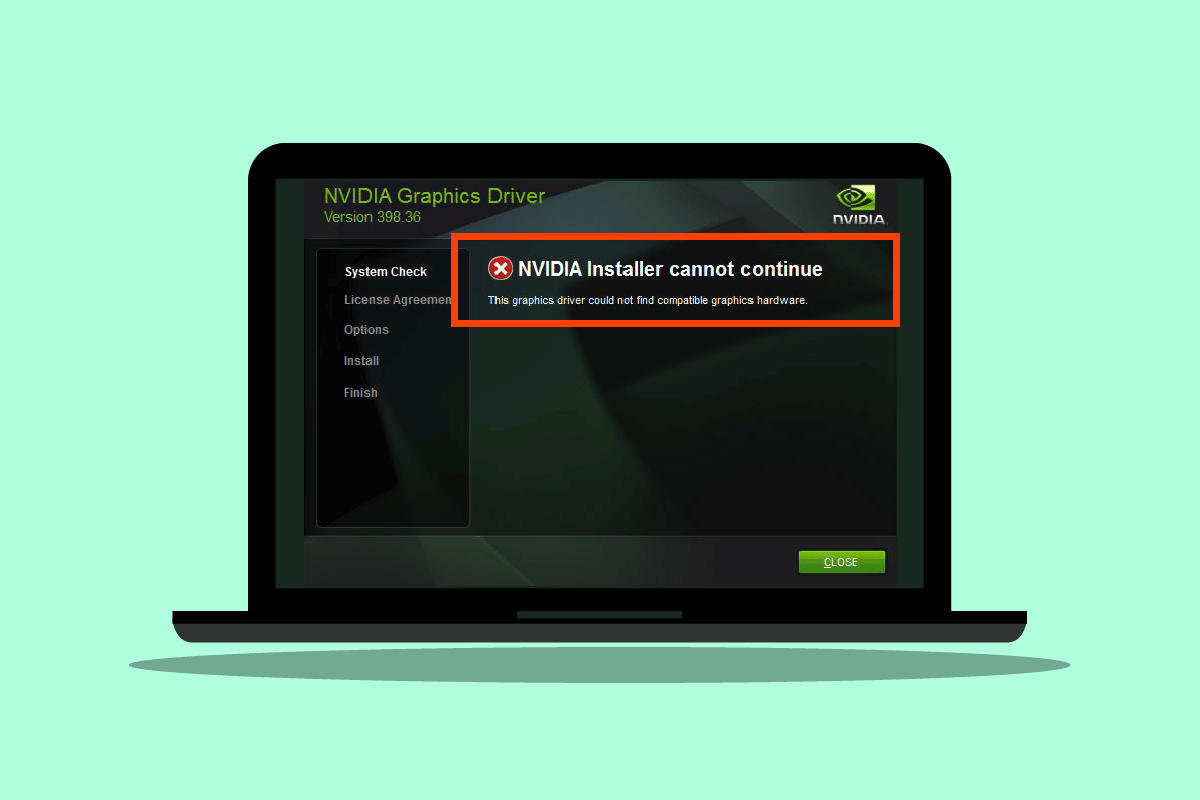
Как исправить установщик NVIDIA не может продолжить этот графический драйвер не может найти совместимую графическую аппаратную ошибку
Прежде чем начать, давайте посмотрим на возможные причины этой проблемы.
- Графический адаптер NVIDIA неправильно инициализирован
- Поврежденные драйверы NVIDIA
- Проблемы с идентификатором устройства водителя
- Проблемы с принудительной подписью драйверов
- Модифицированные поставщиком графические драйверы
Способ 1: перезагрузить компьютер
Если другие установки требуют перезапуска или каких-либо оставшихся приложений, которые находятся в оперативной памяти. Могут возникнуть проблемы с установкой. Поэтому рекомендуется простой перезапуск Windows, чтобы исправить ошибку NVIDIA Installer, которая не может продолжаться, этот графический драйвер не смог найти совместимое графическое оборудование.
1. Нажмите наНачаломеню.
2. Нажмите наМощностькнопку и выберитеПерезапусквариант.
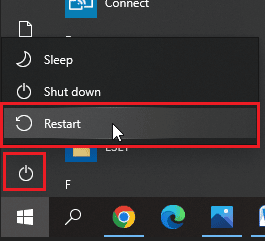
Способ 2: переустановите графический адаптер
Если вы купили новую видеокарту и установили ее, скорее всего, компьютер еще не обнаружил ее. Чтобы убедиться, что графический адаптер определяется правильно. Неправильная установка может показывать, что этот графический драйвер не смог найти совместимое графическое оборудование. Ошибка NVIDIA.
1. Нажмите наНачало, типДиспетчер устройстви ударилВведите ключ.
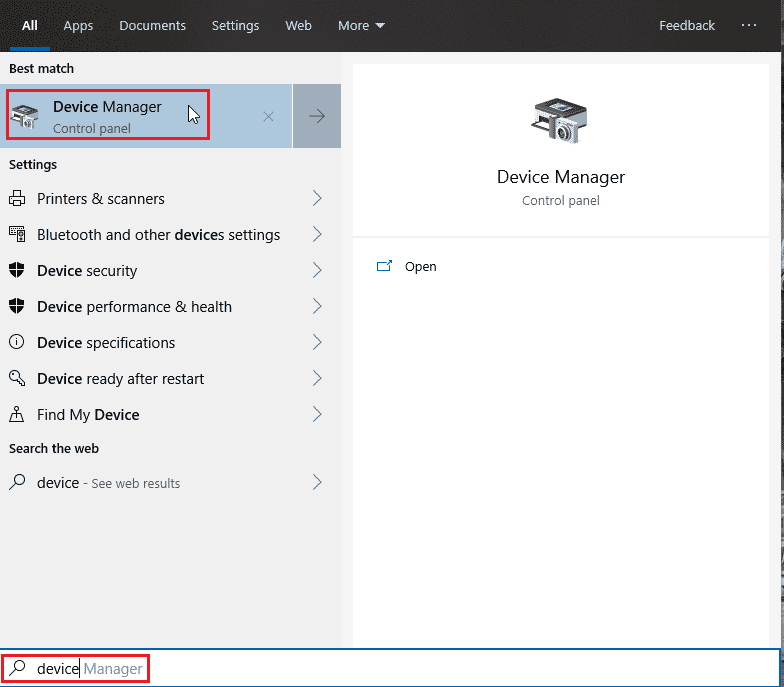
2. Дважды щелкните значокВидеоадаптерычтобы расширить его. Если графический адаптер обнаружен, он будет отображаться в адаптере дисплея.
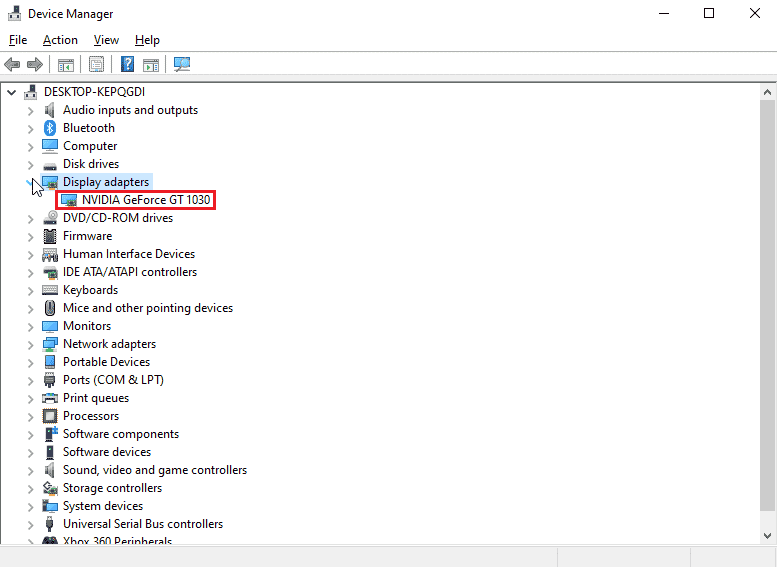
3. Если нет графического адаптера, топопробуйте удалить или переустановить графический адаптер.
Также прочитайте:Исправление высокой загрузки ЦП NVIDIA Container в Windows 10
Способ 3: использовать программное обеспечение поставщика
Если графический адаптер куплен у определенного поставщика, например ASUS или Gigabyte, вы можете попробовать загрузить драйверы для вашего адаптера в соответствии с вашим поставщиком. Ниже приведены некоторые поставщики графических адаптеров.
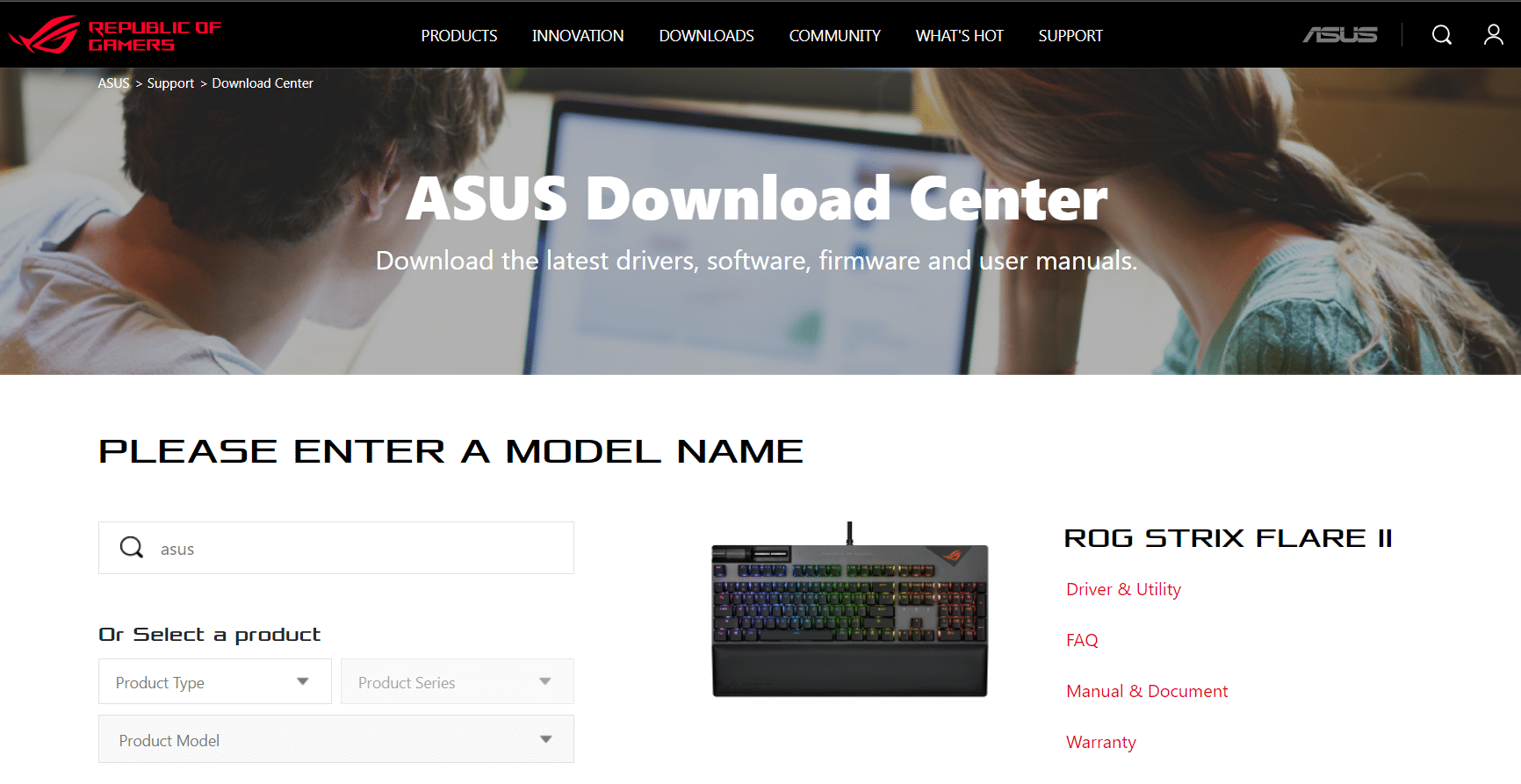
Способ 4: временно отключить антивирус или брандмауэр
Иногда из-за системных конфликтов драйвер не может обнаружить оборудование должным образом. В этом случае вы можете попробовать отключить брандмауэр и антивирус.
Вариант I: отключить антивирус (если применимо)
Откройте антивирус и отключите защиту в настройках или инструментах для исправления. Установщик NVIDIA не может продолжить работу, этот графический драйвер не может найти ошибку совместимого графического оборудования.
Примечание:Мы показалиИнтернет-безопасность ESETВ качестве примера.
1. ЗапуститеИнтернет-безопасность ESETи нажмите наНастроить вариант.
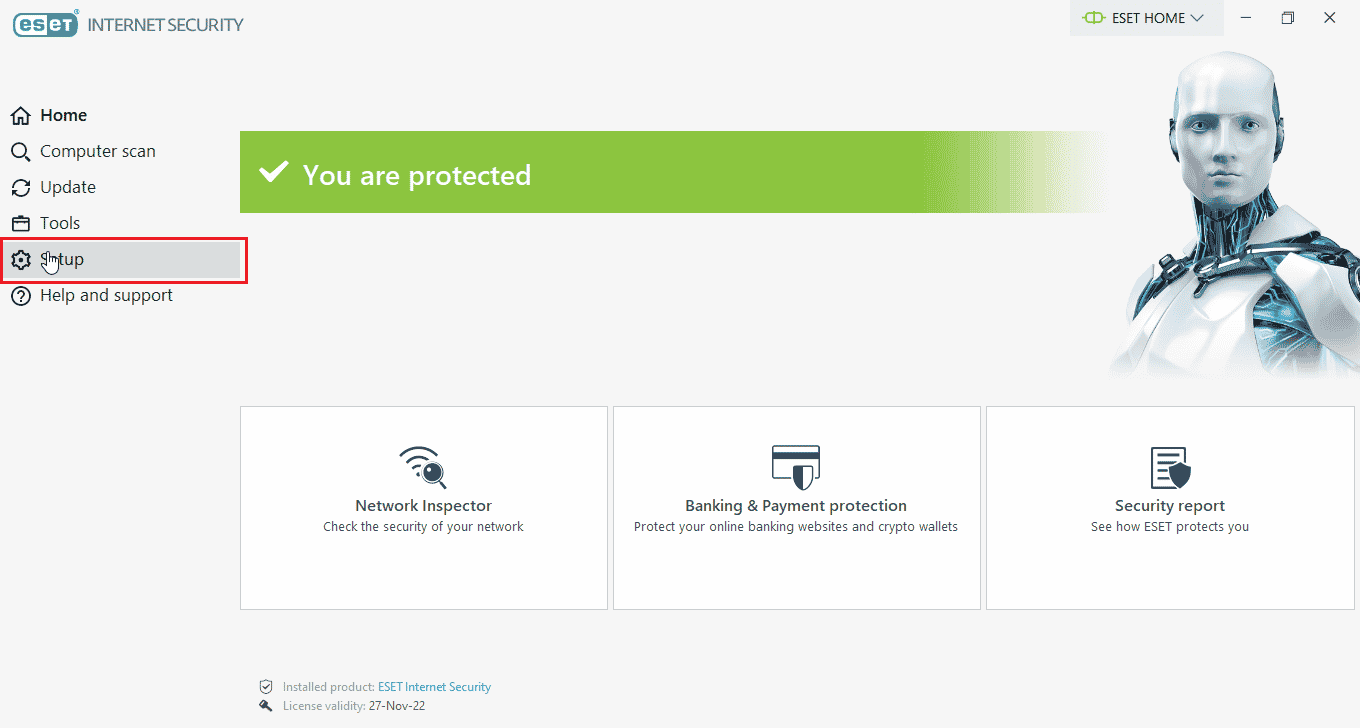
2. Нажмите наЗащита компьютера вариант.
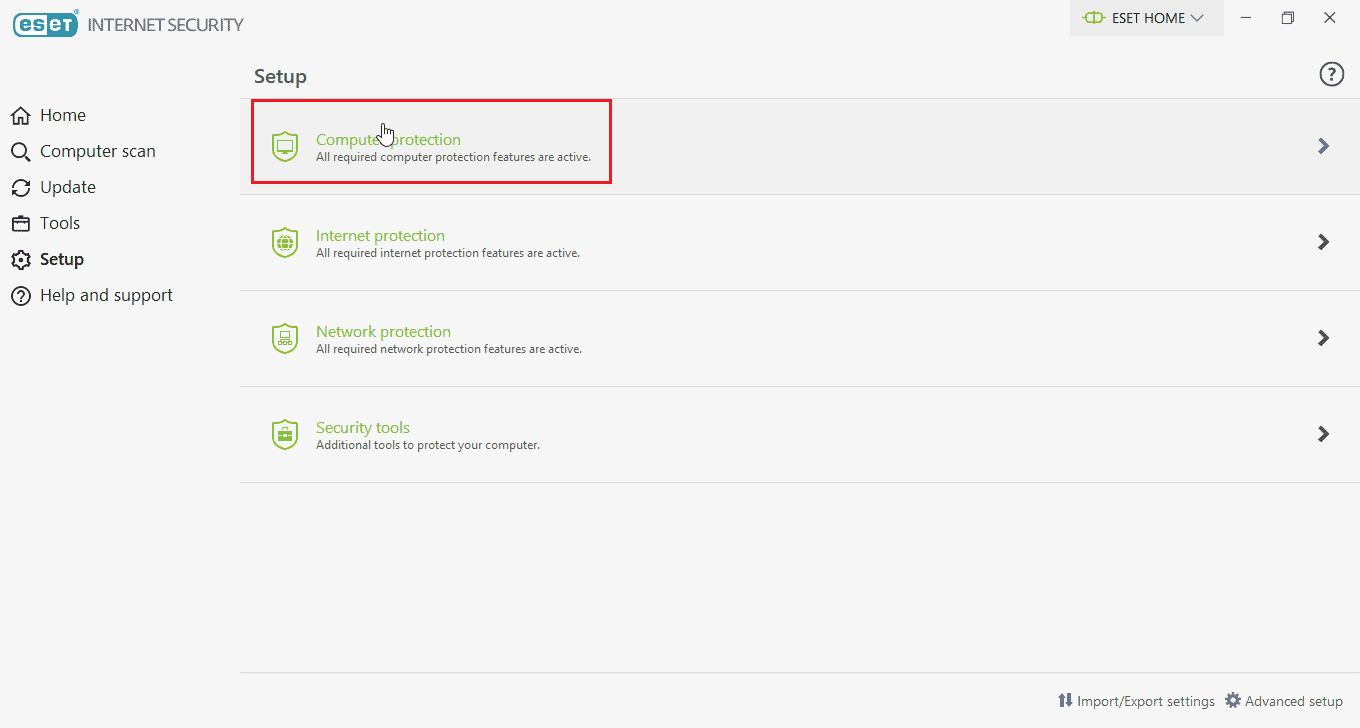
3. ВыключитеЗащита файловой системы в реальном времени.
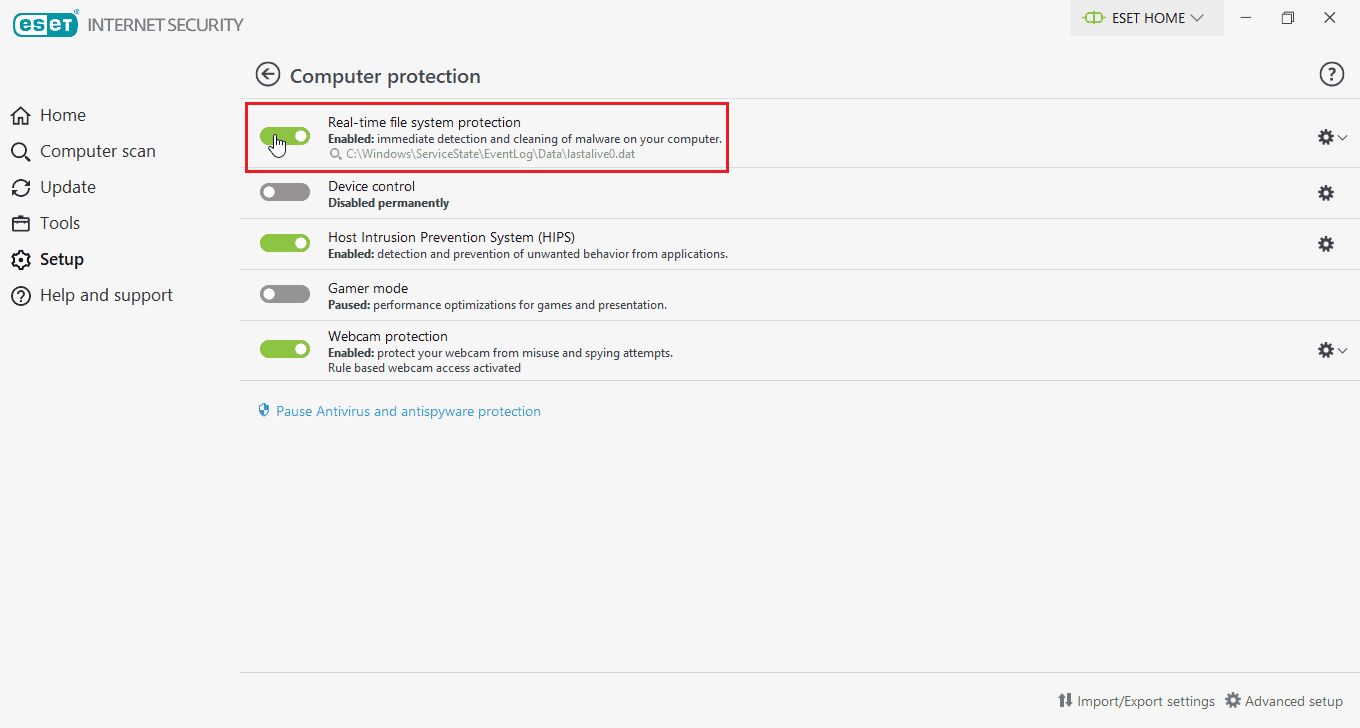
Также прочитайте:Как исправить отсутствие записи NVIDIA ShadowPlay
Вариант II: отключить брандмауэр Защитника Windows (не рекомендуется)
Чтобы отключить брандмауэр Защитника Windows, выполните следующие действия:
1. Нажмите кнопкуКлюч Windows, типБрандмауэр с повышенной безопасностьюи ударилВведите ключ.
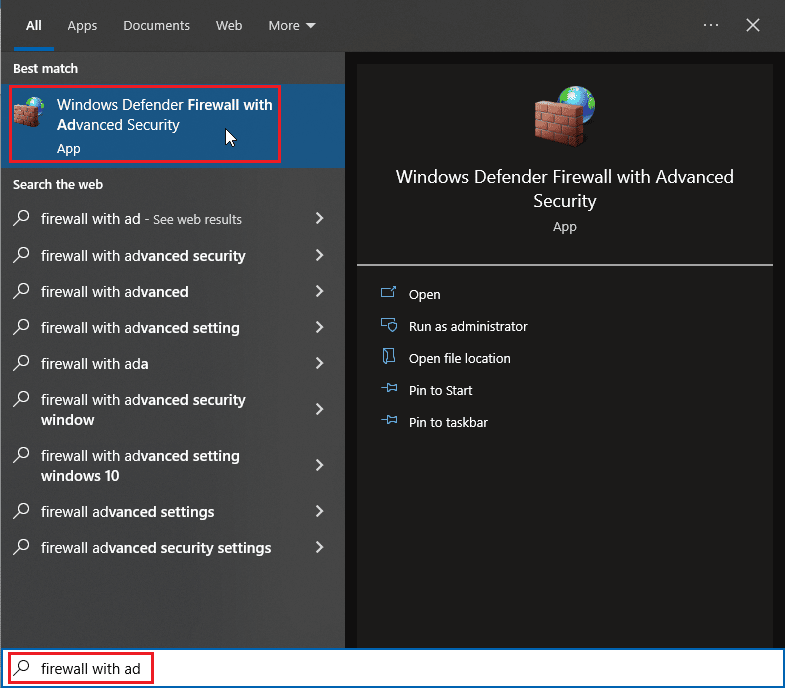
2. Щелкните правой кнопкой мыши Брандмауэр Защитника Windows с дополнительными настройками и выберитеСвойства
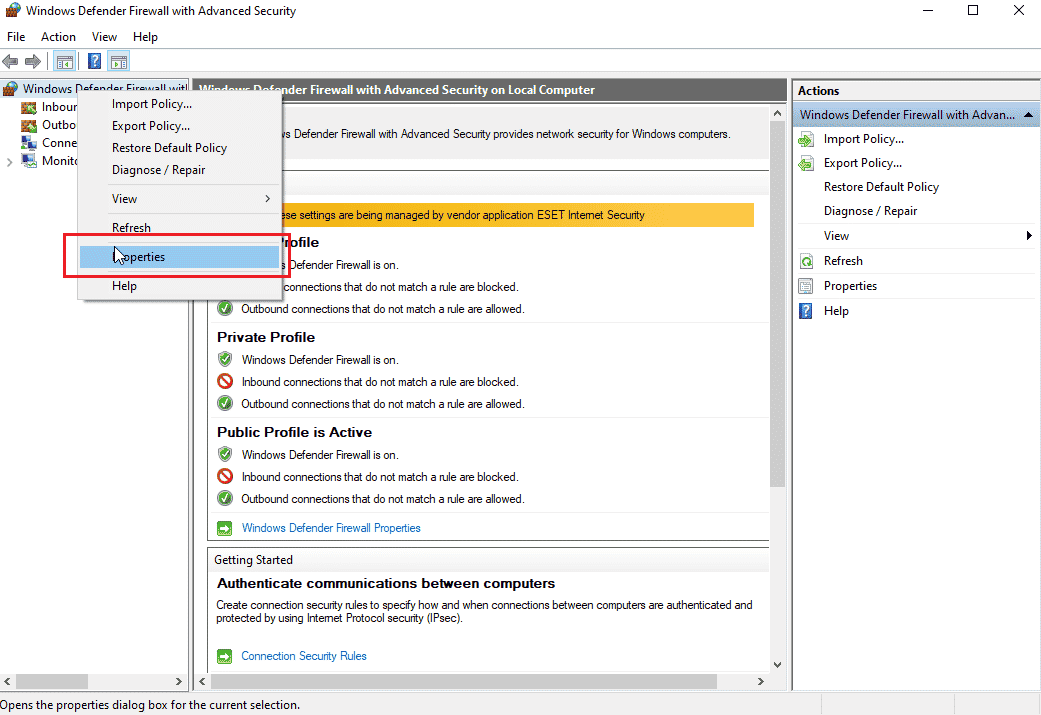
3. Выберите состояние брандмауэра, чтобыОт на Профиль домена, частный профиль и общедоступный профильвкладки.
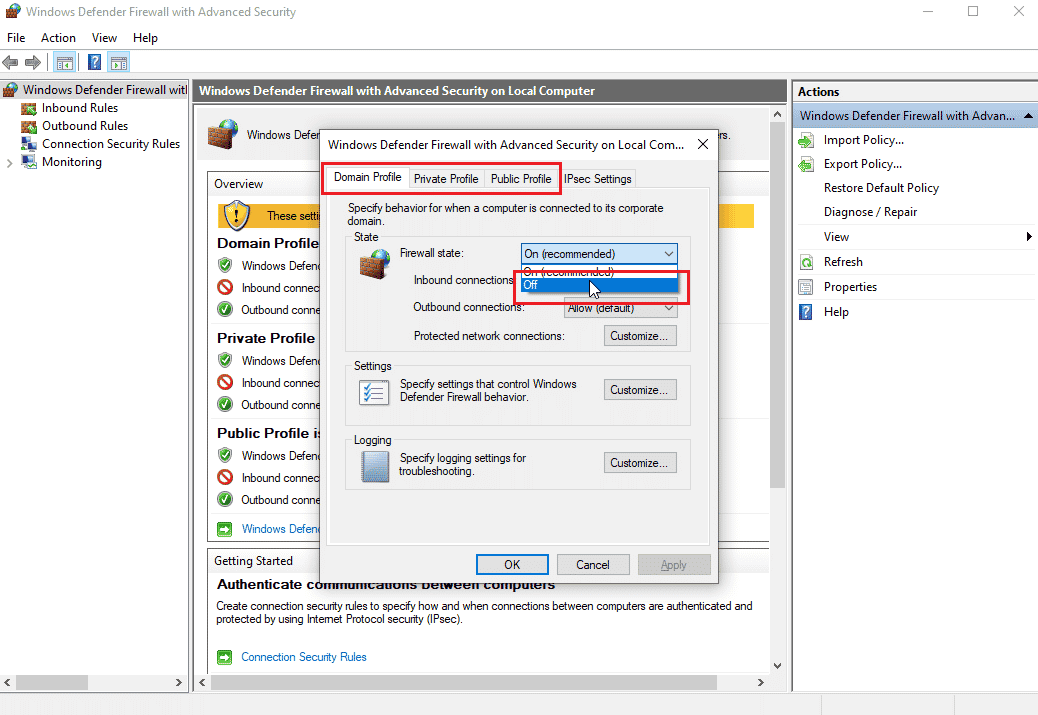
Примечание:Не забудьте снова включить брандмауэр и антивирусную защиту, если это решение не решит вашу проблему.
Способ 5: установите последние версии драйверов Nvidia
Попробуйте загрузить драйверы NVIDIA еще раз, выбрав соответствующую операционную систему и графический адаптер на официальном веб-сайте NVIDIA, чтобы исправить проблему. Программа установки Nvidia не может продолжить работу, этот графический драйвер не смог найти совместимое графическое оборудование.
1. Посетите официальныйNVIDIA Веб-сайт.
2. НажмитеТип продуктараскрывающийся список и выберите GeForce. В случае карт RTX выберите RTX в этом раскрывающемся списке.
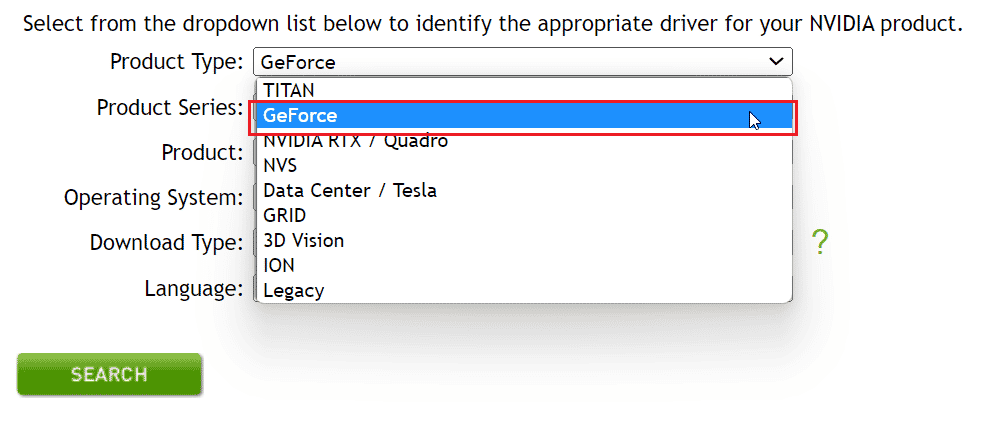
3. НажмитеСерия продуктоввыбрать серию графического адаптера, например поколение графического адаптера
4. НажмитеПродуктраскрывающийся список и выберите свой графический адаптер
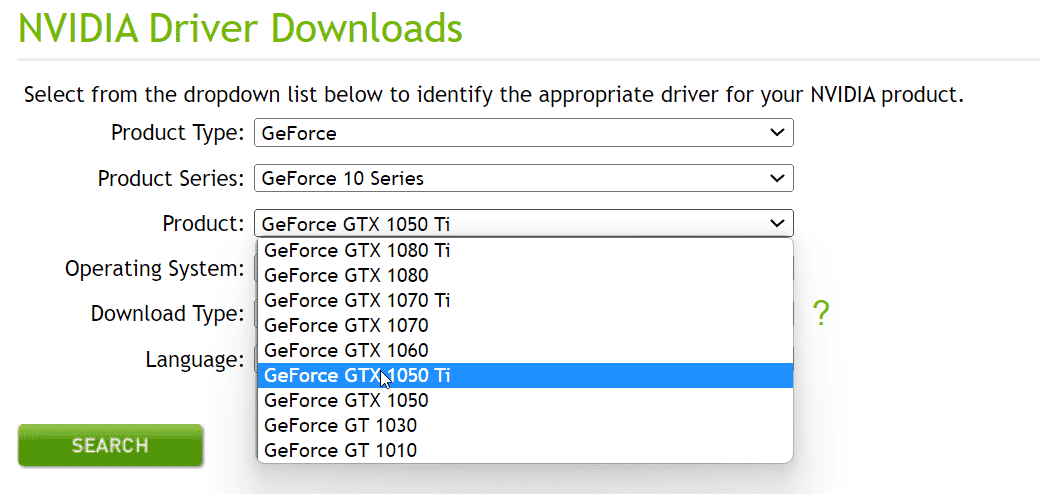
5. НажмитеОперационная системаи выберите 64-разрядную версию Windows 10 или используемую вами операционную систему.
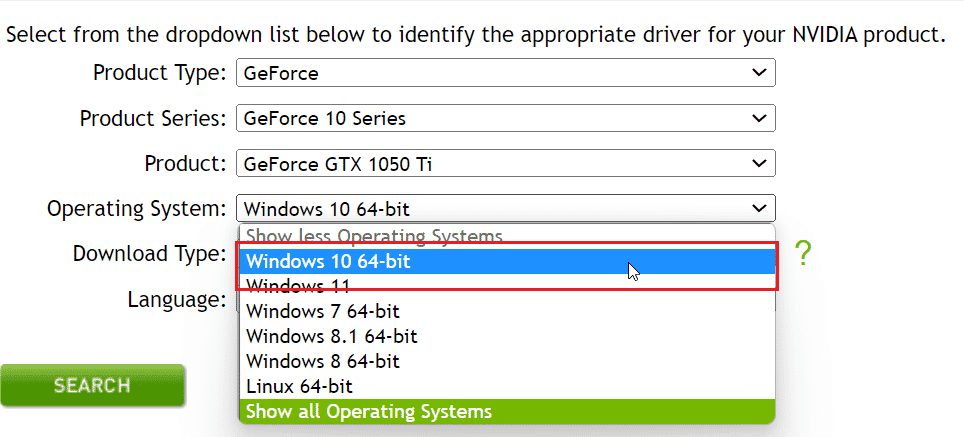
6. Далее нажмитеПоискдля поиска драйверов
7. После получения совместимого драйвера нажмитеСкачатьпод ним скачать драйвер
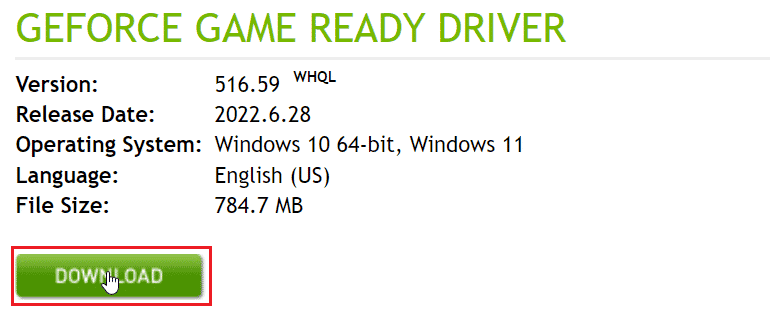
Способ 6. Проверка подписи драйвера
Иногда из-за функции принудительного применения подписи драйверов в Windows 10 может быть причина, по которой этот графический драйвер не может найти совместимое графическое оборудование с ошибкой NVIDIA. Отключение этого параметра может решить эту проблему. Чтобы отключить это
1. Нажмите кнопкуКлюч Windows, типизменить дополнительные параметры запускаи ударилВведите ключ.
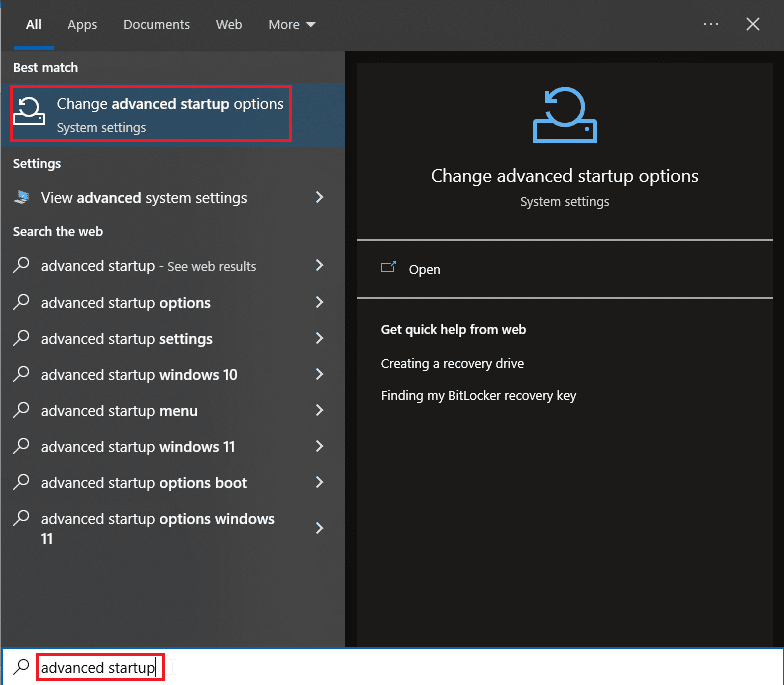
2. НажмитеПерезагрузить сейчасзагрузиться в рекавери меню
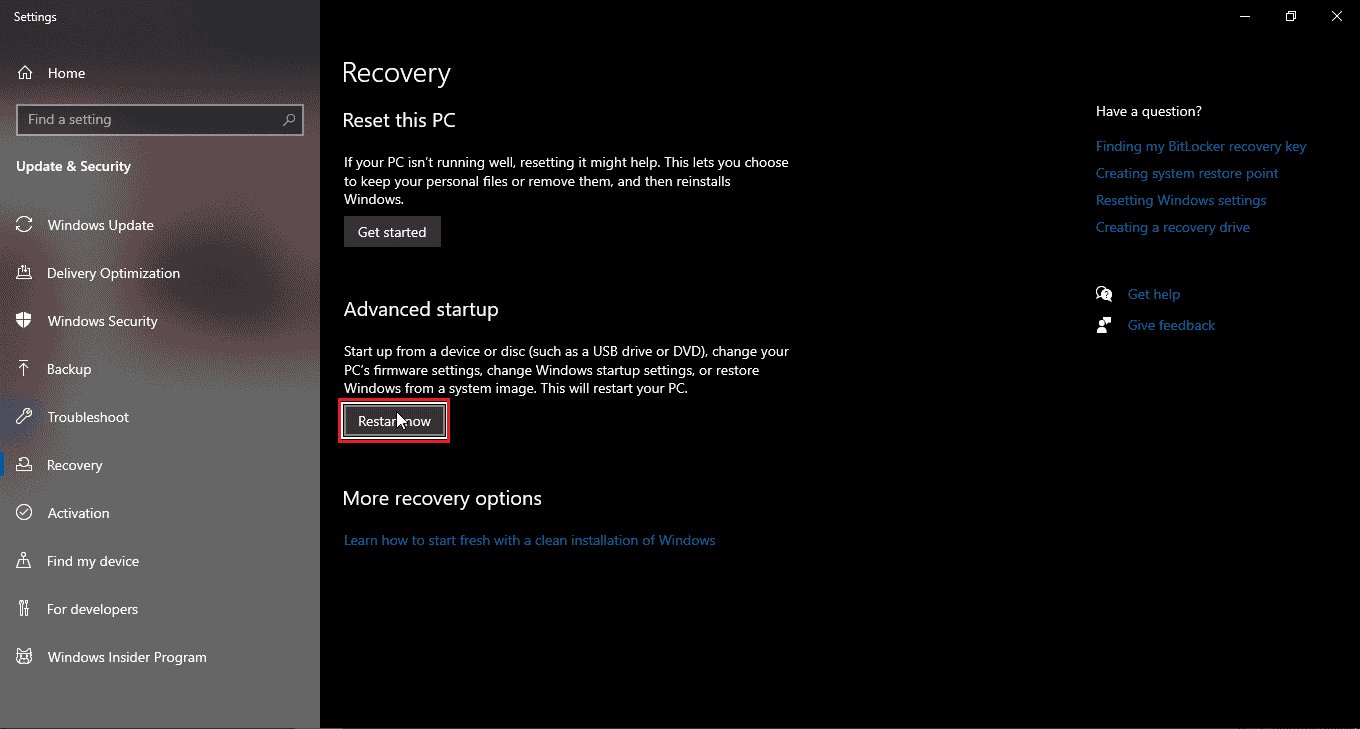
3. Теперь ПК загрузится вРасширенный режимкак на картинке ниже
4. НажмитеУстранение неполадоквариант.
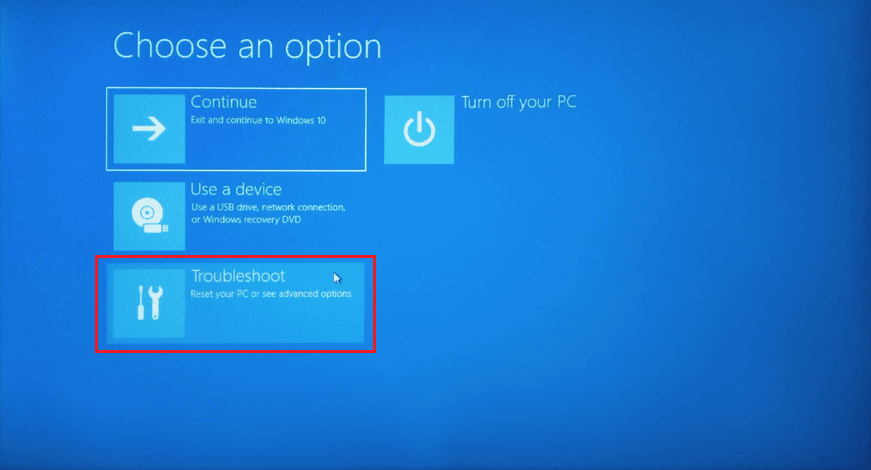
5. НажмитеРасширенные настройки > Параметры запуска.
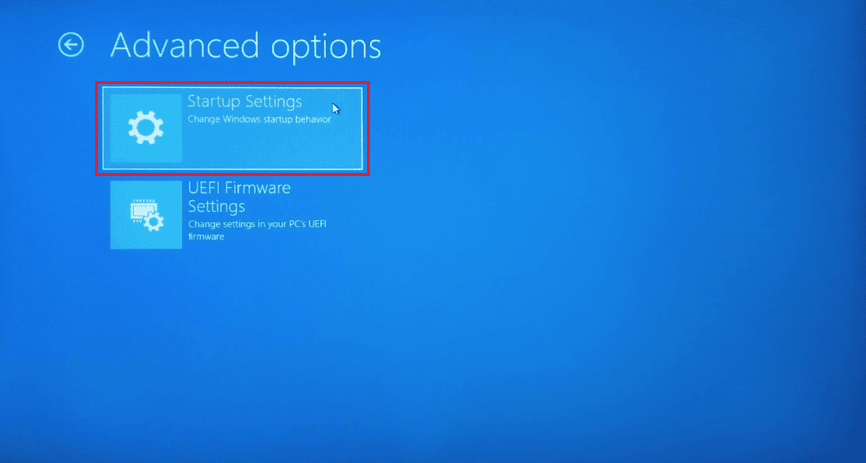
6. Нажмите наПерезапускполучить доступ к специальным настройкам
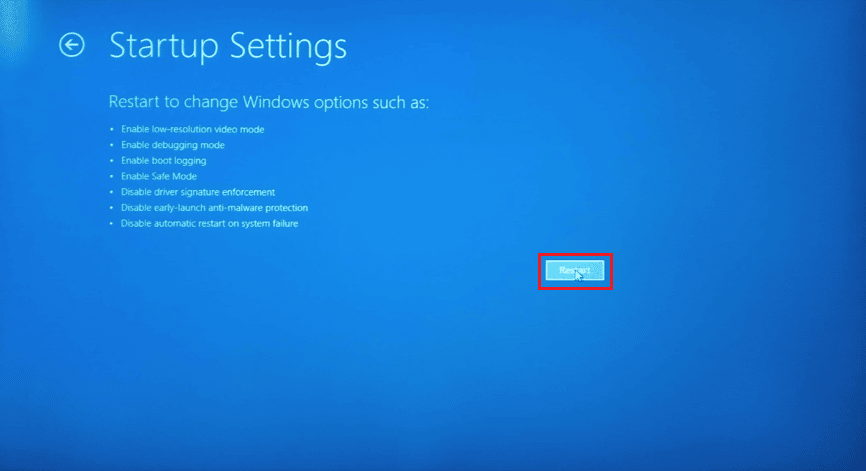
7. Нажмите на цифровые клавиши, соответствующие параметрам, чтобы отключитьпроверка подписи водителя
8. В этом случае нажмите8или вы можете нажатьфункциональные клавиши (F8)отключить то же самое.
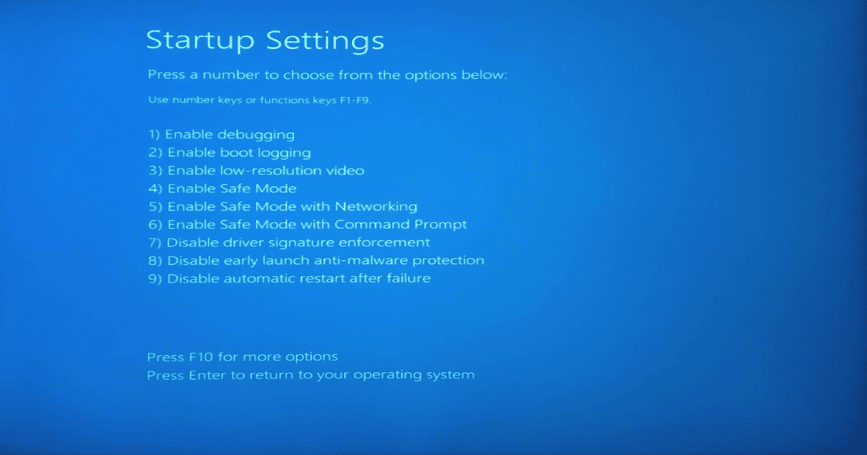
9. Нажмите кнопкуВведите ключвернуться в операционную систему с сохранением изменений.
Также прочитайте:Как отключить или удалить NVIDIA GeForce Experience
Способ 7: идентификатор устройства для адаптера NVIDIA
Существует редкая вероятность того, что идентификатор вашего графического адаптера не обнаружен ни в одном из файлов драйвера, эти ошибки редки и должны быть исправлены вручную, и это основная причина того, что установщик NVIDIA не может продолжать работу, этот графический драйвер не может найти совместимый ошибки графического оборудования.
1. Нажмите кнопкуКлюч Windows, типДиспетчер устройстви ударилВведите ключ.
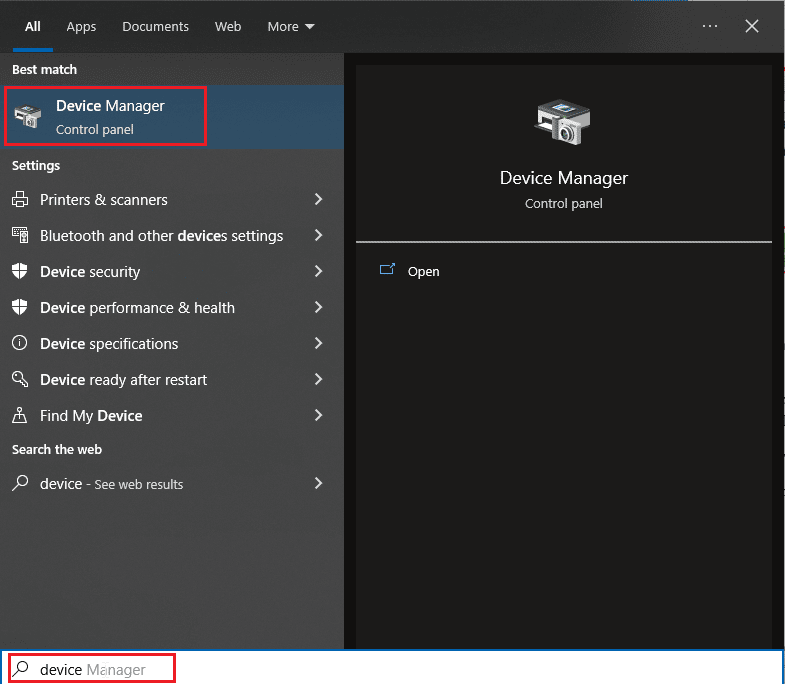
2. ВДиспетчер устройствнажмите на стрелку рядом с заголовком видеоадаптера.
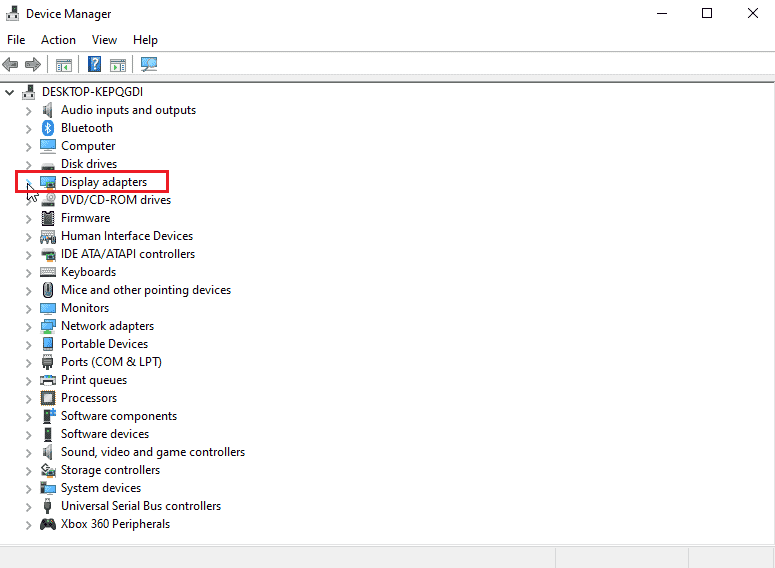
3. Щелкните правой кнопкой мыши графический адаптер и выберитеСвойства.
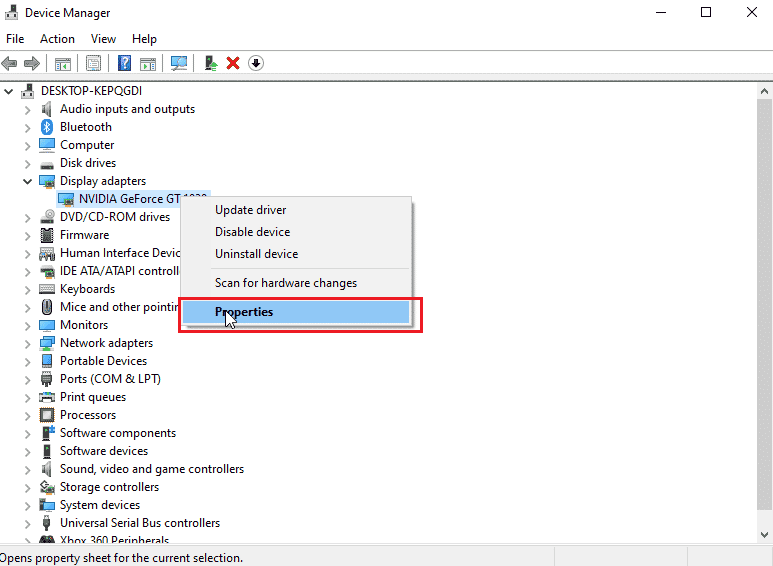
4. Нажмите наДеталивкладка всвойства.
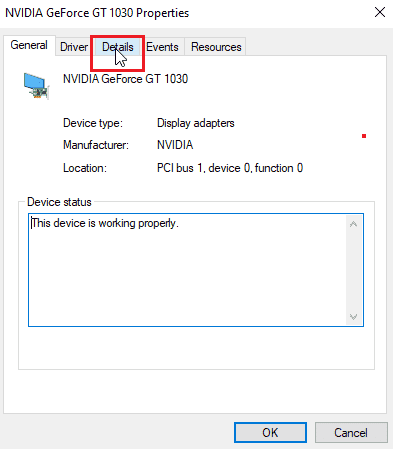
5. Теперь нажмите подсвойствораскрывающийся список и выберитепуть экземпляра устройства.
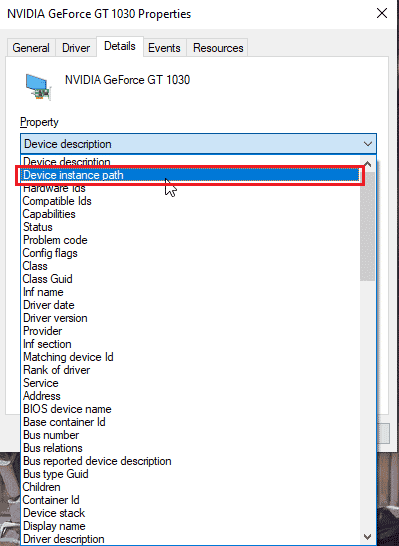
6. В поле значения вы увидите значение, подобное изображенному ниже.
Примечание:VEN_10DE — идентификатор производителя, DEV_1D01 — идентификатор набора микросхем, SUBSYS_85F41043 — модель системы.
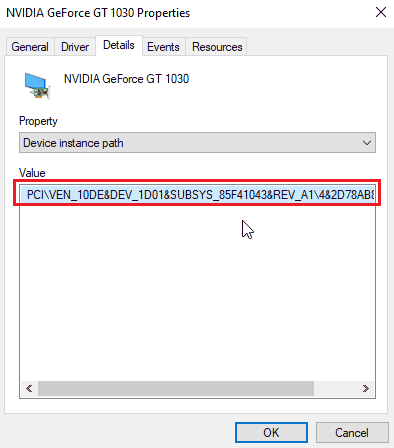
7. Теперь откройте драйвер NVIDIA, загруженный с веб-сайта. Однако перед установкой драйвера вам будет предложеноизвлеките драйверыв определенное место, как на изображении ниже, запишите его
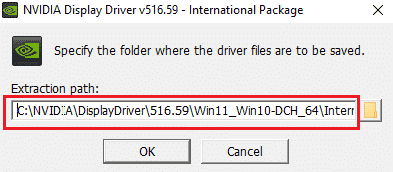
8. Подождитечтобы файлы сохранялись на ваш компьютер.
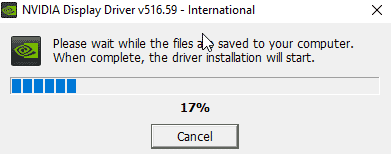
9. Начнется извлечение. После завершения извлечения ошибка будет отображаться, как и раньше, пока не закрывайте окно, теперь найдитеизвлеченное местоположение.
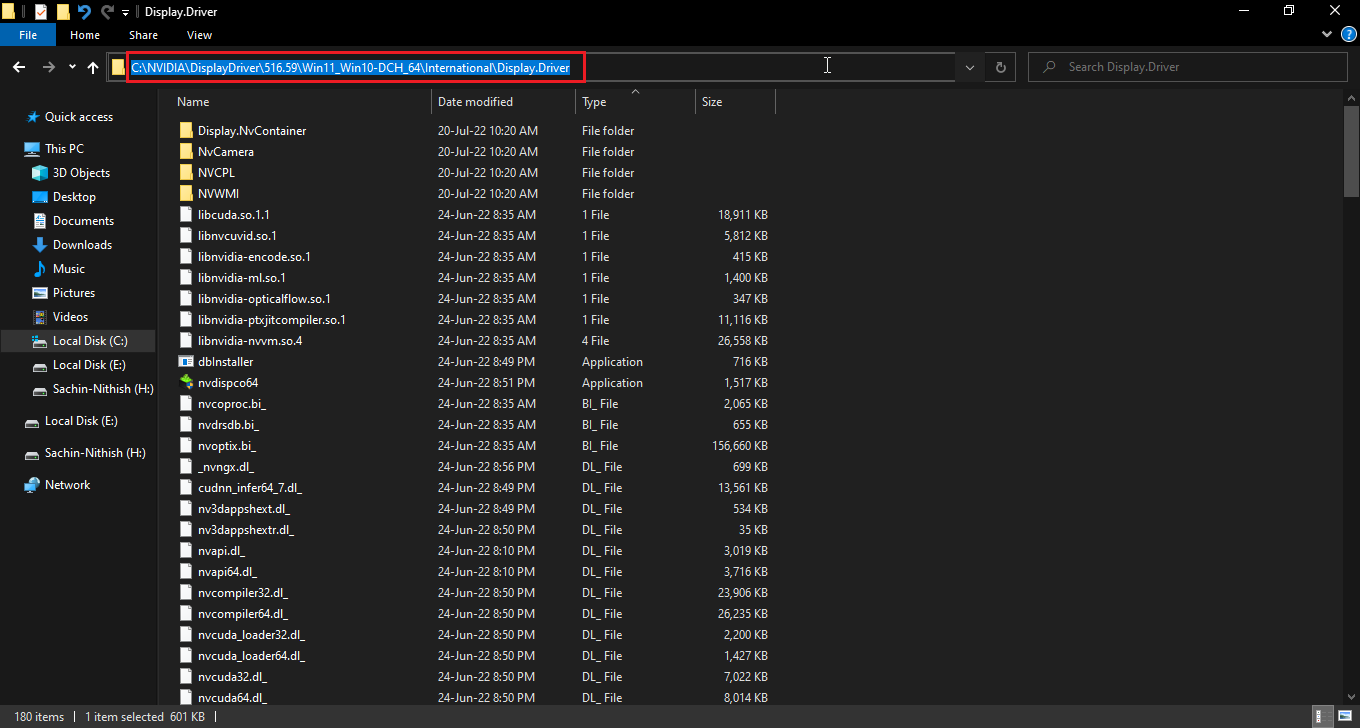
10. Прежде чем найти файлы, нажмитеТипдля сортировки по типу файла, как показано.
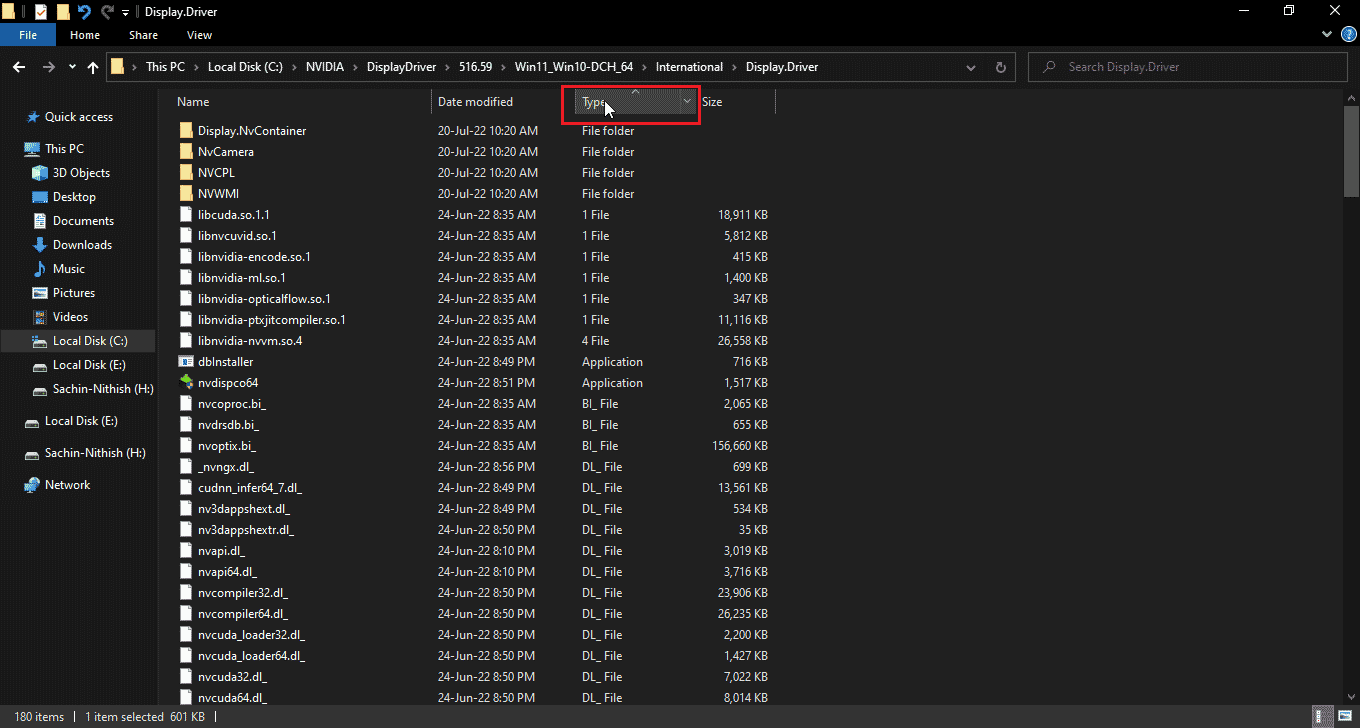
11. Найдите файлы, названные по типуИнформация о настройке,и откройте любой из указанных ниже файлов.
Примечание:Для этого урока мы выбрали nvacig.INF. Сделайте резервную копию приведенных ниже файлов, скопировав их и вставив в любое другое место.
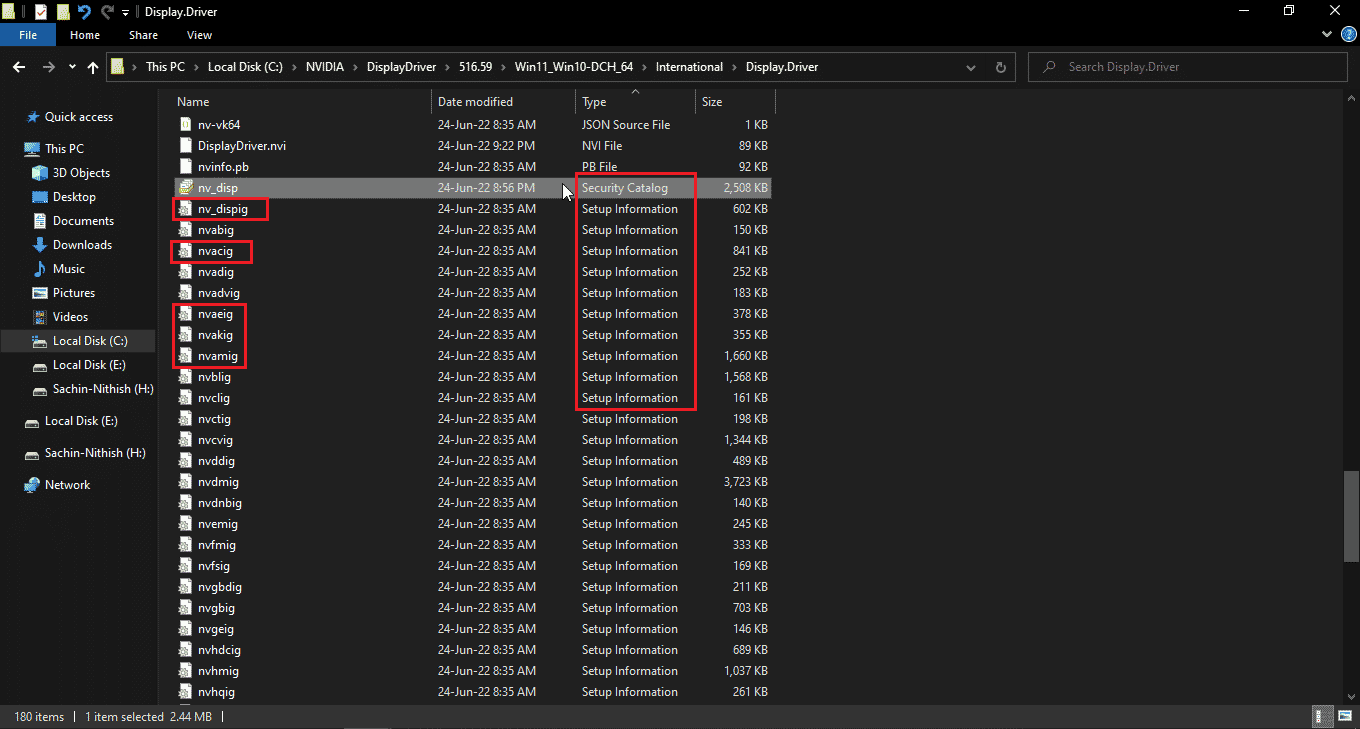
12. Откройте INF-файл и найдите строку, похожую на перечисленные ниже.
Примечание:В зависимости от вашей системы название может меняться в зависимости от 32-битной или 64-битной операционной системы.
[Производитель] %NVIDIA_A% = NVIDIA_Devices,NTamd64.10.0...14393,NTamd64.10.0...17098 [NVIDIA_Devices.NTamd64.10.0...14393] %NVIDIA_DEV.1EB5.1375.1025% = Section033, PCIVEN_10DE&DEV_1EB5&SUBSYS_13751025 %NVIDIA_DEV.1EB5.1386.1025% = Section034, PCIVEN_10DE&DEV_1EB5&SUBSYS_13861025 %NVIDIA_DEV.1EB5.1401.1025% = Section035, PCIVEN_10DE&DEV_1EB5&SUBSYS_14011025
13. Прокрутите вниз, чтобы найти абсолютное совпадение во всех идентификаторах. Например: дляPCIVEN_10DE&DEV_1D01&SUBSYS_85F41043&REV_A14&2D78AB8F&0&0008, вставляемый ключ будет иметь вид
%NVIDIA_DEV.25A9.1617.1025% = Section102, PCIVEN_10DE&DEV_1D01&SUBSYS_85F41043

ЗдесьПоследняя линияэто наш графический адаптер.
14. Теперь ищите строки в том же файле
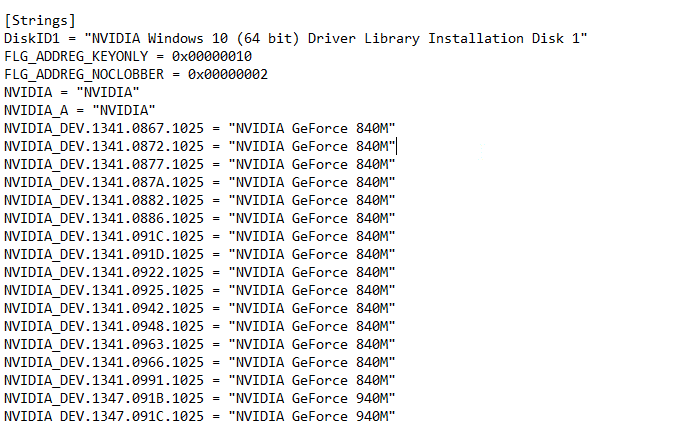
15. Вставитьимя вашего графического адаптера в разделе strings
16. ДобавьтеИмя NVIDIA_DEVот ключа, вставленного ранее, и введите имя вашего графического адаптера с кавычками.
17. Экономитьфайл и перейдите в место, где вы распаковали файл установки, и снова запустите установку
Примечание:Не запускайте загруженную установку, так как отредактированный текст будет перезаписан, и весь текст нужно будет переделать заново.
Также прочитайте:Исправить ошибку «Настройки дисплея NVIDIA недоступны»
Способ 8: переустановите драйвер
Если ваш графический драйвер обновлен до нового приложения, сначала удалите драйвер, а затем снова установите драйвер из установочного файла. Это может помочь исправить. Установщик NVIDIA не может продолжить работу, этот графический драйвер не смог найти проблему с совместимым графическим оборудованием.
1. Нажмите наНачало, типПанель управленияи ударилВведите ключ.
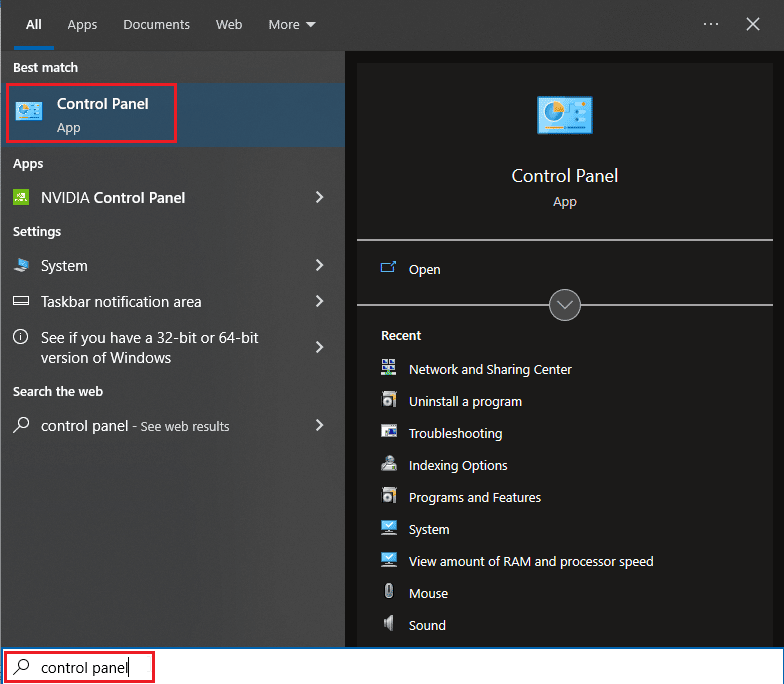
2. УстановитьПросмотр по > категории, затем нажмите наУдалить программу.
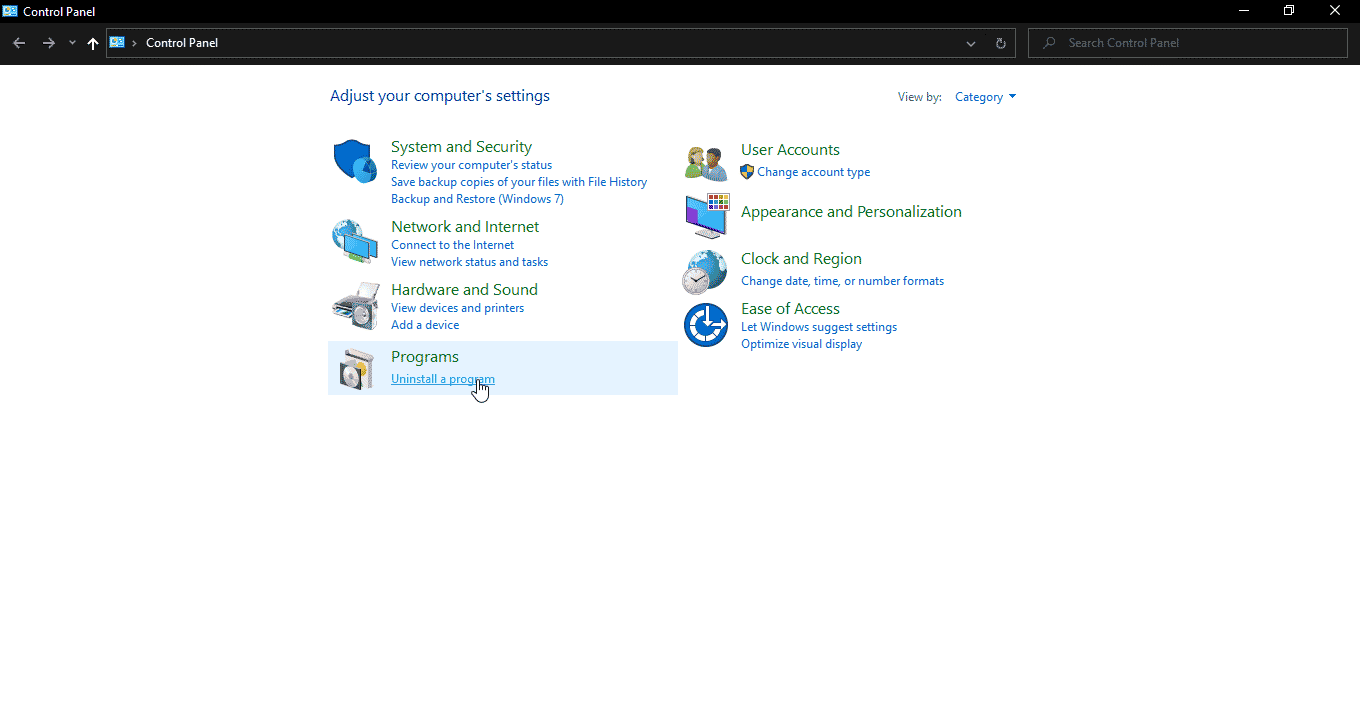
3. Щелкните правой кнопкой мыши драйвер Nvidia и выберитеUninstallудалить драйвер
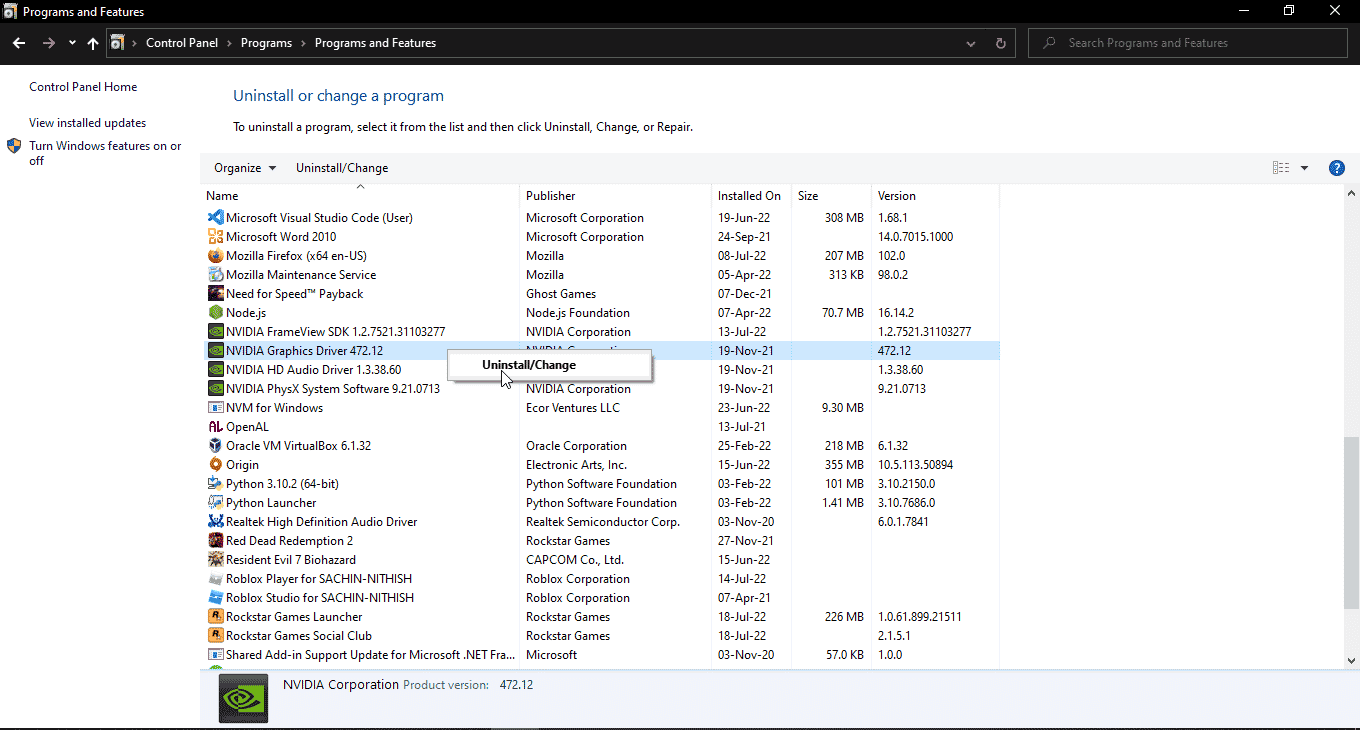
4. Затем перезагрузите ПК.
5. Теперь переходим на официальнуюNVIDIAсайте и загрузите последнюю версию драйвера.

6. Наконец,запустить скачанный установочный файли следуйте инструкциям на экране, чтобы установить драйверы.
Часто задаваемые вопросы (FAQ)
Q1. Как переустановить драйверы NVIDIA?
ОтветСначала удалите драйвер NVIDIA изПанель управления, затем загрузите драйверы NVIDIA с официального сайта и запустите установку.
Q2. Безопасно ли удалять драйверы NVIDIA?
Ответ Да, можно безопасно удалить графические драйверы при условии, что используется другой драйвер видеоадаптера.
Q3. Нужны ли мне драйверы NVIDIA?
Ответ Да, вам нужны графические драйверы, чтобы играть в игры и использовать 3D-приложения. Без них они не будут работать.
Q4. Совместима ли NVIDIA с Intel?
ОтветNVIDIA поддерживает широкий спектр процессоров, включаяAMD и Intel.
Рекомендуемые:
Мы надеемся, что это подробное руководство было полезным и вы смогли успешно изучитькак исправить NVIDIA Installer Невозможно продолжить Этот графический драйвер не может найти совместимое графическое оборудованиепроблема. Если есть какие-либо вопросы и/или предложения, пожалуйста, не стесняйтесь поделиться ими в комментариях ниже.