Fix NVIDIA Installer Cannot Continue This Graphics Driver Could Not Find Compatible Graphics Hardware Error
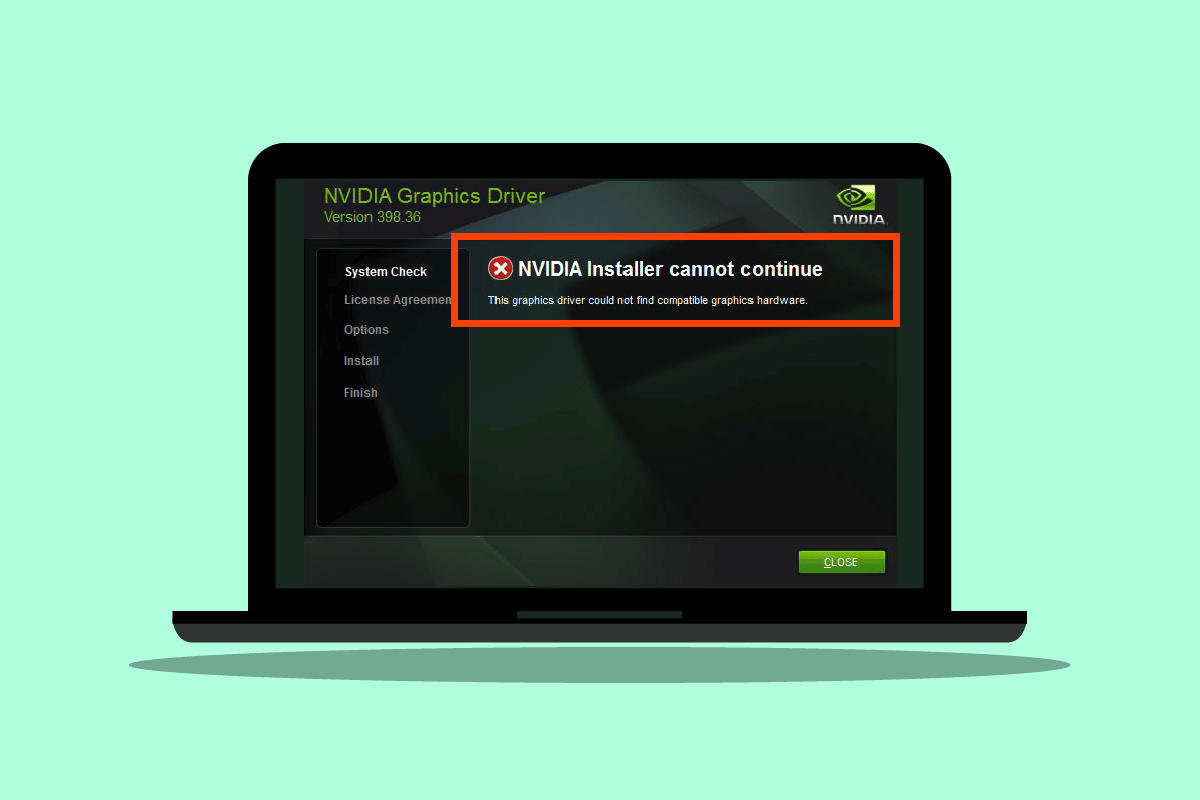
Windows Users reported an error called NVIDIA Installer cannot continue this graphics driver could not find compatible graphics hardware when trying to install the graphics software. It is frustrating to experience this error since you have the capable hardware and wondering what could have gone wrong. If you are searching for how to solve this particular problem, you have come to the right place. Here, I show you how to fix this problem by giving you methods on how to troubleshoot and fix the error. Let us get started.
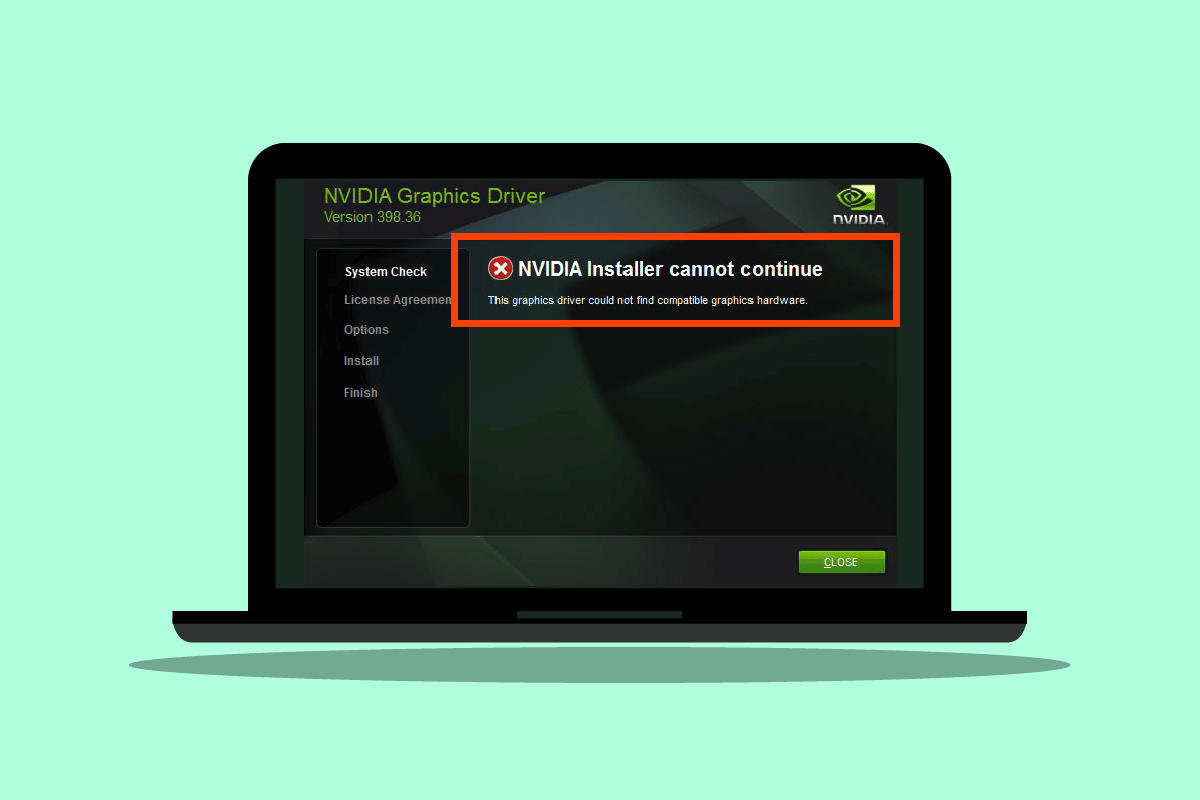
How to Fix NVIDIA Installer Cannot Continue This Graphics Driver Could Not Find Compatible Graphics Hardware Error
Before starting, let us see the possible causes for this issue
- NVIDIA graphics adapter not properly initialized
- Corrupt NVIDIA drivers
- Problems with the driver’s device ID
- Issues with driver signature enforcement
- Vendor modified graphic drivers
Method 1: Restart PC
If other installations need restarting or any leftover applications that are in RAM. There may be problems with installations. Therefore, a simple Windows restart is recommended to fix NVIDIA Installer cannot continue this graphics driver could not find compatible graphics hardware error.
1. Click on the Start menu.
2. Click on the Power button and select the Restart option.
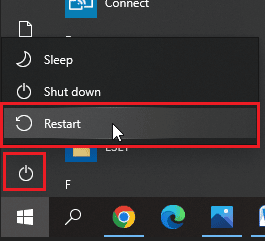
Method 2: Reseat Graphics Adapter
If you have bought a brand new graphics card and installed it, chances are that the computer could not have detected it yet. To see if the graphics adapter is detected correctly. Improperly seating it might show This Graphics driver could not find compatible graphics hardware NVIDIA error.
1. Click on Start, type device manager and hit the Enter key.
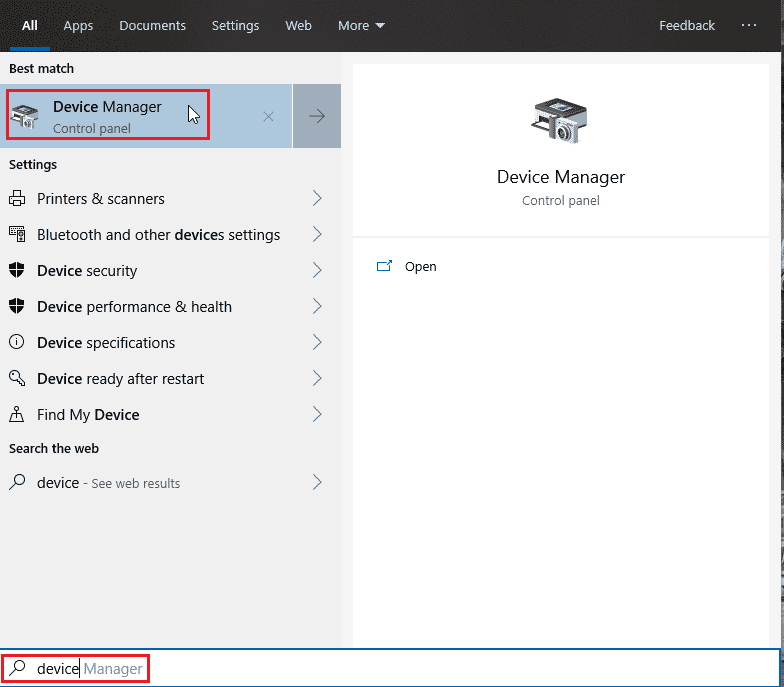
2. Double-click on the Display adapters to expand it. If the graphics adapter is detected then it will show in the display adapter.
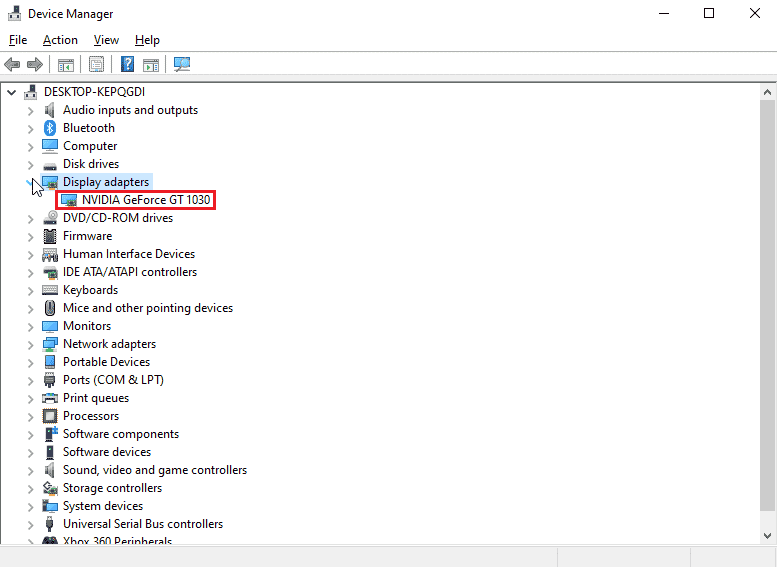
3. If there is no graphics adapter, then try removing or re-seating the graphics adapter.
Also Read: Fix NVIDIA Container High CPU Usage on Windows 10
Method 3: Use Vendor Software
If the graphics adapter is bought from a particular vendor such as ASUS or Gigabyte, you can try downloading drivers for your adapter according to your vendor. Below are some of the graphics adapter vendors
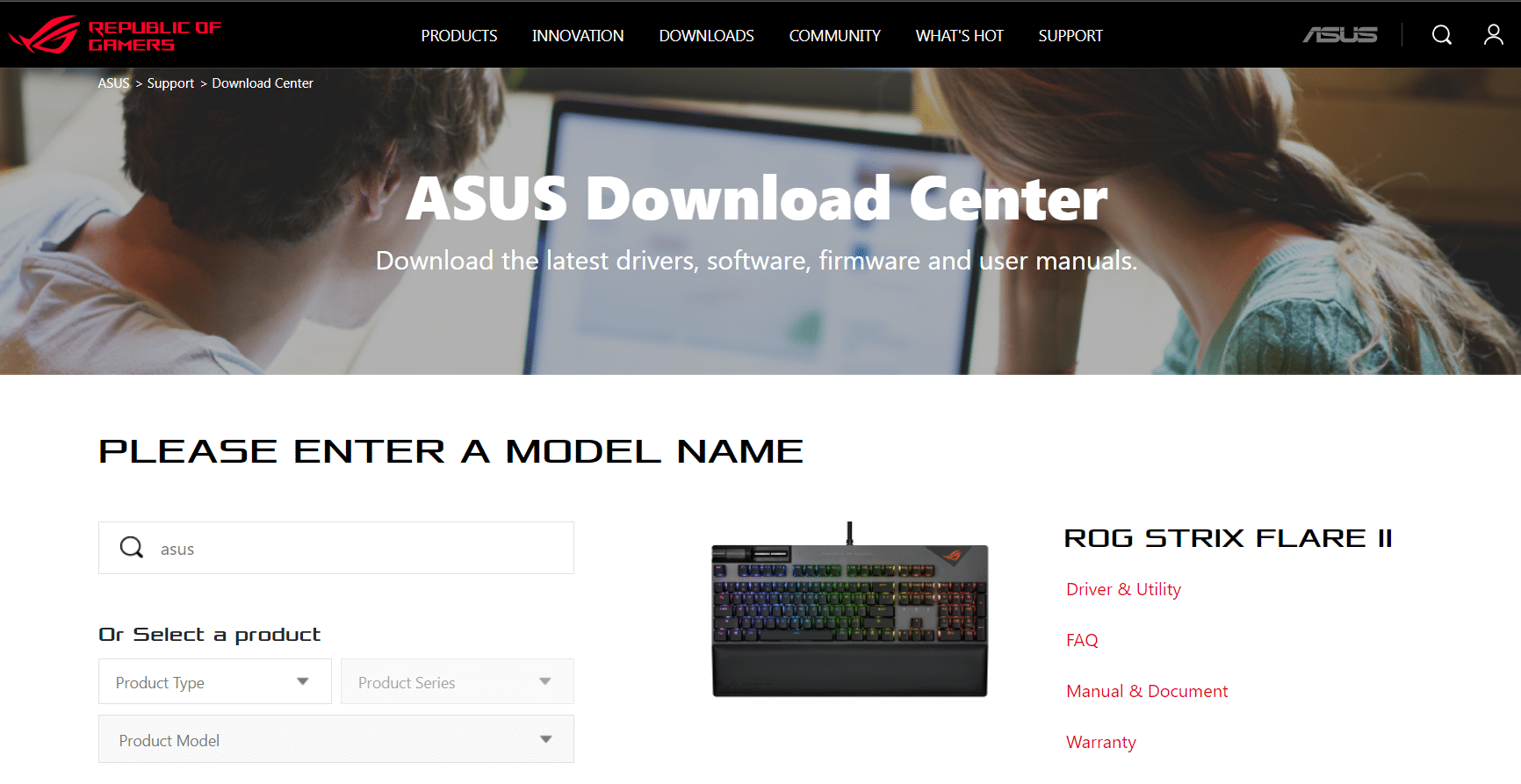
Method 4: Temporarily Disable Antivirus or Firewall
Sometimes due to system conflicts, the driver cannot detect the hardware as it is supposed to, In that case, you can try disabling your firewall and antivirus.
Option I: Disable Antivirus (If Applicable)
Open your Antivirus and disable the protection in settings or tools to fix NVIDIA Installer cannot continue this graphics driver could not find compatible graphics hardware error.
Note: We have shown ESET Internet Security as an example.
1. Launch the ESET Internet Security and click on the Setup option.
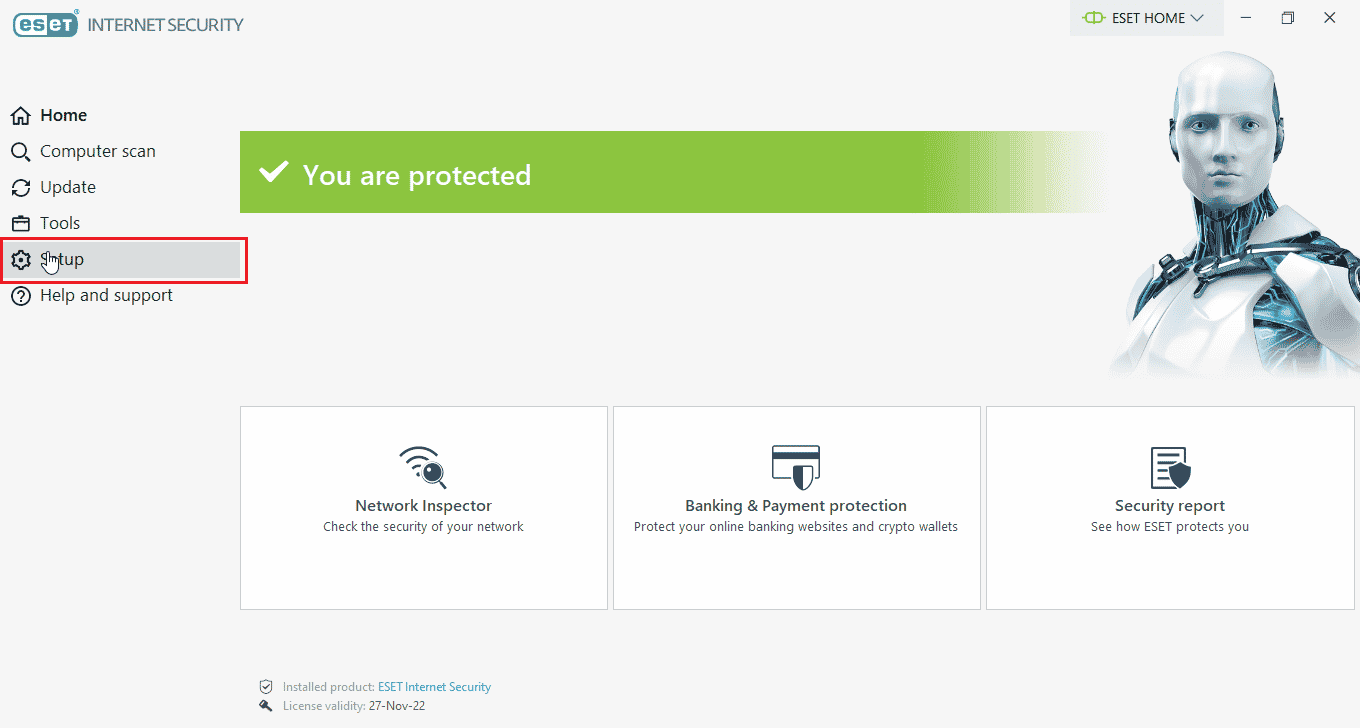
2. Click on the Computer Protection option.
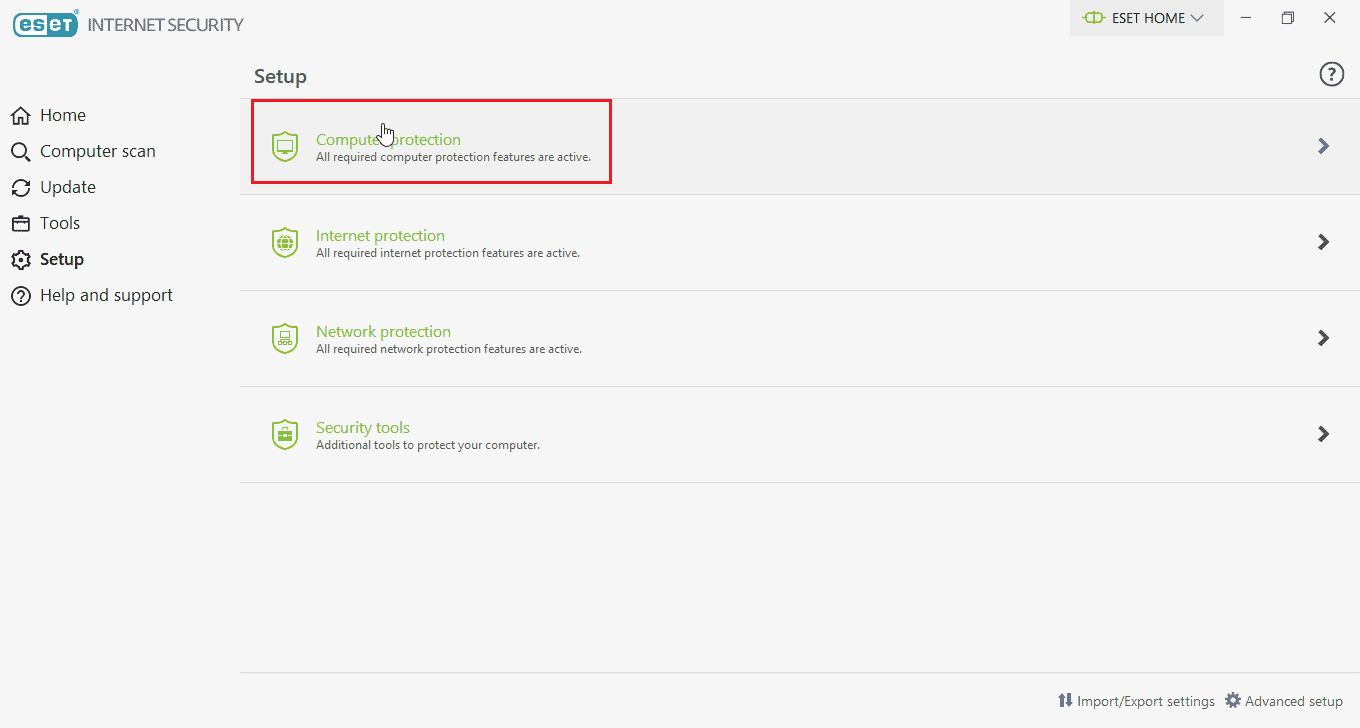
3. Switch Off the Real-time file system protection.
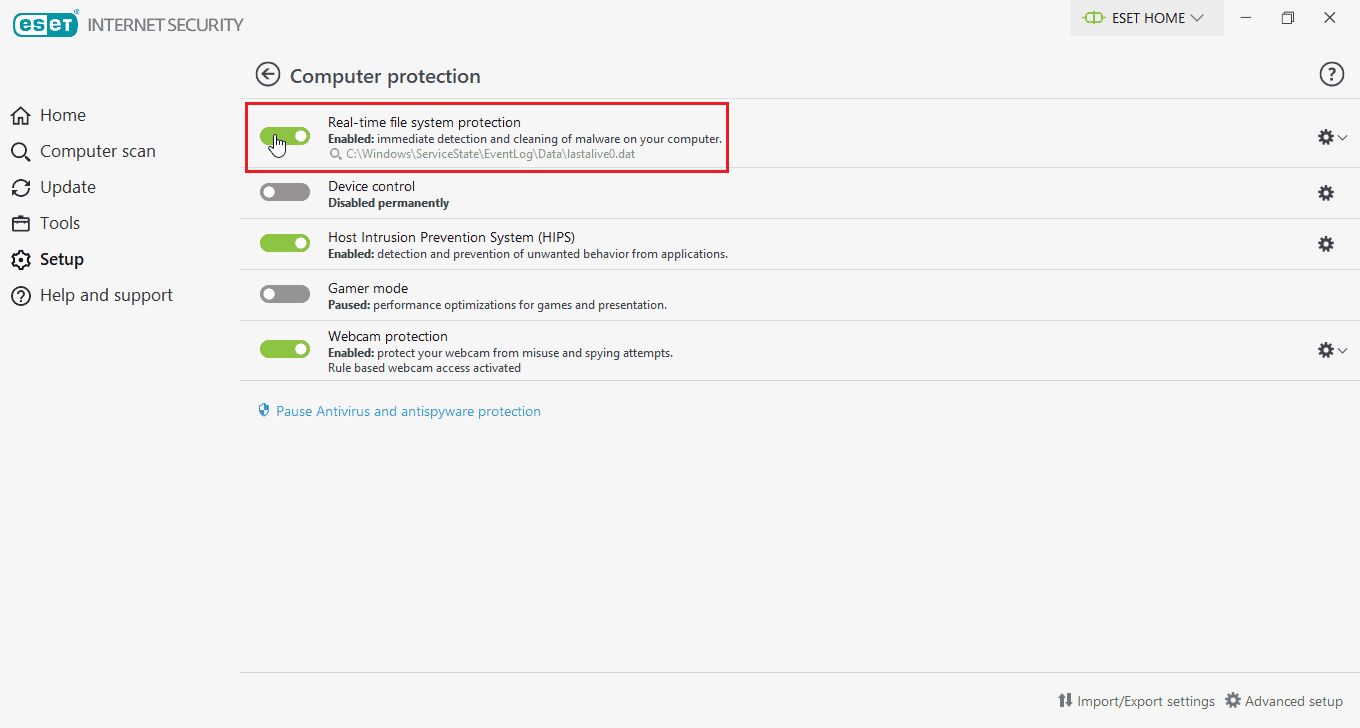
Also Read: How to Fix NVIDIA ShadowPlay Not Recording
Option II: Disable Windows Defender Firewall (Not Recommended)
To Disable Windows Defender Firewall, follow the given steps listed below;
1. Press the Windows key, type Firewall with advanced security and hit the Enter key.
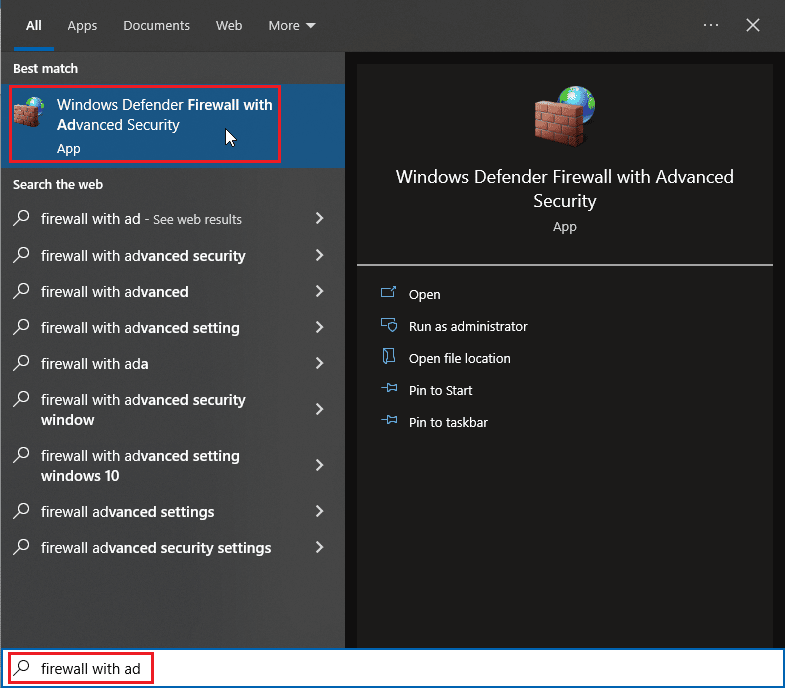
2. Right-click on Windows Defender Firewall with advanced settings and select Properties
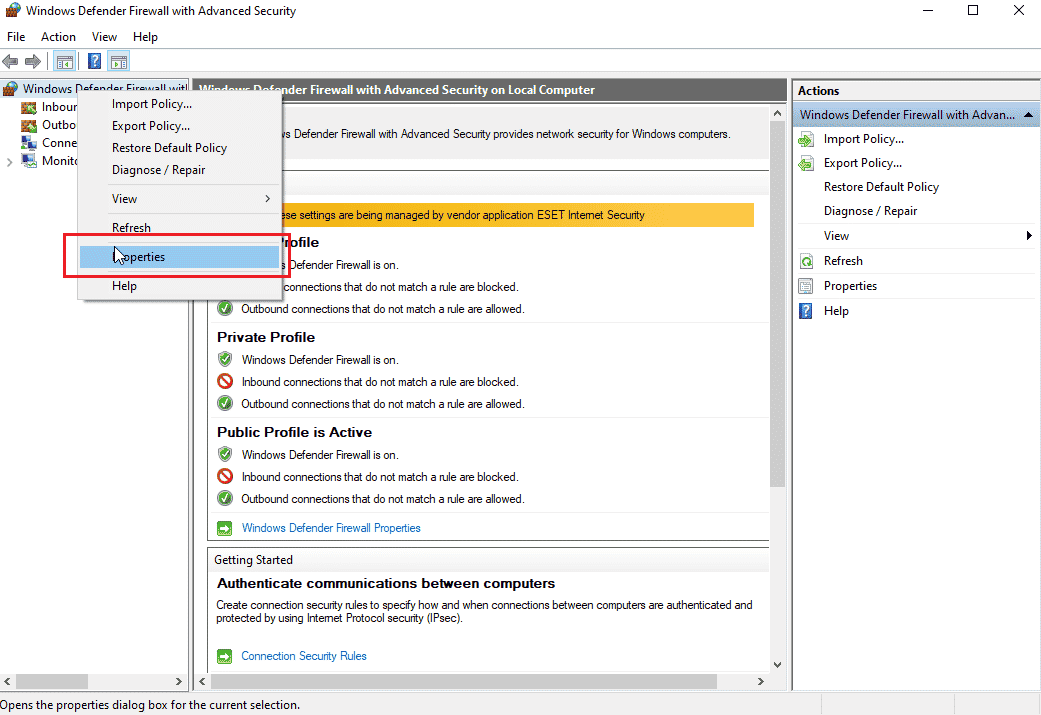
3. Select Firewall state to Off on Domain profile, Private profile, and Public profile tabs.
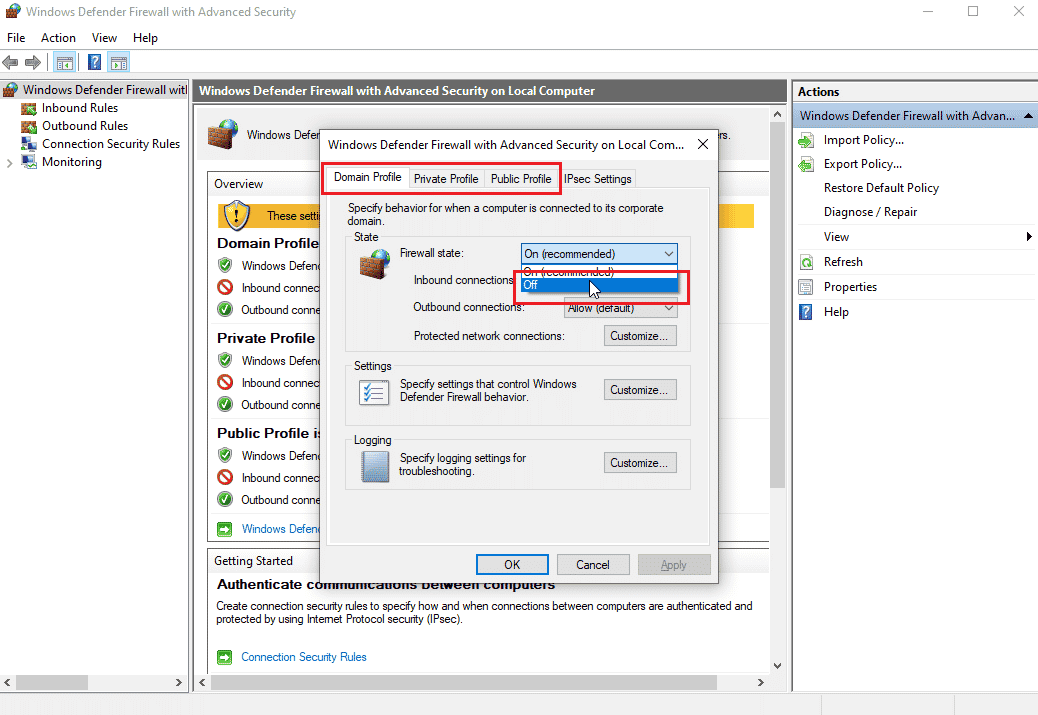
Note: Don’t forget to turn the Firewall on and Antivirus protection back to on if this solution does not fix your problem.
Method 5: Install Latest Nvidia Drivers
Try downloading the NVIDIA drivers again by choosing the corresponding operating system and graphics adapter from the Official NVIDIA website to fix Nvidia Installer cannot continue this graphics driver could not find compatible graphics hardware.
1. Visit the official NVIDIA website.
2. Click on Product type drop down box and choose GeForce. In the case of RTX cards choose RTX in this drop-down.
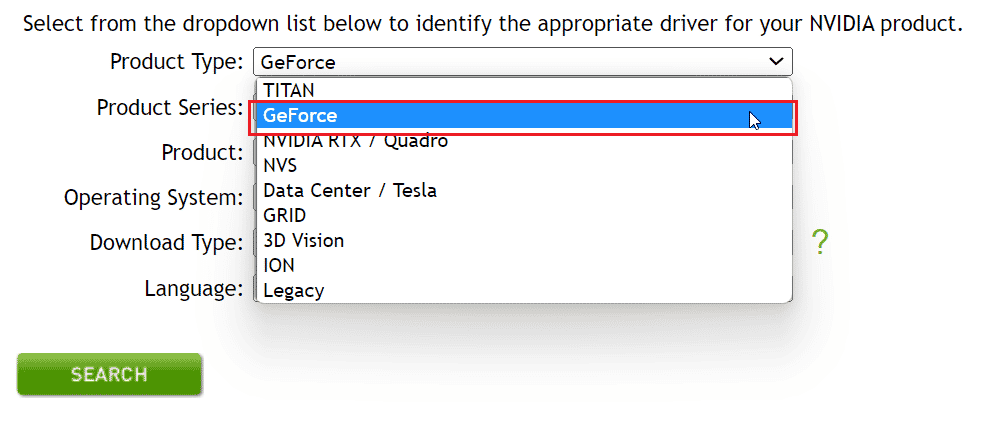
3. Click on Product series to choose your graphics adapter series such as graphics adapter generation
4. Click on Product drop-down and choose your graphics adapter
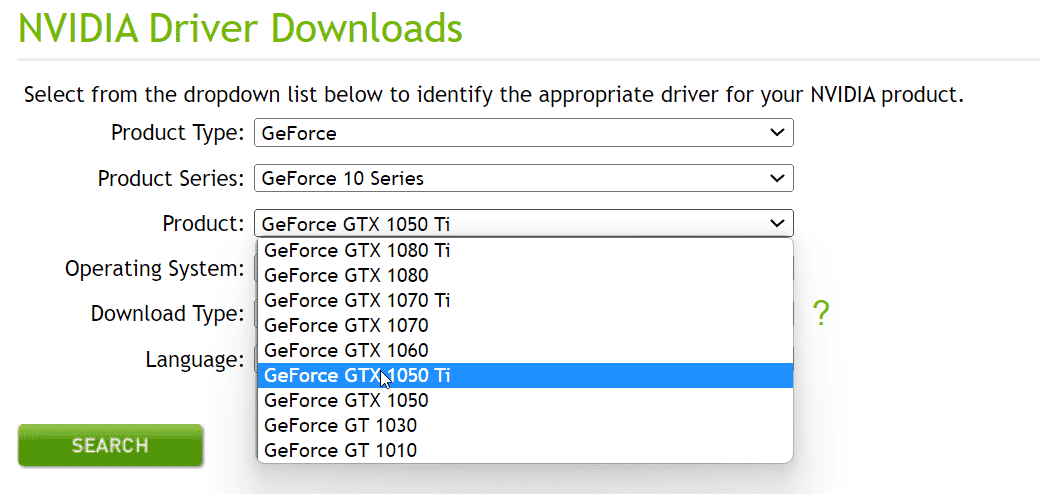
5. Click on Operating system and choose Windows 10 64-bit or the operating system you use
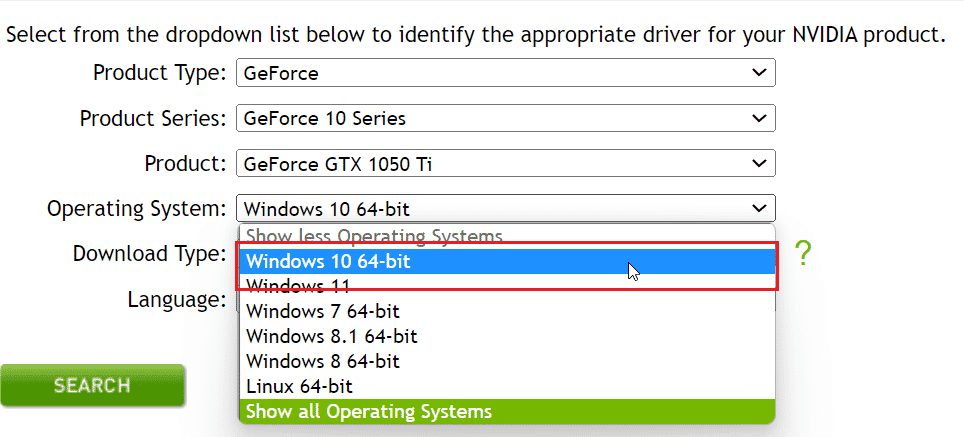
6. Next, Click on Search to search for drivers
7. After you receive a compatible driver click Download below it to download the driver
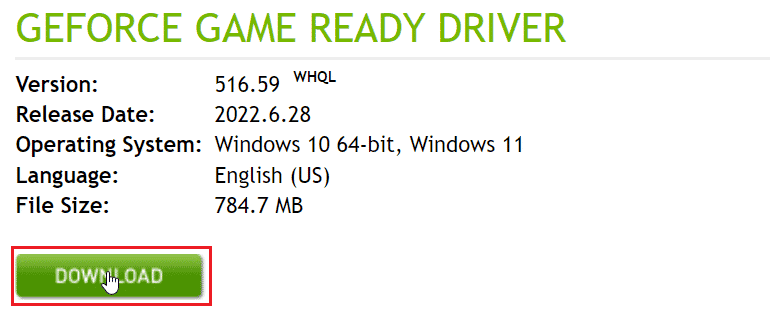
Method 6: Driver Signature Enforcement
Sometimes due to driver signature enforcement feature in Windows 10 might be the reason which causes This Graphics driver could not find compatible graphics hardware NVIDIA error. Disabling this setting might solve this issue . To disable this
1. Press the Windows key, type change advanced startup options and hit the Enter key.
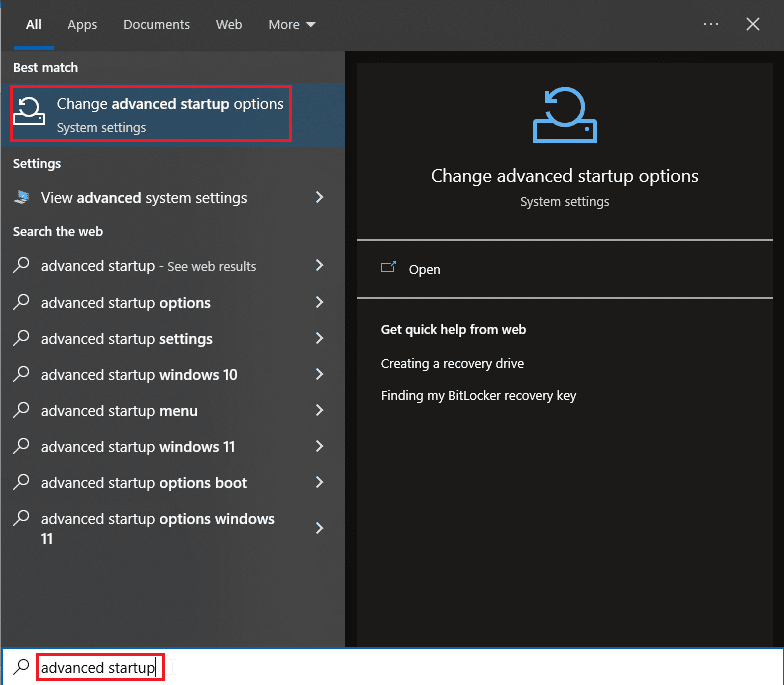
2. Click on Restart now to boot to the recovery menu
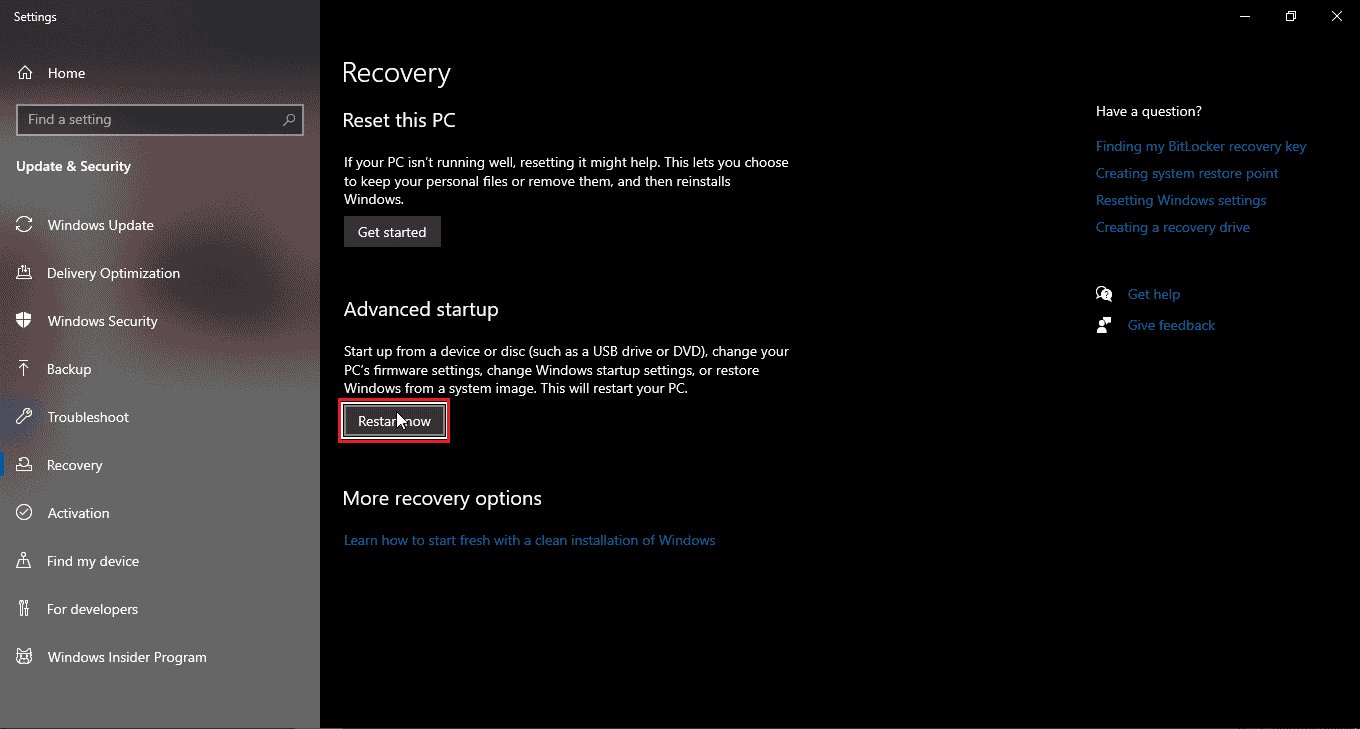
3. Now, the PC will boot into Advanced mode as in the image below
4. Click on Troubleshoot option.
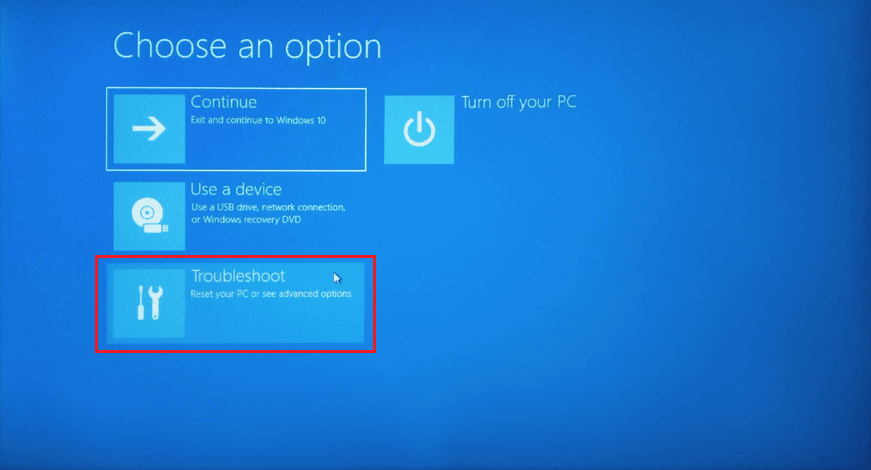
5. Click on Advanced Settings > Startup Settings.
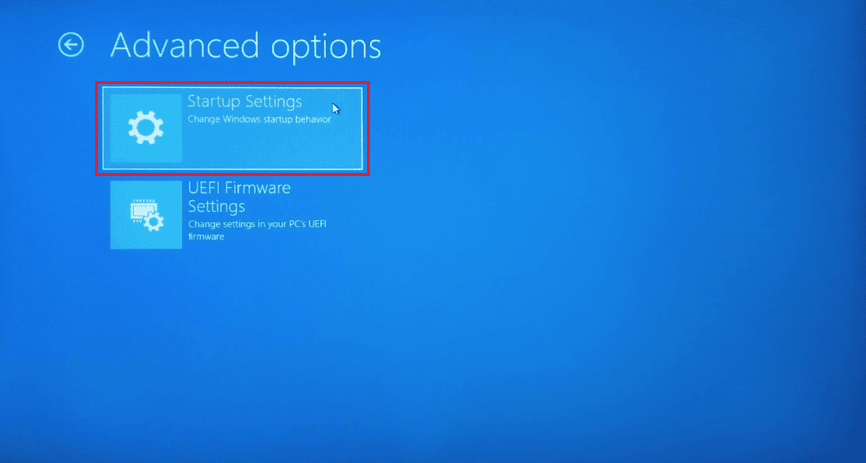
6. Click on Restart to get access to special settings
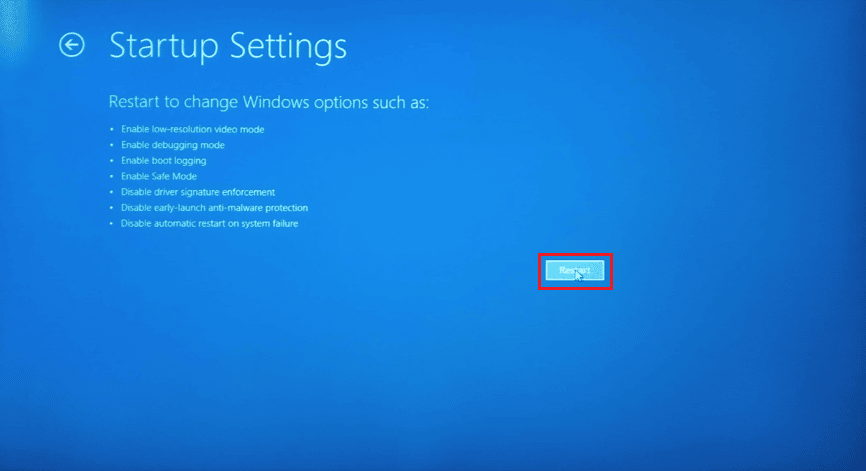
7. Press on the number keys corresponding to the options to disable the driver signature enforcement
8. In this case, press 8 or you can press function keys (F8) to disable the same.
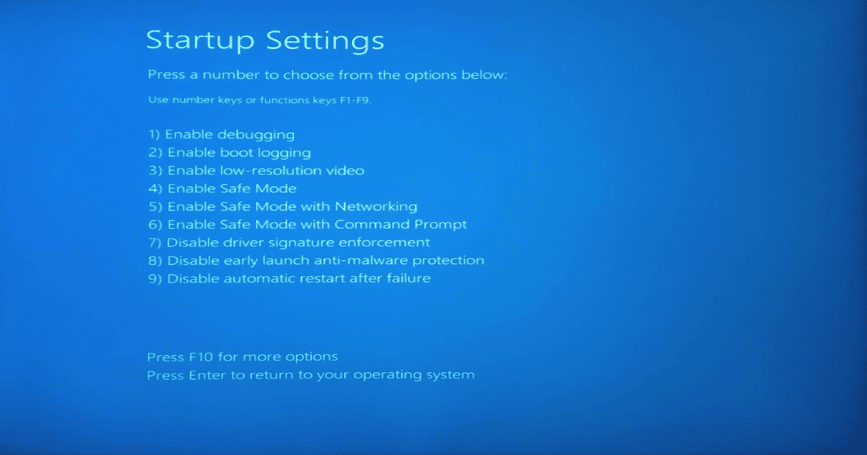
9. Press the Enter key to return to the operating system saving the changes.
Also Read: How to Disable or Uninstall NVIDIA GeForce Experience
Method 7: Device ID for NVIDIA Adapter
There is a rare chance that your graphics adapter ID is not detected in any of the files the driver has, these errors are rare and have to be fixed manually and these are the main cause of NVIDIA Installer cannot continue this graphics driver could not find compatible graphics hardware type of errors.
1. Press the Windows key, type device manager and hit the Enter key.
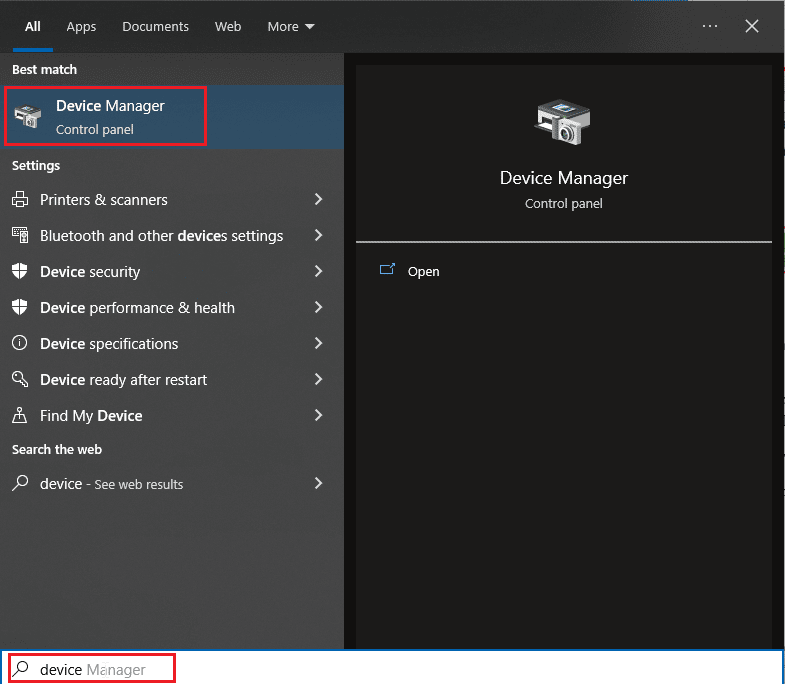
2. In the Device Manager menu, click on the arrow near the display adapter heading.
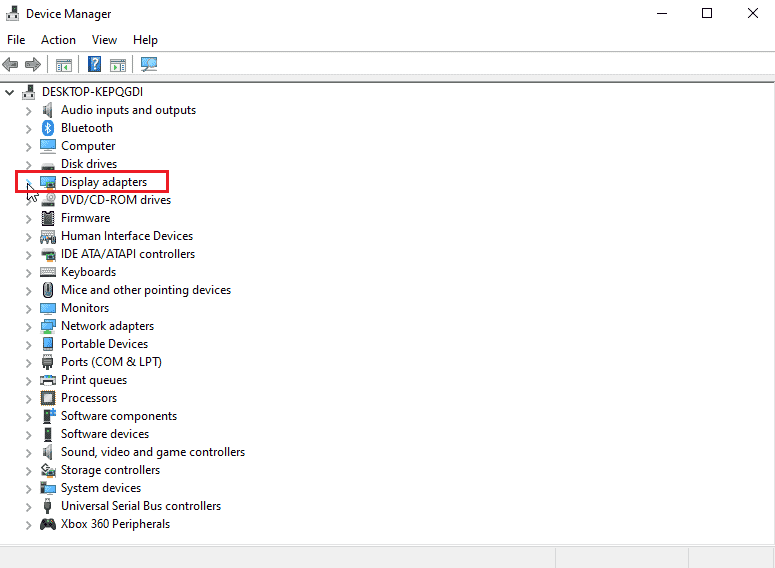
3. Right-click on your graphics adapter and select the Properties.
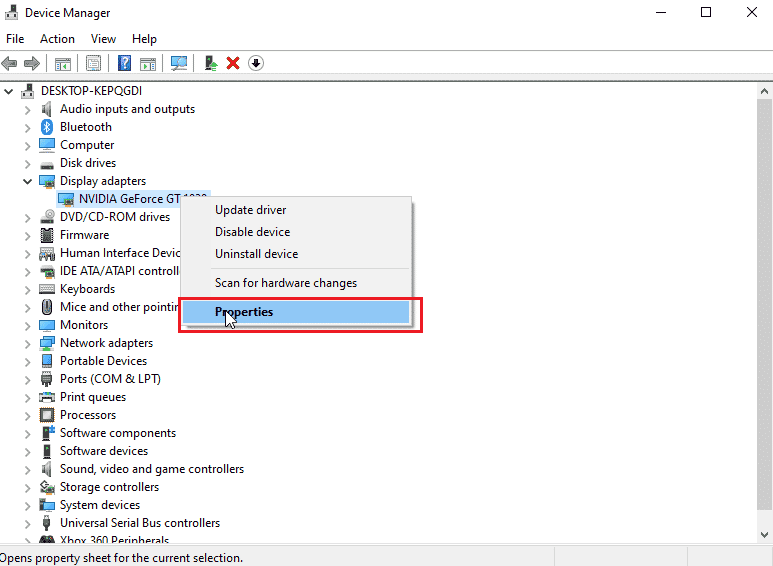
4. Click on the Details tab in properties.
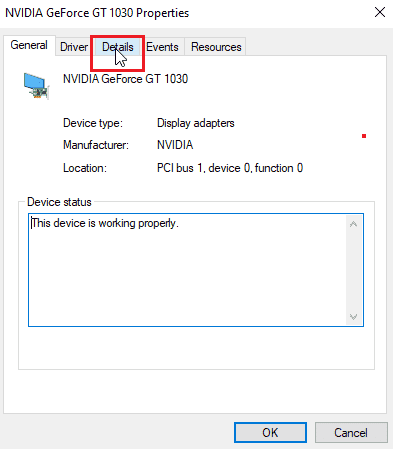
5. Now click on under property drop-down box and select device instance path.
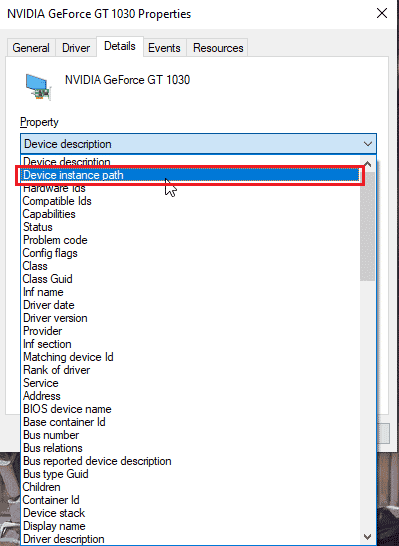
6. In the value box you would see a value similar to the image given below.
Note: VEN_10DE is the vendor ID, DEV_1D01 id the chipset ID, SUBSYS_85F41043 is the model of the system
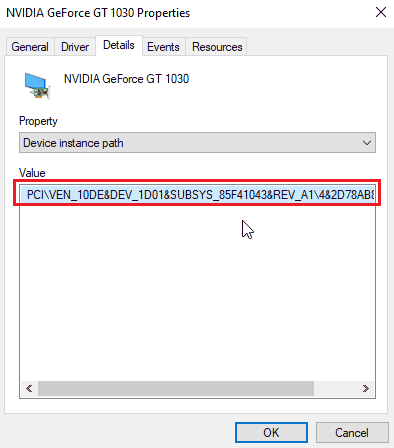
7. Now, open NVIDIA driver you have downloaded from the website. However, before installing the driver you will get a prompt to extract the drivers to a specific location like the image below, take a note of it
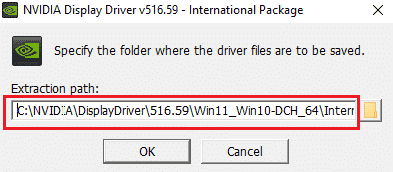
8. Wait for the files to get saved to your computer.
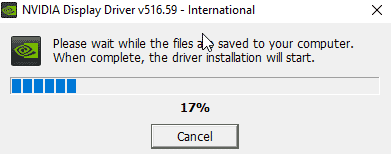
9. The extraction will start, After the extraction is complete the error will show as before, don’t close the window yet now locate the extracted location.
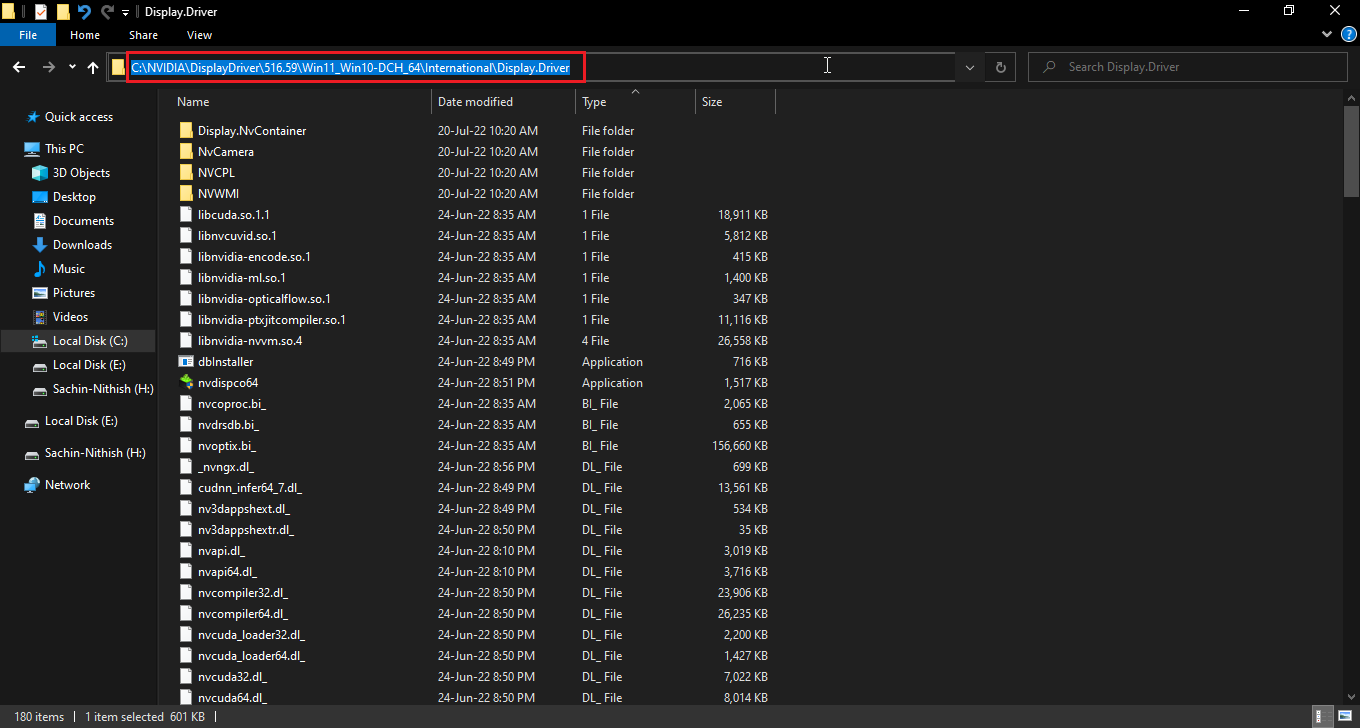
10. Before locating the files, click on Type to sort as per file type as shown.
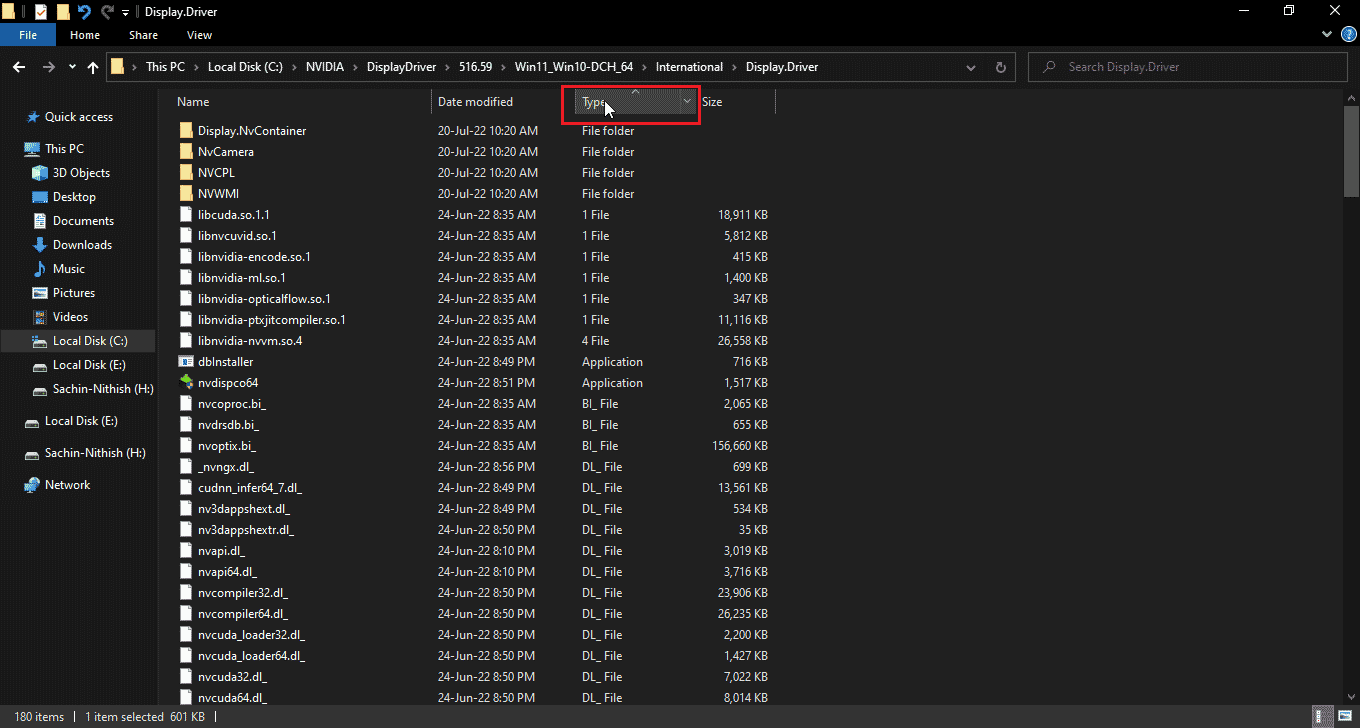
11. Search for the files named with type Setup Information, and open any of the below given files.
Note: We have chosen nvacig.INF for this tutorial. Backup the below files by copying them and pasting them anywhere else.
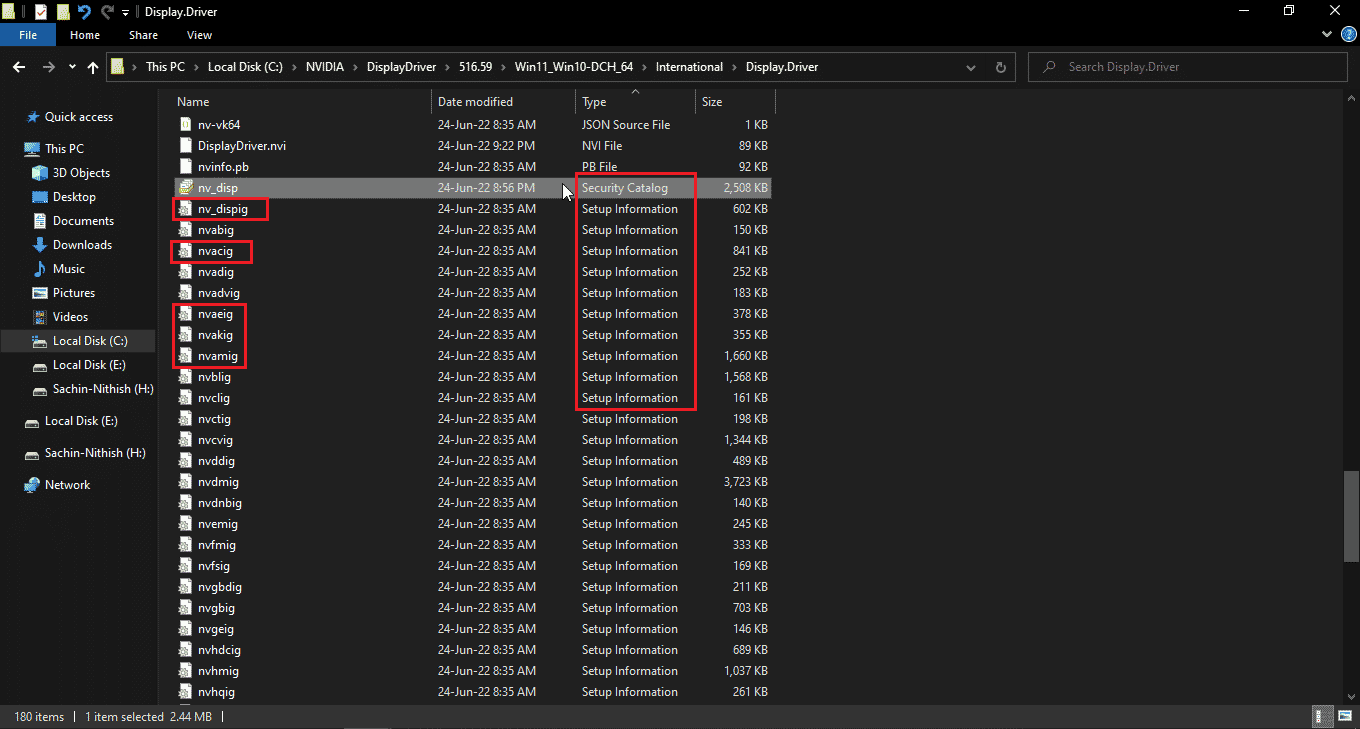
12. Open the INF file and search for the line which is similar to the ones listed below.
Note: Based on your system title may change based on 32 bit or 64 bit operating system
[Manufacturer] %NVIDIA_A% = NVIDIA_Devices,NTamd64.10.0...14393,NTamd64.10.0...17098 [NVIDIA_Devices.NTamd64.10.0...14393] %NVIDIA_DEV.1EB5.1375.1025% = Section033, PCIVEN_10DE&DEV_1EB5&SUBSYS_13751025 %NVIDIA_DEV.1EB5.1386.1025% = Section034, PCIVEN_10DE&DEV_1EB5&SUBSYS_13861025 %NVIDIA_DEV.1EB5.1401.1025% = Section035, PCIVEN_10DE&DEV_1EB5&SUBSYS_14011025
13. Scroll down to find an absolute match in all of the ID’s. For example: for PCIVEN_10DE&DEV_1D01&SUBSYS_85F41043&REV_A14&2D78AB8F&0&0008, the key to be inserted will look like
%NVIDIA_DEV.25A9.1617.1025% = Section102, PCIVEN_10DE&DEV_1D01&SUBSYS_85F41043

Here, the last line is our graphics adapter.
14. Now search for strings in that same file
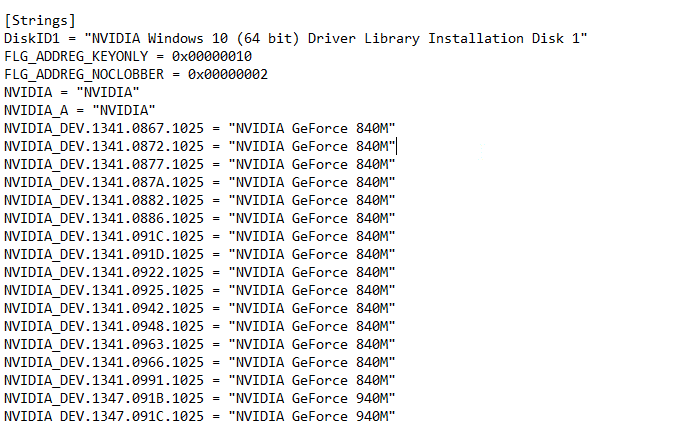
15. Insert the name of your graphics adapter in the strings section
16. Add the NVIDIA_DEV name from the key inserted before and enter the name of your graphics adapter with quote.
17. Save the file and go to the location where you extracted the setup file and run the setup again
Note: Don’t run the downloaded setup as the edited text will be overwritten and all text will need to be re-done again.
Also Read: Fix NVIDIA Display Settings Are Not Available Error
Method 8: Reinstall Driver
If your graphics driver is updated to a new application uninstalling the driver first and installing the driver again from a setup file may help to fix NVIDIA Installer cannot continue this graphics driver could not find compatible graphics hardware issue.
1. Click on Start, type Control Panel and hit the Enter key.
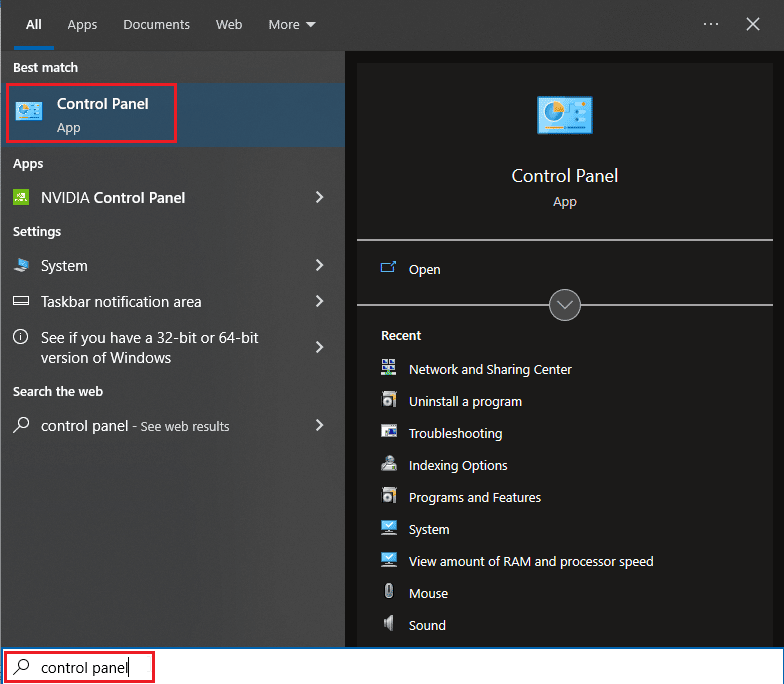
2. Set View by > Category, then click on Uninstall a program.
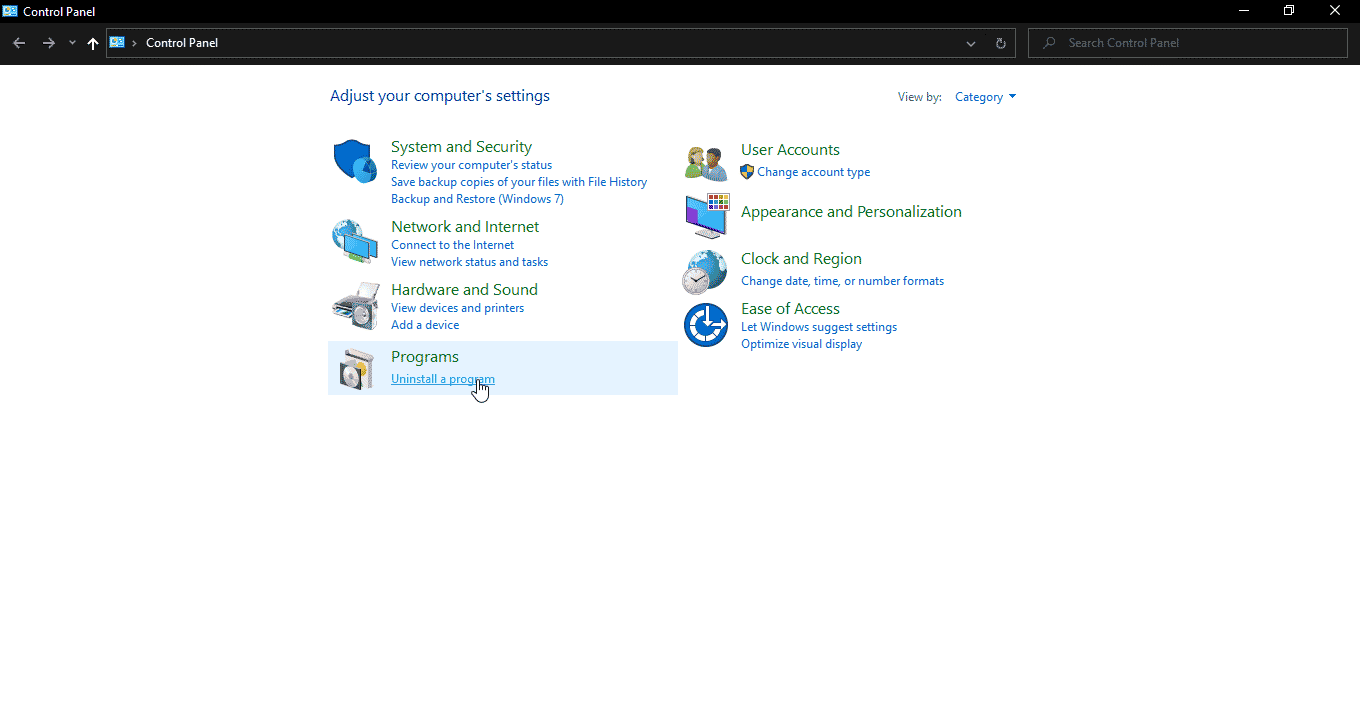
3. Right-click the Nvidia driver and click Uninstall to uninstall the driver
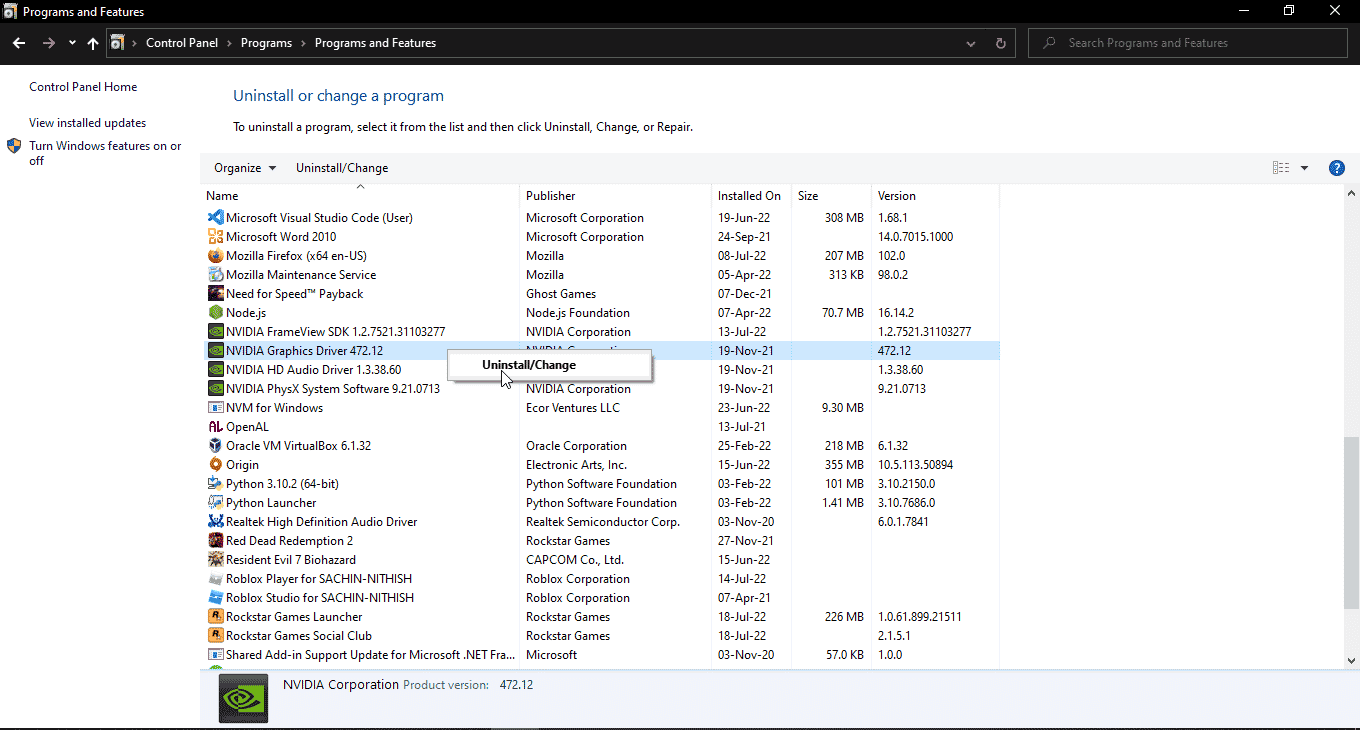
4. Then, reboot the PC.
5. Now, go to the official NVIDIA website and download the latest driver.

6. Finally, run the downloaded setup file and follow the on-screen instructions to install the drivers.
Frequently Asked Questions (FAQs)
Q1. How do I Re-install NVIDIA drivers?
Ans. First Uninstall NVIDIA driver from the Control panel, then Download NVIDIA drivers from the Official Website and run the setup.
Q2. Is it safe to uninstall NVIDIA drivers?
Ans. Yes, it is safe to uninstall graphics drivers provided that there is another display adapter driver in use.
Q3. Do I need NVIDIA drivers?
Ans. Yes, you need graphics drivers to play games and use 3D applications. Without them these won’t run.
Q4. Is NVIDIA compatible with intel?
Ans. NVIDIA supports a wide range of processors including AMD and Intel.
Recommended:
We hope that this extensive guide was helpful and that you were able to successfully learnt how to Fix NVIDIA Installer Cannot continue This graphics driver could not find compatible graphics hardware issue. If there are any queries and/or suggestions, please don’t hesitate to share them in the comment below.