Fix STATUS ACCESS VIOLATION in Chrome
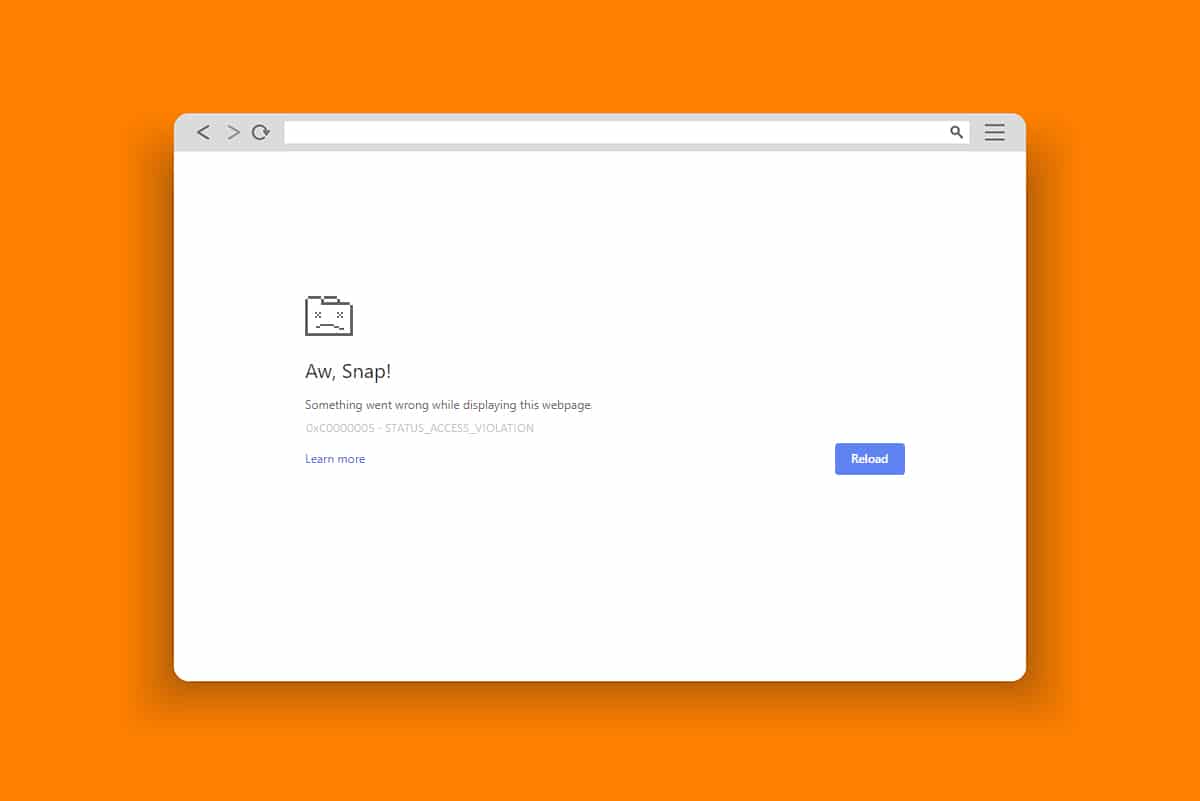
Google Chrome and Microsoft Edge are the most commonly used browsers globally. Yet, you may face a few errors while surfing the internet. STATUS ACCESS VIOLATION error in Chrome or Edge is common in several Chromium-based browsers like Edge and Chrome. If you are facing this error, then you are not alone! This guide will help you fix the problem with effective troubleshooting steps to fix STATUS ACCESS VIOLATION Edge or Chrome errors. So, continue reading.
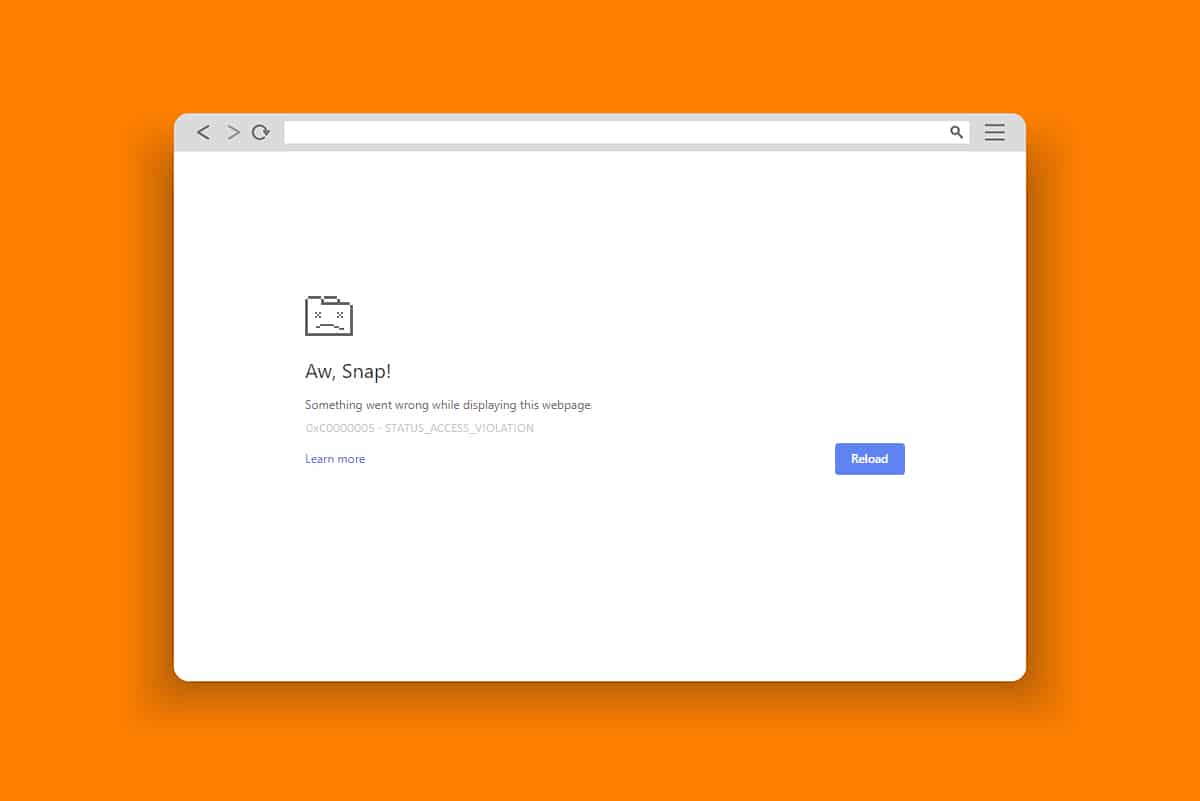
How to Fix STATUS ACCESS VIOLATION in Chrome
A few common errors include Aw, Snap! STATUS_ACCESS_VIOLATION that is caused due to mishandling code management or when you try to access an unspecified program without proper authorization. If you have too many extensions enabled in your browser or if you use an outdated version of it, you will face the STATUS_ACCESS_VIOLATION Chrome error. In most cases, the error will vanish when you restart the browser. In this section, we have compiled a list of methods to fix this error code. Follow them in the same order to attain perfect outcomes at the earliest.
Method 1: Run Browser as Administrator
Running the browser with administration rights will give permission to access restricted parts and fix STATUS ACCESS VIOLATION error. But remember that this may cause some dangers. Follow the below steps for Chrome and Edge browsers.
Option I: Google Chrome
1. Navigate to the Chrome Desktop shortcut and right-click on it.
2. Now, click on the Properties option as shown.
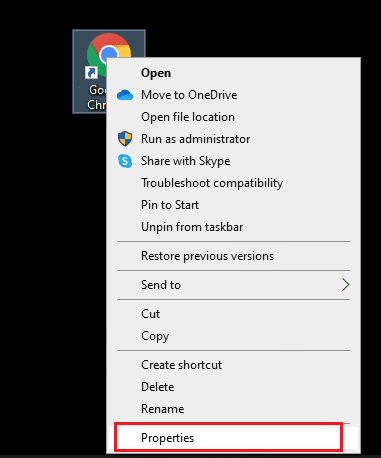
3. Then, in the Shortcut tab, click Advanced.
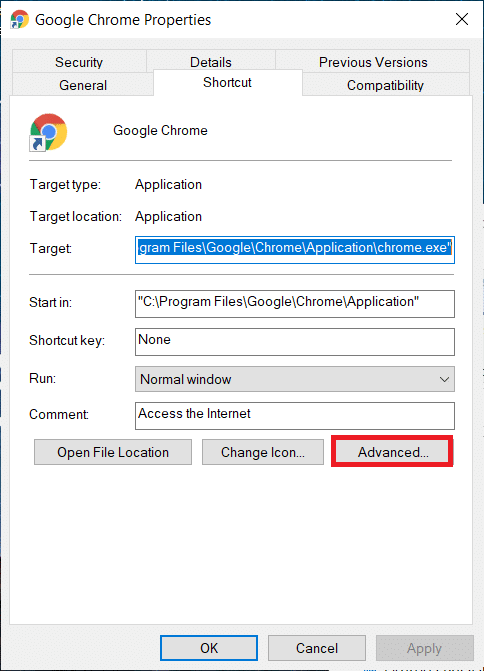
4. Check the box Run as administrator and click OK.
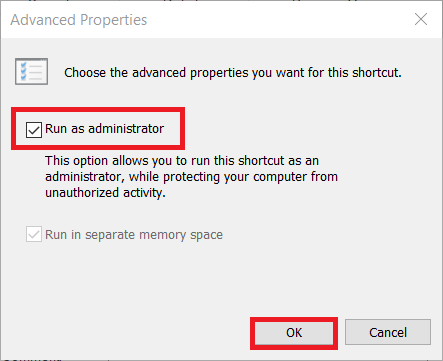
5. Now, launch Chrome using the desktop shortcut with admin rights.
Option II: For Microsoft Edge
1. Navigate to the Edge desktop shortcut and right-click on it.
2. Now, click on the Properties option as shown.
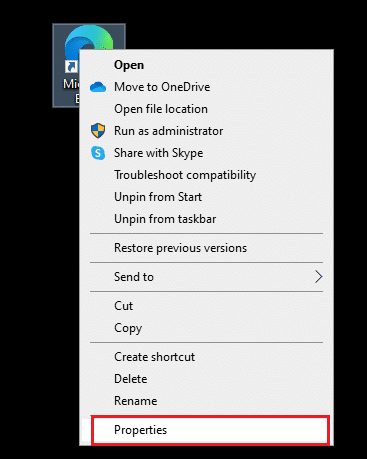
3. Then, in the Shortcut tab, click Advanced.
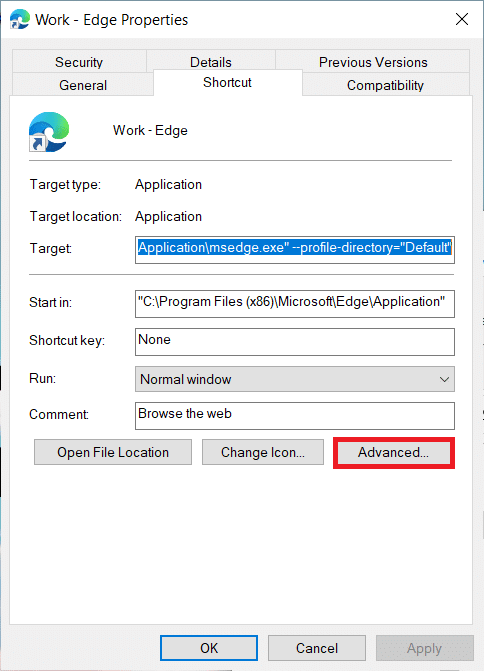
4. Check the box Run as administrator and click OK.
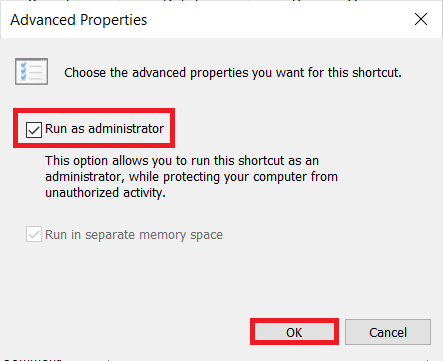
5. Now, launch Microsoft Edge using the desktop shortcut with admin rights.
Also Read: Fix Chrome Blocking Download Issue
Method 2: Clear Browsing History
Formatting issues and loading problems can be sorted out by clearing the cache and cookies in your browser. But when days pass on, the cache and cookies bulge in size and burn your disk space. You can try clearing them to fix STATUS ACCESS VIOLATION error in Chrome or Edge by implementing the following steps.
Option I: For Google Chrome
1. Launch Google Chrome.
2. Then, click on the three-dotted icon > More tools > Clear browsing data… as illustrated below.
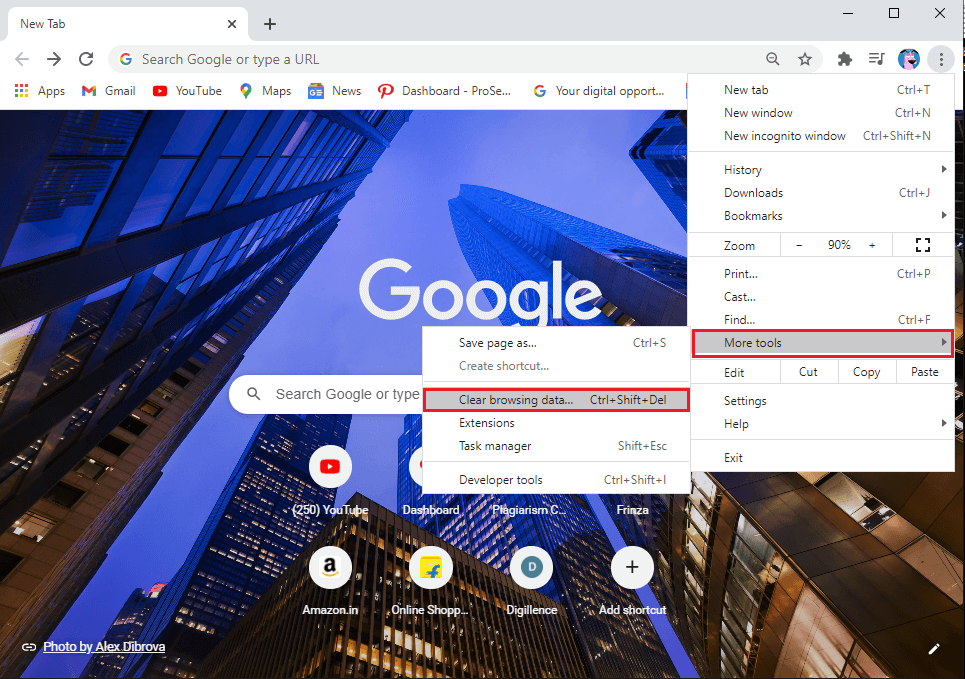
3. Check the following options.
- Cookies and other site data
- Cached images and files
4. Now, choose the All time option for Time range.
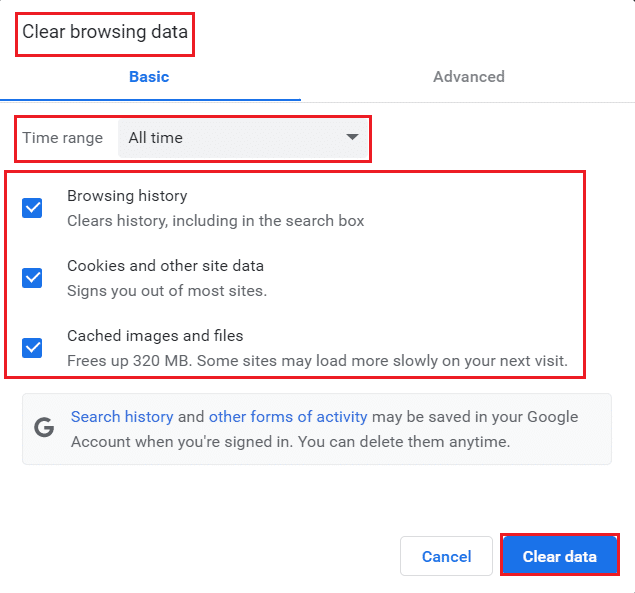
5. Finally, click on Clear data.
Option II: For Microsoft Edge
1. Launch Edge browser as done earlier.
2. Click on the three-dotted icon near your profile image as you did earlier.
Note: You can directly navigate the page to delete browsing history in the Edge by typing edge://settings/clearBrowserData in the search bar.
![]()
3. Click Settings.
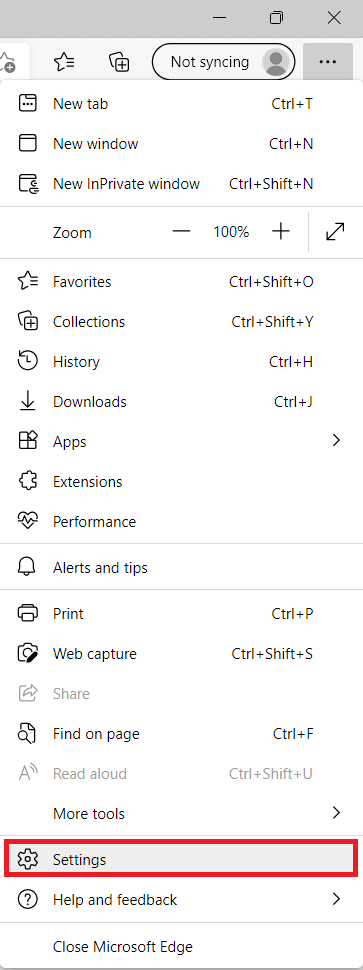
4. Now, navigate to the Privacy, search, and services option in the left pane as shown.
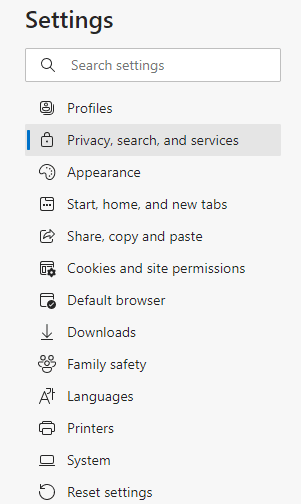
5. Then, scroll down the right screen and click on Choose what to clear option under Clear browsing data as shown.
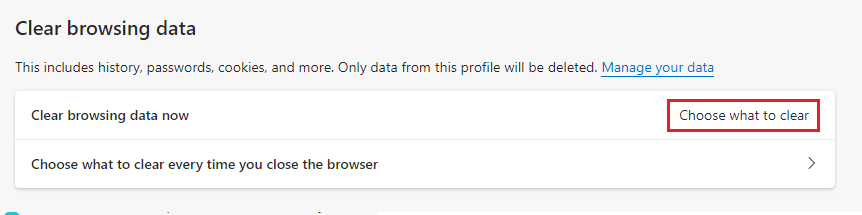
6. In the next window, select the given options and click on the Clear now button.
- Browsing history
- Cookies and other site data
- Cached images and files
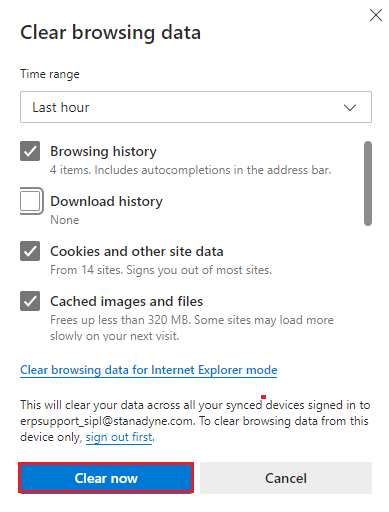
Finally, all your browsing data will be cleared now. Check if you have fixed the issue.
Also Read: Fix Microsoft Edge Not Working in Windows 10
Method 3: Use the No-Sandbox Flag
The primary reason behind STATUS ACCESS VIOLATION Chrome error code is Sandbox. To fix this issue, you are advised to use the no-sandbox flag.
Note: This method will effectively fix STATUS ACCESS VIOLATION error code that occurred in Chrome. Yet, it is not recommended since it is risky to put your Chrome out of the sandboxed state.
Still, if you want to try this method, you can follow the below-mentioned instructions.
1. Navigate to the Google Chrome desktop shortcut and right-click on it.
2. Now, select the Properties option as shown in the below picture.
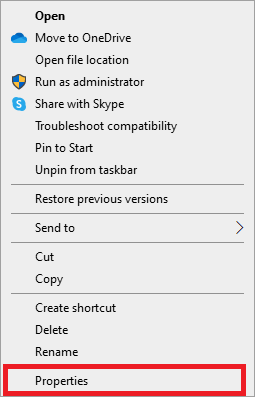
3. Now, the chrome-Shortcut Properties window pops up on the screen. In the Shortcut tab and click on the text in the Target field.
4. Here, type –no-sandbox at the end of the text.
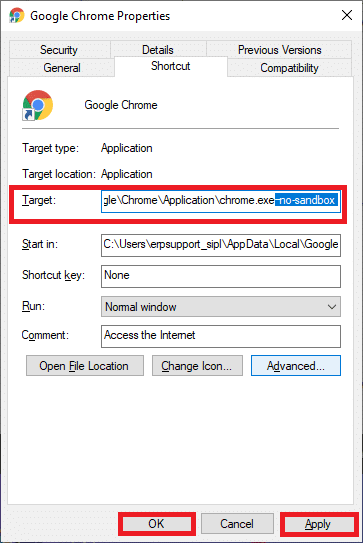
5. Finally, click on Apply followed by OK to save the changes.
Method 4: Disable Extensions (If Applicable)
If you have installed any third-party extensions in your browser, the proper functioning of your web pages will be affected sometimes. For example, when you have too many tabs in your system, the browser & computer speed will be very slow. In this case, your system will not operate normally, leading to Aw, Snap! STATUS ACCESS_VIOLATION error code. Now, you can try closing all the unnecessary tabs and restart your system.
If you have closed all the tabs and still face the issue, try to disable all the extensions.
Option I: For Google Chrome
Follow the below-mentioned instructions to delete the extensions from Google Chrome.
1. Launch Chrome and type chrome://extensions in URL Bar. Hit Enter key to get the list of all installed extensions.

2. Switch Off the toggle for the extension (e.g. Grammarly for Chrome) to disable it.
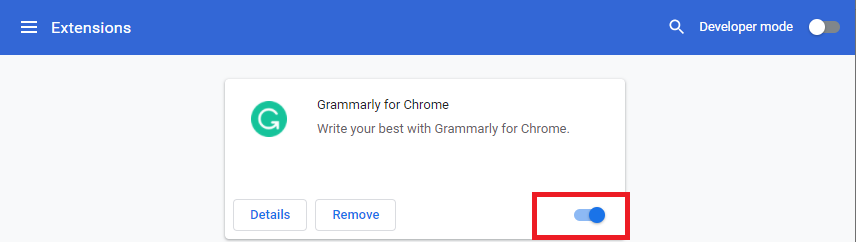
3. Refresh your browser and see if the error is shown again or not.
4. Repeat the above steps to disable the extensions one by one to check if the error is fixed or not.
Option II: For Microsoft Edge
1. Launch Edge browser and click on the three-dotted icon at the top right corner as done earlier.
![]()
2. Now, click on Extensions as highlighted below.
Note: To skip the long steps to reach the extensions page, type edge://extensions/ in the search bar and hit Enter.
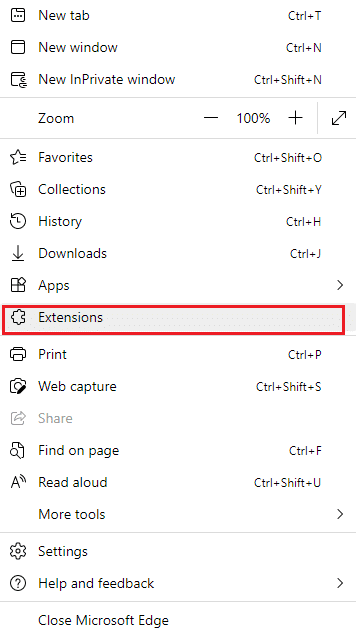
3. Now, all of your added extensions will pop up on the screen. Select any extension and click on Manage extensions as shown.
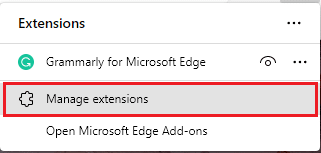
4. Now, toggle off the extension and check if you face the error again.
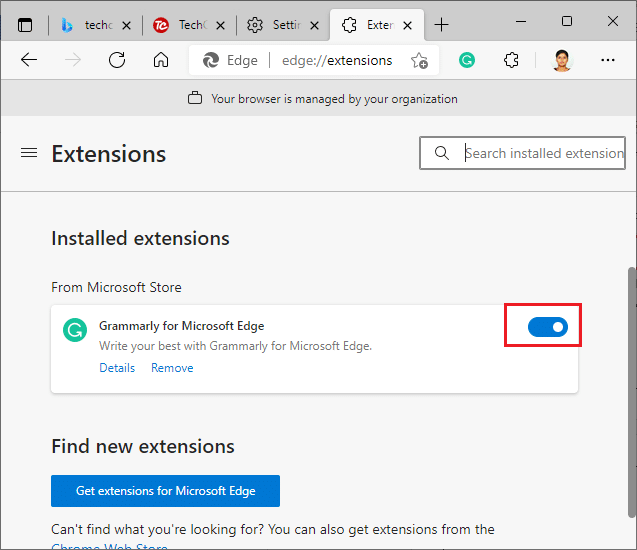
5. Likewise, disable all the extensions one by one and simultaneously check if the error recurs. If you find the error does not pop up after removing any particular extension, then uninstall it completely from your browser.
6. Now, select the Remove option.
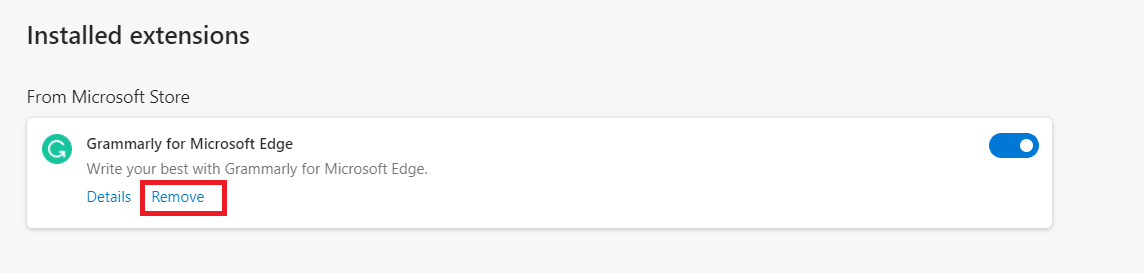
7. Now, confirm the prompt by clicking on Remove as shown.
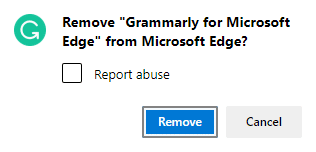
Check if you face the error again.
Also Read: What is Google Chrome Elevation Service
Method 5: Rename .exe Filename
A simple trick to fix STATUS ACCESS VIOLATION error in Chrome or Edge is renaming the executable file. Follow the below-mentioned steps to rename the .exe files of your browser.
Option I: For Google Chrome
1. Press and hold Windows + E keys together to open the File Explorer.
2. Now, navigate to the following path.
C:Program FilesGoogleChromeApplication
Note: If you have installed Chrome in another location, navigate to the same.
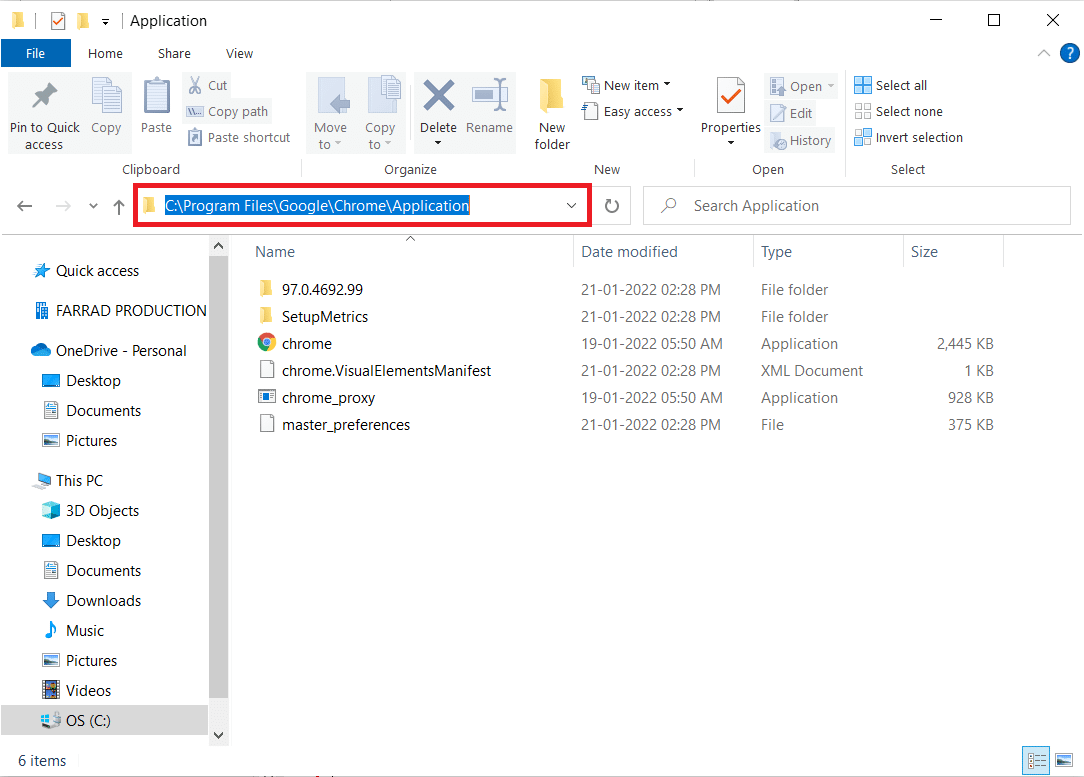
3. Then, right-click on Chrome.exe and rename it to Chromeold.exe or whatever you like.
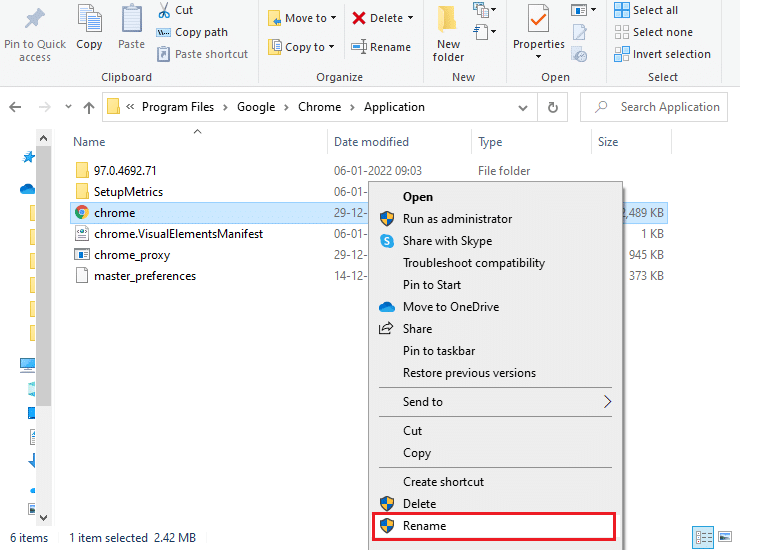
4. Finally, restart Chrome and check if you have fixed the issue.
Option 2: For Microsoft Edge
1. Press and hold Windows + E keys together to open the File Explorer.
2. Now, navigate to the following path.
C:Program Files (x86)MicrosoftEdgeApplication
Note: If you have installed Edge in another location, navigate to the same.
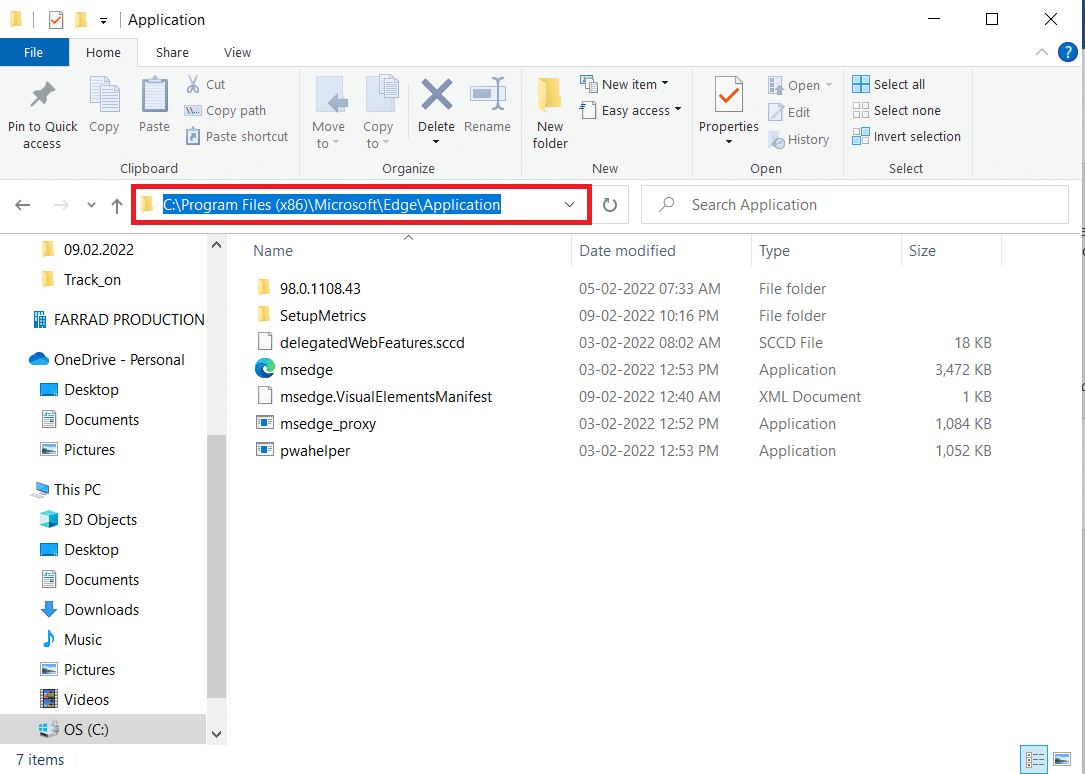
3. Then, right-click on msedge.exe and rename it to msedgeold.exe or whatever you like.
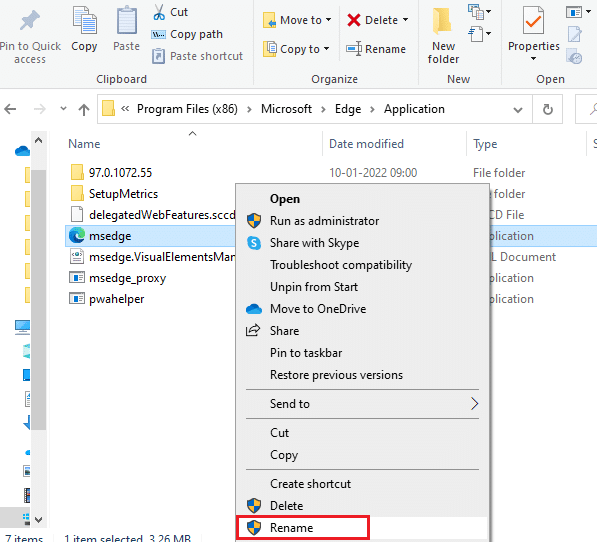
4. Finally, restart Edge and check if you have fixed the issue.
Also Read: How to Export Saved Passwords from Google Chrome
Method 6: Disable RendererCodeIntegrity Feature
Windows 10 PC has a feature to prevent any unsigned code from interfering with browsers web pages. Many users have reported that disabling the RendererCodeIntegrity feature will help you fix STATUS ACCESS VIOLATION error.
Option I: For Google Chrome
1. Navigate to the Chrome desktop shortcut and right-click on it.
2. Now, click on the Properties option as shown.
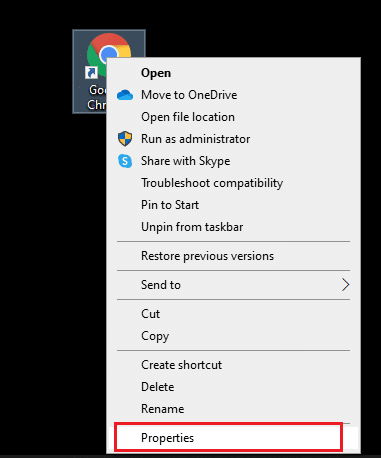
3. Then, in the Shortcut tab, add a space and type –disable-features=RendererCodeIntegrity in the Target field.
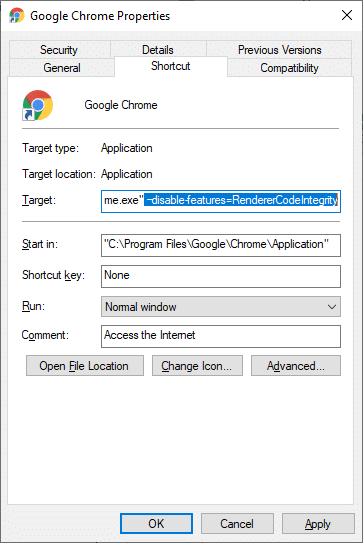
4. Now, click on Apply > OK to save the changes and check if the issue is resolved.
Option II: For Microsoft Edge
1. Navigate to the Edge Desktop shortcut and right-click on it.
2. Now, click on the Properties option as shown.
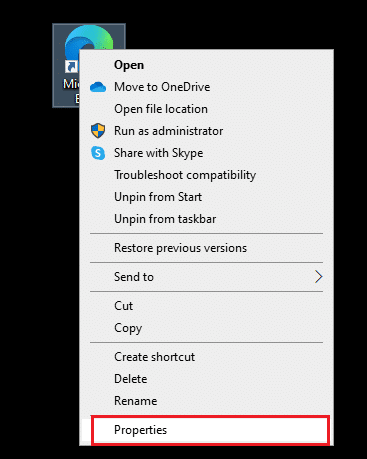
3. Then, in the Shortcut tab, add a space and type –disable-features=RendererCodeIntegrity in the Target field.
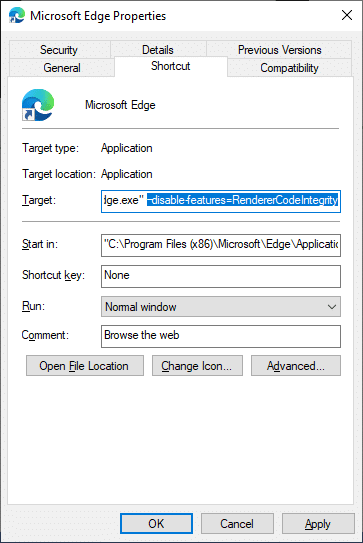
4. Now, click on Apply > OK to save the changes and check if the issue is resolved.
Method 7: Switch to New User Profile
Sometimes simple methods might give you the best results! For example, many users suggested that to fix STATUS ACCESS VIOLATION error in Chrome or Edge, you can switch to a new user profile. So, follow the below-mentioned instructions to switch to a new user profile and delete the existing one.
Option I: For Google Chrome
Follow these steps to switch to a new user profile in Chrome.
1. Press the Windows key. Type Chrome and open it.
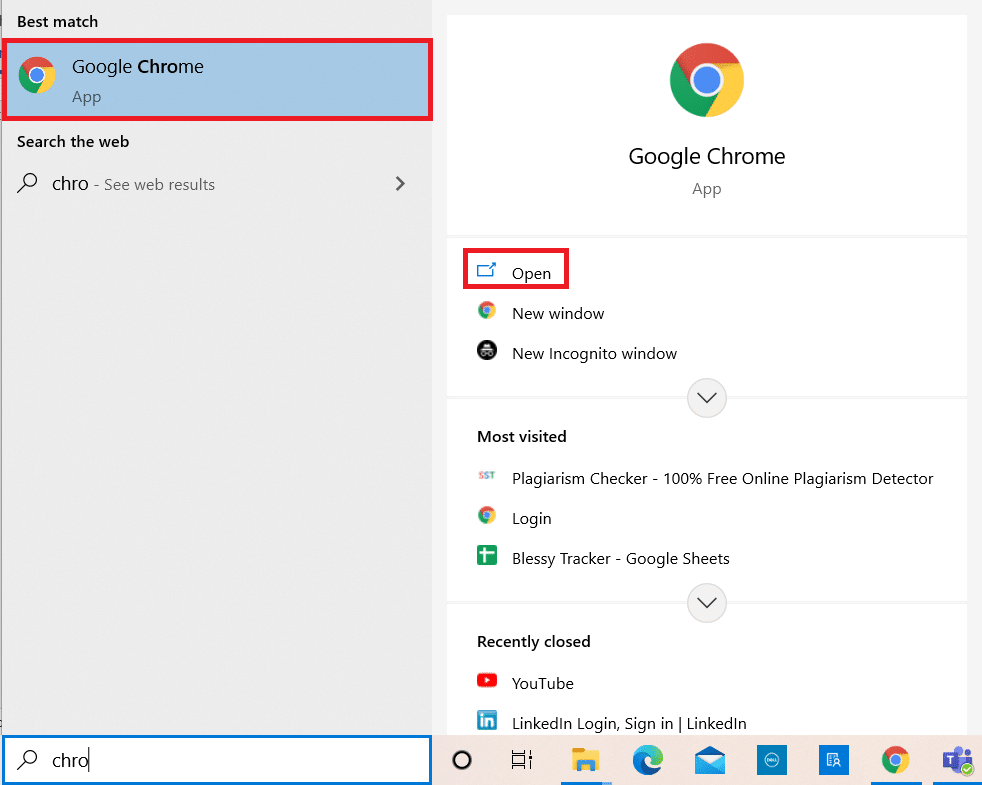
2. Click on your Profile icon.
3. Now, select the gear icon in the Other people menu, as shown in the below picture.
![]()
4. Now, click on the Add icon.
![]()
5. Click Continue without an account.
Note: Click Sign in to log in using your Gmail account.
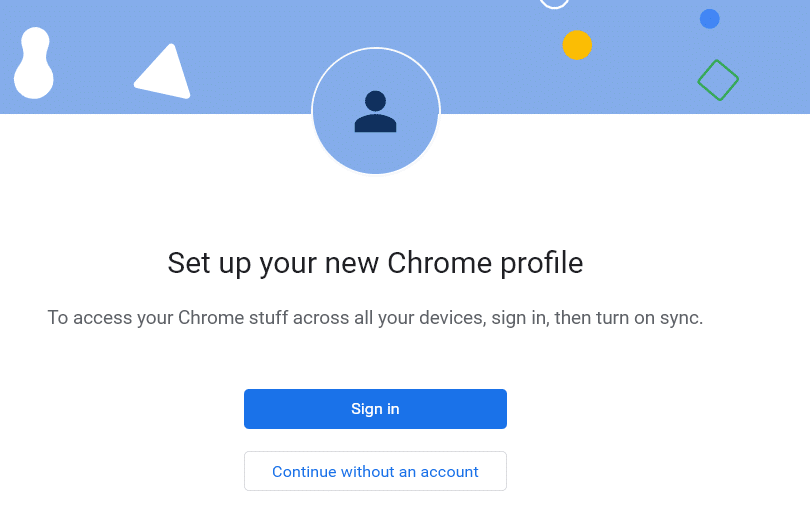
6. Here, enter your desired name and choose your profile picture and theme color.
7. Now, click on Done, as shown in the below picture.
Note: If you do not want a desktop shortcut for this user, uncheck the Create a desktop shortcut for this userbox.
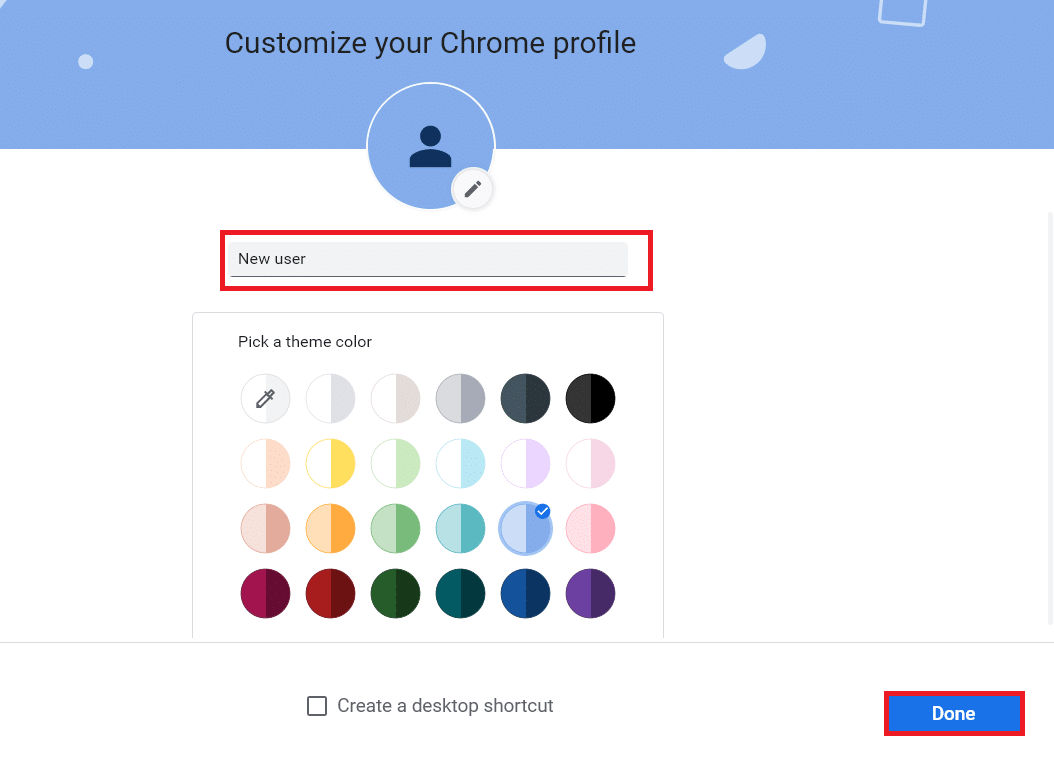
Note: To delete the pre-existing user profile, follow the below instructions.
1. Again, launch the browser and click on your profile icon as done in the previous method.
2. Now, click on the gear icon.
![]()
3. Hover over the user profile which wanted to be deleted and click on the three-dotted icon.
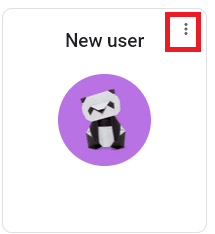
4. Now, select the Delete option as depicted below.
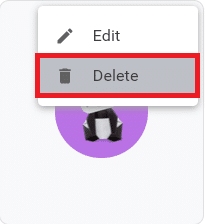
5. Now, you will receive a prompt displaying, This will permanently delete your browsing data from this device. Proceed on by clicking Delete.
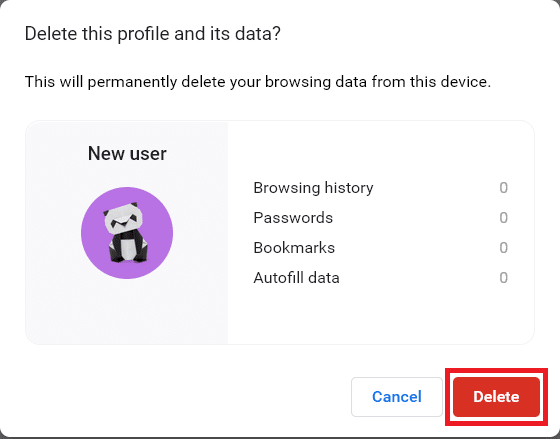
Now, you can enjoy surfing your browser without unwanted interruptions.
Also Read: How to Remove Chrome Themes
Option II: For Microsoft Edge
Follow these steps to switch to a new profile in Microsoft Edge and fix STATUS ACCESS VIOLATION error.
1. Launch Microsoft Edge and click on your Profile icon.
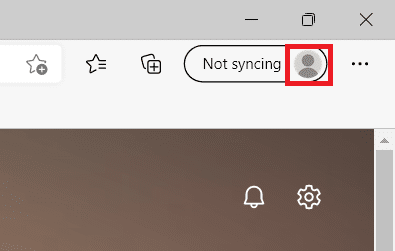
2. Now, click on the Add profile option as shown below.
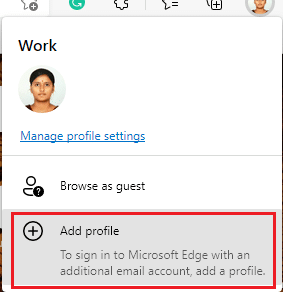
3. Again, click on Add to proceed.
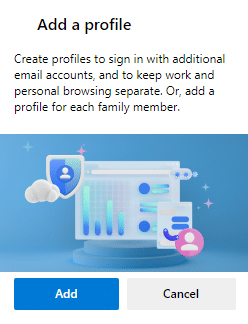
4. Click Start without your data.
Note: You can also click Sign in to sync data to log in using your Microsoft account.
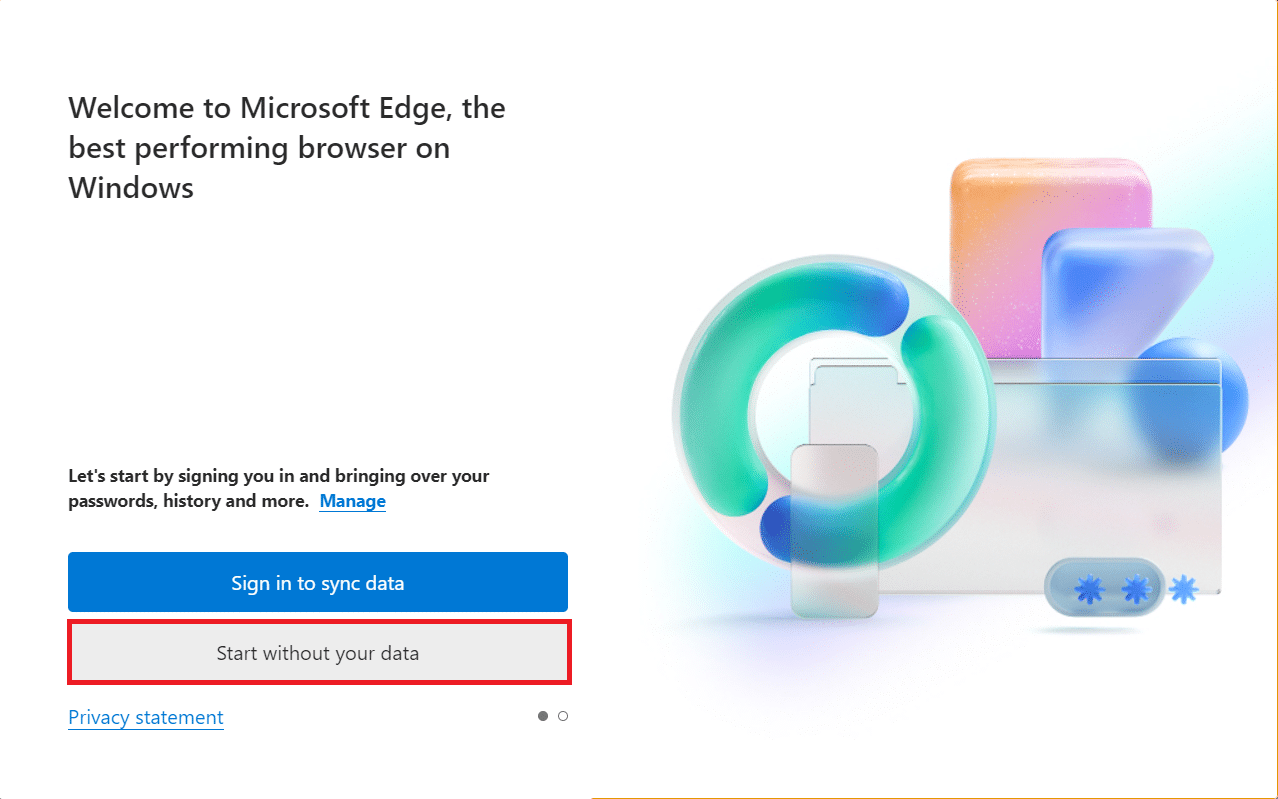
5. Click Confirm and start browsing.
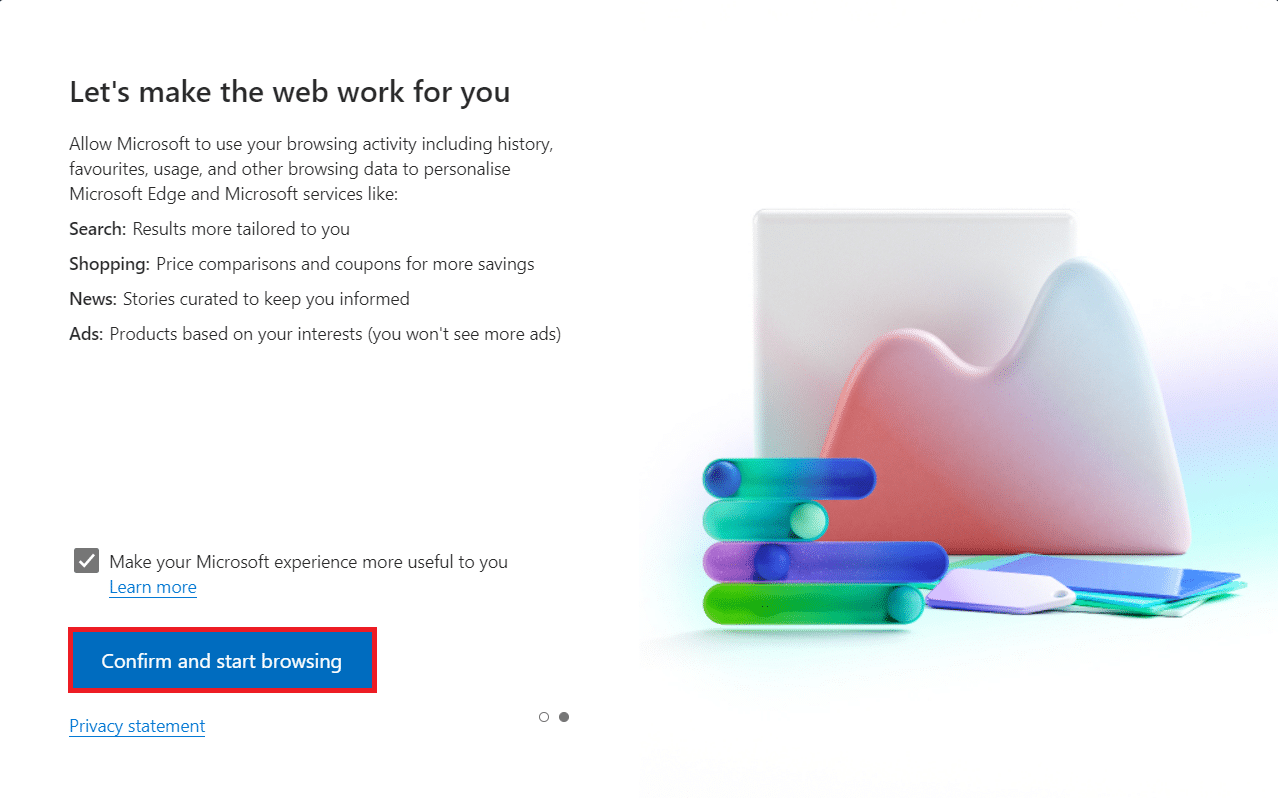
6. Select the overall appearance and theme. Click Next.
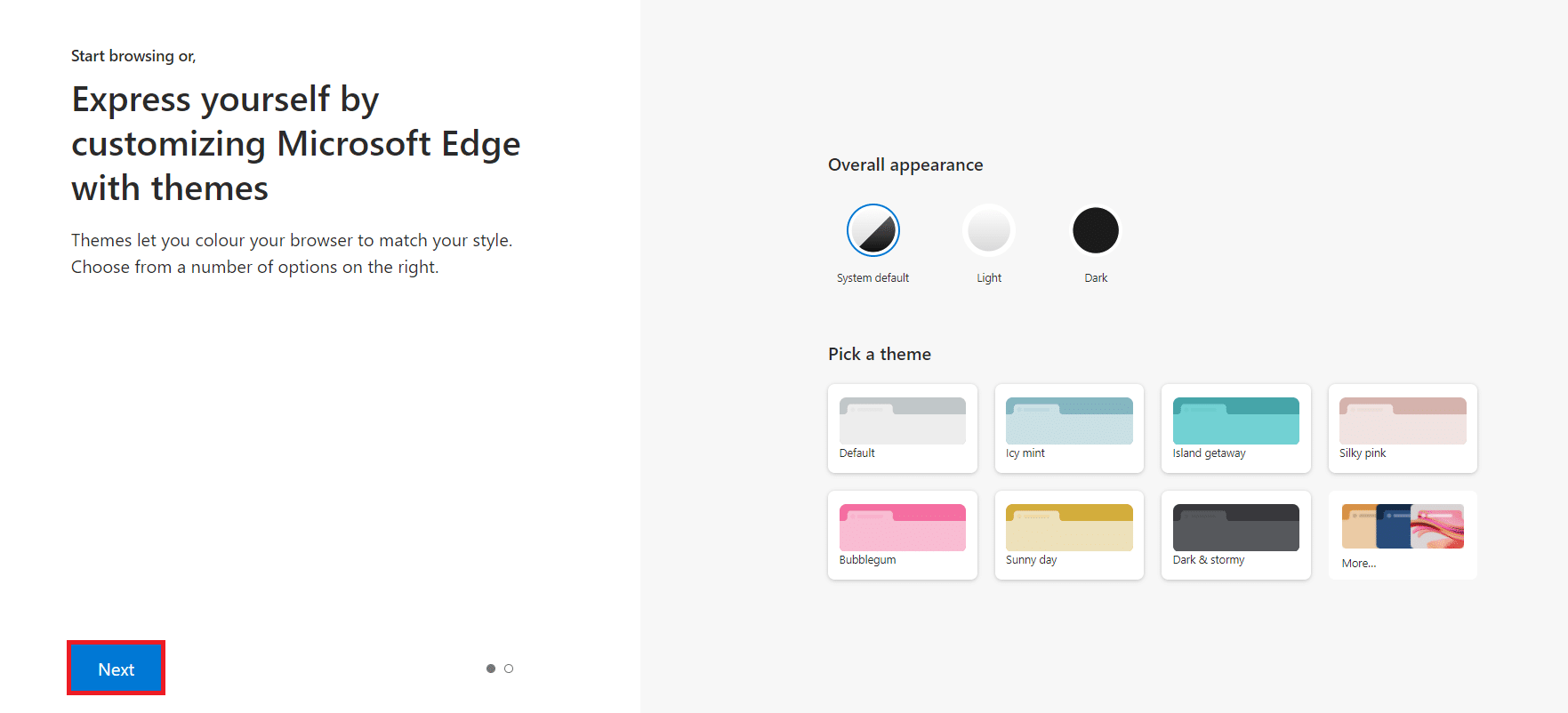
7. Click Finish.
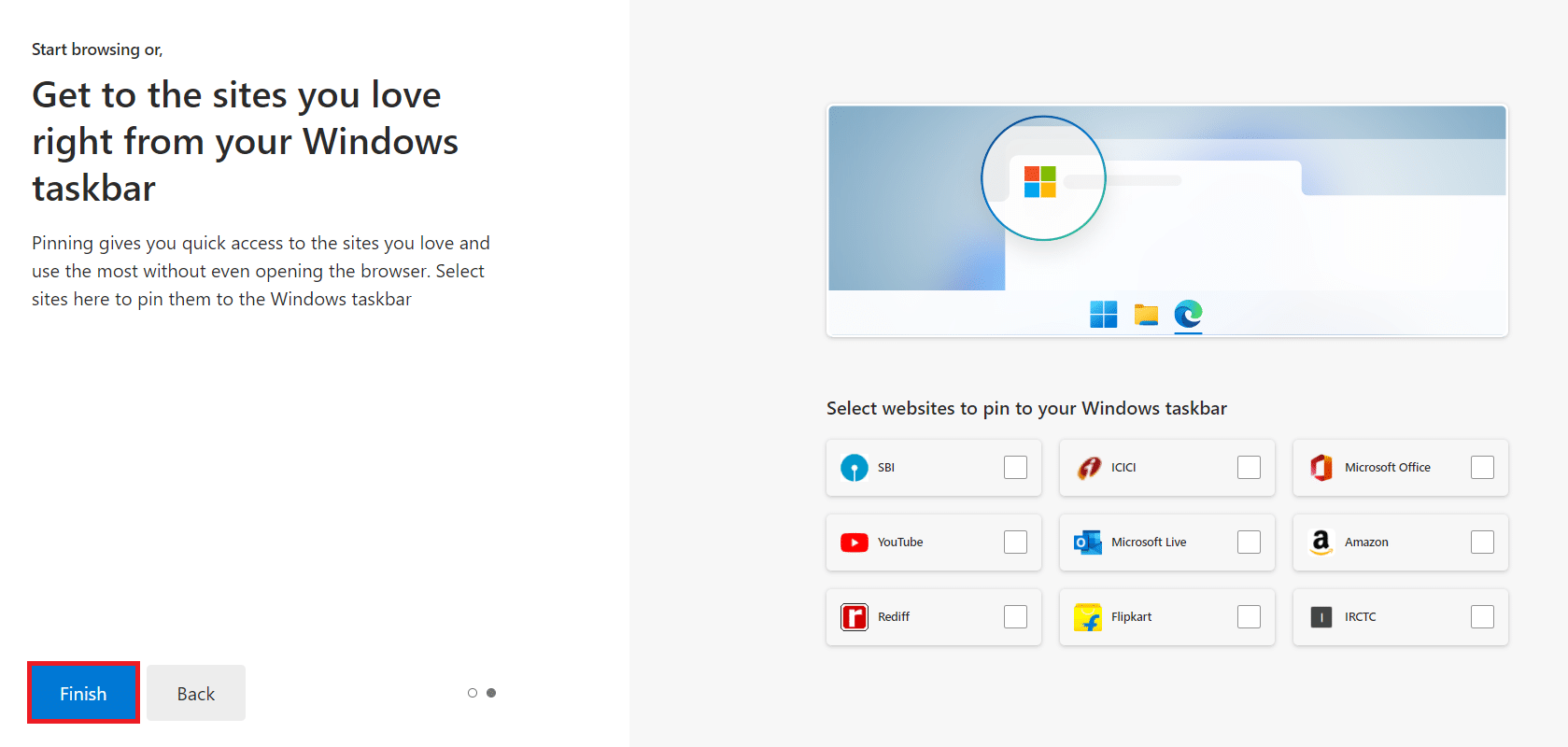
Finally, Profile 2 is created in your browser. Check if you have fixed the issue.
Method 8: Update Network Drivers
If the current drivers in your system are incompatible with the browser, then you will face this error code. Therefore, you are advised to update your device and drivers to fix STATUS ACCESS VIOLATION error in Chrome or Edge.
1. Type Device Manager in the Windows 10 search menu.

2. Double-click on Network adapters to expand it.
3. Right-click on your wireless network driver (e.g. Qualcomm Atheros QCA9377 Wireless Network Adapter) and select Update driver, as depicted below.
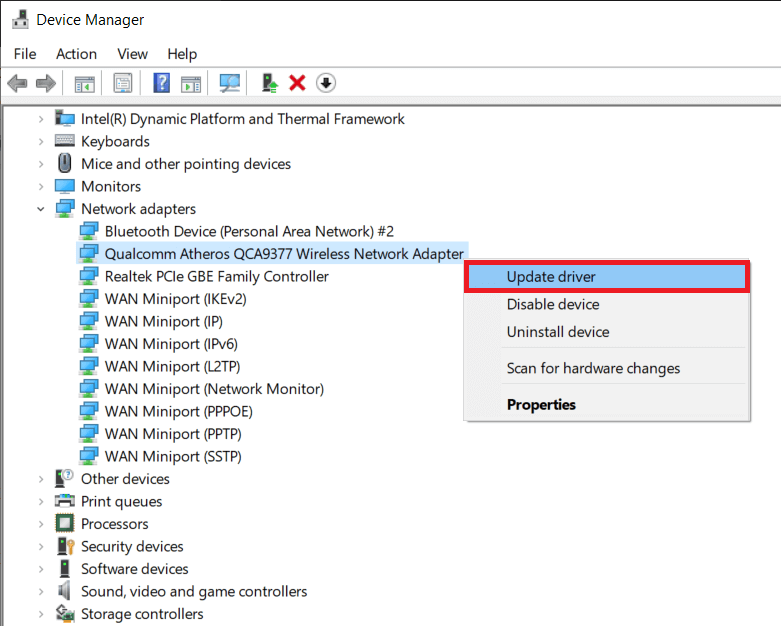
4. Next, click on Search automatically for drivers to automatically download and install the best available driver.
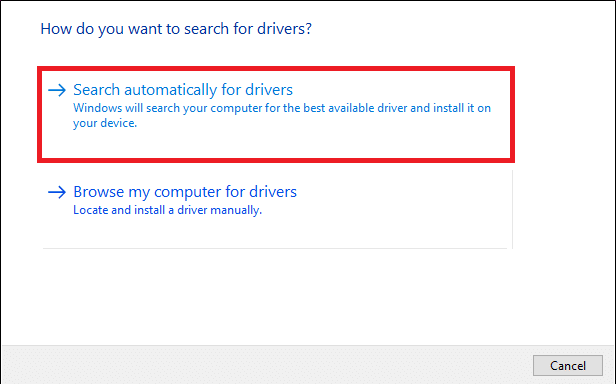
5A. Now, the drivers will update and install to the latest version, if they are not updated.
5B. If they are already in an updated stage, the message saying The best drivers for your device are already installed will be shown.

6. Click on the Close button to exit the window and restart your PC.
Also Read: How to Enable DNS over HTTPS in Chrome
Method 9: Reset Browser Settings
Resetting the browser will restore it to its default settings, and there are more possibilities that you can fix the discussed error. First, follow the below-mentioned steps to reset Google Chrome and Microsoft Edge, then check if STATUS ACCESS VIOLATION problem is resolved.
Option I: For Google Chrome
1. Open Google Chrome and go to chrome://settings/reset
2. Click on the Restore settings to their original defaults option, shown highlighted.
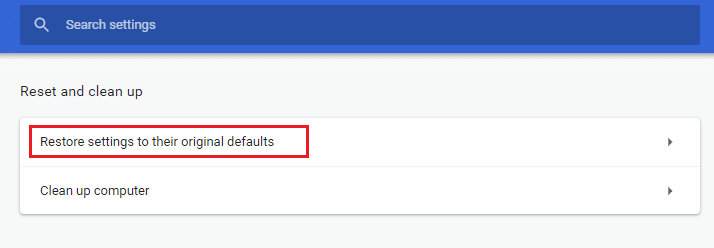
3. Now, confirm your action by clicking on the Reset Settings button.
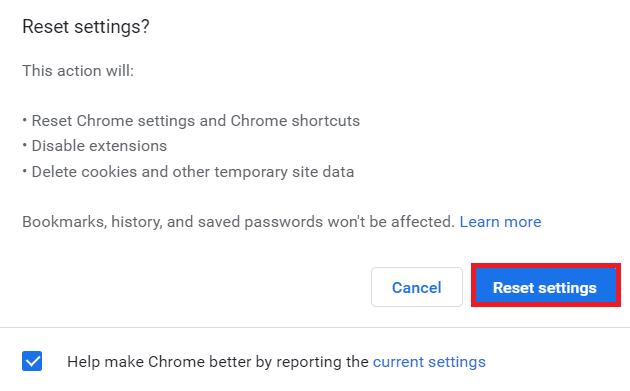
Option II: For Microsoft Edge
1. Launch Edge browser and navigate to Settings.
Note: You can also type edge://settings/reset to launch the Reset Edge page directly.
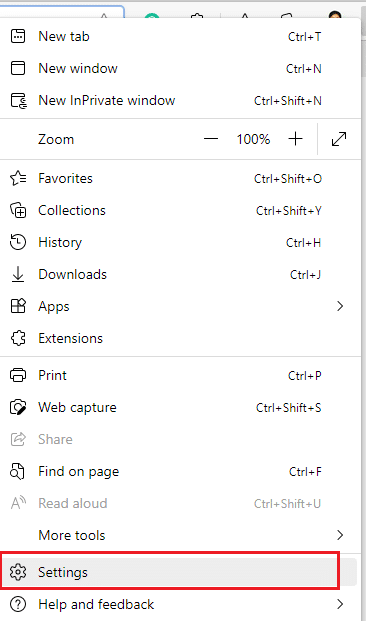
2. Now, in the left pane, click on Reset settings as shown.
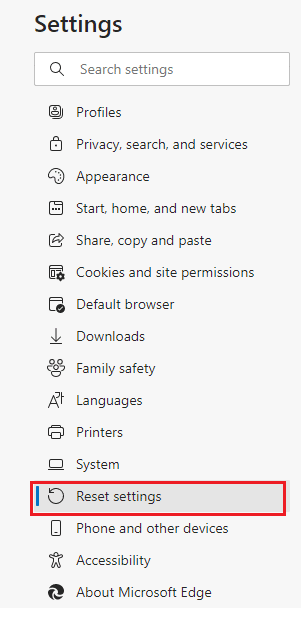
3. Now, click on Restore settings to their default values option as shown.
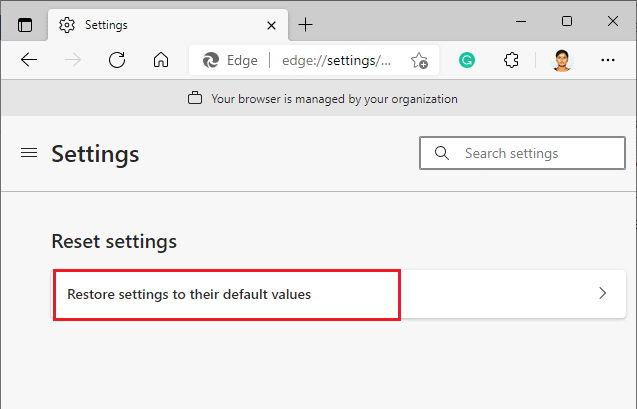
4. Now, confirm the prompt by clicking on Reset as shown.
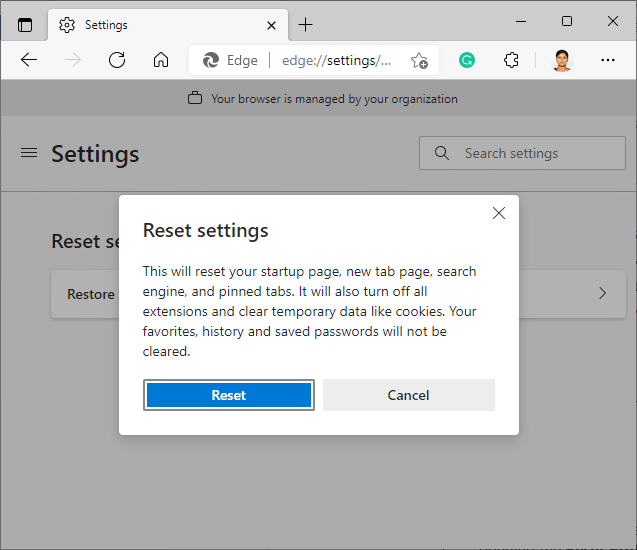
Finally, check if you have fixed STATUS ACCESS VIOLATION Edge error.
Also Read: 14 Ways to Fix Chrome Profile Error
Method 10: Update Windows
If you did not obtain any fix by the above methods, then there are few chances that you might have bugs in your system. These bugs can be resolved by updating Windows. It is always advised to use your system in its updated version. Follow the below-mentioned steps to fix STATUS ACCESS VIOLATION error.
1. Press Windows + I keys simultaneously to launch Settings.
2. Click on the Update & Security tile, as shown.

3. In the Windows Update tab, click on Check for updates button.

4A. If a new update is available, then click Install Now and follow the instructions to update.

4B. Otherwise, if the Windows is up-to-date, then it will show You’re up to date message.

Method 11: Update Browser
The primary method to resolve STATUS ACCESS VIOLATION error in Chrome or Edge is to install the latest version of the browser you use. If you have an outdated browser, the improved features of some web pages will not be supported. To fix some errors and bugs with your browser, update it to its latest version. Here is how to do it.
Option I: For Google Chrome
1. Launch the Google Chrome browser.
2. Click on the three-dotted icon to expand the Settings menu.
3. Then, select Help > About Google Chrome as illustrated below.
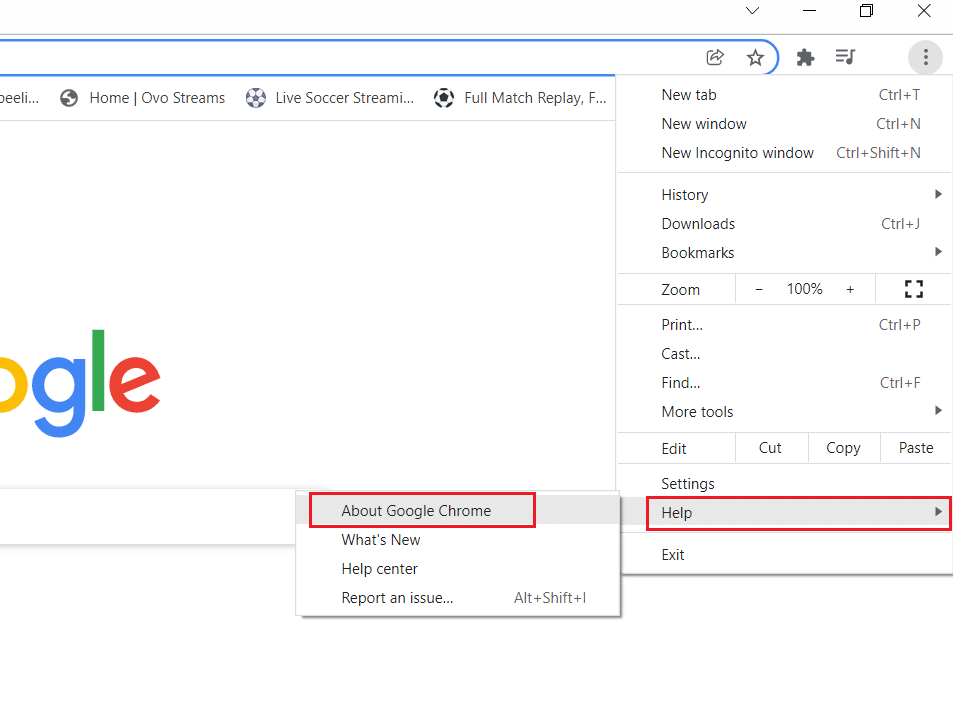
4. Allow Google Chrome to search for updates. The screen will display Checking for updates message, as shown.
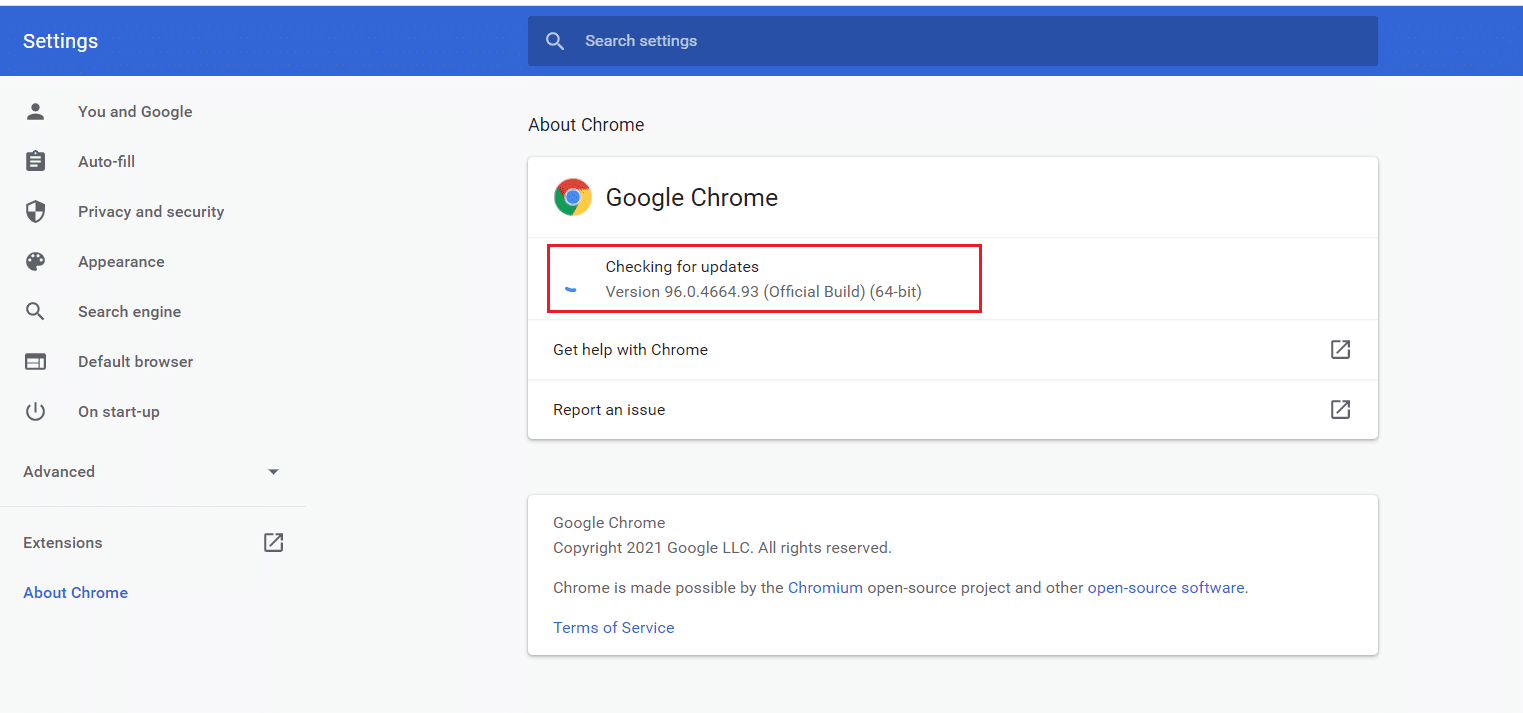
5A. If updates are available, click on the Update button.
5B. If Chrome is already updated then, Google Chrome is up to date message will be displayed.
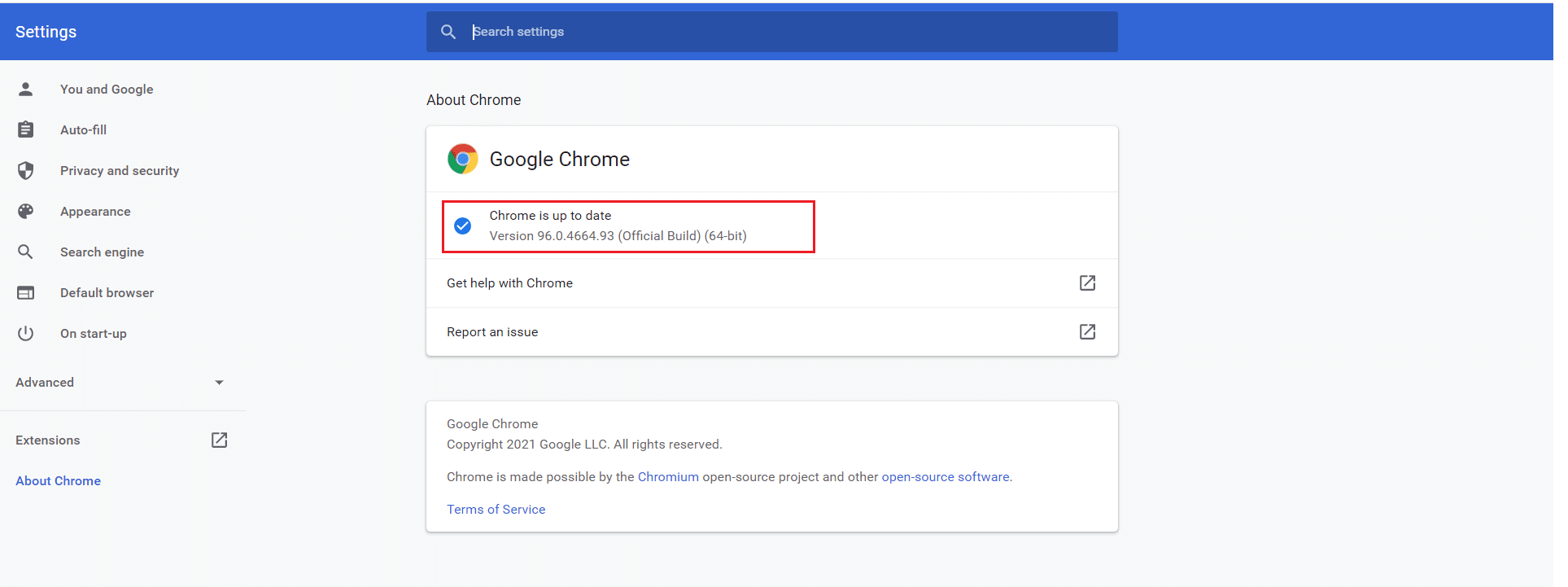
Option II: For Microsoft Edge
1. Type Microsoft Edge in the Windows search bar and open it.
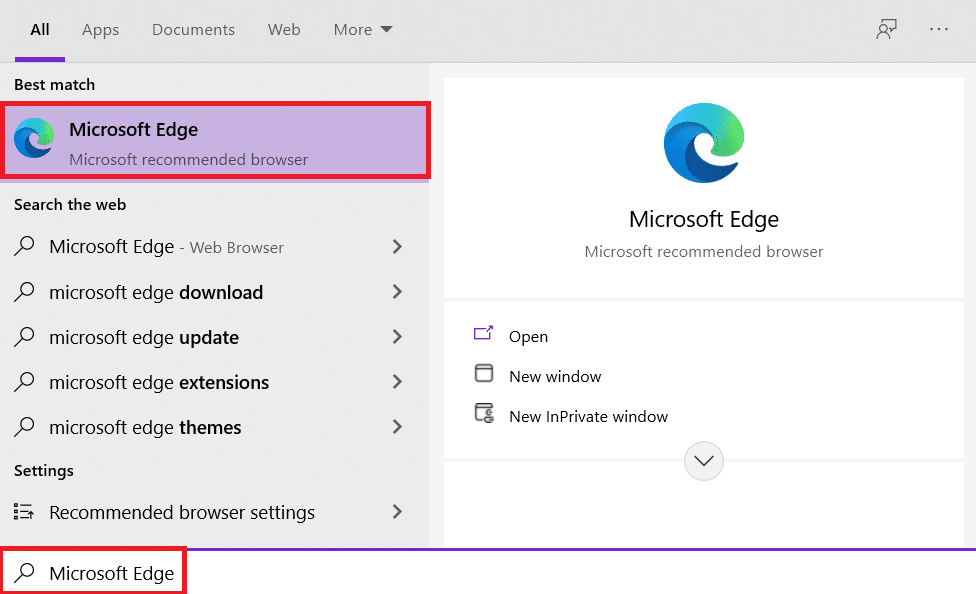
2. Click on the three-dotted icon.
Note: You can also type edge://settings/help launch the About Microsoft Edge page directly.
![]()
3. Now, click on the Help and feedback option as highlighted.
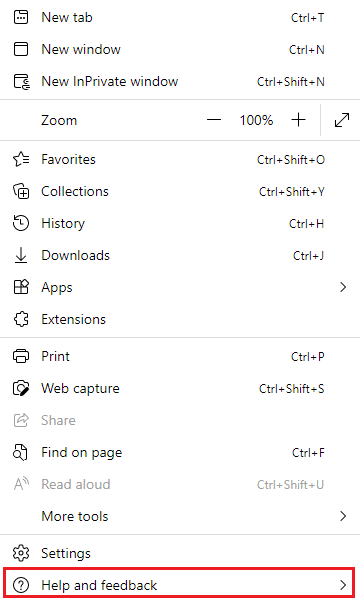
4. Then, click on About Microsoft Edge as shown.
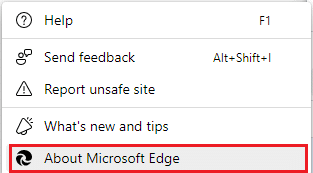
5A. If Microsoft Edge is not updated, click on the Update button to update your browser.
5B. If the browser is up-to-date, then it will show the message that Microsoft Edge is up to date.
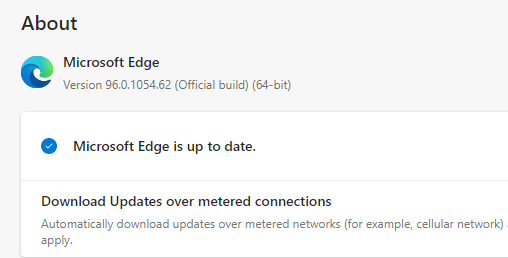
6. Finally, launch a web page in the latest version of your browser and check if the issue recurs.
Also Read: How to Disable Microsoft Edge in Windows 11
Method 12: Reset Browser
Follow the given steps to reset your web browser to fix STATUS ACCESS VIOLATION error in Chrome or Edge.
Option I: Reset Chrome
1. Open Google Chrome and go to chrome://settings/reset
2. Click on the Restore settings to their original defaults option, shown highlighted.
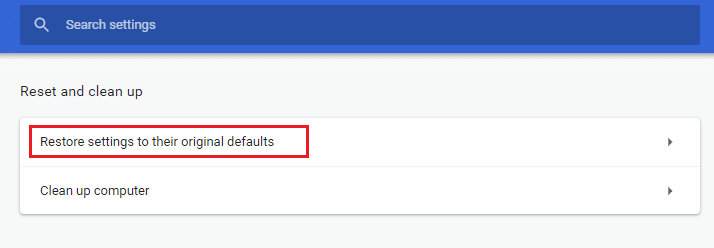
3. Now, confirm your action by clicking on the Reset Settings button.
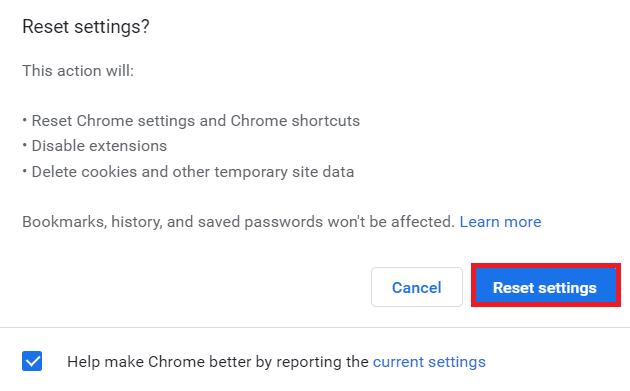
Option II: Reset Microsoft Edge
1. Hit the Windows key, type Control Panel and click on Open.
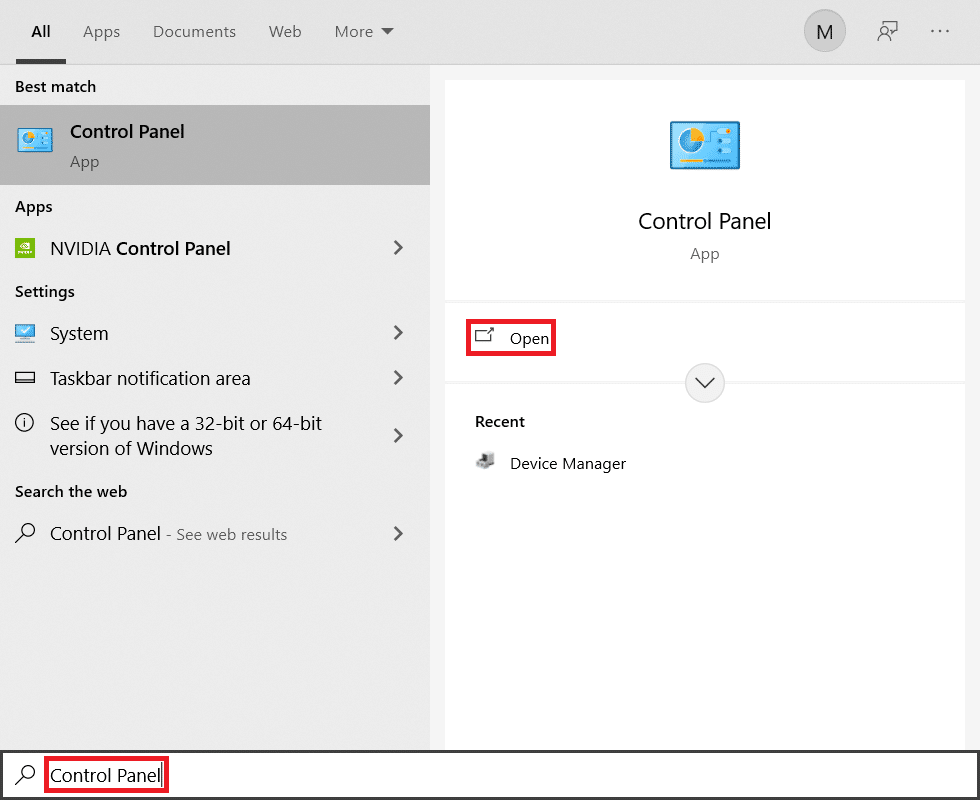
2. Set the View by as Category and click Uninstall a program.
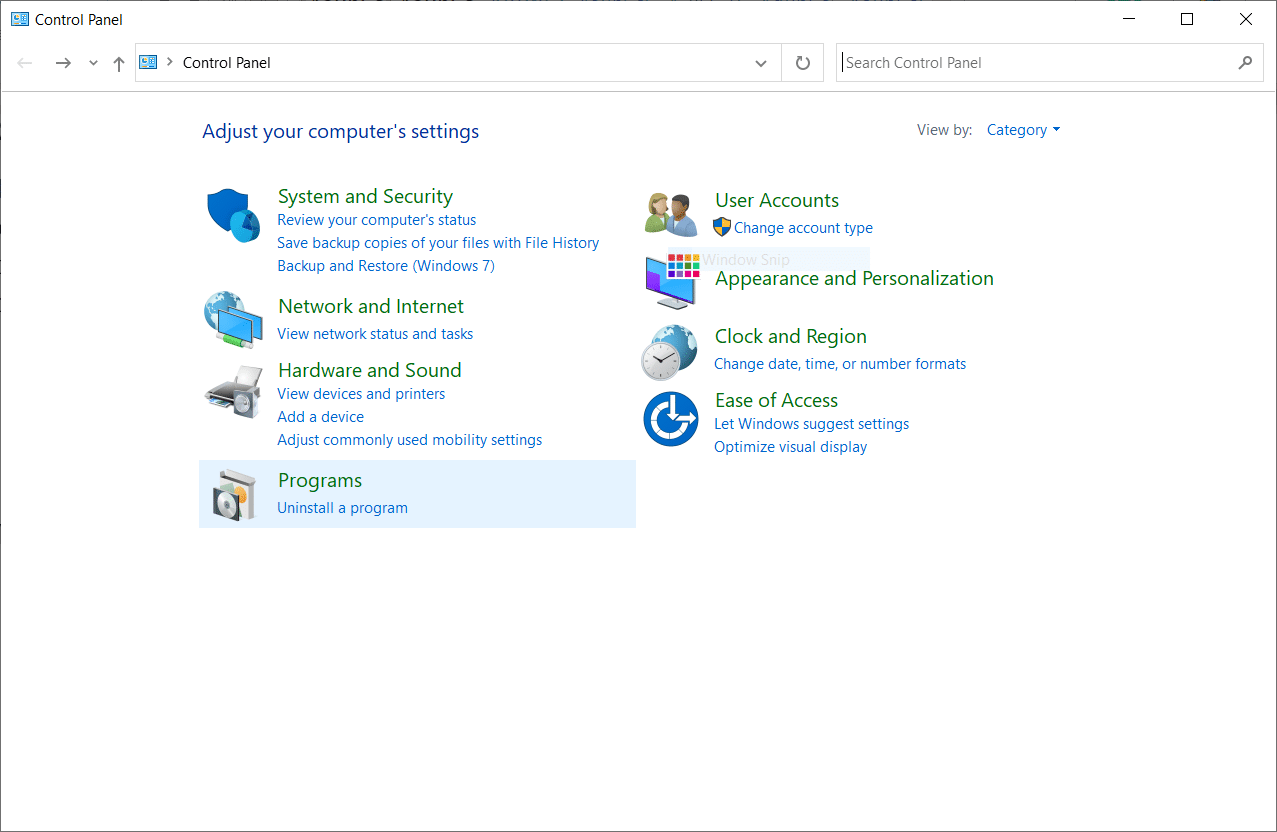
3. In the Programs and Features window, click on Microsoft Edge and select the Change option as depicted in the below picture.
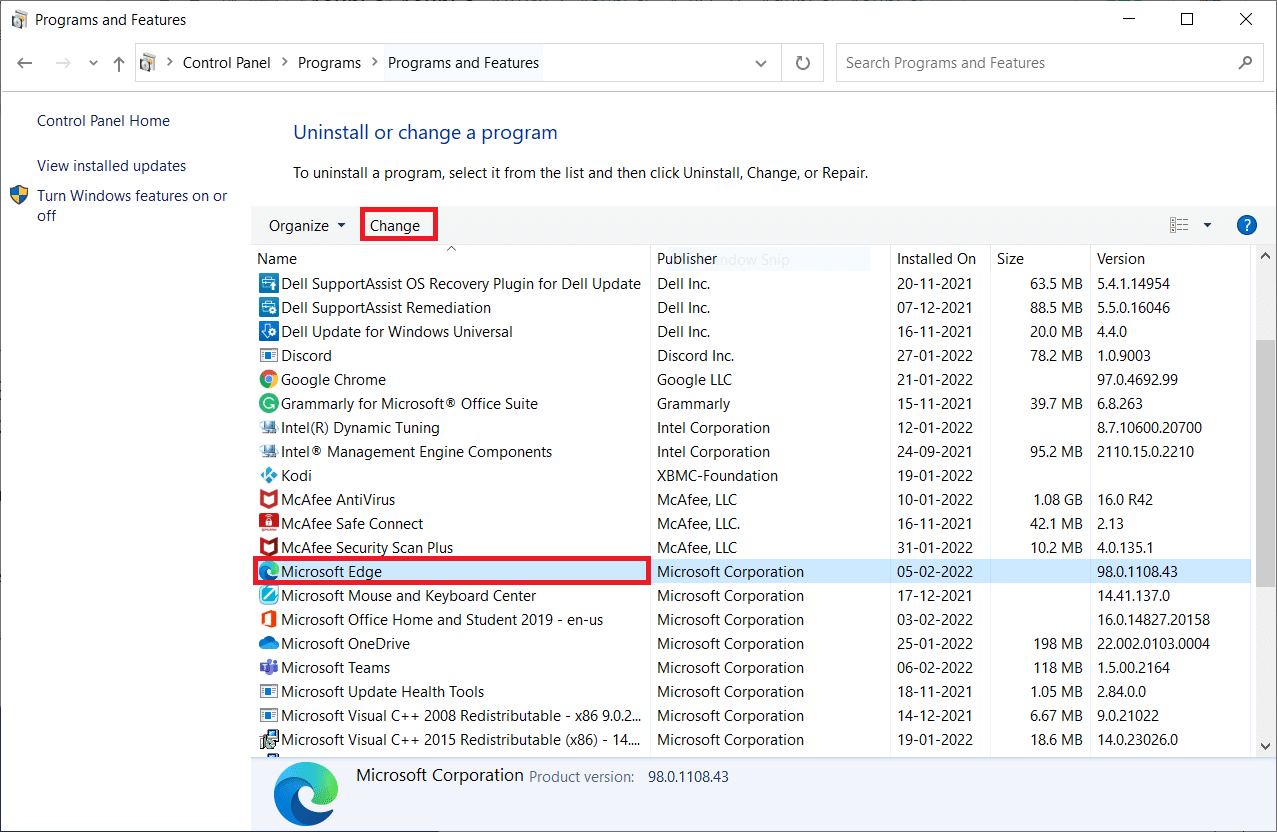
4. Click Yes in the prompt.
5. Now, confirm the prompt by clicking on Repair.
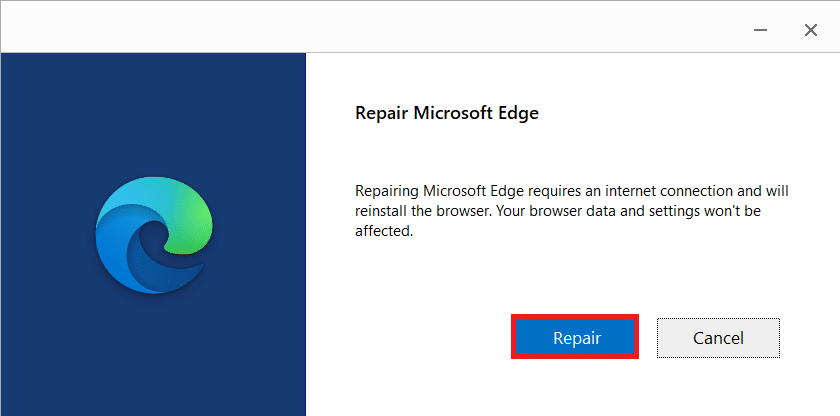
6. Restart the computer once you complete all the steps mentioned above.
Also Read: How to Fix PDFs Not Opening in Chrome
Method 13: Reinstall Browser
If none of those mentioned above methods have helped you, you can try reinstalling Google Chrome & Microsoft Edge. Doing this will fix all the relevant issues with the search engine, updates, or other related problems triggering Aw, Snap! STATUS ACCESS VIOLATION error code in Chrome or Edge.
Note: Back up all favorites, save passwords, bookmarks and sync your Google or Microsoft account with your mail. Uninstalling Google Chrome & Microsoft Edge will delete all the saved files.
Option I: Reinstall Google Chrome
Here steps are demonstrated for reinstalling Chrome.
1. Hit the Windows key, type apps and features, and click on Open.

2. Search for Chrome in Search this list field.
3. Then, select Chrome and click on the Uninstall button shown highlighted.
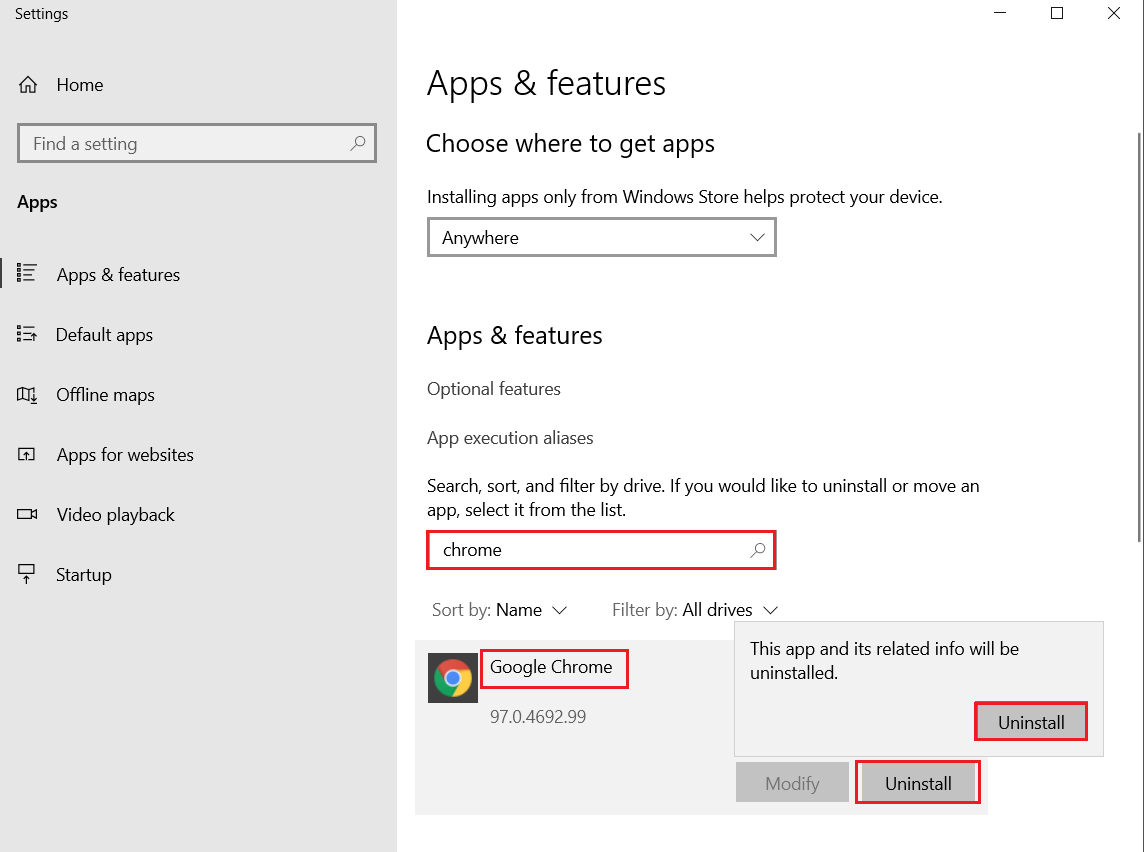
4. Again, click on Uninstall to confirm.
5. Now, press the Windows key, type %localappdata%, and click on Open to go to AppData Local folder.
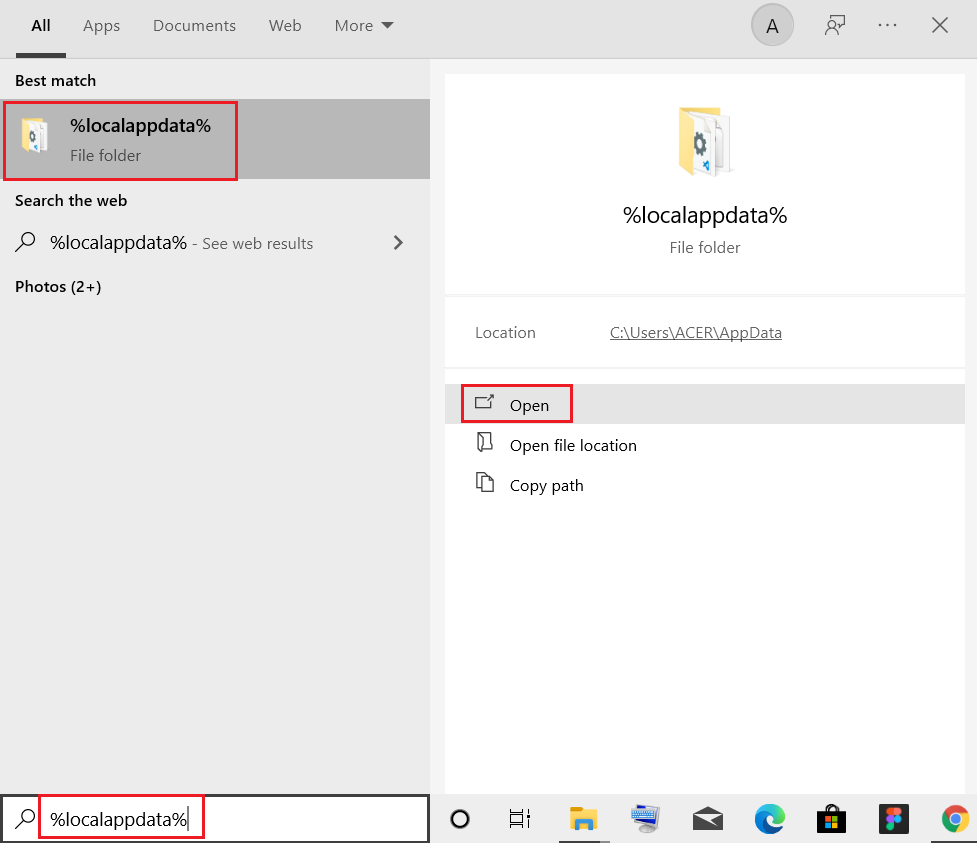
6. Open the Google folder by double-clicking on it.
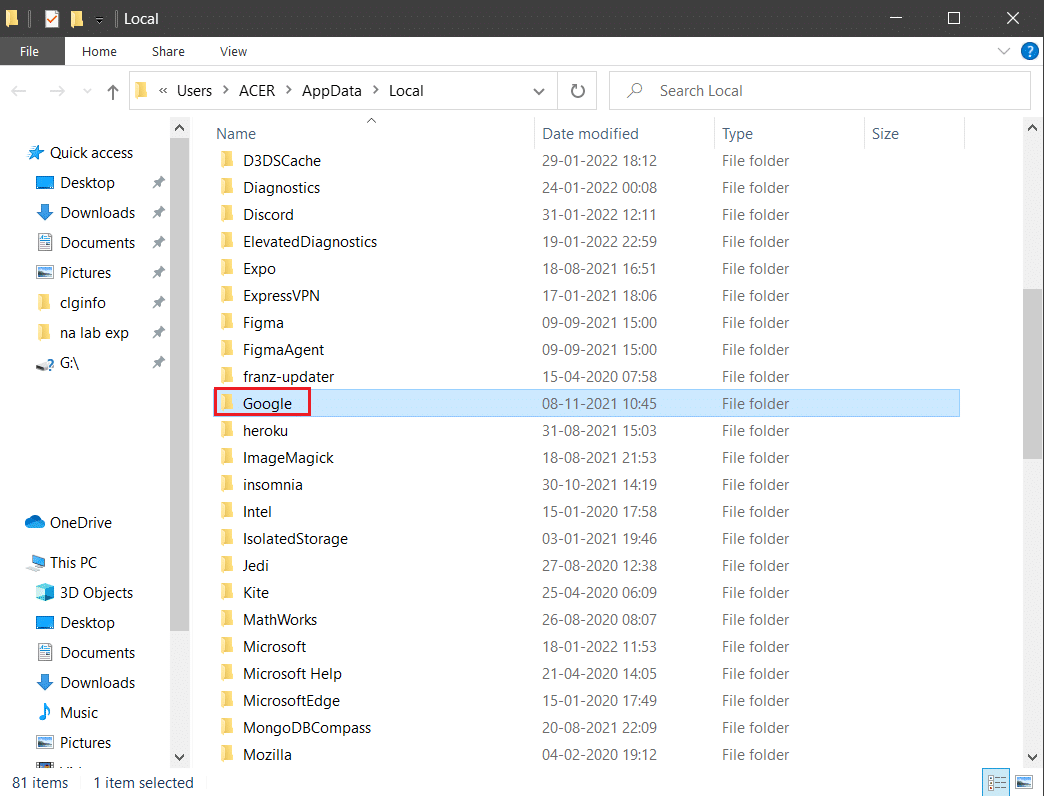
7. Right-click on the Chrome folder and select the Delete option as depicted below.
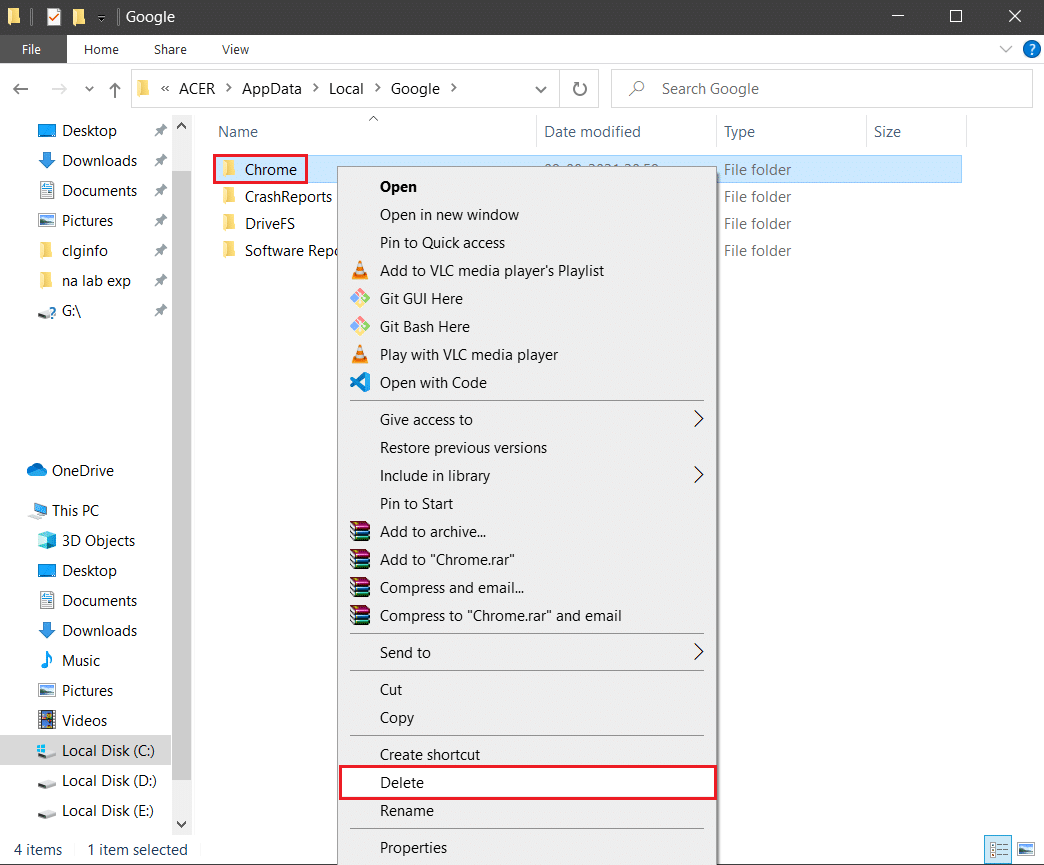
8. Again, hit the Windows key, type %appdata%, and click on Open to go to AppData Roaming folder.
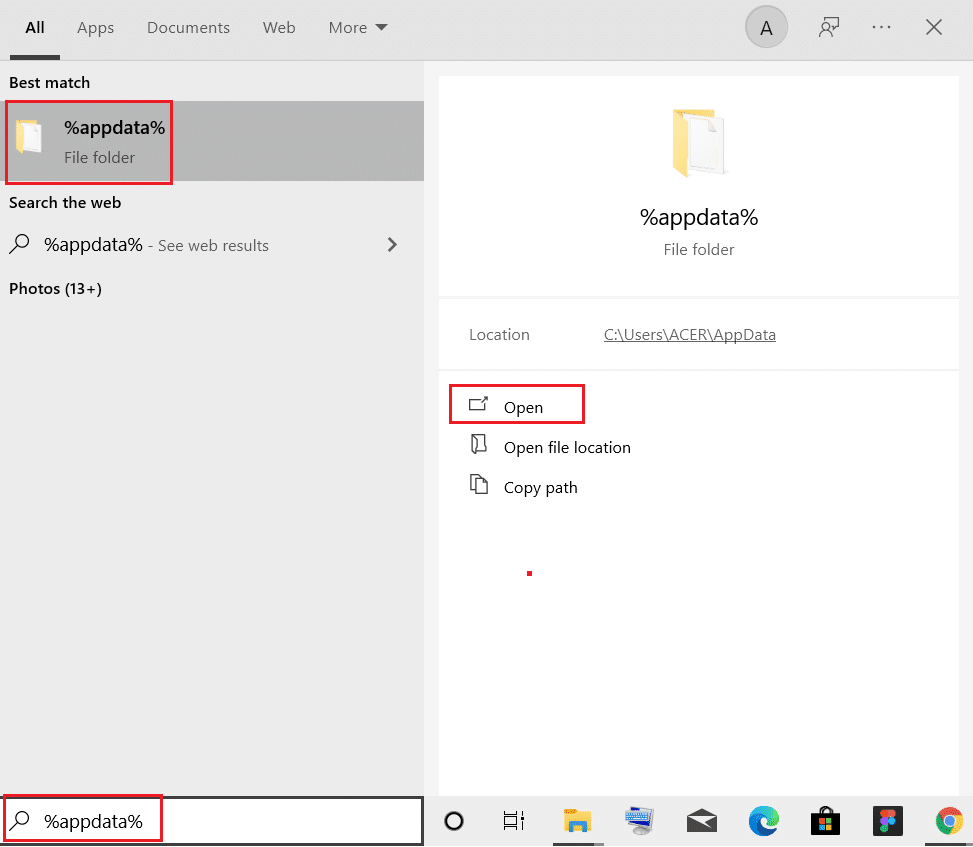
9. Again, go to the Google folder and delete the Chrome folder as shown in steps 6 – 7.
10. Finally, restart your PC.
11. Next, download the latest version of Google Chrome as shown.
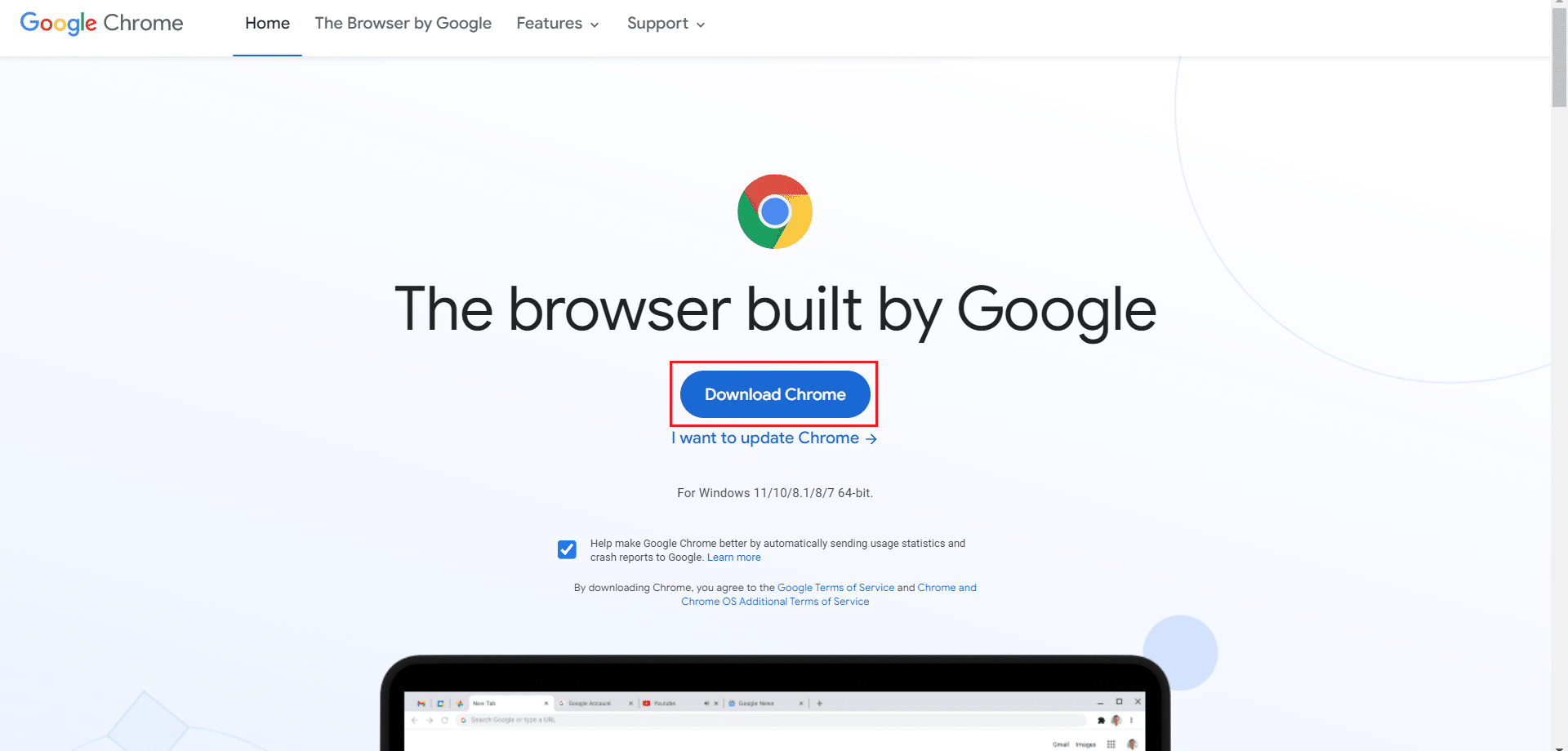
12. Run the setup file and follow the on-screen instructions to install Chrome.
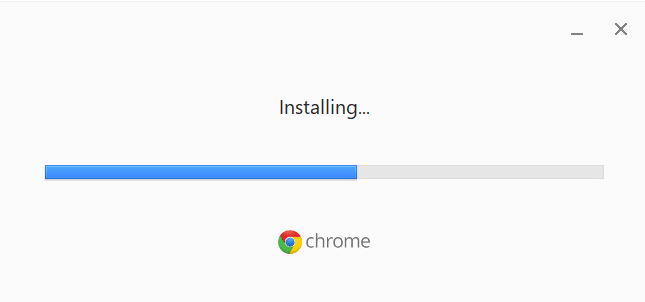
17. Launch a site and check if the issue is fixed now.
Option II: Reinstall Microsoft Edge
1. Hit the Windows key, type Control Panel and click on Open.
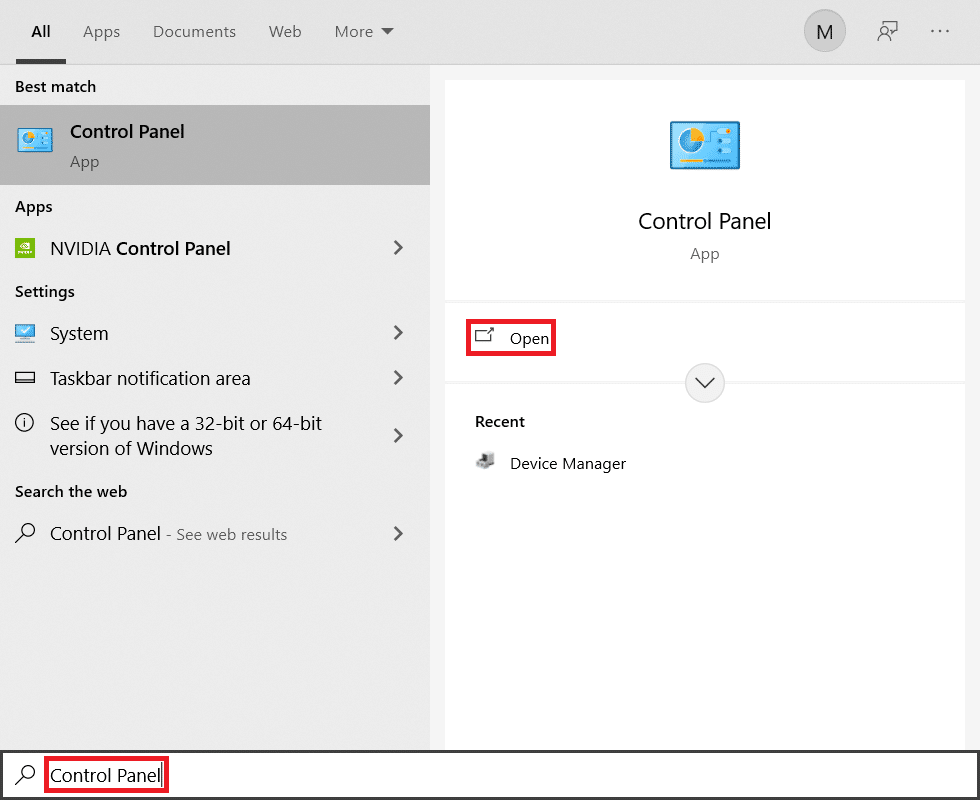
2. Set the View by as Category and click Uninstall a program.
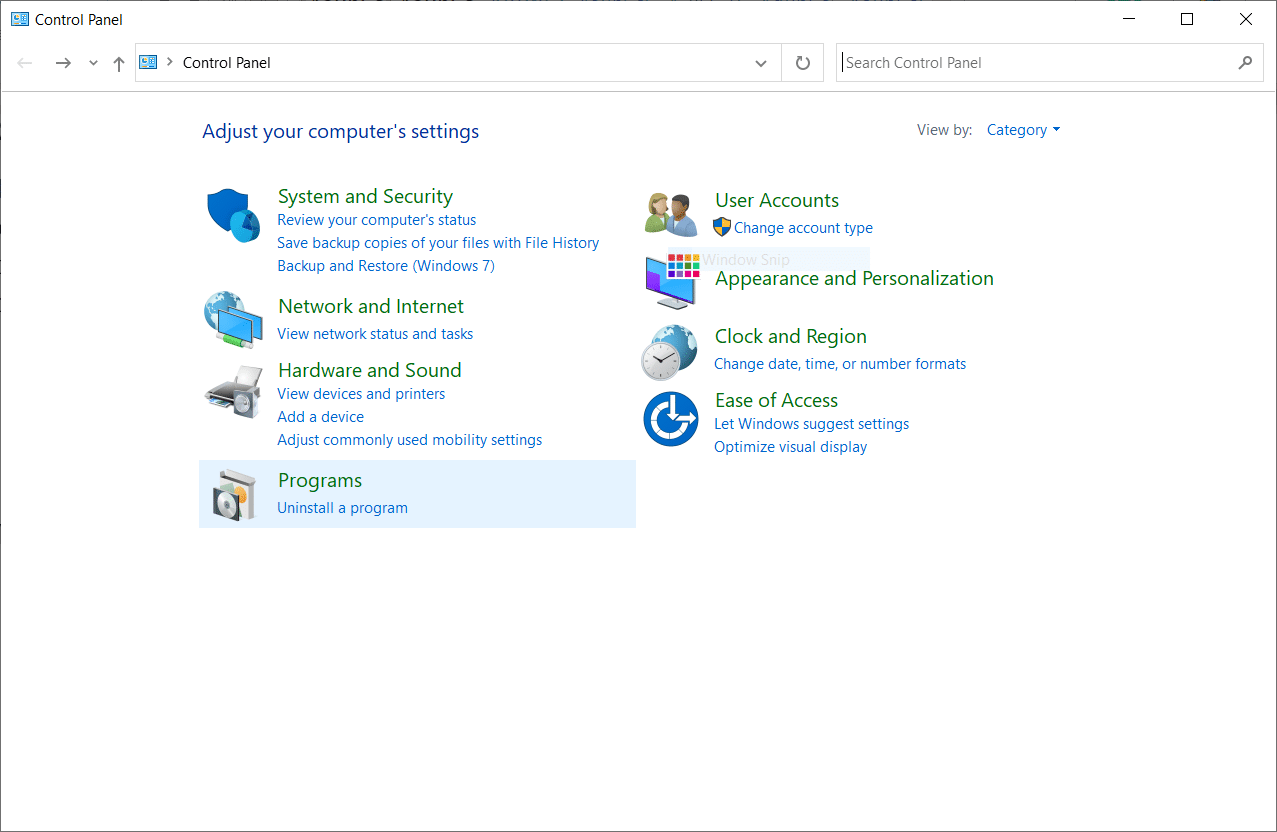
3. Select Microsoft Edge and click on Uninstall button.
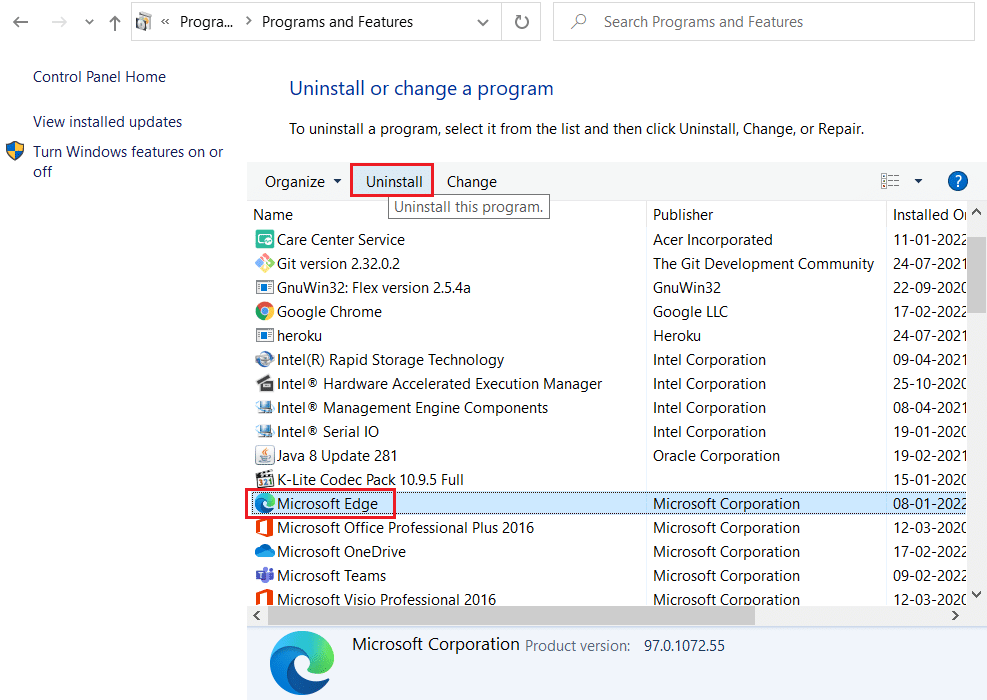
4. Check the Also clear your browsing data? box and click on Uninstall.
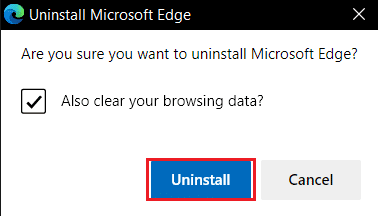
5. After uninstalling the browser, reboot your PC.
6. Download the latest version of Microsoft Edge from the official website.
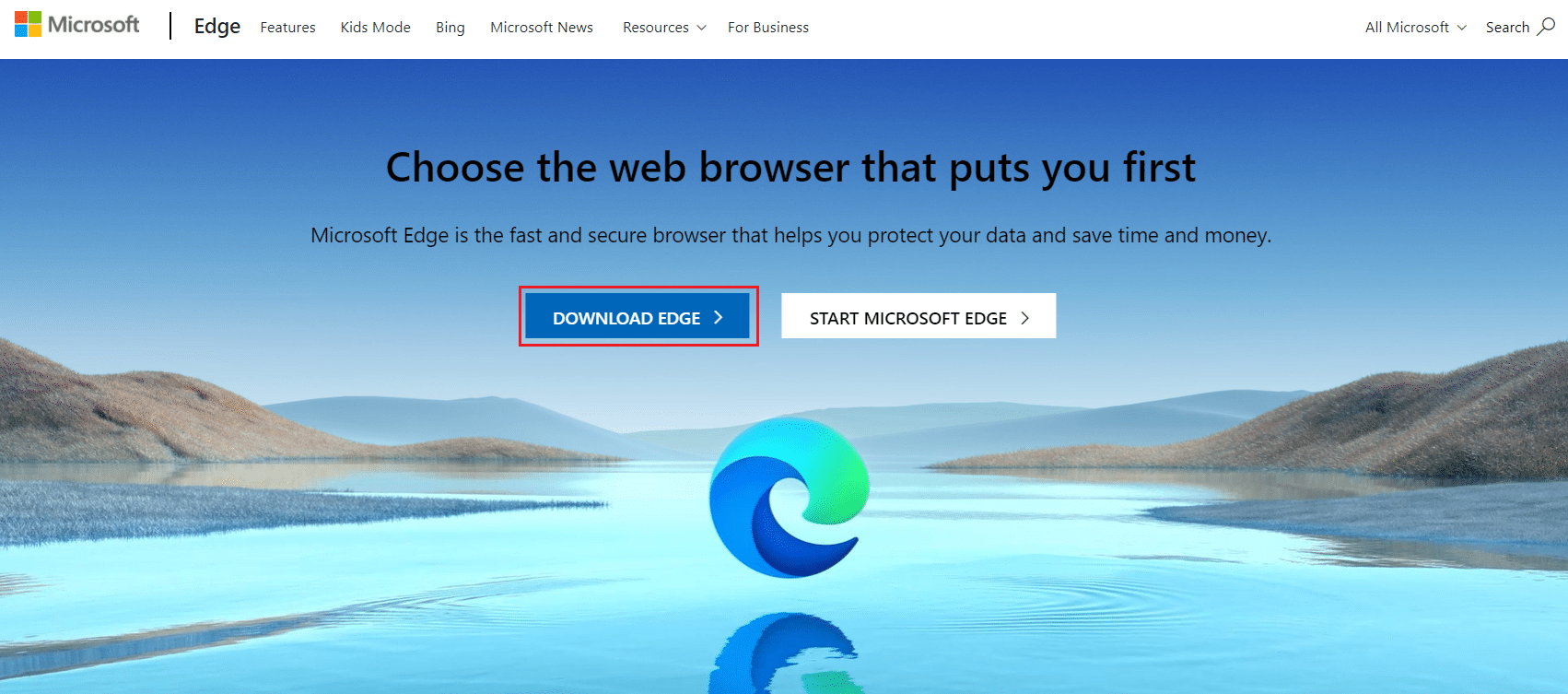
7. Run the downloaded MicrosoftEdgeSetup file and follow on-screen instructions to install Microsoft Edge.
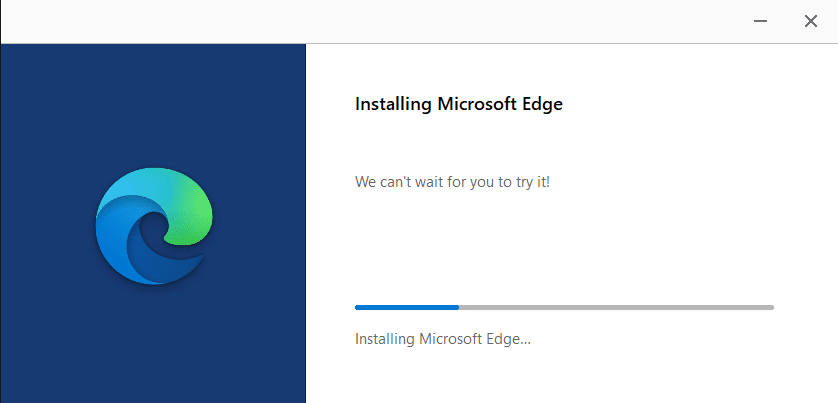
Recommended:
We hope that this guide was helpful and you could fix STATUS ACCESS VIOLATION in your web browser. Let us know which method worked for you the best. Also, if you have any queries or suggestions regarding this article, then feel free to drop them in the comments section.