Исправьте Uplay Google Authenticator, который не работает
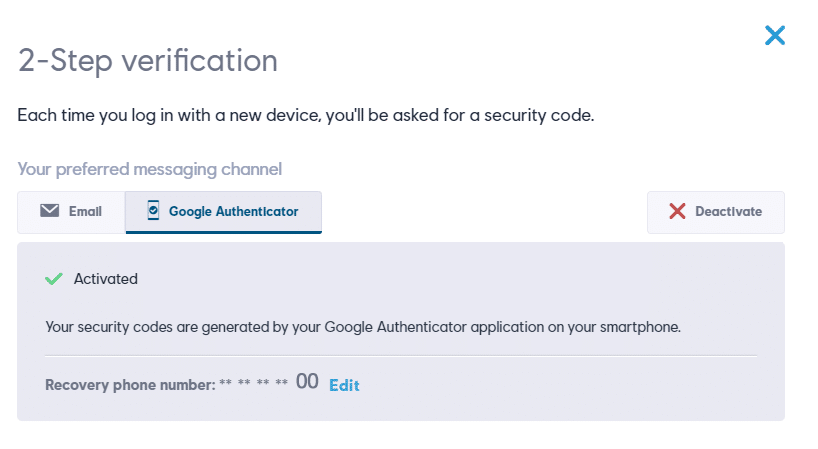
Что делать, если код, предоставленный Google Authenticator, недействителен для приложения Uplay. В этом случае ваше приложение Google Authenticator генерирует неправильные коды двухэтапной аутентификации. Различные пользователи Uplay сообщали, что Google Authenticator часто выдает им неправильные коды, и из-за этого они не могут подключиться к сервису и играть в свои любимые игры.
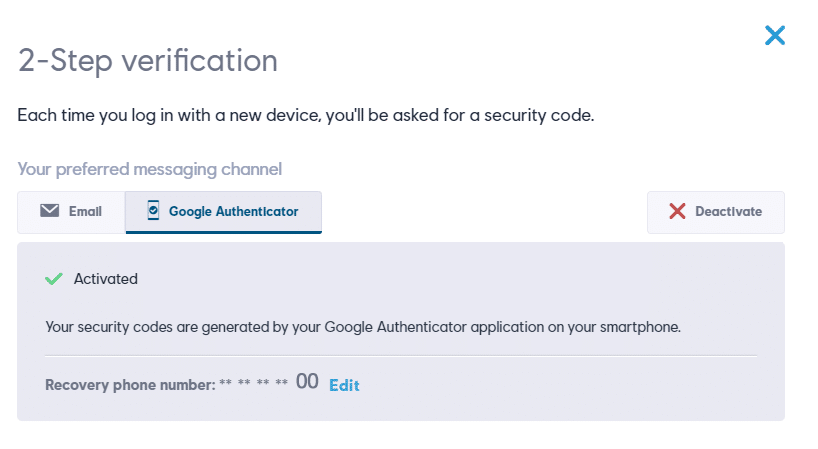
Чтобы решить эту проблему, несколько пользователей синхронизировали приложение Google Authenticator с Uplay, но даже этот процесс требует от них использования двухэтапного метода аутентификации.
Uplay:Этоцифровая дистрибуция, многопользовательский режим управления цифровыми правами и служба связи, разработанная Ubisoft. Они предлагают эту услугу на нескольких платформах (ПК, PlayStation, Xbox, Nintendo и т. д.).
Введен неверный код аутентификатора:Хотя сгенерированный код приложения отображается с одним пробелом после первых трех букв внутри приложения Google Authenticator, uPlay отклонит код, если он содержит пробелы.
Коррекция времени для кодов не синхронизирована:Коррекция времени — еще один популярный виновник, который может отклонить коды, сгенерированные Google Authenticator. По сути, если пользователь путешествует между несколькими часовыми поясами, коррекция времени может не синхронизироваться в приложении Google Authentication.
Дата и время неверны на мобильных устройствах:Всякий раз, когда дата, время и часовой пояс неверны для региона, Google Authenticator генерирует ошибочные коды. Многие пользователи решили эту проблему, установив правильные значения и перезагрузив устройство.
Смотрите также:
17 способов исправить то, что Netflix не работает на Virgin Media
Исправление приложений, не работающих на Roku TV
Исправить неработающий Spotify Duo
Исправить Google для Android показывает проблему в автономном режиме
Как исправить неработающие уведомления Facebook
Внутренний сбой в uPlay:В начале двухфакторная реализация в uPlay была полна ошибок, и в какой-то степени она все еще остается. Во многих случаях пользователи не могли получить доступ к своей учетной записи после выполнения наиболее распространенных исправлений, поскольку единственным доступным исправлением было создание заявки в службу поддержки в Ubisoft Desk.
Однако, если вы в настоящее время пытаетесь решить эту проблему, эта статья поможет вам найти лучшие стратегии дляисправить неработающий Uplay Google Authenticator:
Исправьте Uplay Google Authenticator, который не работает
Способ 1: ввод кода Google Authenticator без пробелов
Когда генерируется код аутентификации Google, с помощью которого вы сможете получить доступ к своей учетной записи Uplay, он содержит три числа, затем пробел и еще раз три числа, как показано на изображении ниже.
Как правило, чтобы избежать ошибок при вводе кода, люди просто копируют код и вставляют его туда, где он им нужен.
Но в Uplay при вводе кода нужно иметь в виду, что код нужно вводить без пробела, то есть если вы скопировали и вставили код, то после вставки кода нужно убрать пробел между цифрами иначе он сочтет неверный код, и вы будете продолжать получать ошибку аутентификации Google.
После удаления пробела в коде аутентификации Google, скорее всего, ваша ошибка может быть устранена.
Способ 2: синхронизация коррекции времени для кодов
Как обсуждалось выше, иногда из-за разных часовых поясов «время получения» кода и время устройства могут отличаться, из-за чего возникает ошибка «Аутентификация Google не работает». Таким образом, синхронизировав коррекцию времени для кодов, ваша ошибка может быть устранена.
Чтобы синхронизировать коррекцию времени для кодов в Google Authenticator, выполните следующие действия:
Note: The steps mentioned below to sync the time correction for codes are the same for all the platforms like Android, iOS, etc.
1. ОткройтеГугл аутентификаторприложение на своем мобильном устройстве, нажав на его значок.
![]()
2. В приложении щелкните значоктри точкизначок доступен в правом верхнем углу экрана.
![]()
3. Аменюоткроется. затем нажмите наНастройкивариант из меню
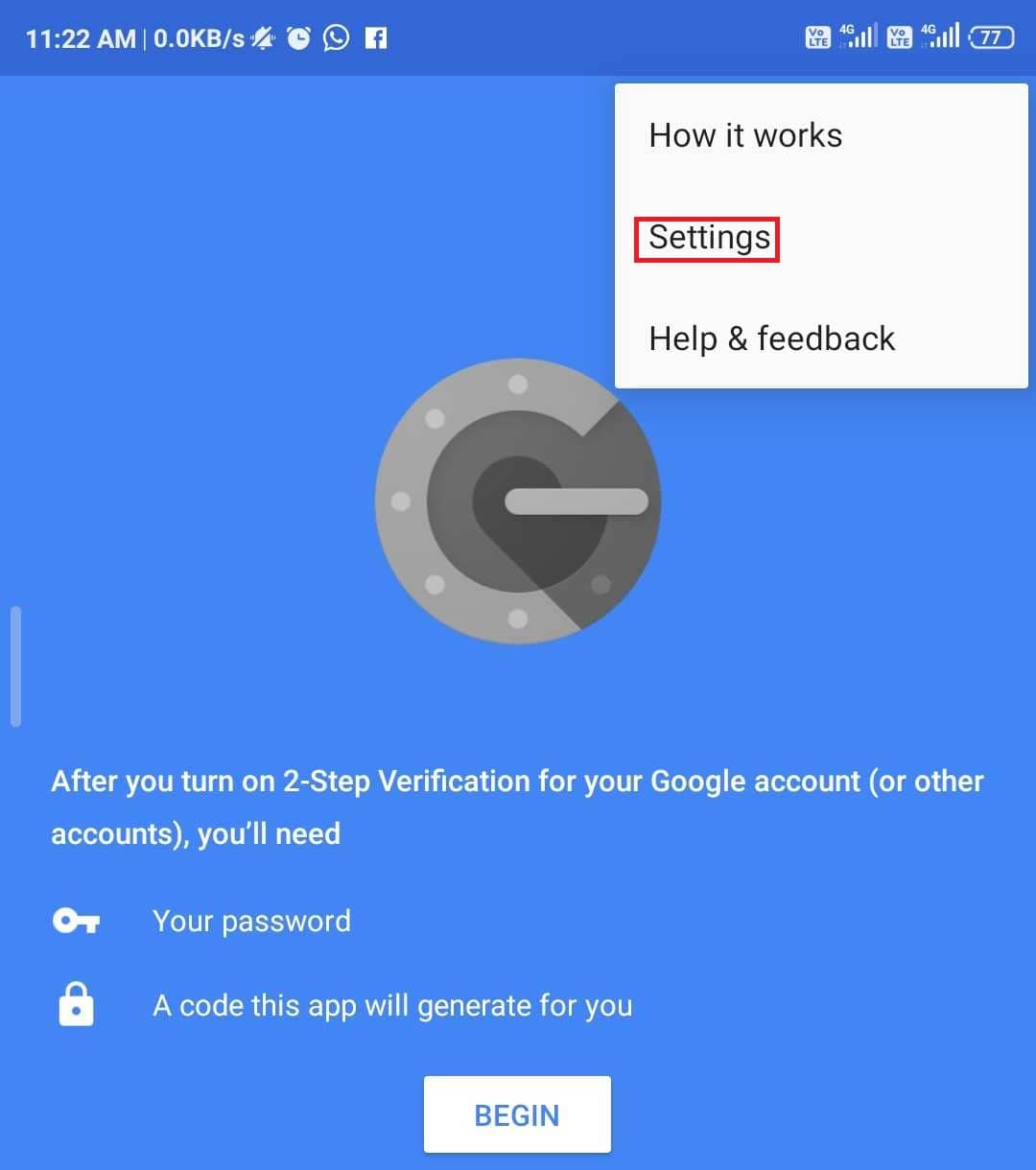
5. ПодНастройки, нажмите наКоррекция времени для кодов вариант.
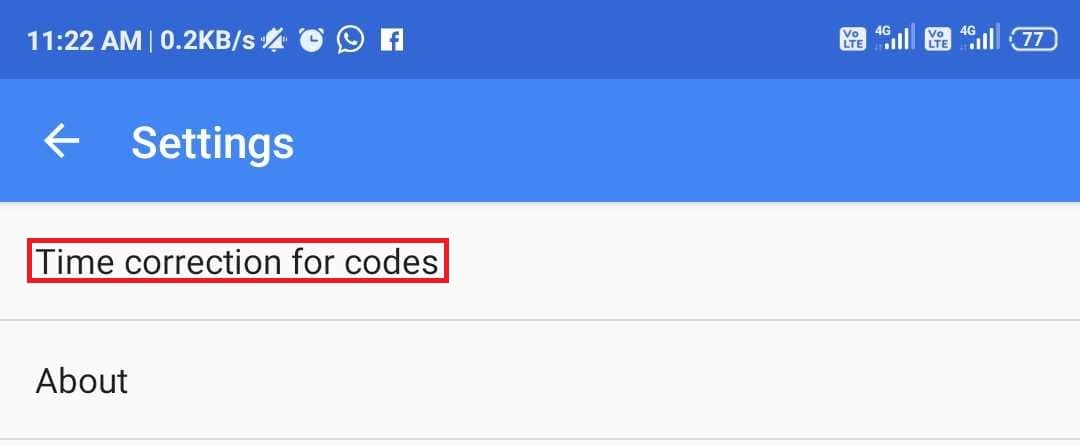
6. ПодКоррекция времени для кодов, нажать на "Синхронизировать сейчас" вариант.
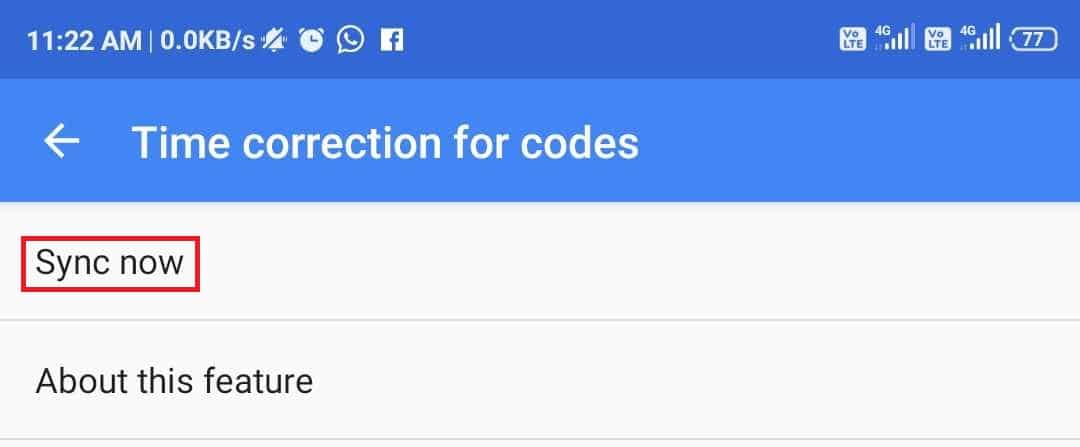
7. Теперь дождитесь завершения процесса.
После выполнения вышеуказанных шагов будет синхронизирована коррекция времени для кодов. Теперь попробуйте ввести код Google Authenticator. Ваша проблема будет решена сейчас.
Также прочитайте: 10 лучших эмуляторов Android для Windows и Mac
Способ 3: установка правильной даты и времени на мобильных устройствах
Иногда время и дата вашего мобильного устройства не установлены в соответствии с вашим регионом, из-за чего код аутентификации Google может выдавать ошибку. Установив время и дату вашего мобильного устройства в соответствии с вашим регионом, ваша проблема может быть решена.
To set the date and time of your Android mobile device, follow the below steps:
1. ОткрытьНастройкивашего телефона, нажав на значок настроек.
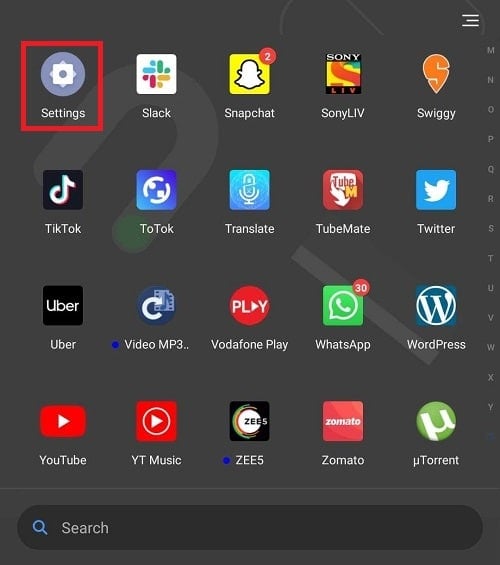
2. ПодНастройки, прокрутите вниз и дойдите додополнительные настройкивариант и нажмите на него.
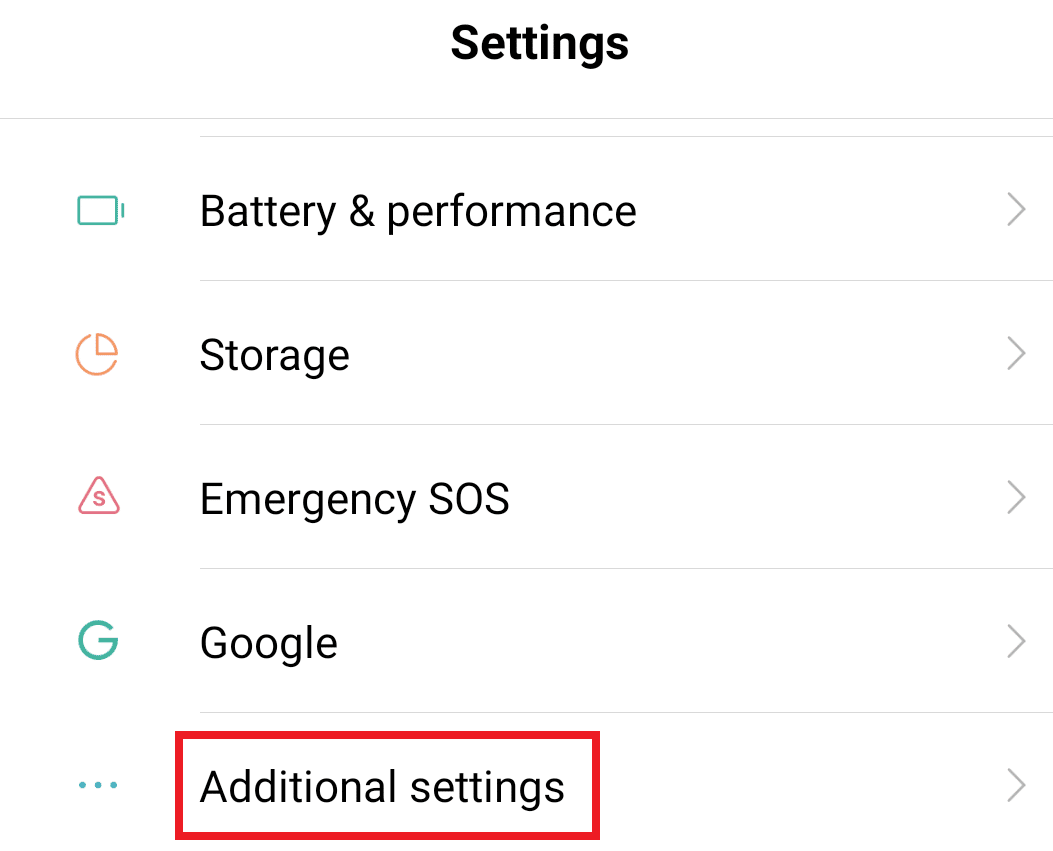
3. Теперь подДополнительные настройки, нажать наДата и время вариант.
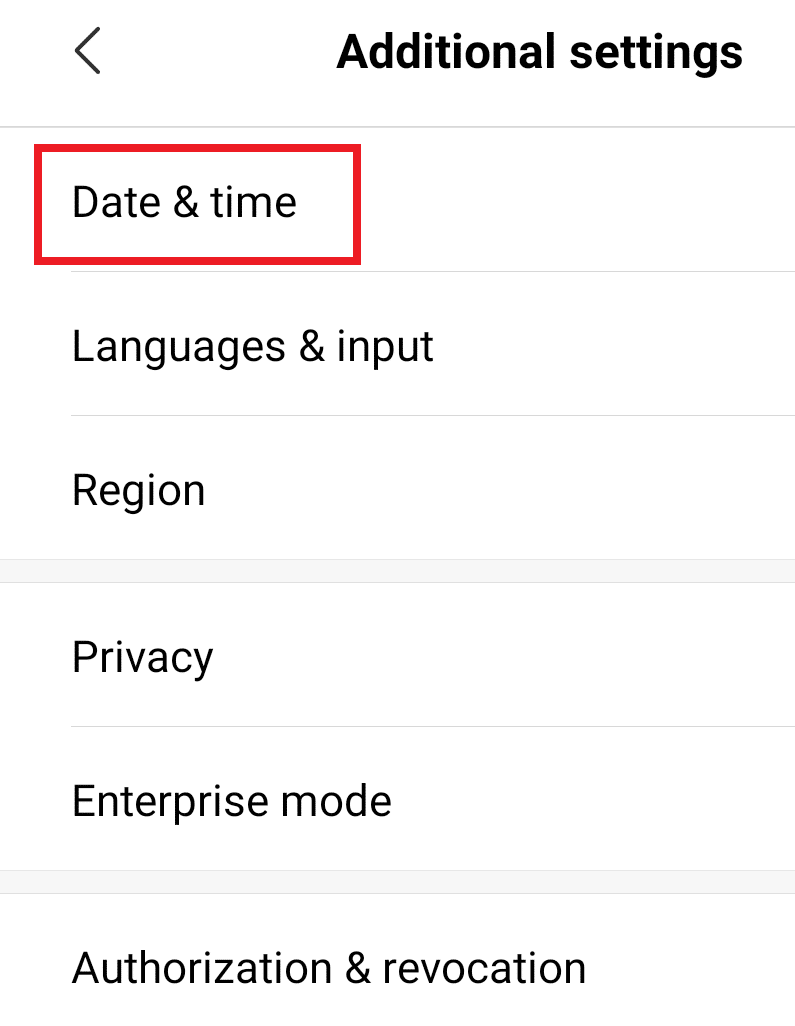
4. ПодДата и время, убедитесь, что переключатели связаны сВключены автоматическая дата и время и автоматический часовой пояс.Если нет, то включите их, нажав на кнопку.
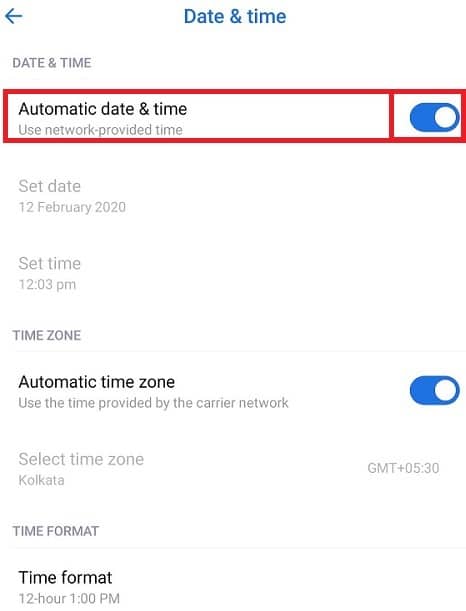
5. Теперь,Перезапусктвое устройство.
Чтобы установить дату и время на мобильном устройстве iOS, выполните следующие действия:
1. ОткрытьНастройкивашего iOS-устройства.
2. Поднастройки, нажать наОбщий вариант.
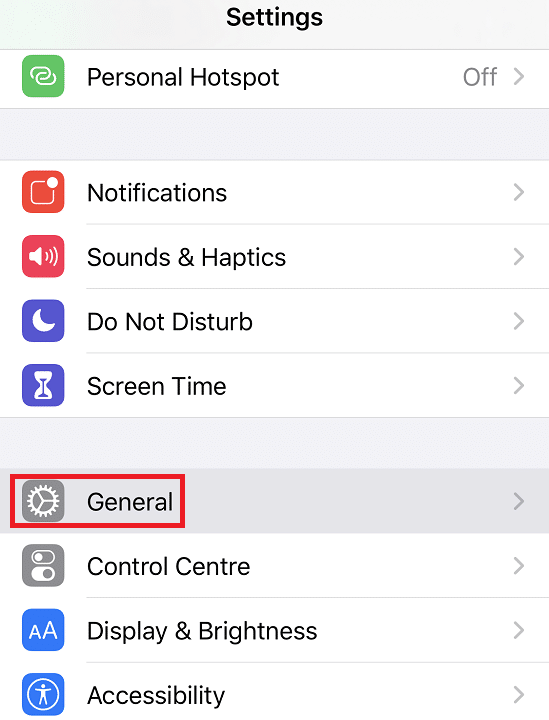
3. Под Общий, нажмите наДата и времяи установите его наАвтоматический.
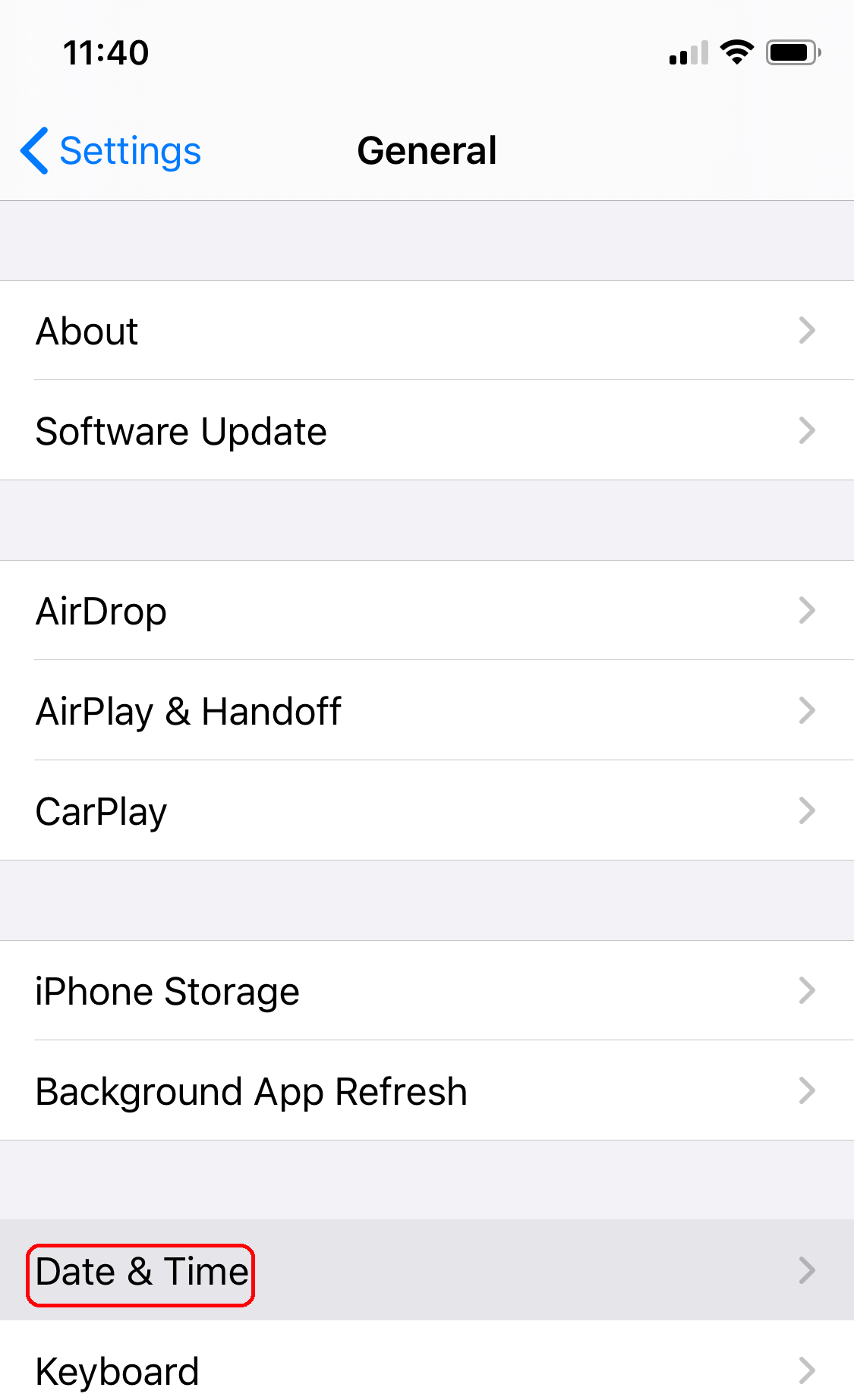
4. Опять поднастройки, нажать наКонфиденциальность вариант.
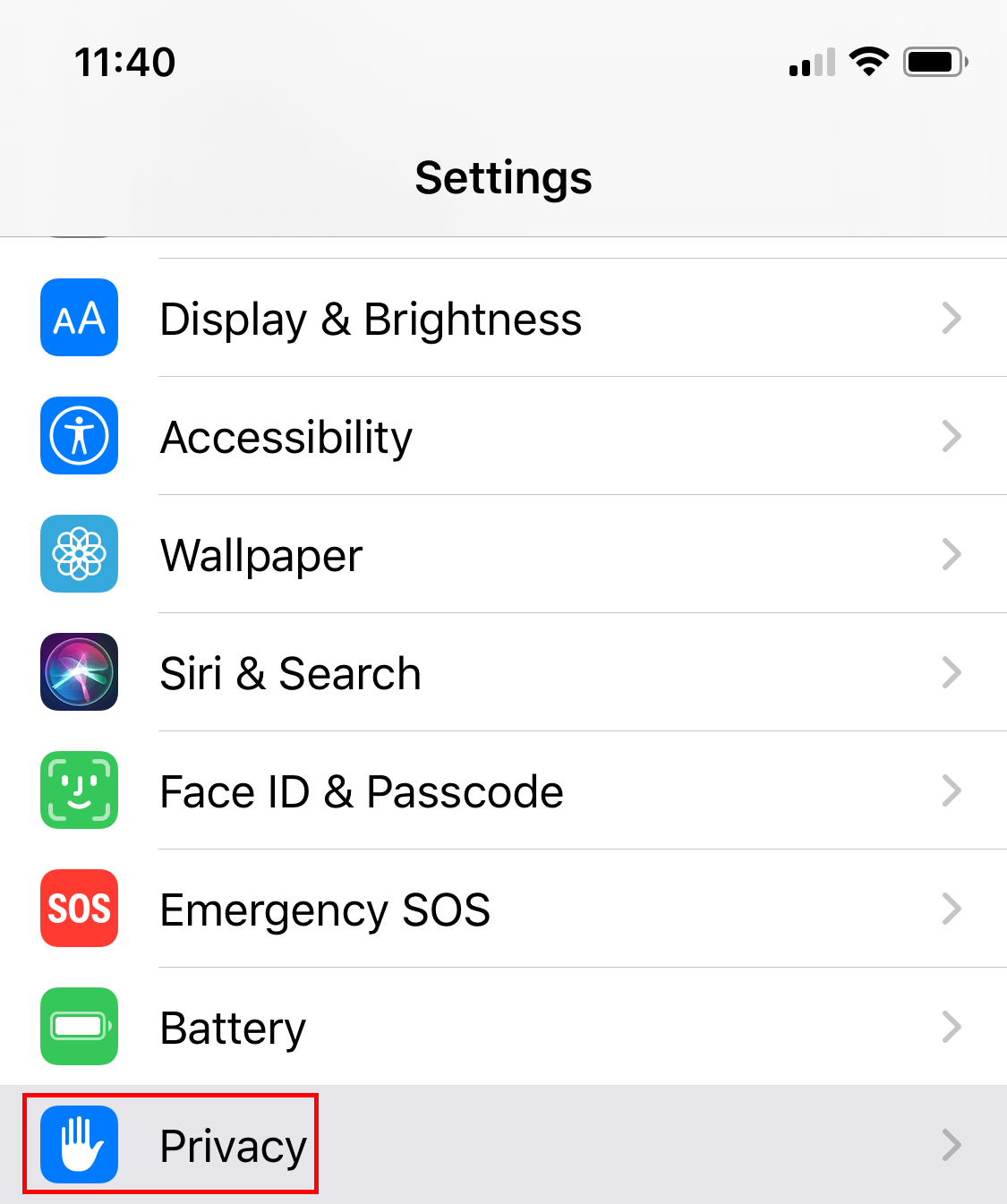
5. ПодКонфиденциальность, нажмите наСервисы определения местоположенияи установите его навсегда используйте для приложения Google Authenticator.
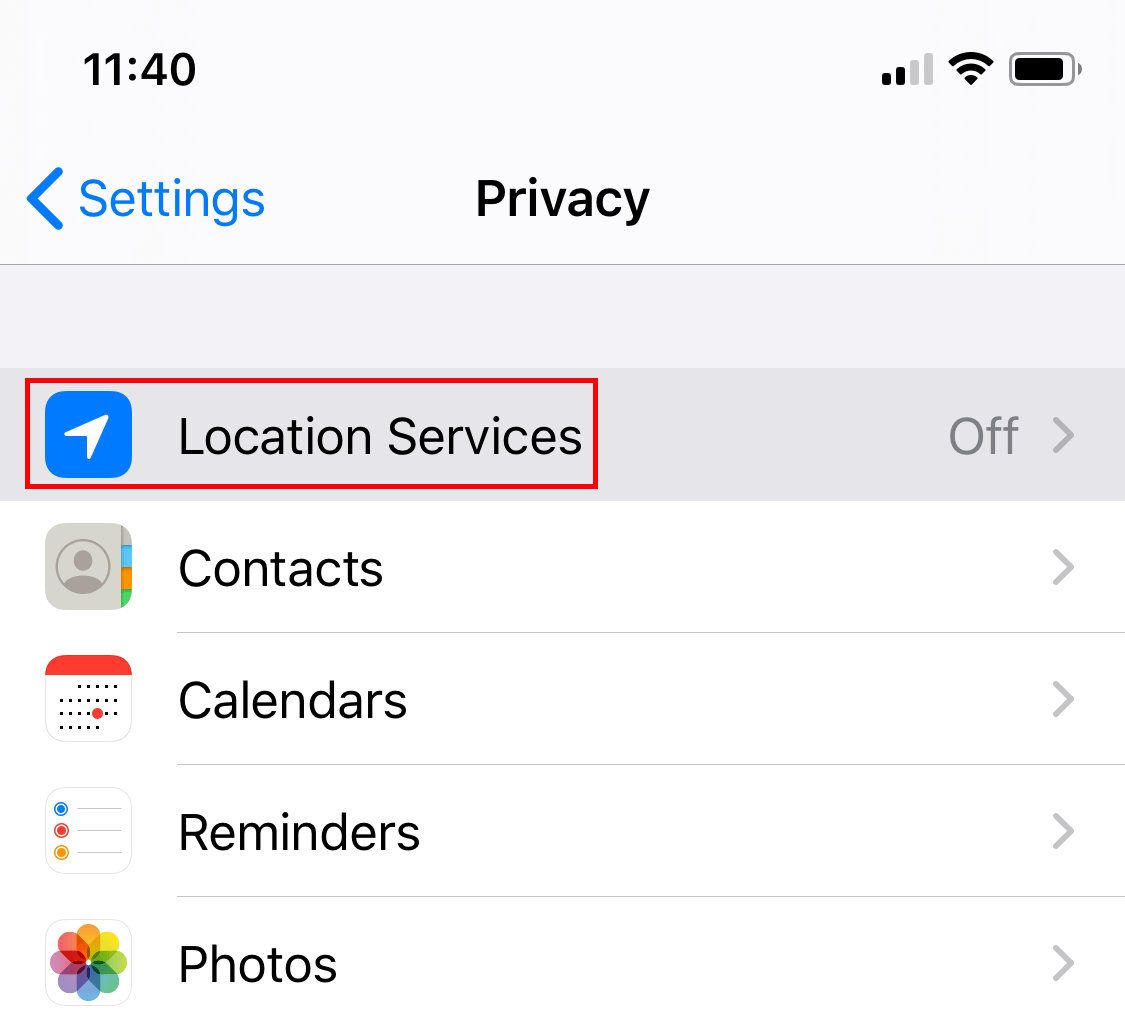
6. Перезапусктвое устройство.
После выполнения вышеуказанных шагов перезагрузите устройство, введите код Google Authenticator сейчас, и ваша проблема будет решена.
Также прочитайте: Как связать свой телефон Android с Windows 10?
Способ 4: открыть тикет в службу поддержки
Если с помощью любого из вышеперечисленных методов ваш Google Authenticator по-прежнему не работает, вам необходимо обратиться за помощью в службу поддержки Ubisoft. Вы можете зарегистрировать свой запрос там, и он будет решен их службой поддержки в кратчайшие сроки.
Чтобы создать тикет по вашему запросу, перейдите по ссылке ниже и зарегистрируйте там свой запрос, который обычно решается в течение 48 часов.
Ссылка для поднятия билета:цифровая дистрибуция
Надеюсь, используя один из вышеперечисленных методов, вы сможетеисправить неработающую проблему Uplay Google Authenticator. Но если у вас остались какие-либо вопросы, не стесняйтесь задавать их в разделе комментариев.