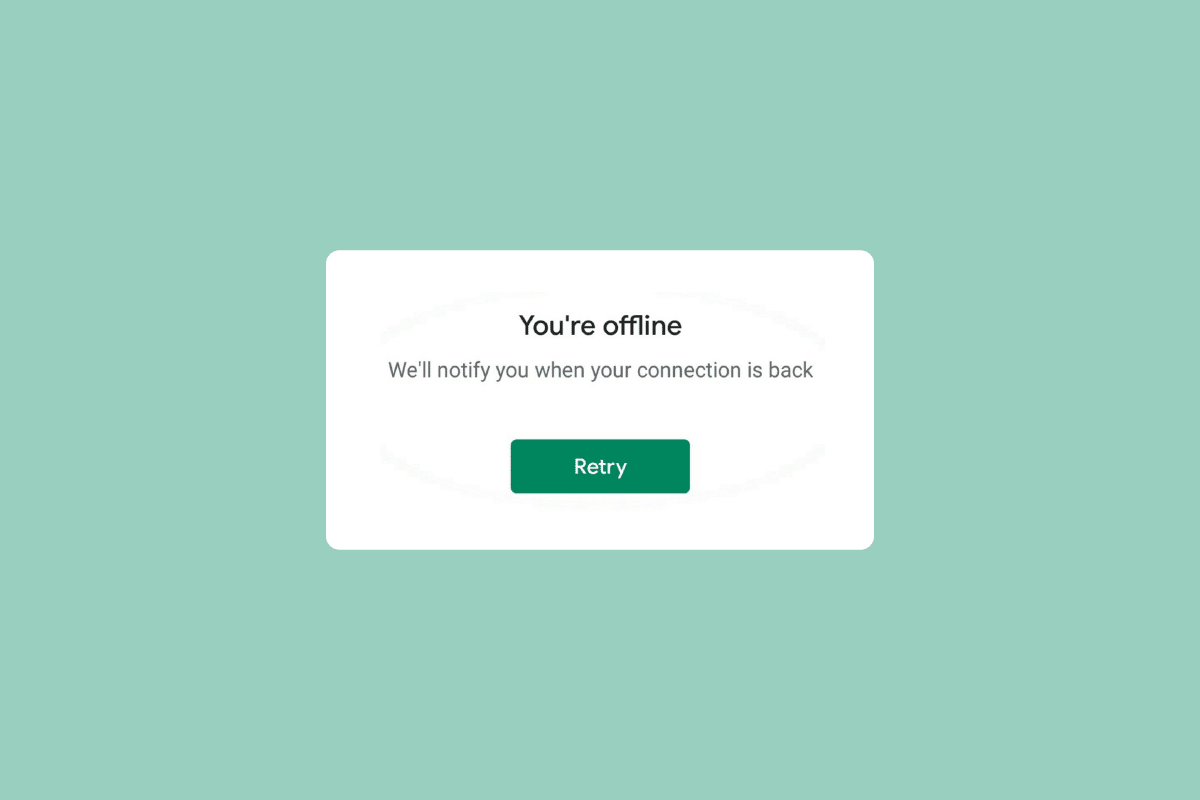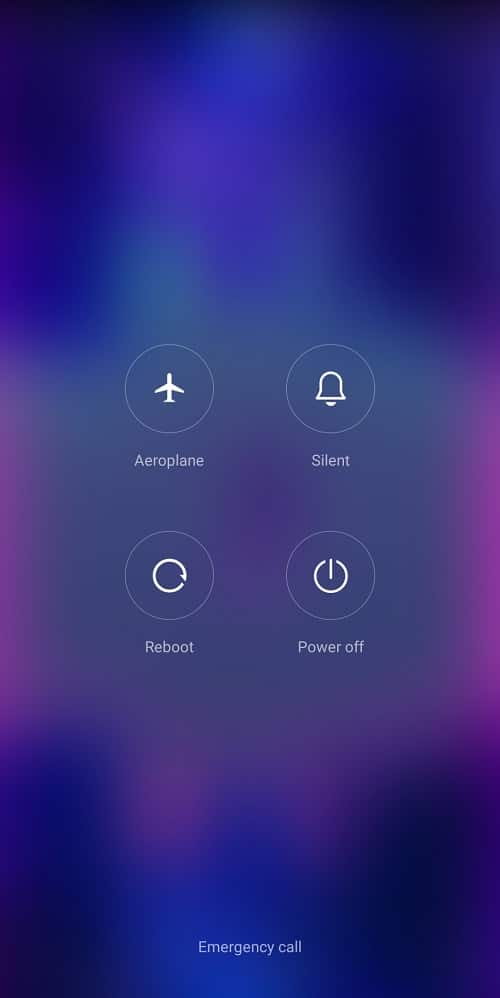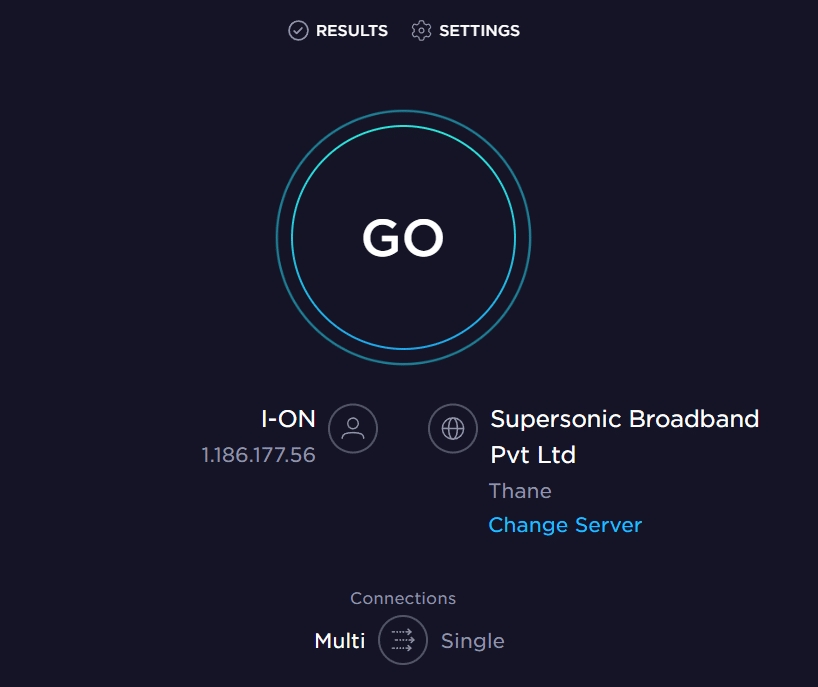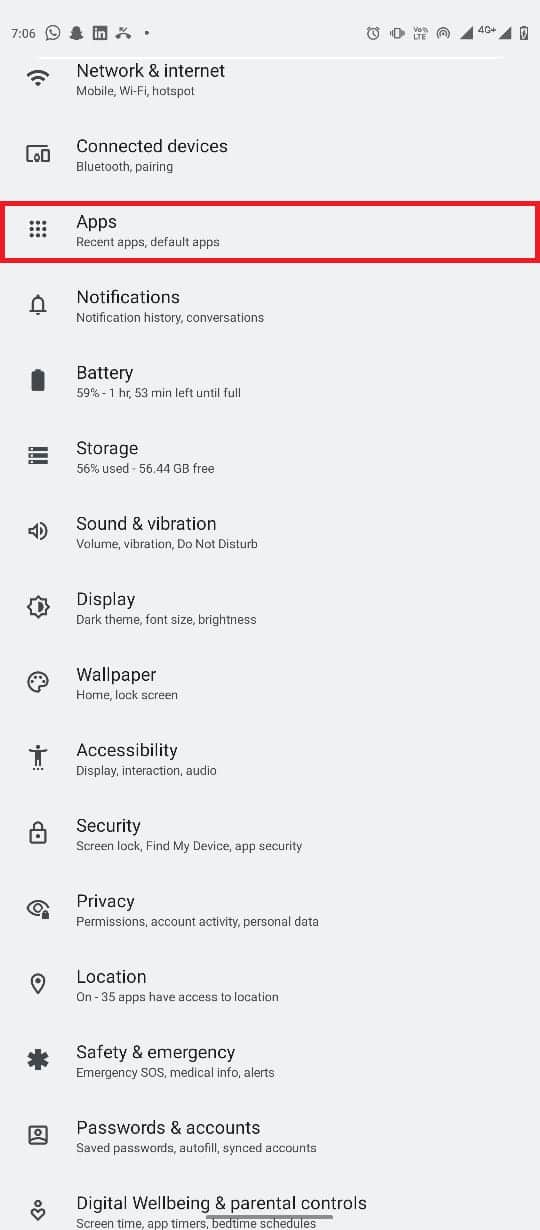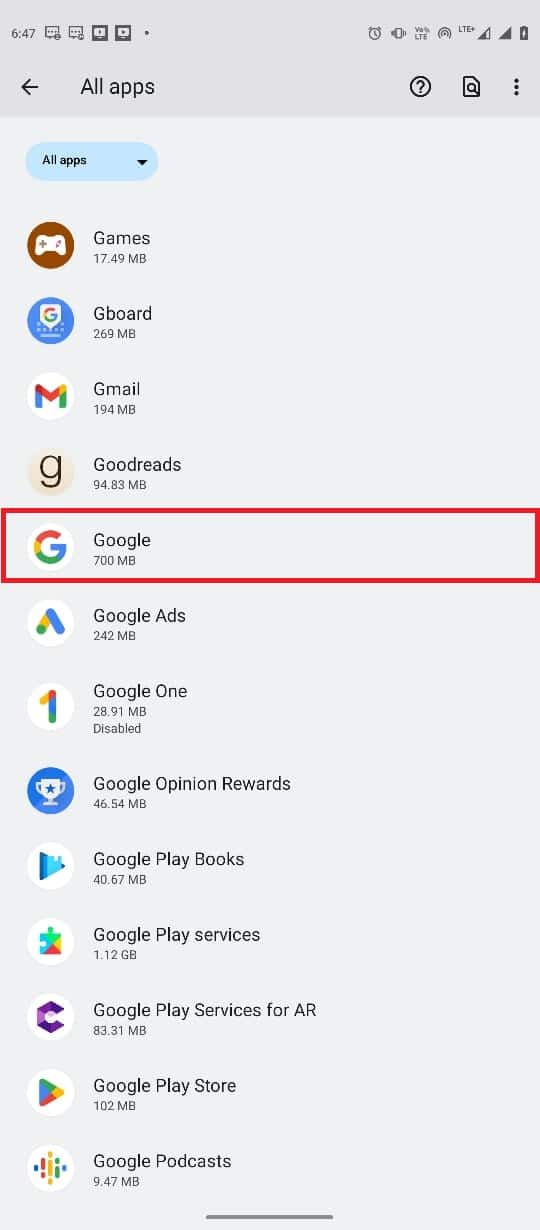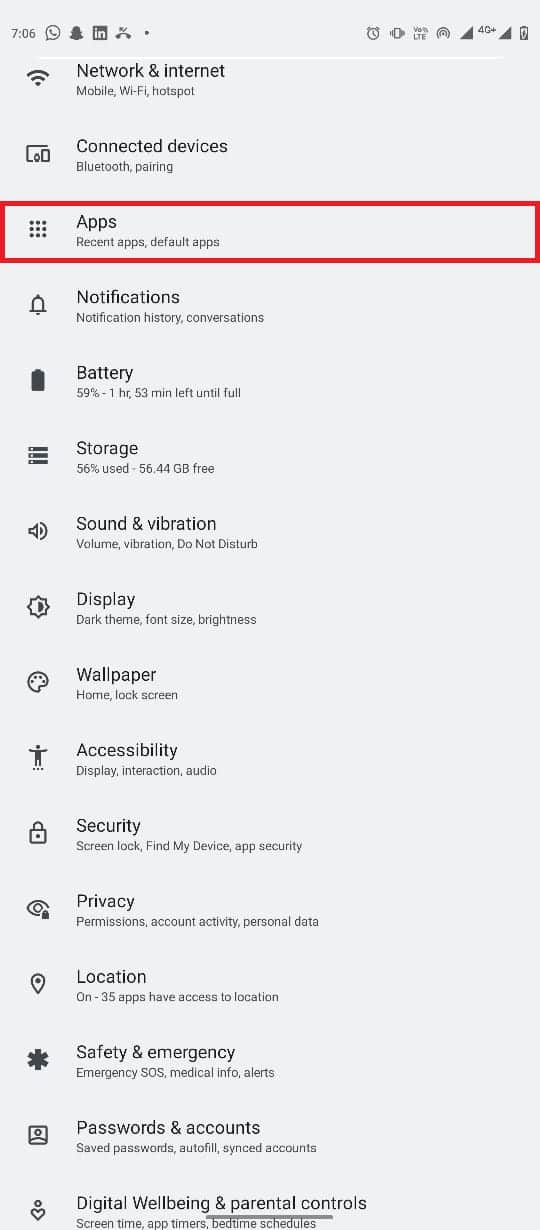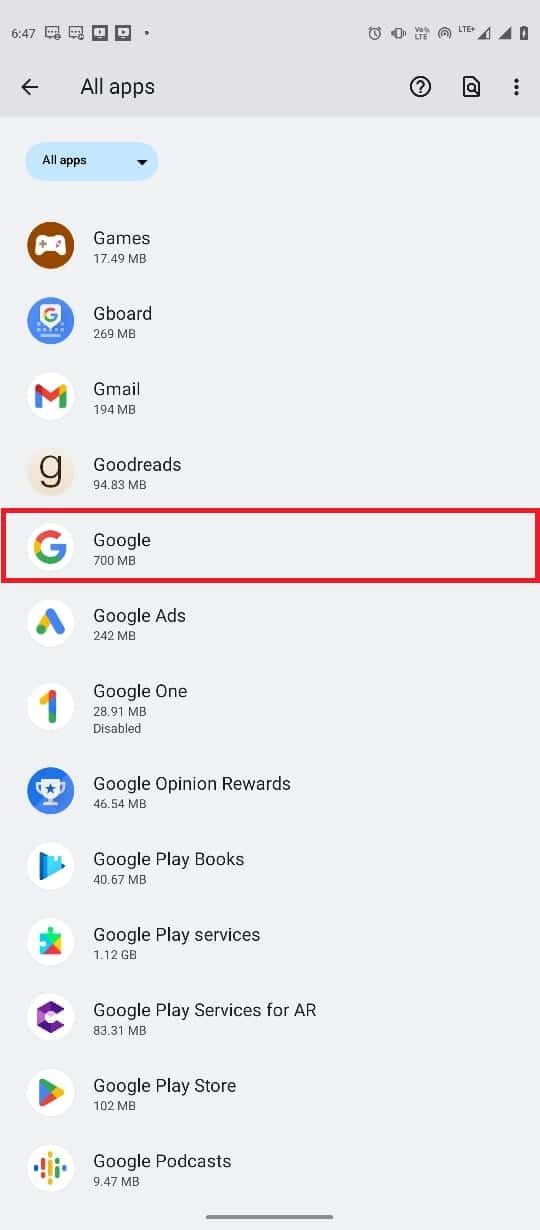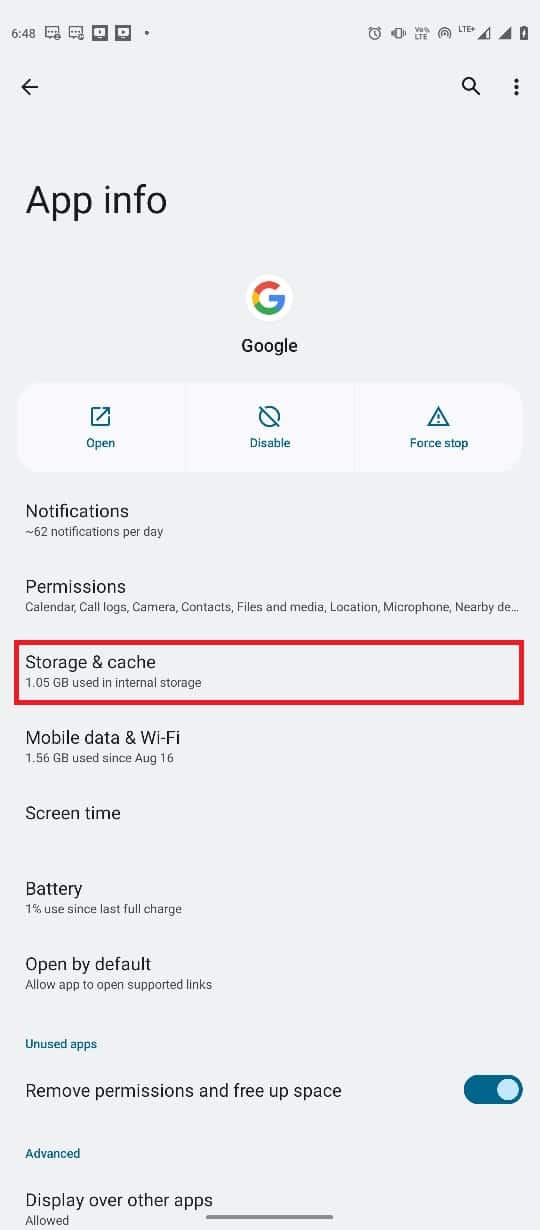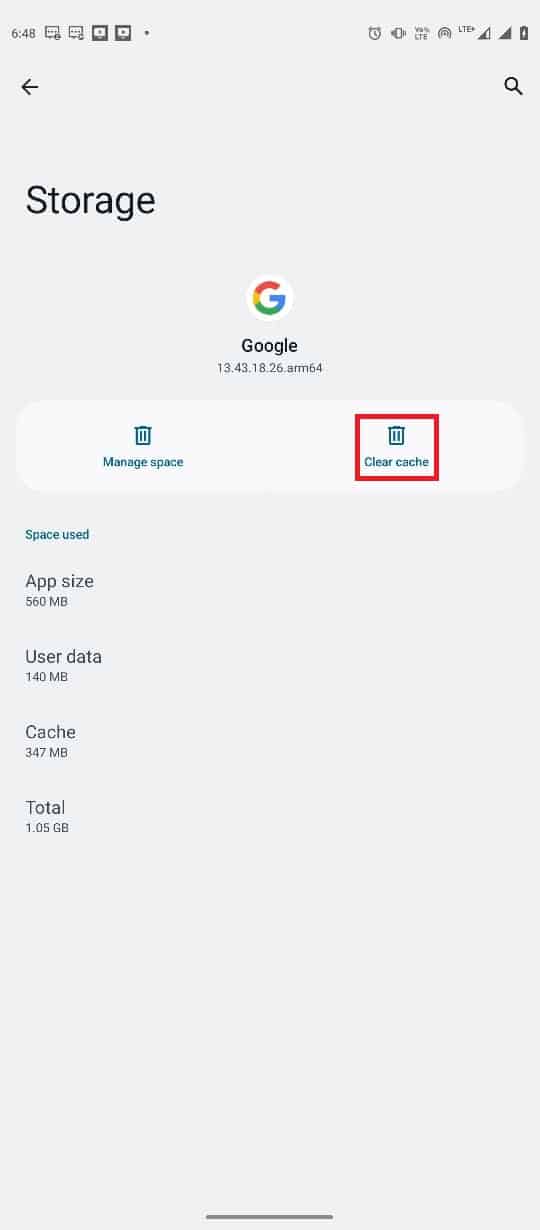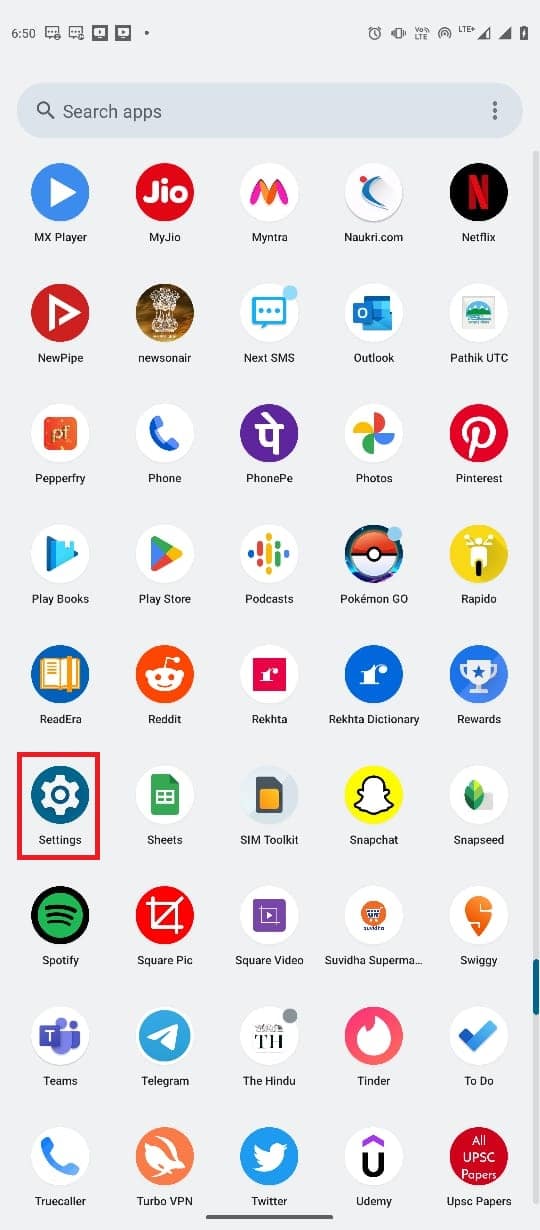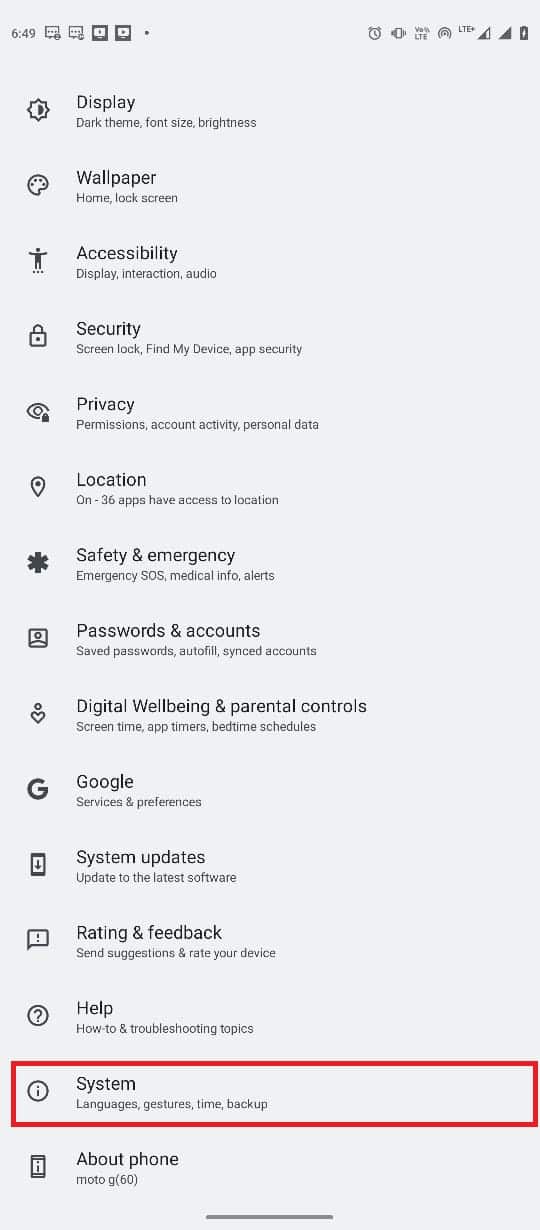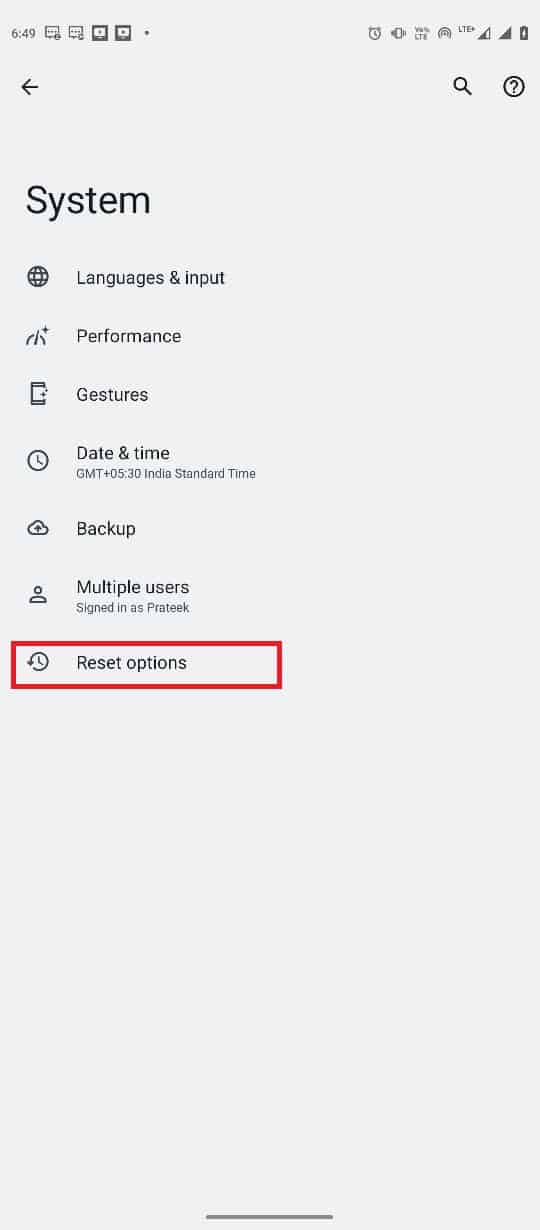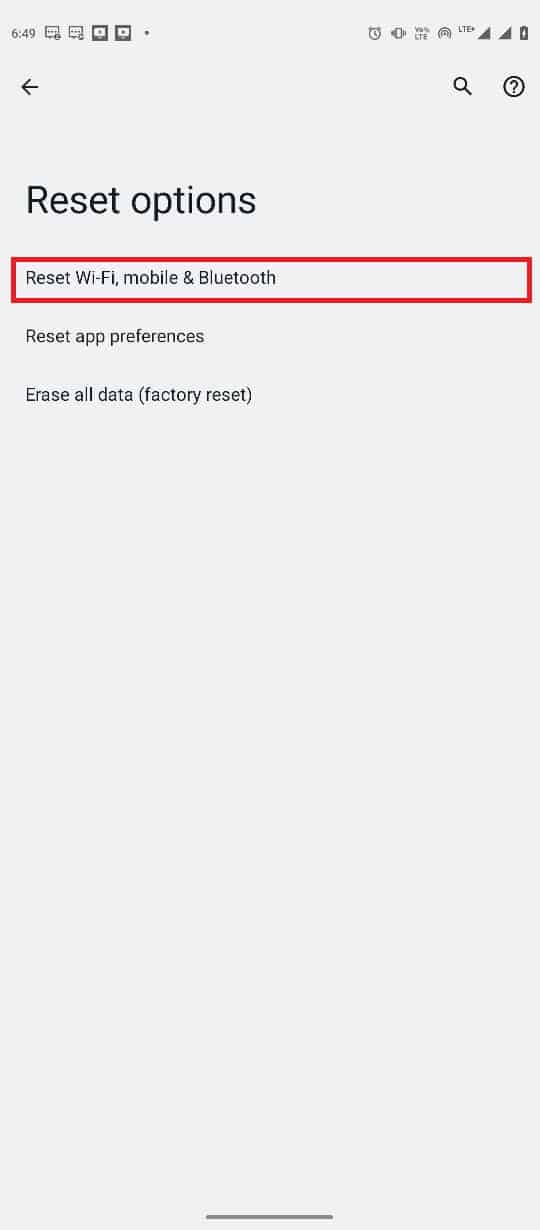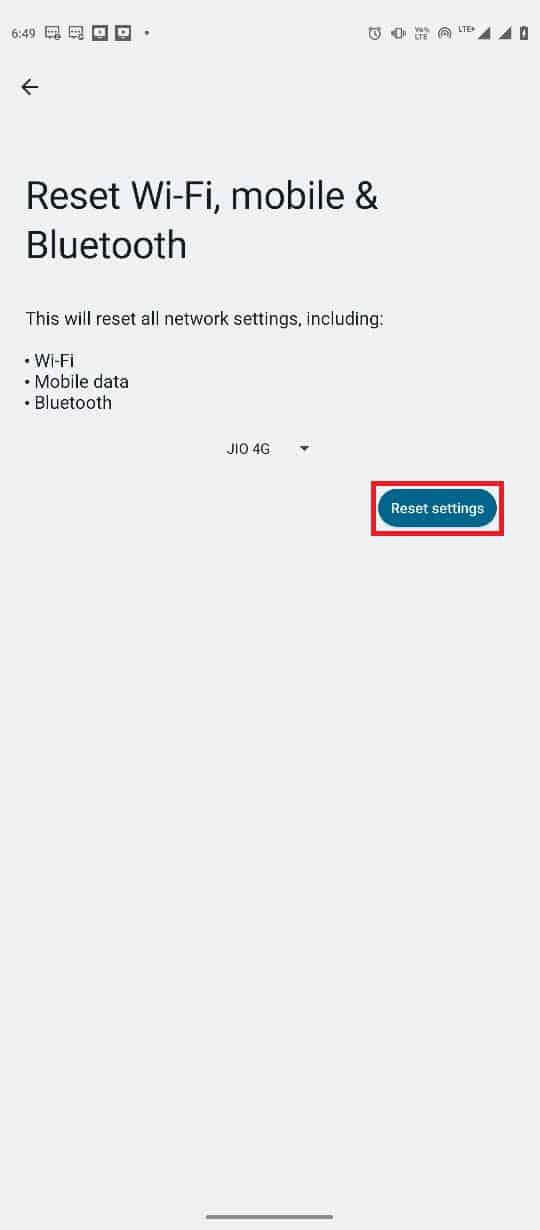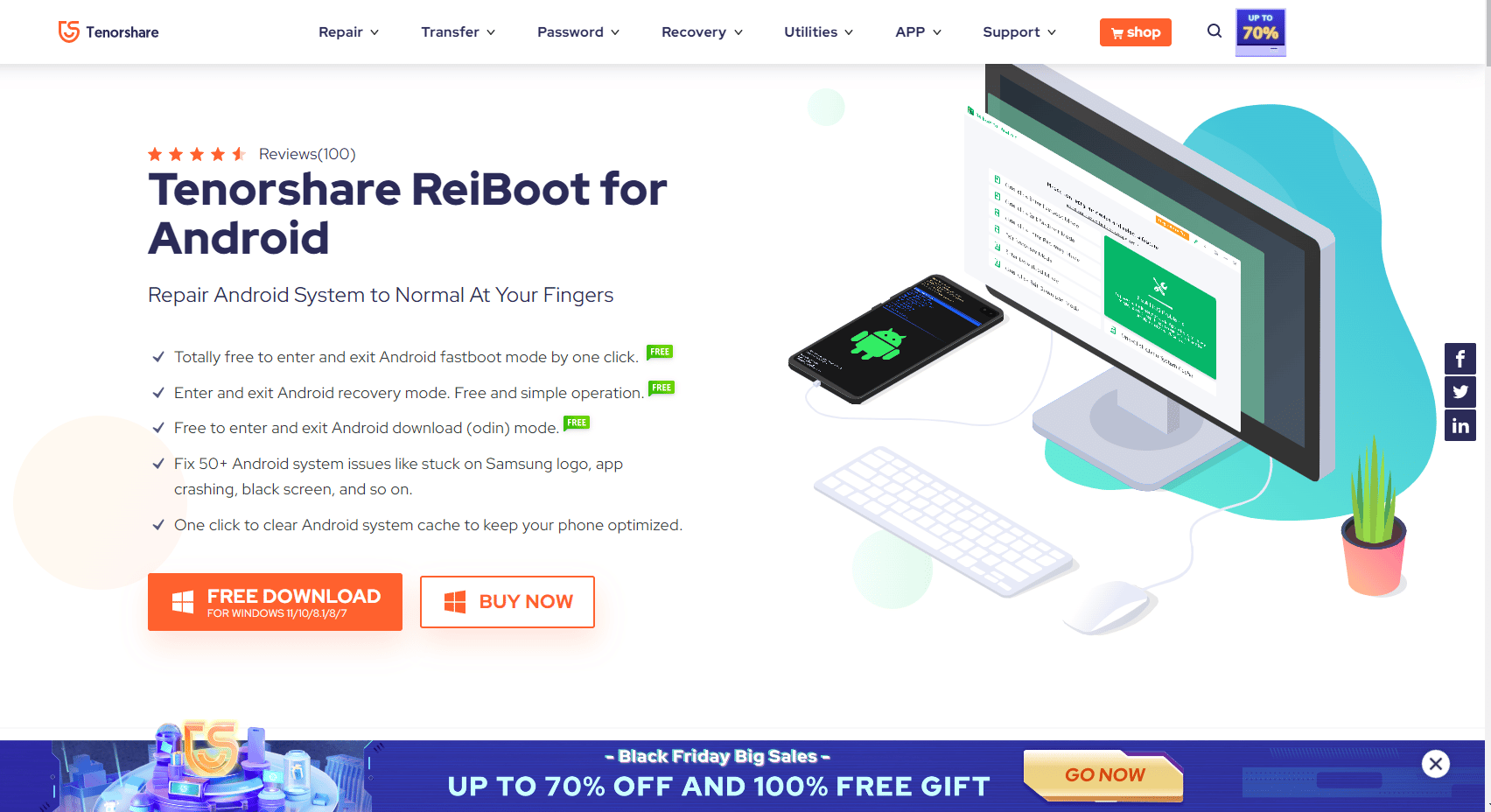Fix Google for Android Shows Offline Issue
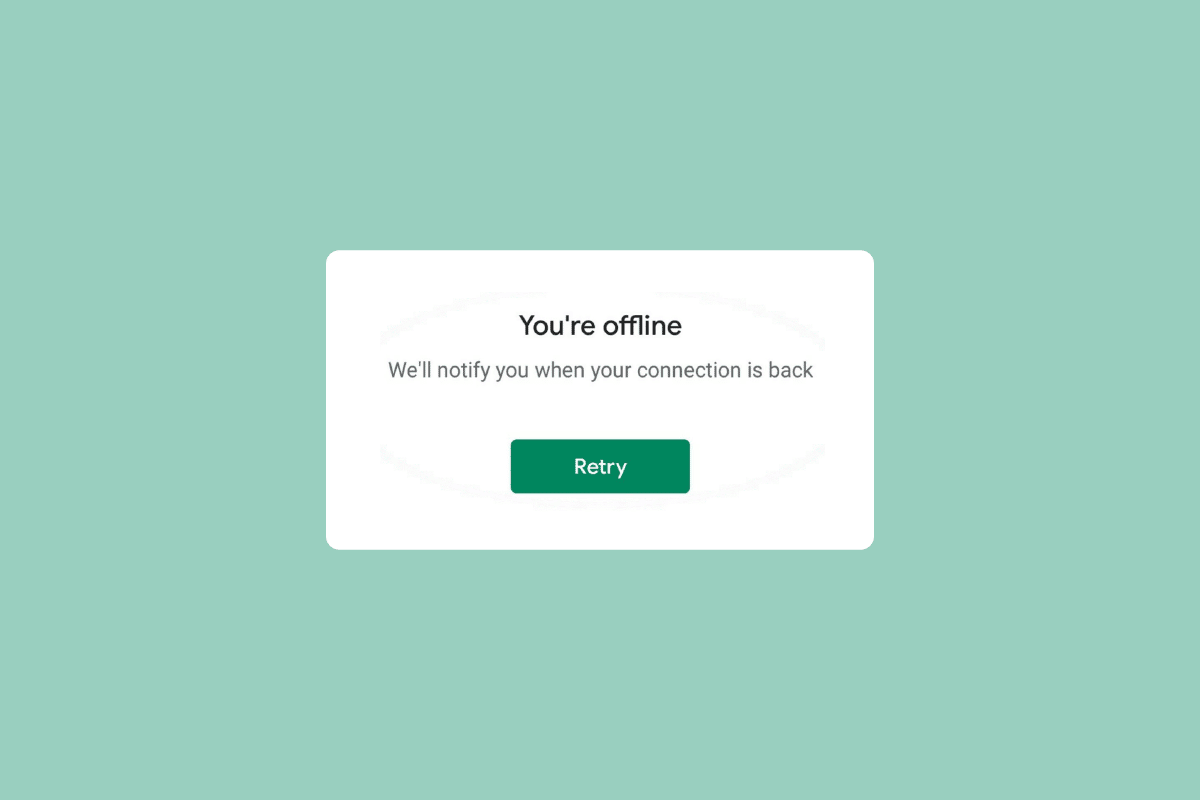
Sometimes, when you open the Google app on your Android device, you may see a message stating that you are currently offline Android. Many users may receive the same message even though they have an active and stable internet connection.
Google for Android shows offline is a common error with the application and can be caused by various reasons. Phone and app lags, as well as incorrect network settings, are some of the most common causes of this error. If you are receiving the message Google is unavailable because the device is offline, you don’t need to worry because this error can be fixed by following a few easy methods. In this guide, we will discuss reasons and methods to resolve Google keep saying offline issue on your Android phone.
How to Fix Google for Android Shows Offline Issue
Continue reading to know about the solutions to fix Google for Android is unavailable because the device is offline error in detail.
See Also:
Top 11 Best Disney Wallpaper Apps for Android
Fix Emergency Calls Only and No Service Issue on Android
8 Ways to Fix Unable to Start Screen Mirroring Because of a Hardware Issue
Fix Google Play Error Code 495 on Android
Fix “Unfortunately Android keyboard has stopped” Error
Why Do Google for Android Shows Offline?
There can be various reasons for this issue. Some of the more common ones are listed here.
- Lag issues with Android devices can cause this issue.
- A bad or unstable network connection is also responsible for this issue.
- Lagging and improper working of the Google application can cause Google offline errors.
- Corrupt cache data and temporary files are often responsible for this issue.
- Improper network settings on your Android device are also responsible for the issue.
- Issues caused by the Android OS are sometimes also associated with this error.
In the following guide, we will discuss methods to resolve Google for Android shows offline issues.
Note: Since smartphones do not have the same settings options and they vary from manufacturer to manufacturer, hence, before changing any settings, double-check that they are correct. The following methods are from the Moto G60 smartphone.
Method 1: Restart Device
If you notice you are currently offline Android error on Google, it is always a good idea to restart your device to figure out and resolve the issue. If you cannot connect to the internet with the Google app, the Google is unavailable because the device is offline issue can be due to device lags and bugs. Restarting the device can help you with most of the minor Android operating system issues that are causing an app to malfunction. You can check out the How to Restart or Reboot Your Android Phone? guide to safely restart your phone to resolve Google keep saying offline issue.
Method 2: Troubleshoot Network Issues
One of the most common reasons why you might not be able to connect to the Google app on your Android device is a poor network connection. If your network is weak and unstable, you may have trouble using various applications on your device. Therefore, the first step that you should consider is to fix the network issues that may be causing issues with the Google app.
Step I: Restart WiFi Router
One of the first things that you can do to resolve Google for Android shows offline issue is to check if your WiFi router is properly connected to your device. Generally, network connection errors on mobile phones are caused by improper router connections. Therefore, if you can’t connect to the Google app, make sure that you have connected your router properly. Follow these simple steps to resolve you are currently offline Android issue.
1. Long press the Power Button on your WiFi router.
2. Once the router has been turned off, unplug the router cable from the main switch.
3. Wait a few minutes, reconnect the cable, and turn on the router.
If this does not help with the Google is unavailable because the device is offline issue, move on to the next method.
Step II: Speed Up Internet Speed
If you still have Google keep saying offline issue on your device, you should consider checking with your network connection provider. If the issue has not been caused by the WiFi router, then your network provider may be responsible for the error with the Google app. You should consider contacting your internet provider to make sure you are receiving strong and good enough signals on your device.
If you are using mobile data to connect with Google, make sure you have an active internet plan to use the internet services on your phone. If you are struggling with slow internet service, you should check out the Slow Internet Connection? 10 Ways to Speed up your Internet! guide to find methods to speed up the internet.
Also Read: How to Delete Google Auto Backup Pictures
Method 3: Restart Google App
You should check if the Google app is working okay or not on your device. If the Google app on your Android device is not working properly, you will find various issues while trying to browse the internet with the application. You are currently offline Android issue can be resolved by stopping the Google application on your device.
1. Open Settings from the phone menu, and then tap on Apps.
2. Here, tap on the See all apps button, and then select Google.
3. Locate and tap on the Force stop icon.
Method 4: Clear Google App Cache
If Google keep saying offline issue persists on your device, you should consider erasing Google cache files. Cache files are temporary application files that are stored in your phone’s memory. Normally, these temporary files shouldn’t cause any issues with Google or any other app on your phone.
However, if the cache files are corrupt or are in excess on your phone, the app may run into various errors, such as the Google is unavailable because the device is offline. You can clear the cache files for the Google application to figure out a solution for Google for Android shows offline issue.
1. Locate and open Settings from the phone menu and select Apps.
2. Locate and tap on See all apps, and then select Google.
3. Locate and tap on Storage & cache.
4. Now, tap on the Clear cache button.
Also Read: Delete Google Search History & Everything it knows about you!
Method 5: Reset Network Settings
If the previous methods do not work, and you are currently offline Android issue remains, you can try to reset the network settings on your phone to fix the issue. You can use these simple steps to reset the network settings on your device.
1. Open Settings from the Phone menu.
2. Navigate and tap on System.
3. Now, tap on the Reset options.
4. Now, tap on Reset Wi-Fi, mobile & Bluetooth.
5. Finally, tap on Reset settings.
6. Reconnect with the internet.
Also Read: How to Turn Off SafeSearch on Google
Method 6: Use Third-Party Tool
Note: The information provided below is only for informational purposes. We do not endorse such tools for subsequent usage.
In some cases, the issue can be caused by malfunctions in the Android OS. Various third-party tools can be used to repair the Android OS, such as the Tenorshare ReiBoot for Android. These third-party tools attempt to locate and resolve issues with the Android operating system.
Frequently Asked Questions (FAQs)
Q1. Why can’t I connect to Google?
Ans. One of the most common reasons for you not being able to connect to the Google app is a bad internet connection. Therefore, always make sure you have a decent internet connection to avoid Google connectivity issues.
Q2. Why is the Google app not working on my Android device?
Ans. There can be various reasons for this issue, such as bad internet, lags with the phone or the app, etc.
Q3. How do I fix Google app errors on Android?
Ans. You can try to clear the app cache data for the Google app to resolve various app errors, including connectivity errors.
Q4. How do I reset my network settings on Android?
Ans. Generally, you can reset network settings from the system settings on an Android device. However, phone settings may be different depending on the manufacturer.
Q5. What causes Google offline errors on Android?
Ans. Several factors may cause this error, including corrupt cache data, lags with the phone, a bad internet connection, etc.
Recommended:
We hope this guide was helpful to you and you were able to fix Google for Android shows offline issue on your Android device. Let us know which method worked for you. If you have any suggestions or queries, please let us know in the comment section.