Как использовать блокировку клавиши Fn в Windows 10
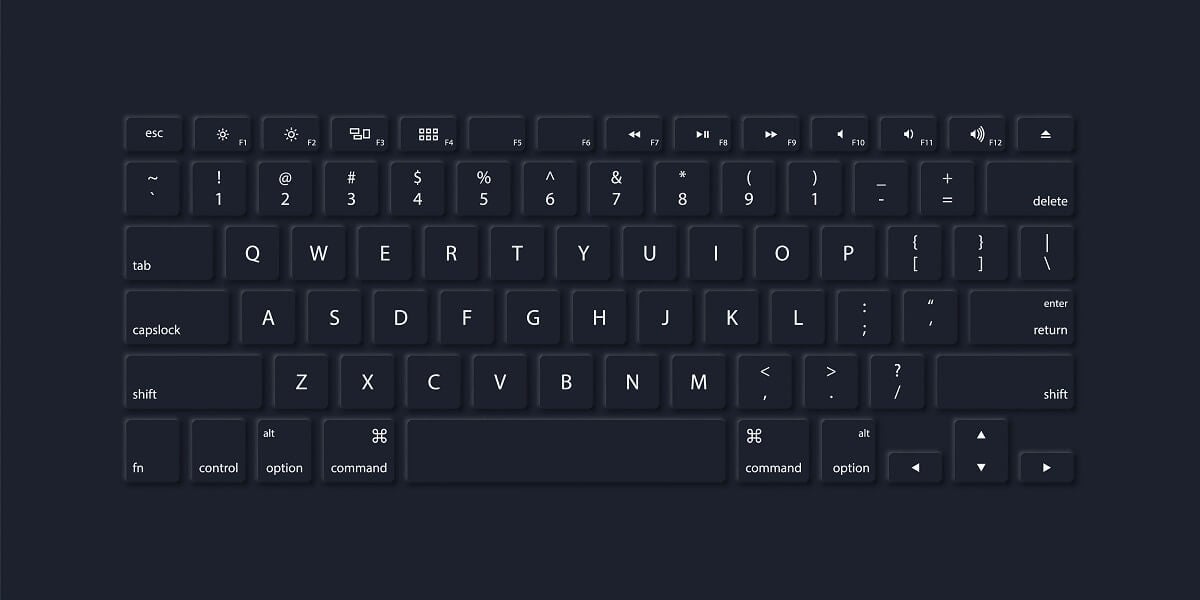
Вы, должно быть, заметили, что весь ряд в верхней части клавиатуры имеет метки от F1 до F12. Вы найдете эти клавиши на каждой клавиатуре, будь то Mac или ПК. Эти клавиши могут выполнять разные действия, например, клавиша блокировки Fn выполняет отдельную функцию при удерживании нажатой, и, таким образом, вы можете использовать второстепенное действие клавиш Fn, которые вы можете найти в верхней части клавиатуры, над цифровыми клавишами. Другое использование этих клавиш Fn заключается в том, что они могут управлять яркостью, громкостью, воспроизведением музыки и многим другим.
Однако вы также можете заблокировать клавишу Fn; это похоже на капс лок, при включении можно писать заглавными буквами, а при выключении получать строчные буквы. Точно так же, когда вы блокируете клавишу Fn, вы можете использовать клавиши Fn для выполнения специальных действий, не удерживая клавишу блокировки Fn. Итак, если вы включили клавишу блокировки Fn, у нас есть небольшое руководство, которому вы можете следовать, чтобы узнатькак использовать блокировку клавиши Fn в Windows 10.

Как использовать блокировку клавиши Fn в Windows 10
Есть определенные способы, которыми вы можете попробовать использовать клавишу Fn, не удерживая клавишу блокировки Fn в Windows 10. Мы упоминаем некоторые из лучших способов, которым вы можете следовать. Также мы обсудим, как отключить функциональную клавишу в Windows 10:
Способ 1: используйте сочетание клавиш
Если у вас есть ноутбук или ПК с Windows и клавиша блокировки Fn на клавиатуре, этот метод для вас. Один из самых простых способов отключить клавишу Fn — использовать стандартные функциональные клавиши вместоспециальные функции; вы можете следовать этому методу.
1. Первый шаг — найти клавишу блокировки Fn, которую вы можете найти в верхнем ряду над цифровыми клавишами. Клавиша блокировки Fn — это клавиша сзначок замкав теме. Большую часть времени этот значок ключа блокировки находится наКлавиша Esc, а если нет, вы найдете значок замка на одном из ключей отот F1 до F12. Однако,есть вероятность, что на вашем ноутбуке нет этой клавиши блокировки Fnтак как все ноутбуки не поставляются с этим ключом блокировки.
2. После того, как вы нашли клавишу блокировки Fn на клавиатуре,найдите клавишу Fn рядом с клавишей Windowsи нажмитеКлавиша Fn + клавиша блокировки Fnвключить или выключить стандартныйКлавиши F1, F2, F12.

3. Наконец,вам не нужно удерживать клавишу Fn для использования функциональных клавиш. Это означает, что вы можете легко отключить или включить функциональную клавишу в Windows 10.
Способ 2: используйте настройки BIOS или UEFI
Чтобы отключить функции функциональных клавиш, производитель вашего ноутбука предоставляет программное обеспечение, или вы можете использовать настройки BIOS или UEFI. Поэтому для этого метода важно, чтобы вашноутбук загружается в режим BIOS или настройки UEFIк которому вы можете получить доступ перед запуском Windows.
1. Перезагрузите Windows или нажмитеКнопка питаниячтобы запустить ноутбук, вы увидите быстрый экран с всплывающим логотипом при запуске. Это скрин откудавы можете получить доступ к настройкам BIOS или UEFI.
2. Теперь для загрузки в БИОС нужно искать ярлык, нажимаяF1 или F10ключи. Однако эти ярлыки будут различаться для разных производителей ноутбуков. Вы должны нажать клавишу быстрого доступа в соответствии с производителем вашего ноутбука; для этого вы можете посмотреть на стартовый экран вашего ноутбука, чтобы увидеть упомянутый ярлык. Как правило, ярлыкиF1, F2, F9, F12 или Дел.

3. Как только вы загрузитесь вНастройки BIOS или UEFI, вам нужно найти опцию функциональных клавиш в конфигурации системы или перейти к дополнительным настройкам.
4. Наконец,отключить или включить опцию функциональных клавиш.
Также прочитайте:Исправление набора цифр с клавиатуры вместо букв
Доступ к BIOS или UEFI из настроек Windows
Если вы не можете войти в настройки BIOS или UEFI вашего ноутбука, вы также можете получить к ним доступ из настроек Windows, выполнив следующие простые действия:
1. НажмитеКлавиша Windows + Iчтобы открыть настройки Windows.
2. Найдите и нажмите 'Обновление и безопасность' из списка вариантов.
![]()
3. В окне обновления и безопасности щелкните значокВосстановлениевкладку из списка в левой части экрана.
4. ПодРасширенный запускраздел, нажмите наПерезагрузить сейчас. Это перезагрузит ваш ноутбук и приведет вас кНастройки UEFI.

5. Теперь, когда ваша Windows загружается в режиме восстановления, вы должны выбратьУстранение неполадок вариант.
6. В разделе «Устранение неполадок» вы должны выбратьРасширенные настройки.
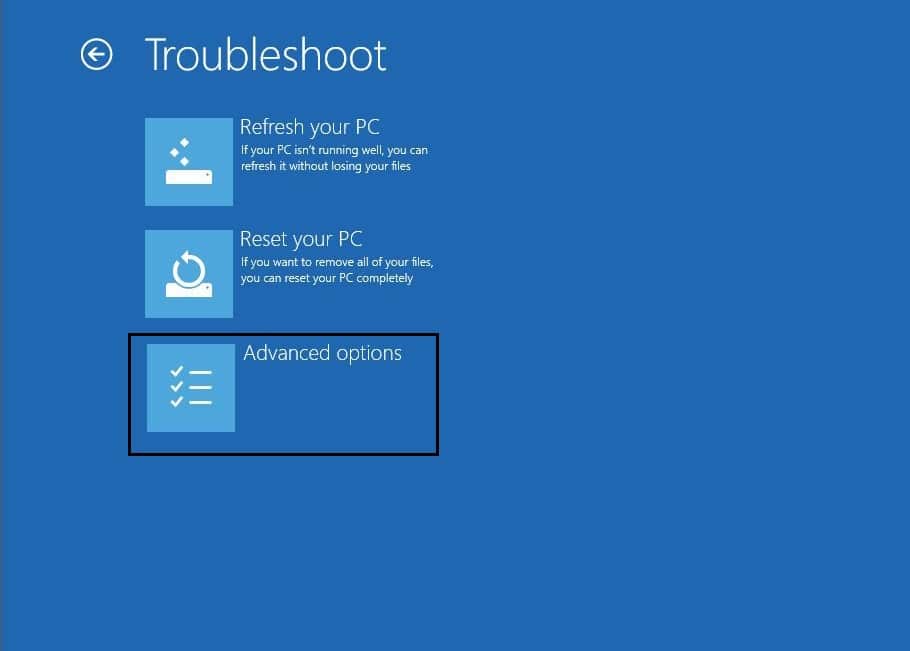
7. В дополнительных параметрах выберитеНастройки прошивки UEFIи нажмитеПерезапуск.
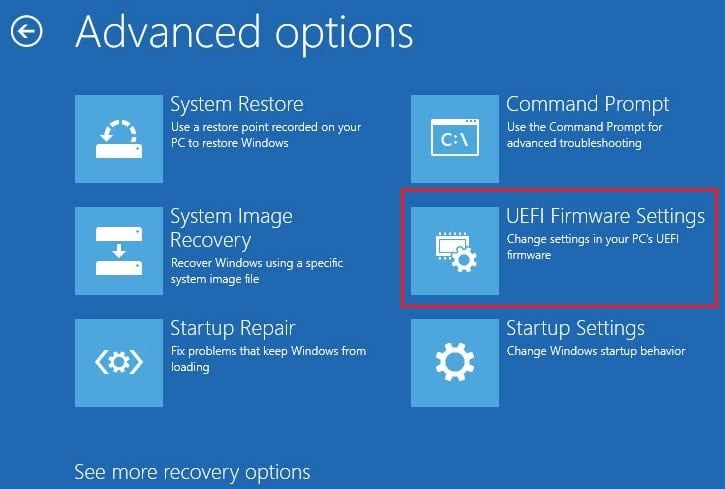
8. Наконец, после перезагрузки ноутбука вы можете получить доступ кUEFI, где вы можете найти опцию функциональной клавиши. Здесь вы можете легко включить или отключить клавишу Fn или использовать функциональные клавиши, не удерживая клавишу Fn.
Рекомендуемые:
Мы надеемся, что это руководство было полезным, и вы смогли отключить функциональную клавишу и узнать, как правильноиспользовать блокировку клавиши Fn в Windows 10. Если вы знаете какие-либо другие способы, сообщите нам об этом в комментариях ниже.