How to Use the Fn Key Lock in Windows 10
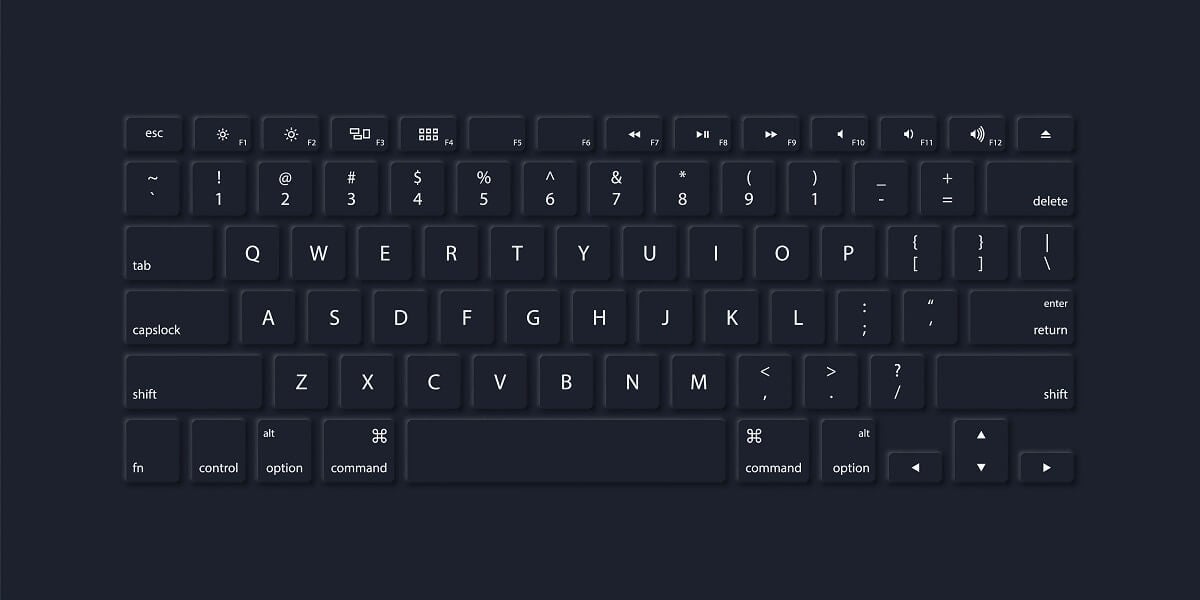
You must have noticed that the entire row at the top of your keyboard has labels from F1-F12. You will find these keys on every keyboard, whether for Macs or PCs. These keys may perform different actions, such as the Fn lock key perform a separate function when held down, and you can thereby use the secondary action of the Fn keys that you can find at the top of your keyboard, above the number keys. The other uses of these Fn keys are that they can control the brightness, volume, music playbacks, and more.
However, you can also lock the Fn key; this is similar to a caps lock, when turned on, you can write in capital letters, and when turned off, you get lowercase letters. Similarly, when you lock the Fn key, you can use the Fn keys to perform special actions without holding the Fn lock key. So, if you have enabled the Fn lock key, we are here with a small guide that you can follow to know how to use the Fn key lock in Windows 10.

How to Use the Fn Key Lock in Windows 10
There are certain ways that you can try to use the Fn key without holding the Fn lock key on Windows 10. We are mentioning some of the top ways that you can follow. Also, we will discuss how to disable the function key in Windows 10:
Method 1: Use the Keyboard Shortcut
If you have a Windows laptop or PC with the Fn lock key on your keypad, this method is for you. One of the easiest ways to disable the Fn key is to use the standard function keys instead of the special functions; you can follow this method.
1. The first step is to locate the Fn lock key that you may find at the top row above the number keys. Fn lock key is a key with a lock icon on it. Most of the time, this lock key icon is on the Esc key, and if not, you will find the lock icon on one of the keys from F1 to F12. However, there are chances that your laptop may not have this Fn lock key as all laptops do not come with this lock key.
2. After you have located the Fn lock key on your keyboard, locate the Fn key beside the Windows key and press the Fn key + Fn lock key to enable or disable the standard F1, F2, F12 keys.

3. Finally, you do not have to hold down the Fn key for using the functions keys. This means you can easily disable or enable the function key in Windows 10.
Method 2: Use the BIOS or UEFI Settings
In order to disable the function key features, your laptop manufacturer provides software, or you can use the BIOS or UEFI settings. Therefore, for this method, it is important that your laptop boots into the BIOS mode or UEFI settings that you can access before starting the Windows.
1. Restart your Windows or press the Power button to start the laptop, you will see a quick screen with a logo pop up at the start. This is the screen from where you can access the BIOS or UEFI settings.
2. Now to boot into BIOS, you have to look for a shortcut by pressing F1 or F10 keys. However, these shortcuts will vary for different laptop manufacturers. You have to press the shortcut key as per your laptop manufacturer; for this, you can look at your laptop’s start screen to see the mentioned shortcut. Usually, the shortcuts are F1, F2, F9, F12 or Del.

3. Once you boot into BIOS or UEFI settings, you have to find the function keys option in the system configuration or go to the advanced settings.
4. Finally, disable or enable the function keys option.
Also Read: Fix Keyboard Typing Numbers Instead of Letters
Access BIOS or UEFI from Windows Settings
If you are unable to enter your laptop’s BIOS or UEFI settings, then you can also access it from your Windows Settings by following these easy steps:
1. Press Windows key + I to open Windows Settings.
2. Locate and click on ‘Update and Security’ from the list of options.
![]()
3. In update and security window, click on the Recovery tab from the list on the left of the screen.
4. Under the Advanced Startup section, click on Restart now. This will restart your laptop and will take you to the UEFI settings.

5. Now, when your Windows boots in Recovery mode, you have to select the Troubleshoot option.
6. Under Troubleshoot, you have to select the Advanced Options.
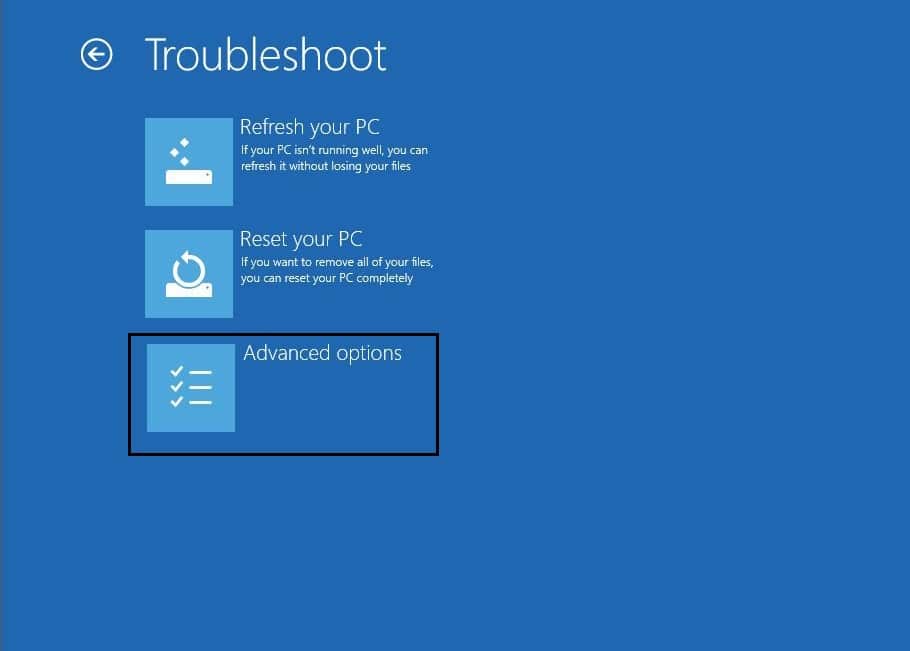
7. In Advanced Options, select the UEFI Firmware Settings and press Restart.
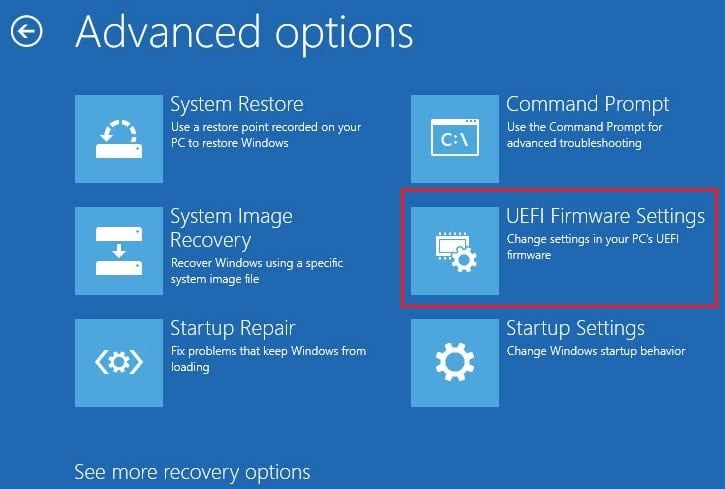
8. Finally, after your laptop restarts, you can access the UEFI, where you can search for the function key option. Here you can easily enable or disable the Fn key or use the function keys without holding the Fn key.
Recommended:
We hope this guide was helpful and you were able to disable the function key and learn how to properly use the Fn key lock in Windows 10. If you know any other ways, let us know in the comments below.