How to change Keyboard Layout in Windows 10
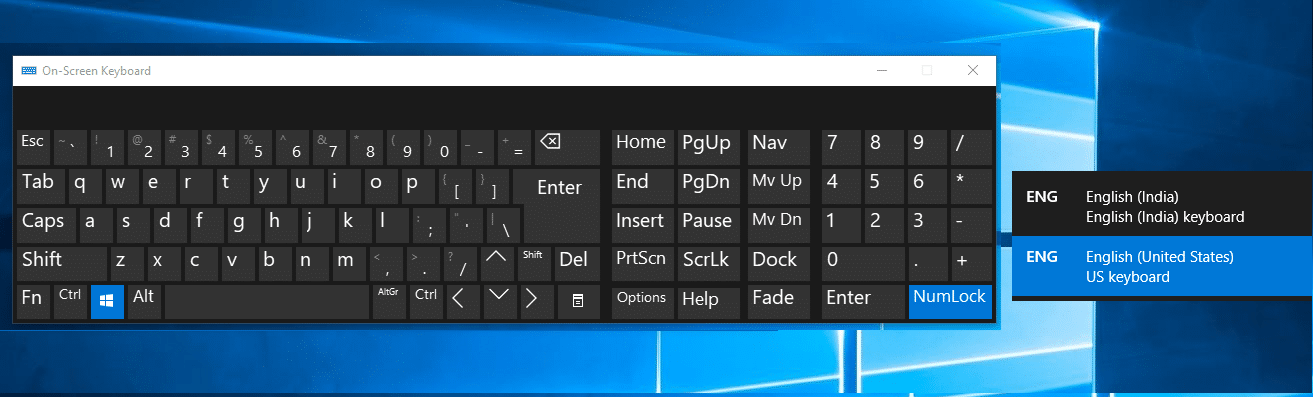
There may arise some situations where your software may change the way your keyboard functions or some third-party apps might have added some custom keyboard shortcuts in the background and some hotkeys. Still, you do not intend to use them and want to go back to your keyboard’s default settings. You can easily recognize this issue when your laptop keyboard keys will not work the way they are supposed to work and hence you need to reset your keyboard to default settings.
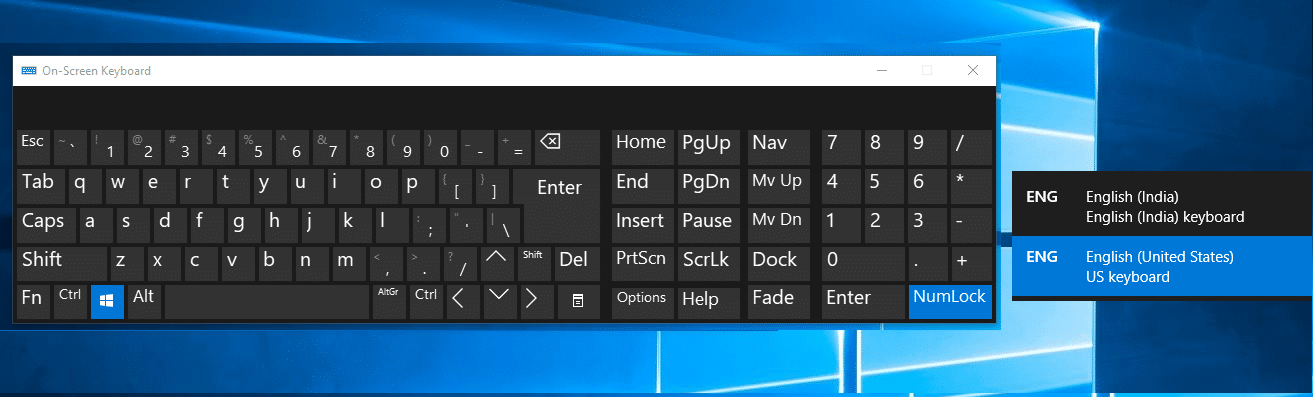
Before making any changes to keyboard settings on your Windows 10, check whether the changes are due to physical problem or hardware issue. Make sure that your device drivers are updated to the newest available version online or ensure whether the wires or physical connection are properly connected. This article will learn about how to bring back your default keyboard settings in Windows 10 after there is a problem in your existing keyboard settings.
How to Change Keyboard Layout in Windows 10
Make sure to create a restore point just in case something goes wrong.
Method 1: Steps to add a keyboard layout on your Windows 10 system
In most cases, it’s alright to employ the default keyboard layout in Windows 10 as it can easily fix the incorrect keyboard settings. So to change keyboard layout in Windows 10, you will need to add more than one language pack, so the steps are:
1. Click on the Start Menu from the bottom left corner.
2. There you can see the ‘Settings’, click on it.
![]()
3. Then click on “Time & language” option from the Settings window.
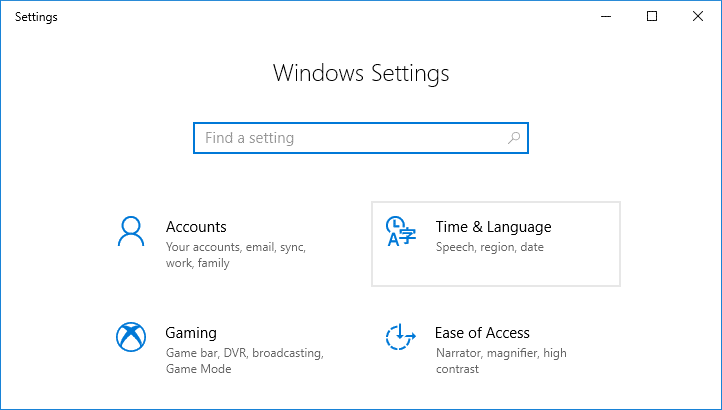
4. From the left-hand menu, select “Region & language”.
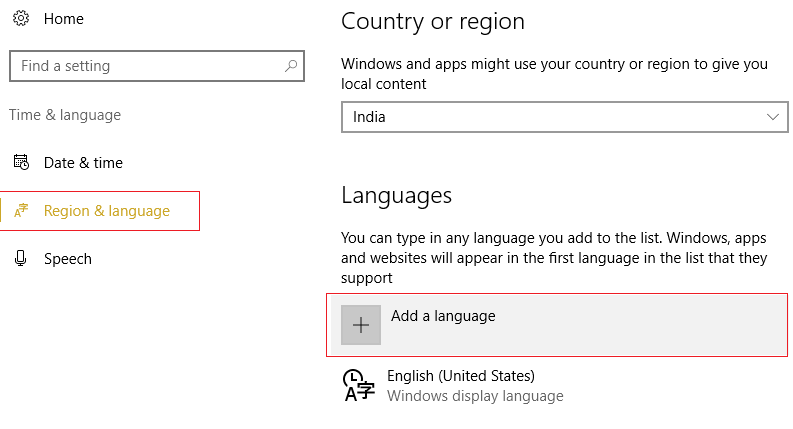
5. Here, under the language setting, you need to click on Add a Language button.
6. You can search the language that you want to use in the search box. You need to make sure that you type the language in the search box and choose what you want to install in your system.
7. Select the language and click “Next”.
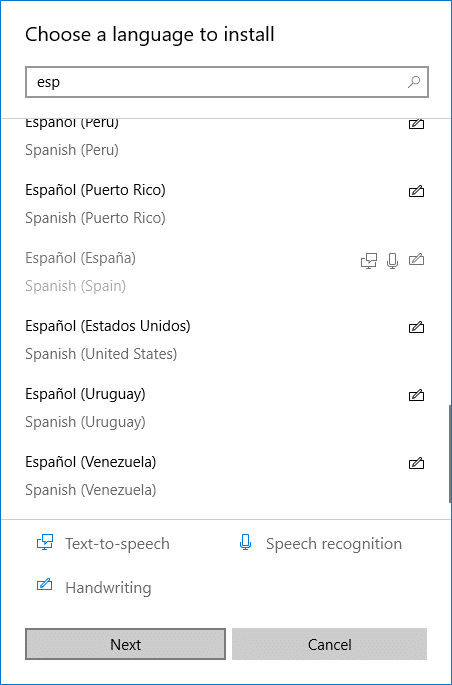
8. You will get an additional feature option to install, such as Speech & Handwriting. Click on the Install option.
9. Now select the desired language then click on the “Options” button.
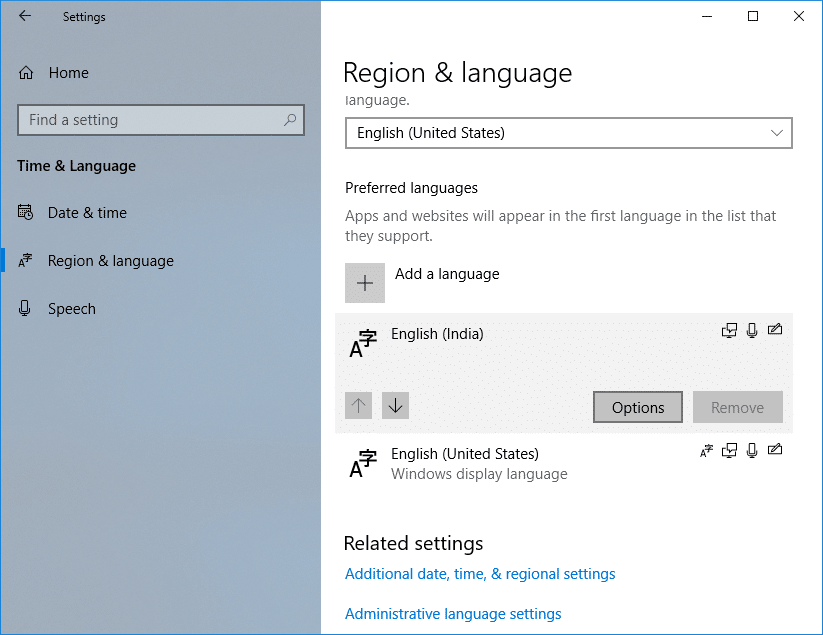
10. Then, click on “Add a keyboard” option.
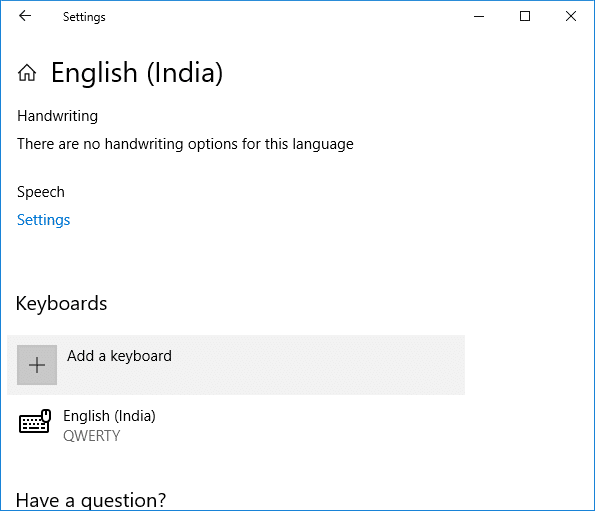
8. Finally, you have to choose the keyboard you wish to add.
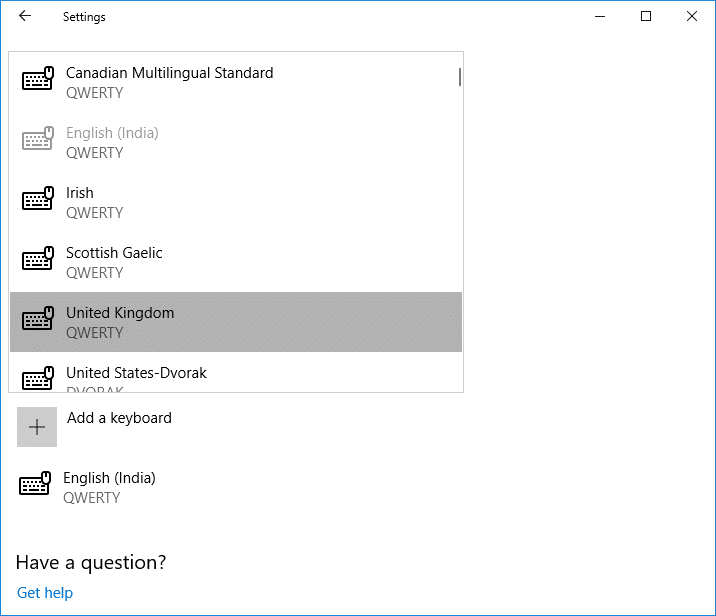
Method 2: How to change the keyboard layout in Windows 10
To change keyboard layout in Windows 10, make sure your keyboard layout is already added into your language settings. In this section, you can look at how to modify the keyboard layout in Windows 10.
1. Press & hold Windows keys then press the spacebar and select the Keyboard layout after a few seconds.
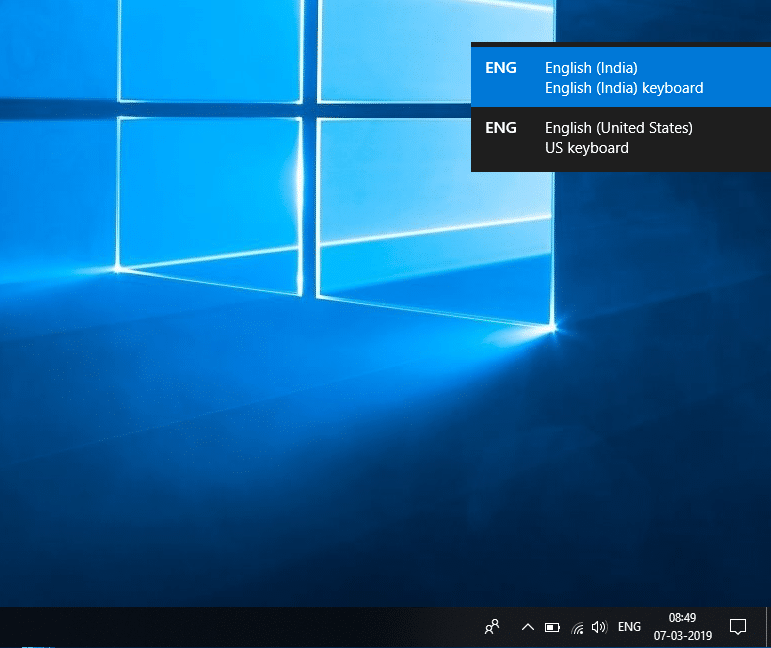
2. On the other hand, you can click on the icon next to the keyboard icon or Date/time on your system tray.
3. From there, choose the keyboard layout you want.
![]()
4. If you are using the ‘on-screen keyboard’, you have to click the bottom-right button & select the desired language.
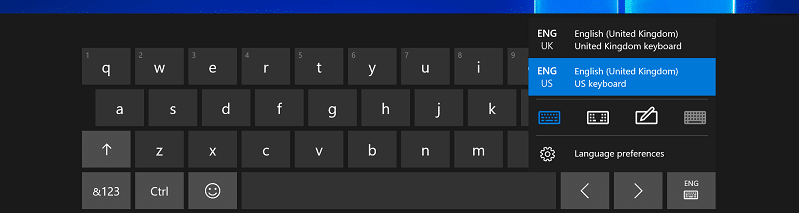
From the above point number 2, if you press the spacebar several times, it will toggle throughout the list of all available keyboard layouts your system is having. From the image, you can see that the selected layout of your keyboard you are switching is selected and will remain highlighted.
Recommended:
I hope the above steps were helpful and now you can easily Change Keyboard Layout in Windows 10, but if you still have any questions regarding this tutorial then feel free to ask them in the comment’s section.