Fix Mouse Settings Keep Changing in Windows 10
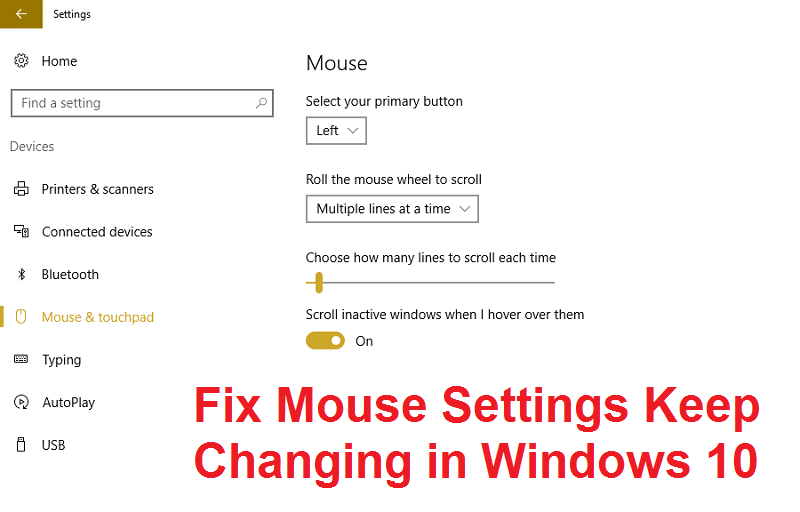
Fix Mouse Settings Keep Changing in Windows 10: Every time you reboot your PC your mouse settings revert back to default and in order to keep your preferred settings you need to keep your PC ON forever is really absurd. Users are reporting a new problem with Windows 10 Mouse settings, for instance, you changed the mouse speed settings to slower or quicker according to your preferences then these settings are immediately reflected but only until you reboot your PC because after the restart these settings are back to default and there is nothing you can do about it.
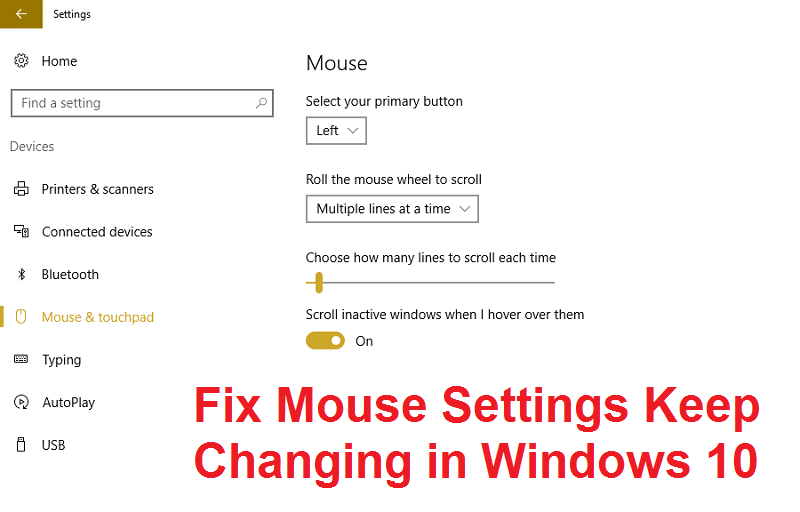
The main cause seems to be the outdated or corrupted Mouse drivers but also after Windows 10 upgrade or update the default value of the Synaptics Device registry key is automatically changed which delete user settings on reboot and in order to fix this issue you need to change the value of the key to default. Don’t worry troubleshooter is here to Fix Mouse settings reset by itself on Windows 10 with the below-listed methods.
Fix Mouse Settings Keep Changing in Windows 10
Make sure to create a restore point just in case something goes wrong.
Method 1: Disable Delete User Settings On Upgrade
1.Press Windows Key + R then type regedit and hit Enter to open Registry Editor.

2.Navigate to the following Registry Key:
ComputerHKEY_LOCAL_MACHINESOFTWARESynapticsSynTPInstall
3.Make sure to highlight Install key in the left window pane then find “DeleteUserSettingsOnUpgrade” key in the right window pane.
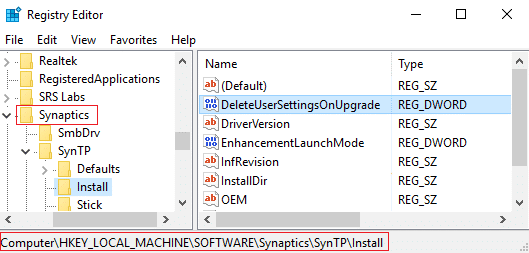
4.If the above key is not found then you need to create a new one, right-click on the right window pane
then select New > DWORD (32-bit value).
5.Name the new key as DeleteUserSettingsOnUpgrade then double-click on it and change it’s value to 0.
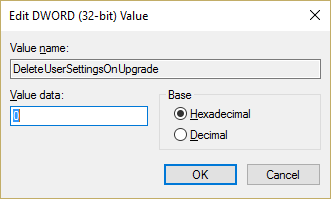
6.Reboot your PC and this will Fix Mouse Settings Keep Changing in Windows 10 but if not then continue.
Method 2: Uninstall Mouse Driver
1.Press Windows Key + R then type devmgmt.msc and hit Enter to open Device Manager.

2.Expand Mice and other pointing devices.
3.Right-click on your Mouse device and select Uninstall.
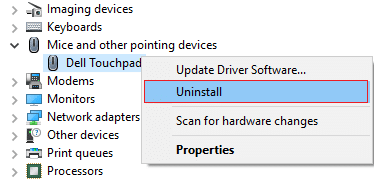
4.If asked for confirmation then select Yes.
5.Reboot your PC and Windows will automatically install the device drivers.
Method 3: Re-insert USB Mouse
If you have a USB Mouse then take it out from the USB Port, reboot your PC and then re-insert it. This method may be able to fix Mouse Settings from Keep Changing in Windows 10.
Method 4: Perform a Clean Boot
Sometimes 3rd party software can conflict with Windows Store and therefore, you should not be able to install any apps from Windows apps store. In order to Fix Mouse Settings Keep Changing in Windows 10, you need to perform a clean boot in your PC and diagnose the issue step by step.

Recommended for you:
That’s it you have successfully Fix Mouse Settings Keep Changing in Windows 10 but if you still have any queries regarding this post feel free to ask them in the comment’s section.