Fix Windows Update Error 0x8024a000
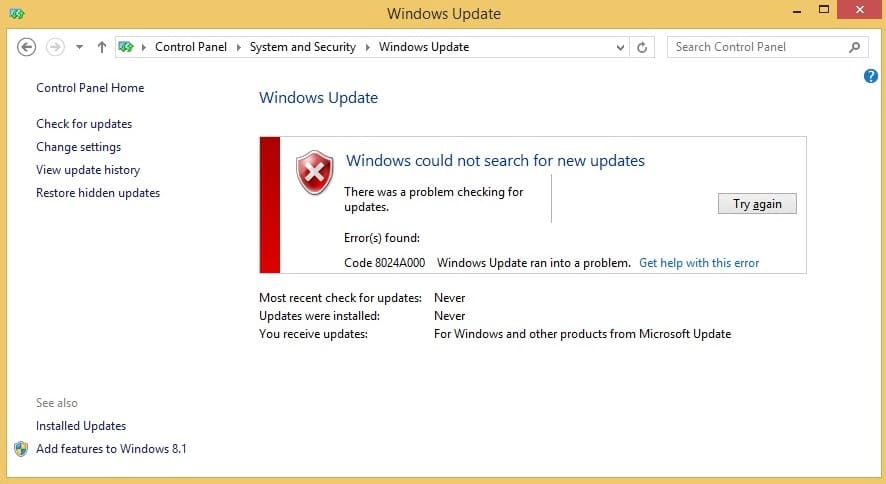
The cause of Windows Update Error 0x8024a000 are corrupt Windows Store, damaged Windows files, network connectivity issue, firewall blocking connection etc. This error indicates that Windows Auto Update services could not Update Windows as the request to Server was not completed. So without wasting any time, let’s see how to fix this error with the below-listed troubleshooting steps.
Error codes this applies to:
WindowsUpdate_8024a000
0x8024a000
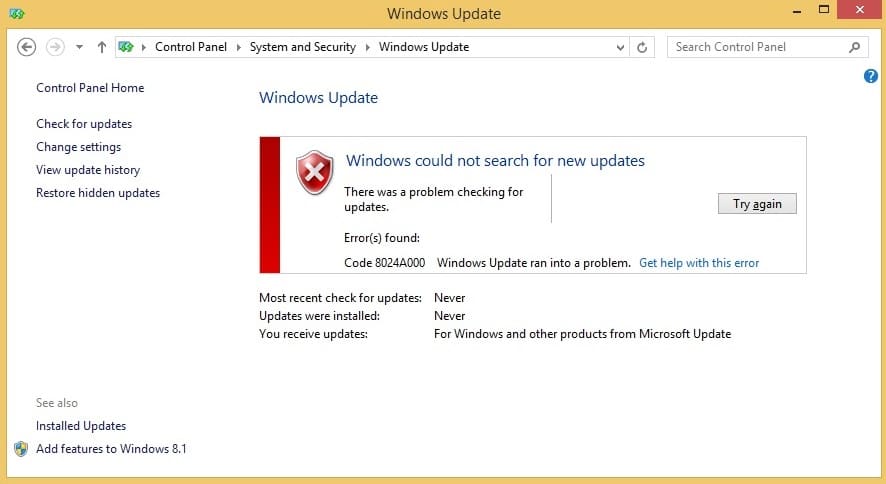
Fix Windows Update Error 0x8024a000
Make sure to create a restore point just in case something goes wrong.
Method 1: Run Windows Update Troubleshooter
1. Type troubleshooting in the Windows Search bar and click on Troubleshooting.

2. Next, from the left window, pane select View all.
3. Then from the Troubleshoot computer problems list select Windows Update.

4. Follow on-screen instruction and let the Windows Update Troubleshoot run.

5. Restart your PC and again try to install the updates.
6. If the above troubleshooter doesn’t work or is corrupted, you could manually download the Update Troubleshooter from Microsoft Website.
Method 2: Rename SoftwareDistribution Folder
If you’re worried about deleting the SoftwareDistribution folder, you can rename it, and Windows will automatically create a new SoftwareDistribution folder to download the Windows updates.
1. Press Windows Key + X then select Command Prompt (Admin).

2. Now type the following commands to stop Windows Update Services and then hit Enter after each one:
net stop wuauserv
net stop cryptSvc
net stop bits
net stop msiserver

3. Next, type the following command to rename SoftwareDistribution Folder and then hit Enter:
ren C:WindowsSoftwareDistribution SoftwareDistribution.old
ren C:WindowsSystem32catroot2 catroot2.old

4. Finally, type the following command to start Windows Update Services and hit Enter after each one:
net start wuauserv
net start cryptSvc
net start bits
net start msiserver

Once you have completed these steps, Windows 10 will automatically create a folder and download the necessary elements for running Windows Update services.
If the above step is not working, then you can boot Windows 10 into Safe Mode, and rename SoftwareDistribution folder to SoftwareDistribution.old.
Method 3: Run System File Checker (SFC) and Check Disk (CHKDSK)
The sfc /scannow command (System File Checker) scans the integrity of all protected Windows system files and replaces incorrectly corrupted, changed/modified, or damaged versions with the correct versions if possible.
1. Open Command Prompt with Administrative rights.
2. Now in the cmd window type the following command and hit Enter:
sfc /scannow
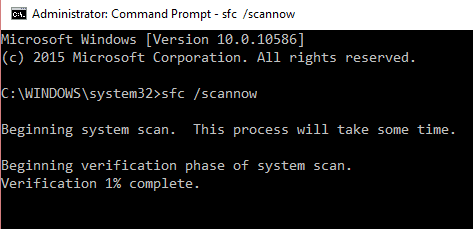
3. Wait for the system file checker to finish.
4. Next, run CHKDSK from Fix File System Errors with Check Disk Utility(CHKDSK).
5. Let the above process complete and again reboot your PC to save changes. This would probably Fix Windows Update Error 0x8024a000 but run the DISM tool in the next step.
Method 4: Run DISM (Deployment Image Servicing and Management)
1. Press Windows Key + X then select Command Prompt(Admin).

2. Enter the following command in cmd and hit enter:
DISM.exe /Online /Cleanup-Image /RestoreHealth

2. Press enter to run the above command and wait for the process to complete; usually, it takes 15-20 minutes.
NOTE: If the above command doesn't work then try on the below: Dism /Image:C:offline /Cleanup-Image /RestoreHealth /Source:c:testmountwindows Dism /Online /Cleanup-Image /RestoreHealth /Source:c:testmountwindows /LimitAccess
Note: Replace the C:RepairSourceWindows with your repair source (Windows Installation or Recovery Disc).
3. After the DISM process is complete, type the following in the cmd and hit Enter: sfc /scannow
4. Let System File Checker run and once it’s complete, restart your PC.
Method 5: Run System Update Readiness Tool
1. Download and run the System Update Readiness Tool.
2. Open %SYSTEMROOT%LogsCBSCheckSUR.log
Note: %SYSTEMROOT% is generally the C:Windows folder where the Windows is installed.
3. Identify the packages that the tool can’t fix, for example:
Seconds executed: 260
Found 2 errors
CBS MUM Missing Total Count: 2
Unavailable repair files:
servicingpackagesPackage_for_KB958690_sc_0~31bf3856ad364e35~amd64~~6.0.1.6.mum
4. In this case, the corrupted package is KB958690.
5. To fix the error, download the package from Microsoft Download Center or Microsoft Update Catalog.
6. Copy the package to the following directory: %SYSTEMROOT%CheckSURpackages
7. By default, this directory doesn’t exist, and you need to create the directory.
8. Again run the System Update Readiness Tool, and the issue will be resolved.
Recommended:
That’s it you have successfully Fix Windows Update Error 0x8024a000 if you still have any queries regarding this post feel free to ask them in the comment’s section.