How to Enable Narrator Caps Lock Alert in Windows 11
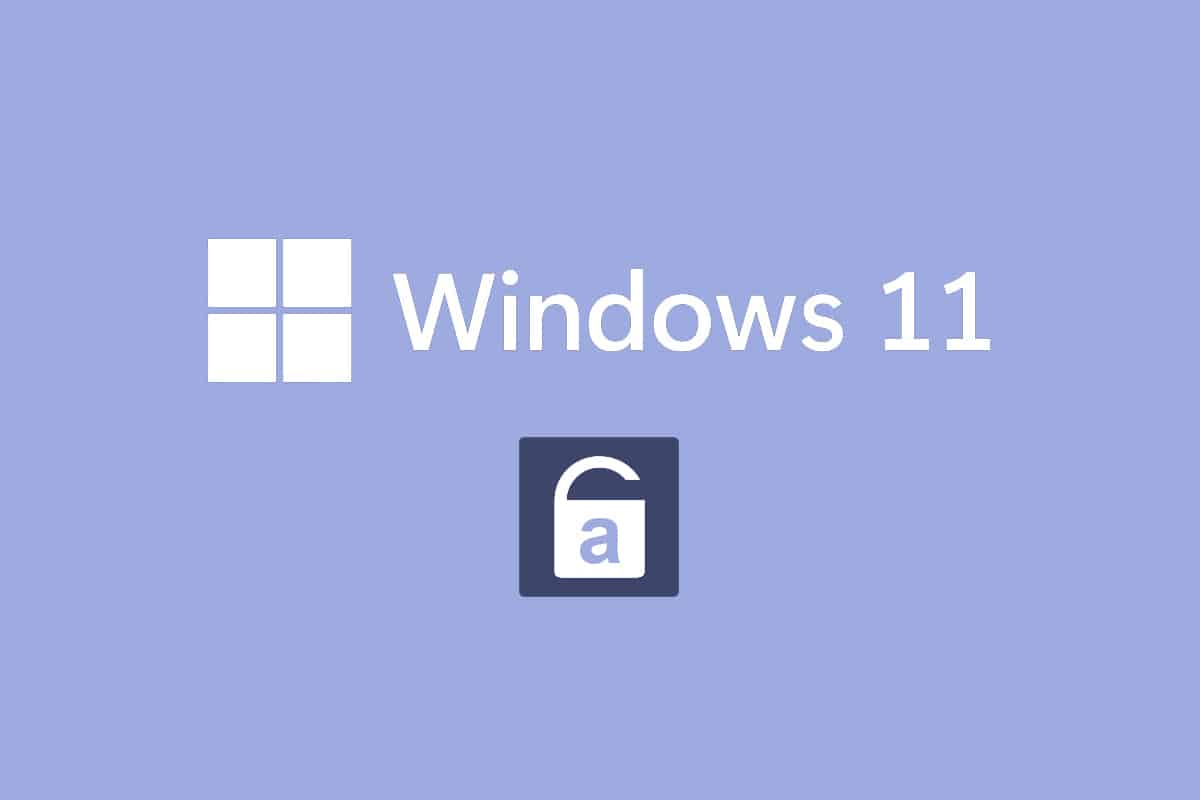
Don’t you find it annoying when you realize that you have been yelling out the text all along because you unintentionally pushed the Caps Lock key? Everyone knows and has been become acceptable that you type in all caps when you want to emphasize your point, in a strict tone. It is much worse when you are trying to type a password. After an accidental Caps Lock keypress, you are left wondering if you have forgotten your password. If only your computer could notify you when you press the Caps Lock key and spare you the hassle! There is fantastic news for you; Windows 11 actually can. Although its primary function is not to notify you when Caps Lock is engaged, you can modify it as per your requirement. Thus, we bring to you a helpful guide that will teach you how to enable or disable Narrator Caps Lock alert in Windows 11.
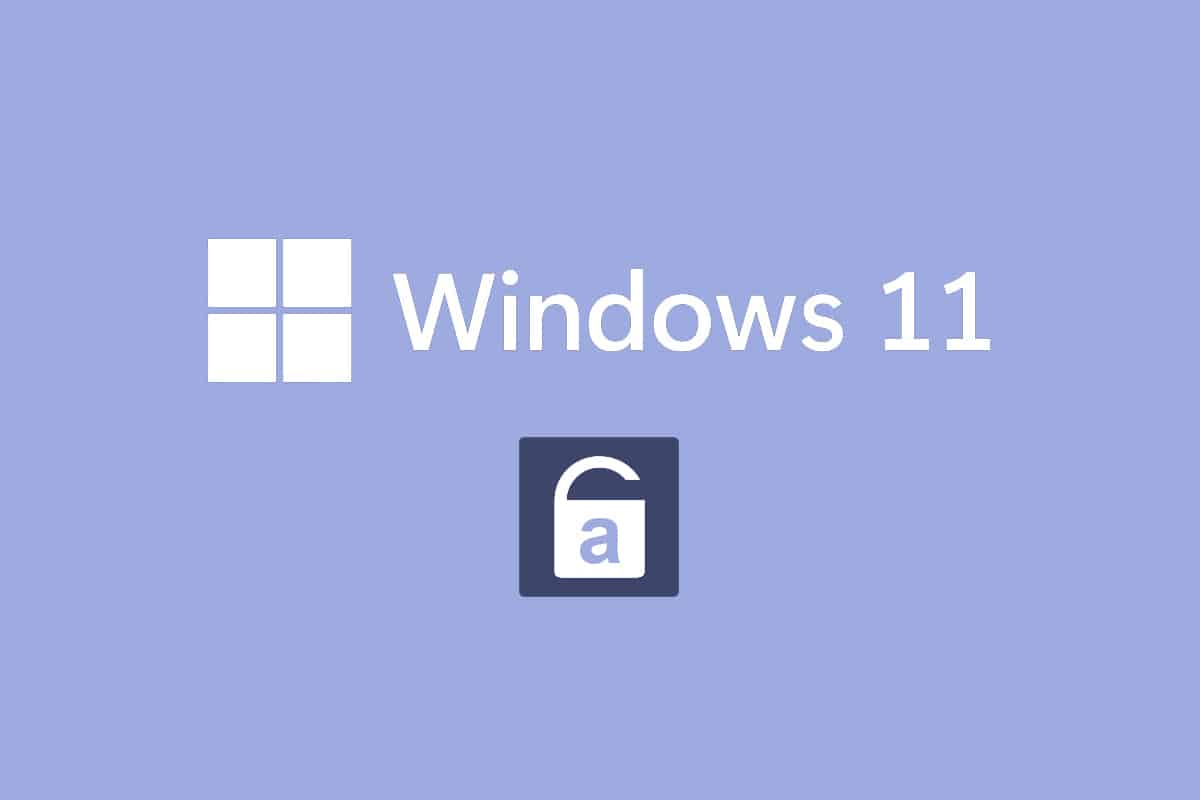
How to Enable Narrator Caps Lock Alert in Windows 11
Microsoft Developers have made some changes in Windows Narrator. Now, this feature can notify you when you are typing with your Caps Lock on. This feature will be annoying if you wish to write in uppercase letters only. So, this setting is disabled by default. However, you can enable Narrator Caps Lock alert in Windows 11 quite easily as will be explained in the subsequent sections.
What is Windows Narrator?
The Narrator is a screen reader program that comes built-in with Windows 11 systems.
- As it is an integrated app, there is no need to install or download any app or file separately.
- It is simply a screen-captioning tool that explains everything on your screen.
- It has been designed for those who suffer from blindness or poor eyesight issues.
- Moreover, it can be used to do routine operations without the usage of a mouse. It can not only, read what’s on-screen but also, interact with objects on the screen, such as buttons and text. Even if you do not require a Narrator for screen reading, you may use it to announce the Caps Lock key.
You can turn Narrator Caps Lock alert on or, off by making simple changes in Narrator settings.
How to Turn On Windows 11 Narrator Caps Lock Alert
Here’s how to enable Narrator Caps Lock alert in Windows 11 PCs:
1. Press Windows + I keys simultaneously to open Settings app.
2. Click on Accessibility in the left pane.
3. Then, click on Narrator under Vision section, as depicted below.
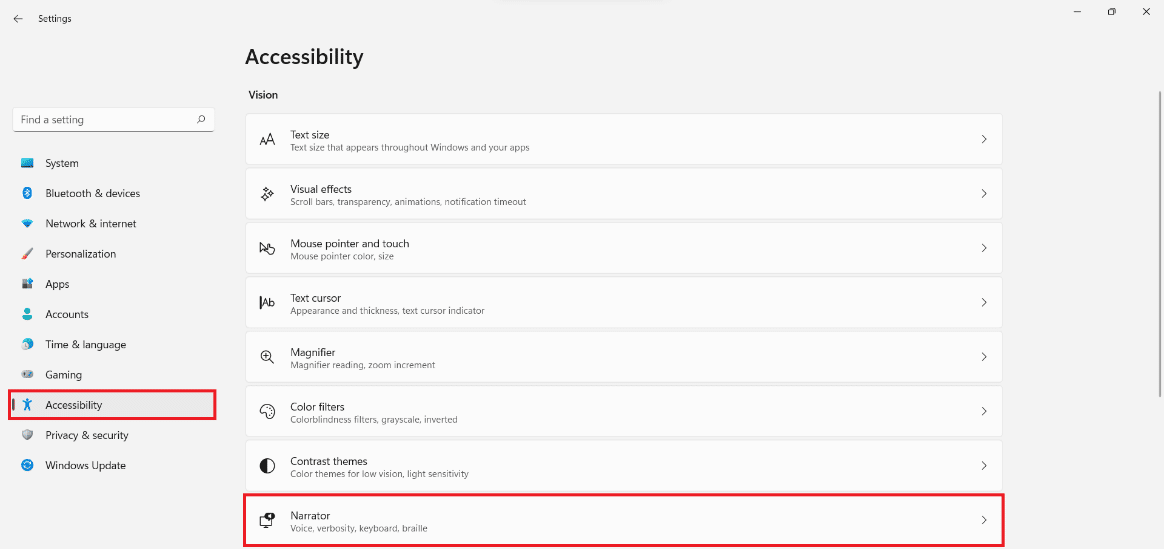
4. Scroll down and click on Have Narrator announce when I type option in the Verbosity section.
5. Here, deselect all other choices except Toggle keys, like Caps lock and Num lock to get notified about the status of these two keys.
Note: Several options are chosen by default. If you maintain it that way, the narrator will not only, announce the status of Caps lock & Num lock key but also, Letters, Numbers, Punctuation, Words, Function keys, Navigation keys & Modifier keys.
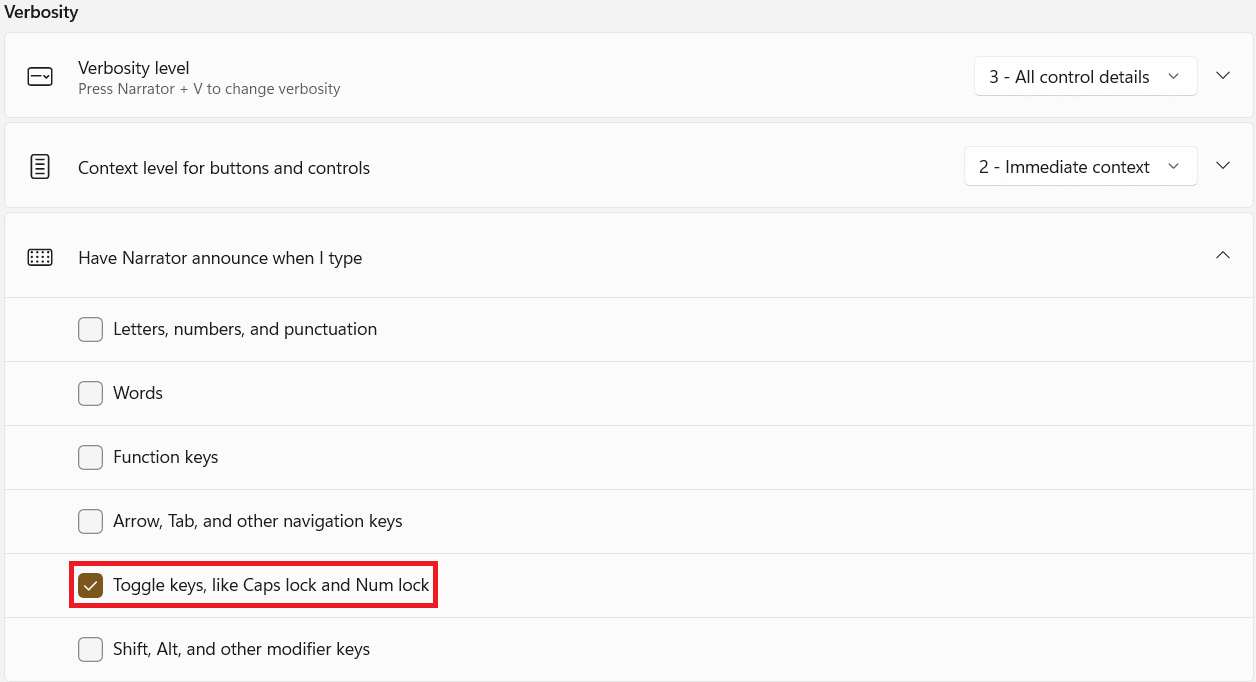
Thus, when you hit Caps Lock now, the Narrator will now announce Caps Lock On or Caps Lock Off according to its status.
Note: If you wish the narrator to stop reading something, simply press the Ctrl key once.
Also Read: How to Set Up Windows Hello on Windows 11
How to Customize Narrator Alerts
Even if you switch on the narrator, your task is not yet over. To make the experience smoother and easier, you need to modify a few additional parameters. After enabling the Narrator Caps lock & Num lock alert, you can also customize it as discussed in this segment.
Option 1: Enable Keyboard Shortcut
You can enable Windows 11 Keyboard Shortcut for Narrator as follows:
1. To activate its keyboard shortcut, turn the Keyboard shortcut for Narrator toggle On, as shown.
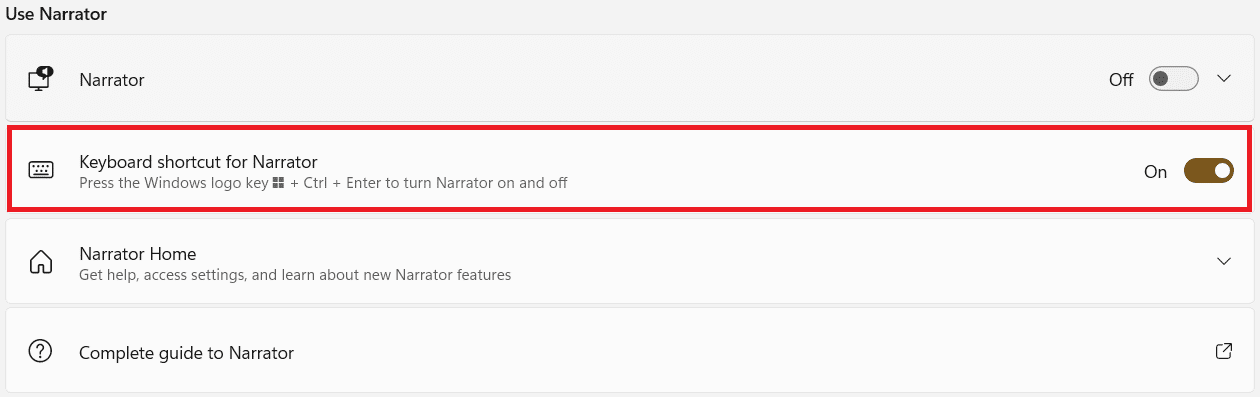
2. Hereon, press Windows + Ctrl + Enter keys simultaneously to quickly toggle the narrator On or Off without having to navigate to Settings, each time.
Option 2: Set When to Start Narrator
You can choose when the Narrator should start functioning viz before sign-in or after.
1. Extend the setting choices by clicking the Narrator option.
2A. Then, select Start Narrator after sign-in option to start Narrator, on its own, after sign-in.

2B. Or, check the box marked Start Narrator before sign-in option to keep it enabled even during system boot.
Option 3: Disable Narrator Home Prompt
Whenever you activate the narrator, Narrator Home will launch. It includes links such as Quick Start, Narrator Guide, What’s New, Settings, & Feedback. If you do not need these links, you can choose to disable it.
1. Uncheck the box titled Show Narrator Home when Narrator starts in the Welcome to Narrator screen to prevent it from launching each time.
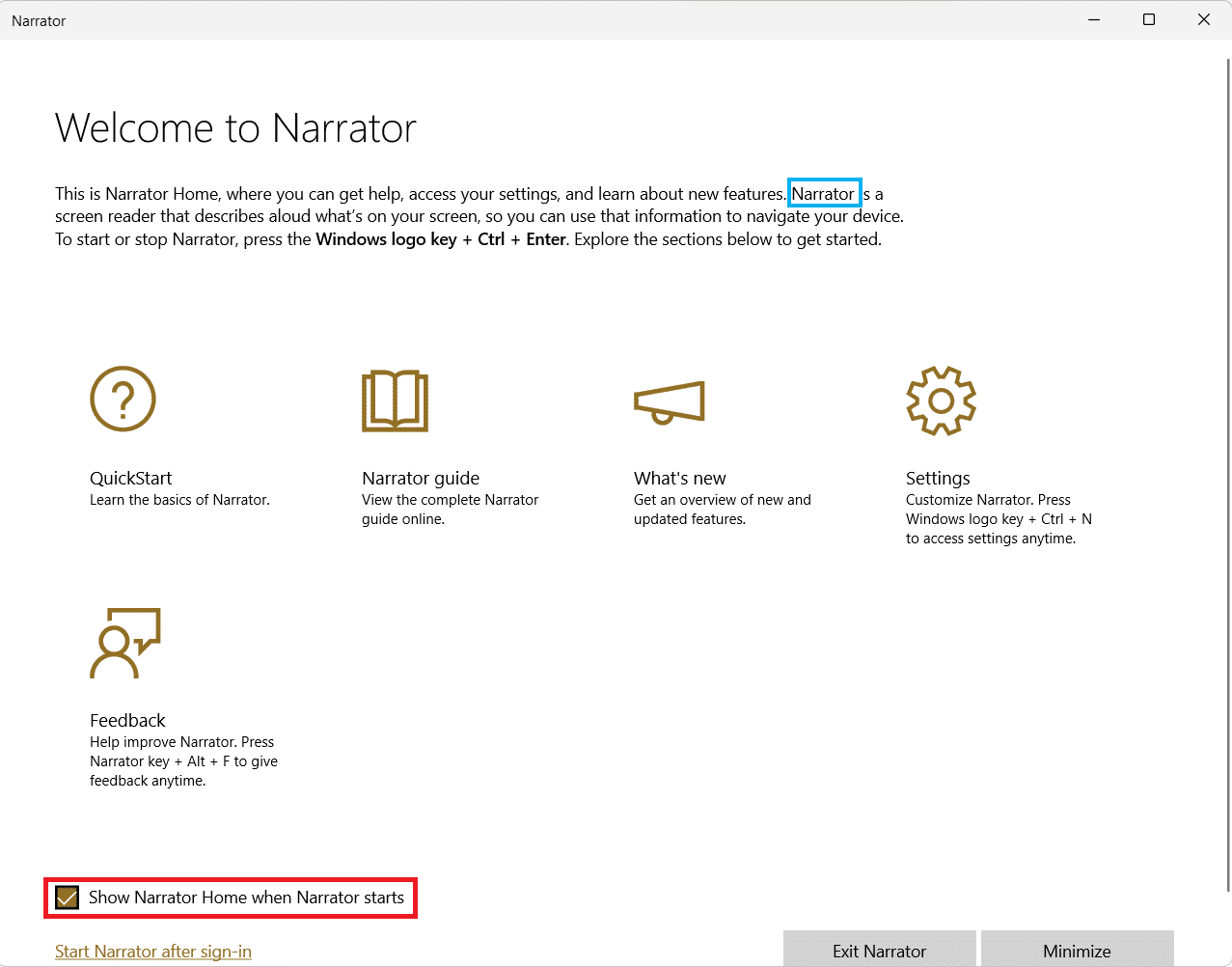
Also Read: How to Change Desktop Icons on Windows 11
Option 4: Set Narrator key as Insert key
When the Narrator key feature is enabled, several narrator shortcuts will function with either the Caps Lock or Insert key. However, you must hit Caps Lock twice to activate or disable it. Hence, removing Caps Lock key from such shortcuts will make it easier to use narrator.
1. Go to Settings > Narrator once again.
2. Scroll down to the Mouses and keyboard section.
3. For Narrator key, select only Insert from the drop-down menu to use Caps Lock normally.
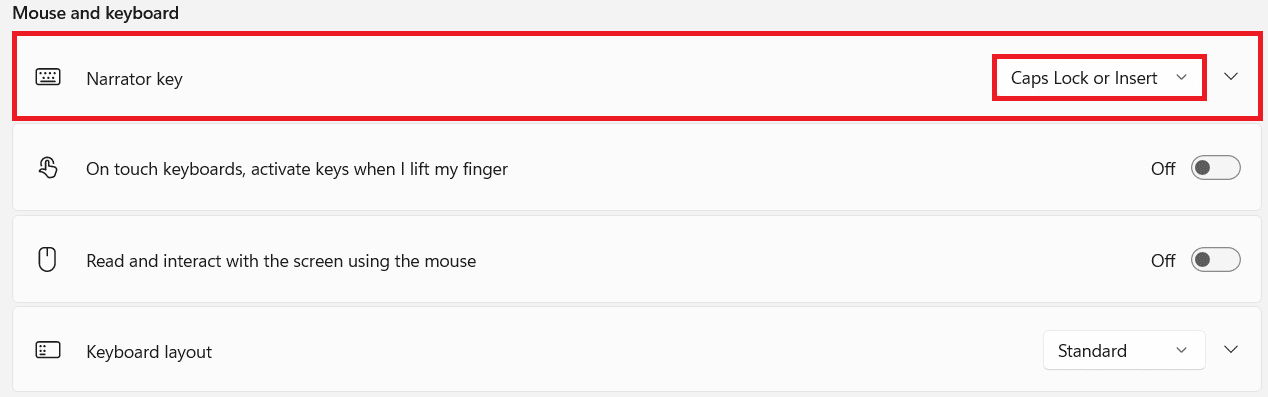
Option 5: Choose to Show the Narrator cursor
The blue box that appears actually indicates what the narrator is reading. This is the Narrator cursor. If you do not wish the screen to be highlighted, you can disable it as follows:
1. Scroll down and turn off the toggle for Show the Narrator cursor setting, shown highlighted.
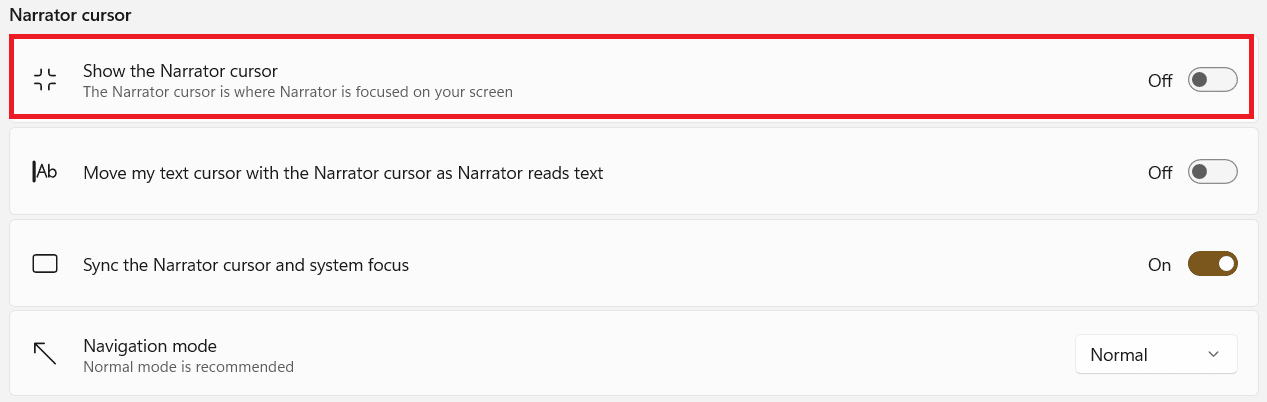
Option 6: Choose Desired Narrator Voice
Furthermore, you can select from a list of voices, both male & female, to act as Narrator voice. There are multiple culturally different options available like English US, UK, or English, keeping dialect & pronunciation differences into account.
1. In the Narrator’s voice section, click on the dropdown menu for Voice.
2. Change the voice from default Microsoft David – English (United States) to a voice of your choice.
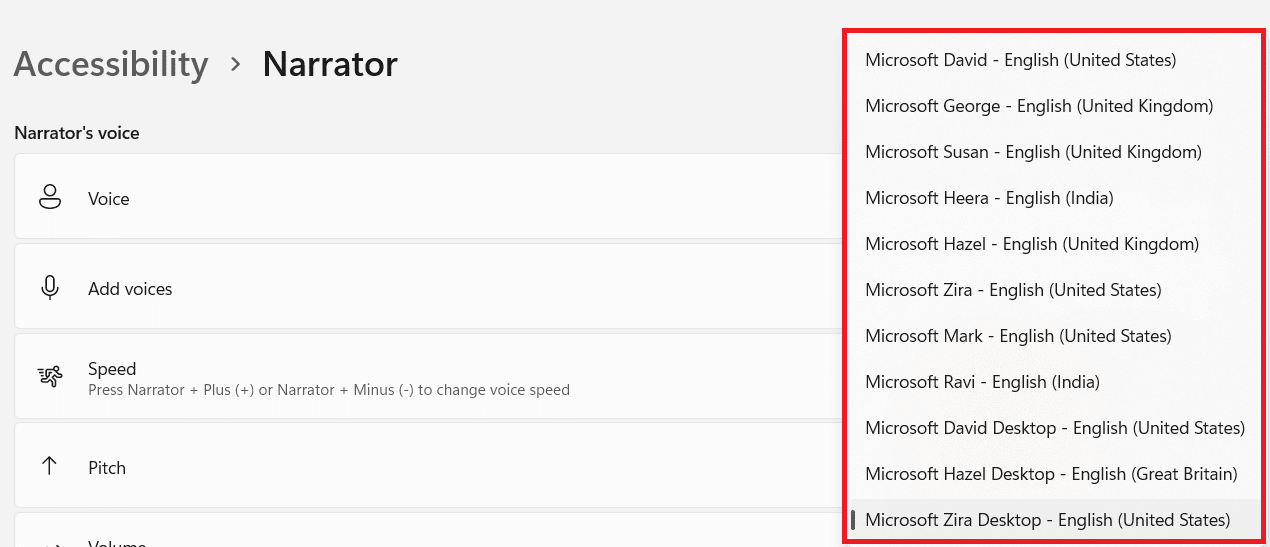
Now except when you hit Caps Lock or Num Lock, you will not even notice the narrator is on most of the time when you are typing.
Also Read: How to Turn Off Windows 11 Camera and Microphone Using Keyboard Shortcut
How to Turn Off Windows 11 Narrator Caps Lock Alert
Here’s how to disable Narrator Caps Lock alert Windows 11:
1. Navigate to Settings > Accessibility > Narrator, as earlier.
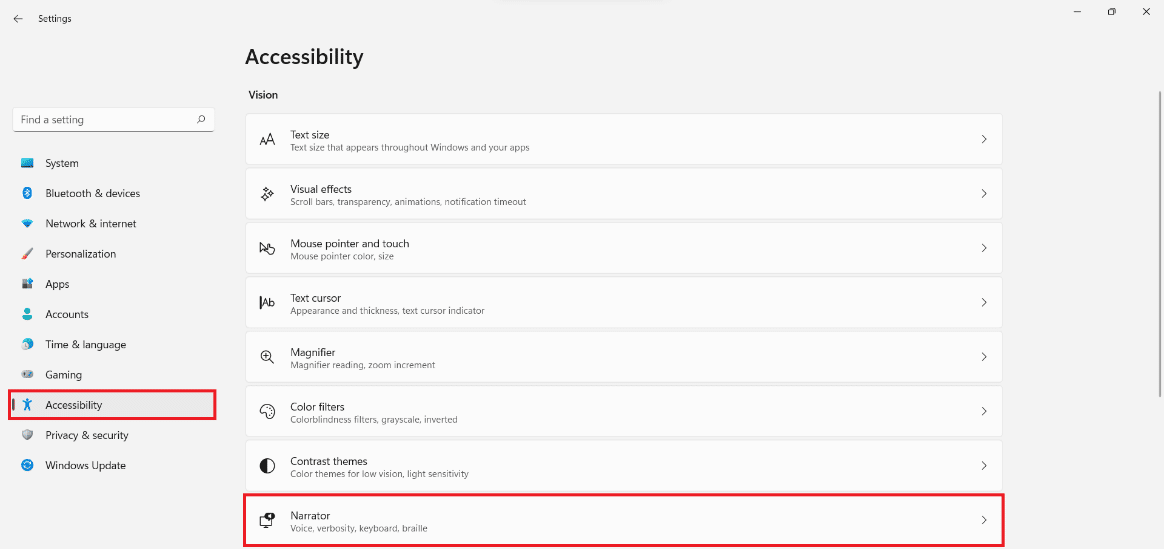
2. Uncheck all the given options under Have narrator announce when I type & exit:
- Letters, Numbers, and Punctuation
- Words
- Function keys
- Arrow, Tab and other navigation keys
- Shift, Alt and other modifier keys
- Toggle keys, like Caps lock and Num lock
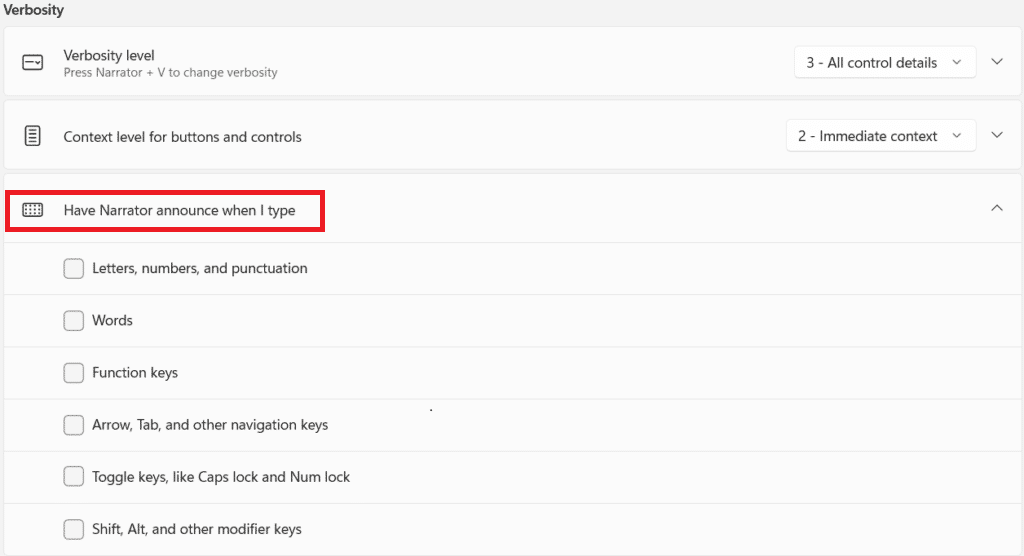
Recommended:
We hope you found this article interesting on how to enable & use Narrator Caps Lock & Num Lock alert to be notified on Caps Lock & Num Lock activation in Windows 11. Moreover, with our extensive list of customization options, you will be able to set it according to your requirements. Drop your suggestions and queries in the comment section below to let us know how much our articles have helped you.