Fix A problem has occurred in BitDefender threat scanner
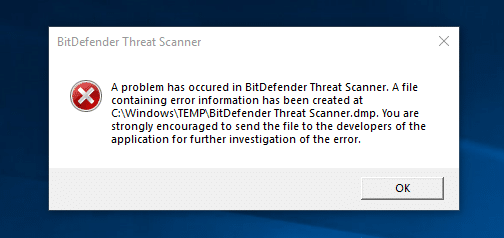
Have you lately been receiving a BitDefender threat scanner error message every time you shut down or try to restart your computer? Of course, you are. Isn’t that the very reason why you are here?
The BitDefender threat scanner error message reads:
“A problem has occurred in the BitDefender Threat Scanner. A file containing error information has been created at c:windowstempBitDefender Threat Scanner.dmp. You are strongly encouraged to send the file to the developers of the application for further investigation of the error.”
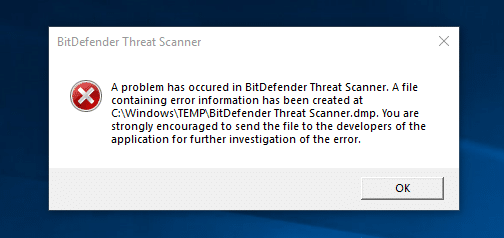
First up, you might be surprised to get the error message at all if you don’t have BitDefender installed. Although, the error message may have resulted due to another antivirus on your computer that makes use of the BitDefender’s antivirus scan engine. A few antivirus programs that utilize BitDefender’s antivirus scan engine are Adaware, BullGuard, Emsisoft, eScan, Quick Heal, Spybot, etc.
The error message is quite self-explanatory; it alerts the user about a problem with the BitDefender Threat Scanner has been experienced, and that information regarding the problem is stored in a file named BitDefender Threat Scanner.dmp along with the file location. In most systems, the generated .dmp file is unreadable by the notepad and doesn’t get you anywhere. The error message also advises you to send the .dmp file to the application’s developers, but going back and forth with company personnel can be strenuous and sometimes futile.
The BitDefender Threat Scanner problem isn’t really a fatal error but merely a nuisance. You can bypass it by simply clicking on OK and continue with your work. However, if you have grown increasingly annoyed with the message, below are a couple of solutions known to get rid of it once and for all.
How to resolve ‘a problem has occurred in the BitDefender threat scanner’ error?
The BitDefender Threat Scanner error is a widely encountered issue, and a number of potential solutions are known to exist. The most common solution to get rid of the annoying pop-up message is to use the official patch file made available by BitDefender themselves or by reinstalling BitDefender altogether.
The BitDefender Threat Scanner error is primarily experienced in computers employing Spybot – Search and Destroy application has its main antivirus program. The error results from corrupt DLL files of the application and can be resolved by simply fixing these files.
Method 1: Run the available patch
As mentioned earlier, the BitDefender Threat Scanner is a very well-known issue, and BitDefender themselves have released a patch to resolve it. Since the patch is advertised as the official solution, this method is your best bet to get rid of the error and has indeed been reported to solve it for most users.
The BitDefender repair tool is available in two different versions. One for 32bit operating systems and another for 64bit versions. So before you go ahead and download the patch, figure out the system architecture and the OS version running on your computer.
1. Open Windows File Explorer (or My Computer in older versions) by double-clicking on its shortcut icon on your desktop or use the keyboard combination Windows Key + E.
2. Right-click on This PC and select Properties from the ensuing context menu.
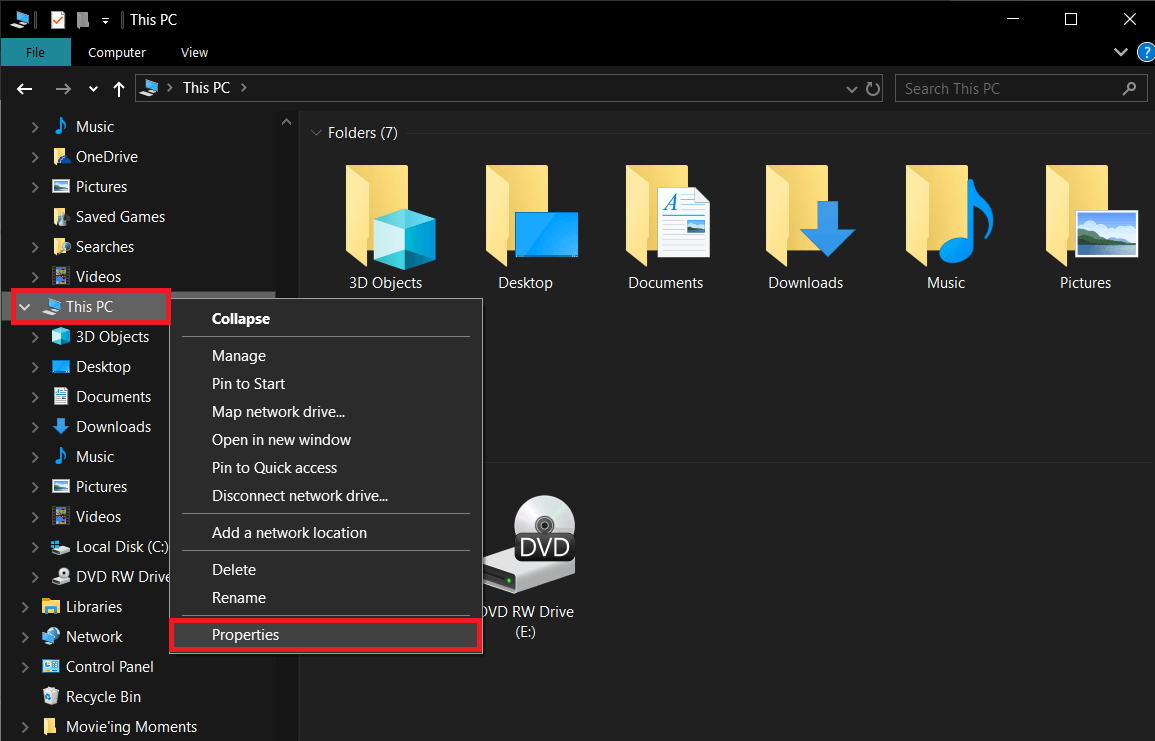
3. In the next window (called the System window), you will find all of the basic information regarding your computer. Check the system type label to identify the Windows OS you are running and your processor architecture.
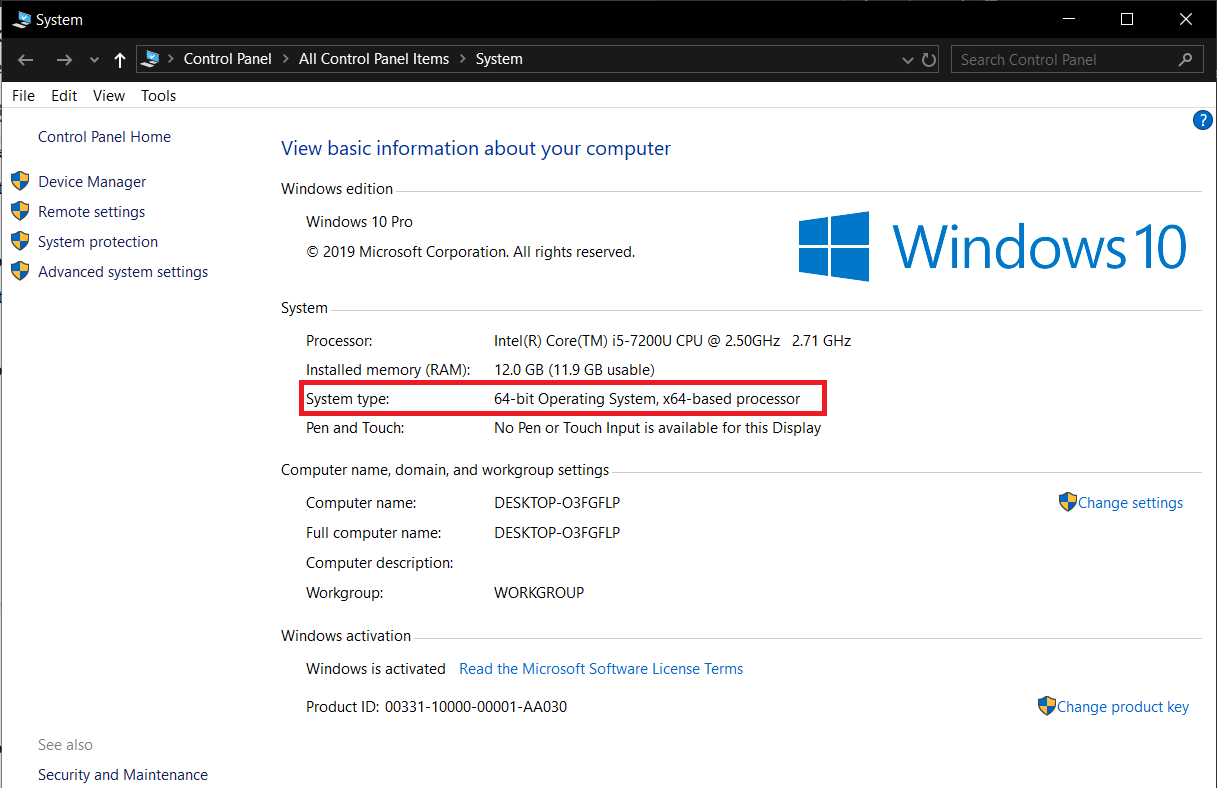
4. Depending on your OS version, download the required file:
For 32bit operating system: BitDefender Repair Tool for Windows32
For 64bit operating system: BitDefender Repair Tool for Windows64
Once downloaded, run the patch file and follow the on-screen instructions/prompt to fix A problem has occurred in the BitDefender threat scanner error.
Method 2: Fix the SDAV.dll file
The BitDefender Threat Scanner error occurs due to a corrupt SDAV.dll file on systems using the Spybot – Search and Destroy application. The spyware software actually makes use of BitDefender’s antivirus scan engine to free your computer of any threats, and the SDAV.dll file is essential for the application to work smoothly & without throwing up any errors.
The SDAV.dll can go corrupt for a number of reasons, and simply replacing the corrupt file with the original file will help you resolve the threat scanner error. The original file can be downloaded from Spybot’s website.
To fix Spybot’s SDAV.dll file:
1. Open File Explorer by pressing Windows key + E on your keyboard.
2. Go down the following path C:Program Files (x86)Spybot – Search & Destroy 2.
You can also copy-paste the above address in the address bar of the File Explorer and press enter to jump to the required location.
3. Scan the entire Spybot -Search & Destroy folder for a file named SDAV.dll.
4. If you find the SDAV.dll file, right-click on it, and select Properties from the context menu or select the file and press the Alt + Enter keys simultaneously.
5. Under the General tab, check the size of the file.
Note: The default size of the SDAV.dll file is 32kb, so if the Size label has a lower value, it implies that the file is indeed corrupt and needs replacement. However, if you didn’t find the SDAV.dll file altogether, the file is missing and you will need to place it there manually.
6. In either case, corrupt SDAV.dll file or missing, visit the Download Spybot Missing Files (or SDAV.dll Download), and download the required file.
7. Once downloaded, click on the upward-facing error and select Show in folder (or any similar option depending on your web browser). If you accidentally closed the downloads bar while the file was being downloaded, check the Downloads folder of your computer.
8. Right-click on the newly-downloaded SDAV.dll file and select Copy.
9. Head back to the Spybot folder (check step 2 for the exact address), right-click on any blank/empty space, and select Paste from the options menu.
10. If you still have the corrupt SDAV.dll file present in the folder, you will receive a pop-up asking whether you want to replace the existing file with the one you are trying to paste or skip the file.
11 Click on Replace the file in the destination.
Method 3: Use Reimage Repair (or any similar application)
Another method for fixing a missing or corrupt file is to use a third-party application. This specialized software are known as repair tools and is available for a number of different functions. Some work as system optimizers to boost the overall performance of your computer while others aid in solving a wide variety of common errors/issues you might face.
A few commonly used PC repair tools are Restoro, CCleaner, etc. The procedure to use each one of them is more or less the same, but nevertheless, follow the below steps to install the Reimage repair tool and fix corrupt files on your computer.
1. Open the following link Reimage PC Repair Tool in a new tab and click on Download Now present on the right.
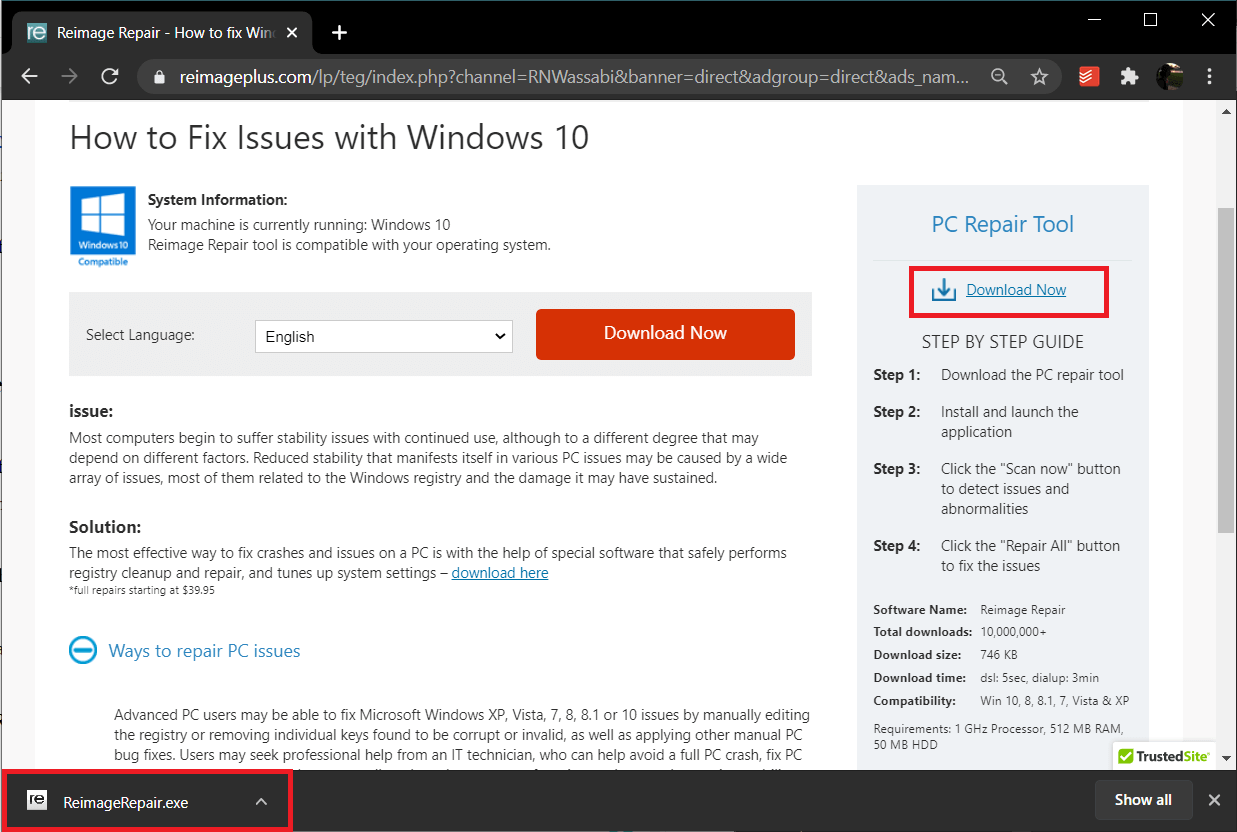
2. Click on the downloaded ReimageRepair.exe file and follow the on-screen instructions to install Reimage.
3. Once installed, open the application and click on the Scan Now button.
4. Click on Repair All to fix all the damaged/corrupt files currently present on your computer.
Method 4: Reinstall BitDefender
If the BitDefender Threat Scanner still persists after running the official patch and fixing the SDAV.dll file, your only option is to reinstall BitDefender. The process of reinstalling BitDefender is the same as it would for any other regular application.
1. You can either choose to uninstall BitDefender following the usual path (Control Panel > Programs & Features or Settings > Apps > Apps & Features) and then manually delete all the folders and files associated with the application.
However, to avoid the hassle of manually removing every trace of BitDefender from your computer, visit the following page Uninstall Bitdefender on your preferred web browser and download the BitDefender Uninstall tool.
2. Once downloaded, run the BitDefender uninstall tool and follow all the on-screen prompts/instructions to get rid of the application.
3. Restart your PC for good luck.
4. Visit Antivirus software – Bitdefender! and download the installation file for BitDefender.
5. Open the file and go through the installation process to get BitDefender back on your computer.
Recommended:
Tell us which of the four methods listed above got rid of the annoying “A problem has occurred in the BitDefender threat scanner” error message from your computer in the comments below. Also, let us know what other errors or topics you would like us to cover next.