12 Ways to Fix Steam Won’t Open Issue
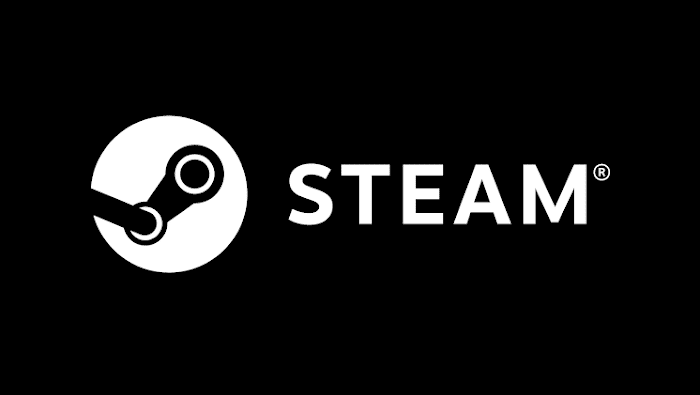
12 Ways to Fix Steam Won’t Open Issue: If you are facing Steam won’t open issue then it could be because Steam servers are extremely congested which might be the reason because of which you are not able to access Steam. So just be patient and again try to access Steam after few hours and it might just work. But in my experience Steam won’t issue is related to your system and therefore you need to follow this guide in order to fix this issue.
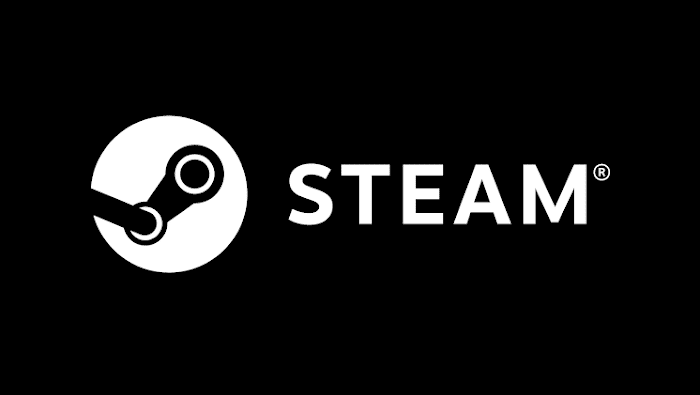
If you have recently updated or upgraded to Windows 10 then the chances are old drivers might have become incompatible with the Windows 10 causing the issue but as far as I know, there is no particular cause for this issue. If you try running Steam.exe with administrative privileges, it connects to the Steam server but as soon as Steam opens it start Updating and once it’s done verifying package & updating, the Steam window crashes without any warnings or error messages. So without wasting any time let’s see How to Fix Steam Won’t Open Issue with the help of the below-listed troubleshooting issue.
12 Ways to Fix Steam Won’t Open Issue
Make sure to create a restore point just in case something goes wrong.
1.Press Ctrl + Shift + Esc keys together to launch Task Manager.
2.Now find all processes related to Steam then right-click on it and select End Task.
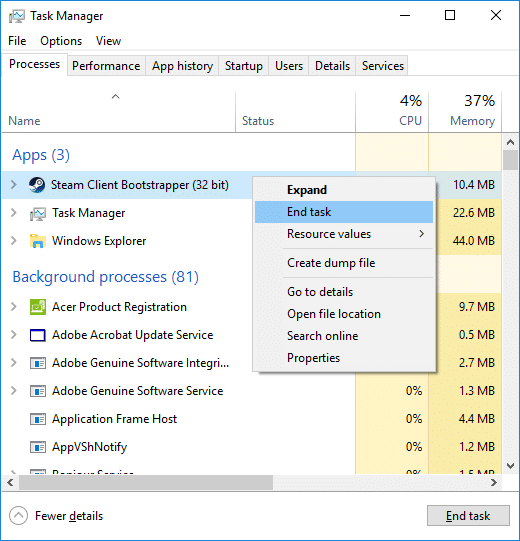
3.Once finished, again try to start Stem client and this time it might just work.
4.If Steam is still stuck then restart your PC and one the system starts again launch Steam client.
Method 2: Run Steam as Administrator
Although this is a very basic troubleshooting step, it can be very helpful in many cases. Sometimes few applications might require administrative permissions to run, so without wasting any time let’s run Steam with administrative privileges. To do that, right-click on Steam.exe and select “Run as Administrator“. As Steam requires both read & write privileges in Windows, this might fix the issue and hopefully, you will be able to access Steam without any issues.
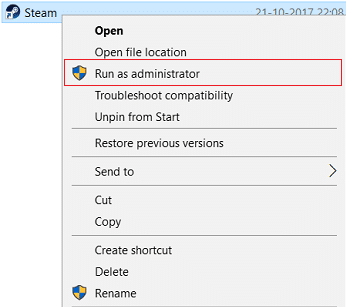
Method 3: Make sure Windows is up to date
1.Press Windows Key + I then select Update & Security.
![]()
2.Next, again click Check for updates and make sure to install any pending updates.

3.After the updates are installed reboot your PC and see if you’re able to Fix Steam Won’t Open Issue.
Method 4: Troubleshoot Network Settings
1.Press Windows Key + X then select Command Prompt (Admin).

2.Type the following command into cmd and hit Enter after each one:
ipconfig /release ipconfig /all ipconfig /flushdns ipconfig /renew netsh int ip set dns netsh winsock reset netsh winsock reset catalog netsh int ip reset reset.log

3.Reboot your PC to save changes and see if you’re able to Fix Steam Won’t Open Issue.
Method 5: Start Steam in Clean Boot
Sometimes 3rd party software can conflict with Steam Client and can cause the issue. In order to Fix Steam Won’t Open Issue, you need to perform a clean boot on your PC then again launch Steam.
Method 6: Delete Windows Temp Files
1.Press Windows Key + R then type %temp% and hit Enter.
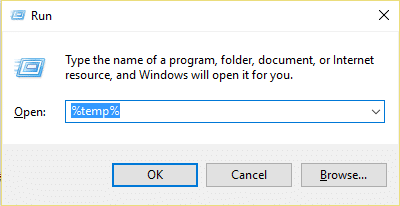
2.Now select all the files listed in above folder and permanently delete them.
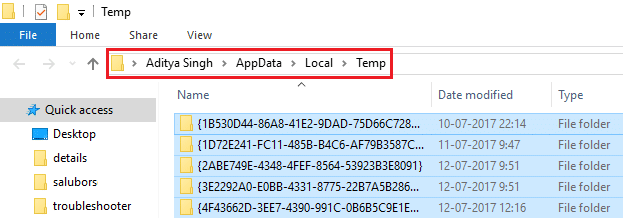
Note: To permanently delete files press Shift + Delete.
3.Some of the files won’t delete as they are currently in use, so just skip them.
4.Reboot your PC to save changes.
Method 7: Rename ClientRegistry.blob
1.Navigate to the Steam Directory which is generally at:
C:Program Files (x86)Steam
2.Find and rename the file ClientRegistry.blob to anything like ClientRegistry_OLD.blob.
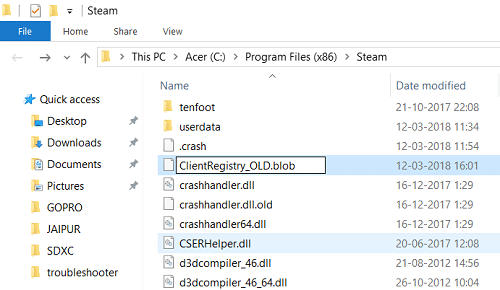
3.Restart Steam and the above file would automatically be created.
4.If the issue is resolved then no need to continue, if not then again browse to the steam directory.
5.Run the Steamerrorreporter.exe and relaunch the Steam.
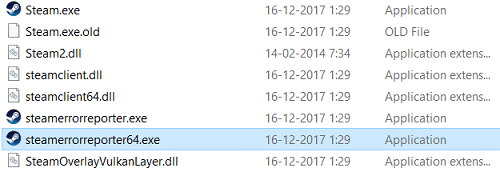
Method 8: Re-install Steam
Note: Make sure backup your games files i.e. you need to back steamapps folder.
1.Navigate to the Steam Directory:
C:Program Files (x86)SteamSteamapps
2.You will find all the download games or application in the Steamapps folder.
3.Make sure to back up this folder as you would later need it.
4.Press Windows Key + R then type appwiz.cpl and hit Enter.

5.Find Steam in the list then right-click and select Uninstall.
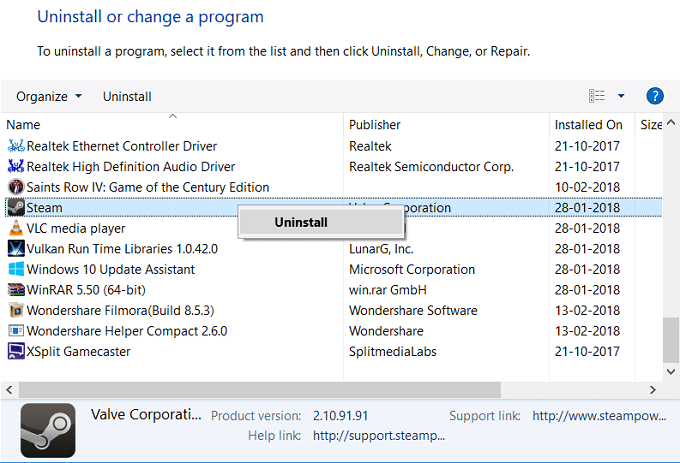
6.Click Uninstall and then download the latest version of Steam from its website.
7.Run Steam again and see if you’re able to Fix Steam Won’t Open Issue.
8.Move the Steamapps folder you have backed up to the Steam directory.
Method 9 Temporarily Disable Antivirus and Firewall
1.Right-click on the Antivirus Program icon from the system tray and select Disable.

2.Next, select the time frame for which the Antivirus will remain disabled.

Note: Choose the smallest amount of time possible for example 15 minutes or 30 minutes.
3.Once done, again try to open Steam and check if the error resolves or not.
4.Press Windows Key + X then select Control Panel.

5.Next, click on System and Security.
6.Then click on Windows Firewall.

7.Now from the left window pane click on Turn Windows Firewall on or off.

8.Select Turn off Windows Firewall and restart your PC. Again try to run Steam and see if you’re able to Fix Steam Won’t Open Issue.
If the above method doesn’t work make sure to follow the exact same steps to turn on your Firewall again.
Method 10: Uncheck Proxy
1.Press Windows Key + R then type “inetcpl.cpl” and hit enter to open Internet Properties.

2.Next, Go to Connections tab and select LAN settings.

3.Uncheck Use a Proxy Server for your LAN and make sure “Automatically detect settings” is checked.
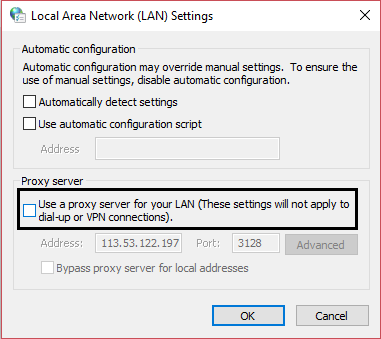
4.Click Ok then Apply and reboot your PC.
Method 11: Perform System Restore
1.Press Windows Key + R and type”sysdm.cpl” then hit enter.

2.Select System Protection tab and choose System Restore.

3.Click Next and choose the desired System Restore point.

4.Follow the on-screen instruction to complete system restore.
5.After reboot, you may be able to Fix Steam Won’t Open Issue.
Method 12: Run CCleaner and Malwarebytes
1.Download and install CCleaner & Malwarebytes.
2.Run Malwarebytes and let it scan your system for harmful files.
3.If malware is found it will automatically remove them.
4.Now run CCleaner and in the “Cleaner” section, under the Windows tab, we suggest checking the following selections to be cleaned:

5.Once you’ve made certain the proper points are checked, simply click Run Cleaner, and let CCleaner run its course.
6.To clean your system further select the Registry tab and ensure the following are checked:

7.Select Scan for Issue and allow CCleaner to scan, then click Fix Selected Issues.
8.When CCleaner asks “Do you want backup changes to the registry?” select Yes.
9.Once your backup has completed, select Fix All Selected Issues.
10.Restart your PC to save changes and see if you’re able to Fix Could Not Connect to the Steam Network Error.
Recommended:
That’s it you have successfully Fix Steam Won’t Open Issue but if you still have any questions regarding this tutorial feel free to ask them in the comment’s section.
