35 Best Google Chrome Flags for Android
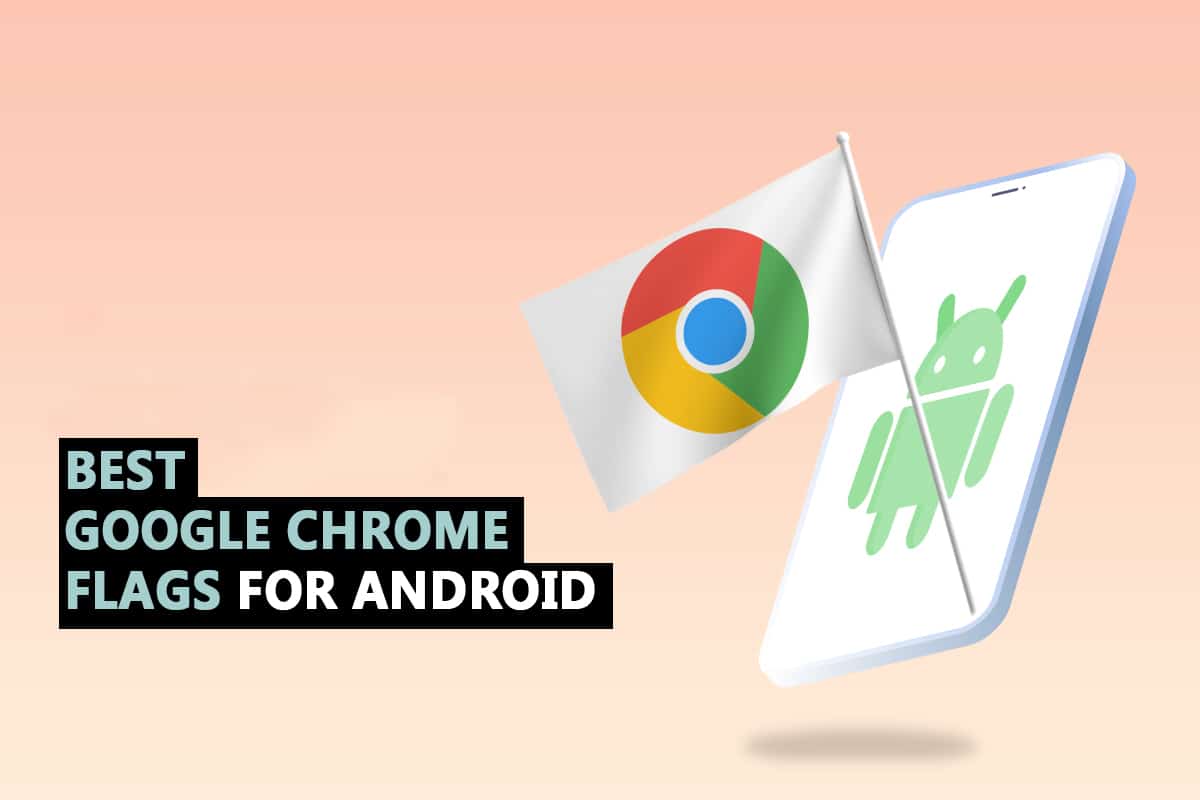
Google Chrome provides a smooth interface, and since you already get it pre-installed on most Android phones with the addition of new and interesting features in timely updates. If you’re familiar with Google, you’ll know that they’re always working on plenty of useful Android Chrome flags. Chrome Flags unlock new capabilities, whereas Chrome Settings allows you to customize your web experience. So, in this article, we’ve compiled a list of some of the best Google Chrome Flags for Android of all time. But before knowing them, let’s understand the usage and installation of Chrome flags on Android.
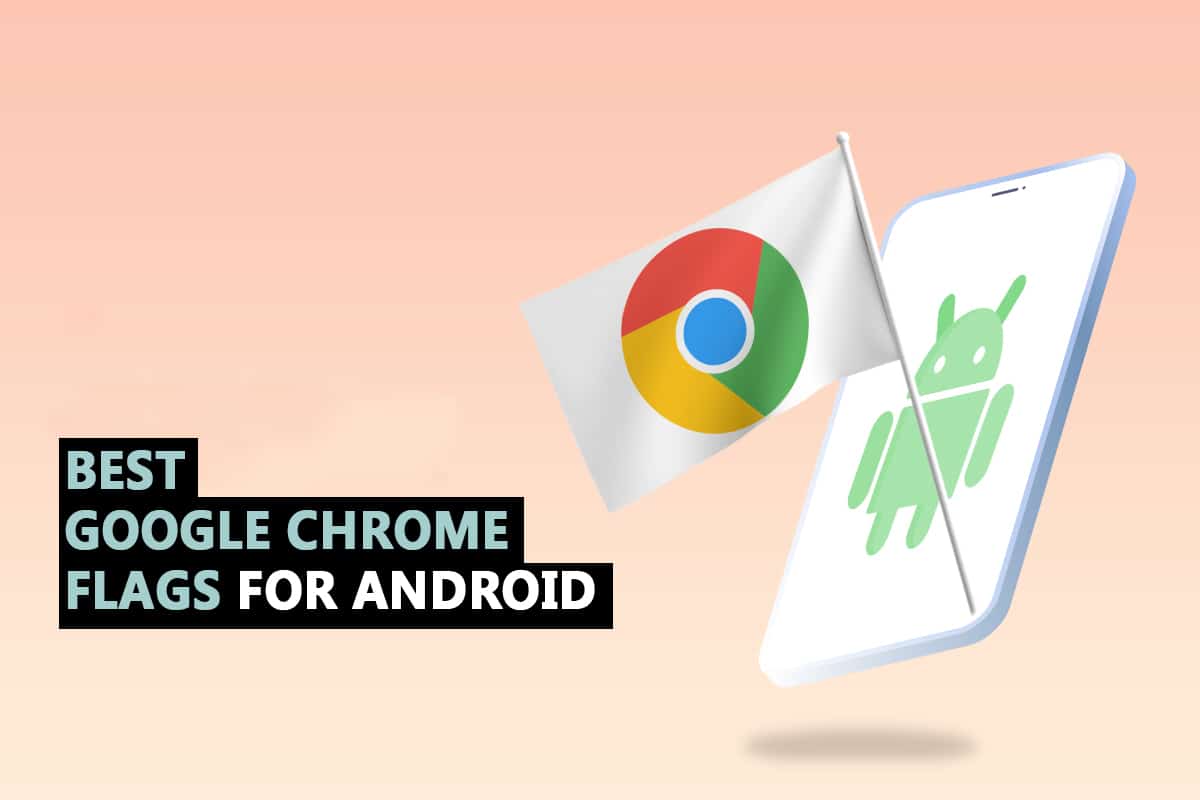
35 Best Google Chrome Flags for Android
First, we’ll help you find the flag section in Chrome Android and how it is used. Chrome flags can be understood and monitored accordingly to get a good experience while browsing Google Chrome. Follow these steps for that:
Note: Smartphones don’t have the same Settings options. They vary from manufacturer to manufacturer so check the correct settings before changing any.
See Also:
10 Best Idle Clicker Games for iOS and Android (2022)
8 Best Phone Cleaner Apps for Android 2023
How Do I Turn On or Off Google Assistant on Android
Top 10 Best Android Mobile Wallets
15 Best Email Apps for Android in 2022
1. Launch Chrome on your device.
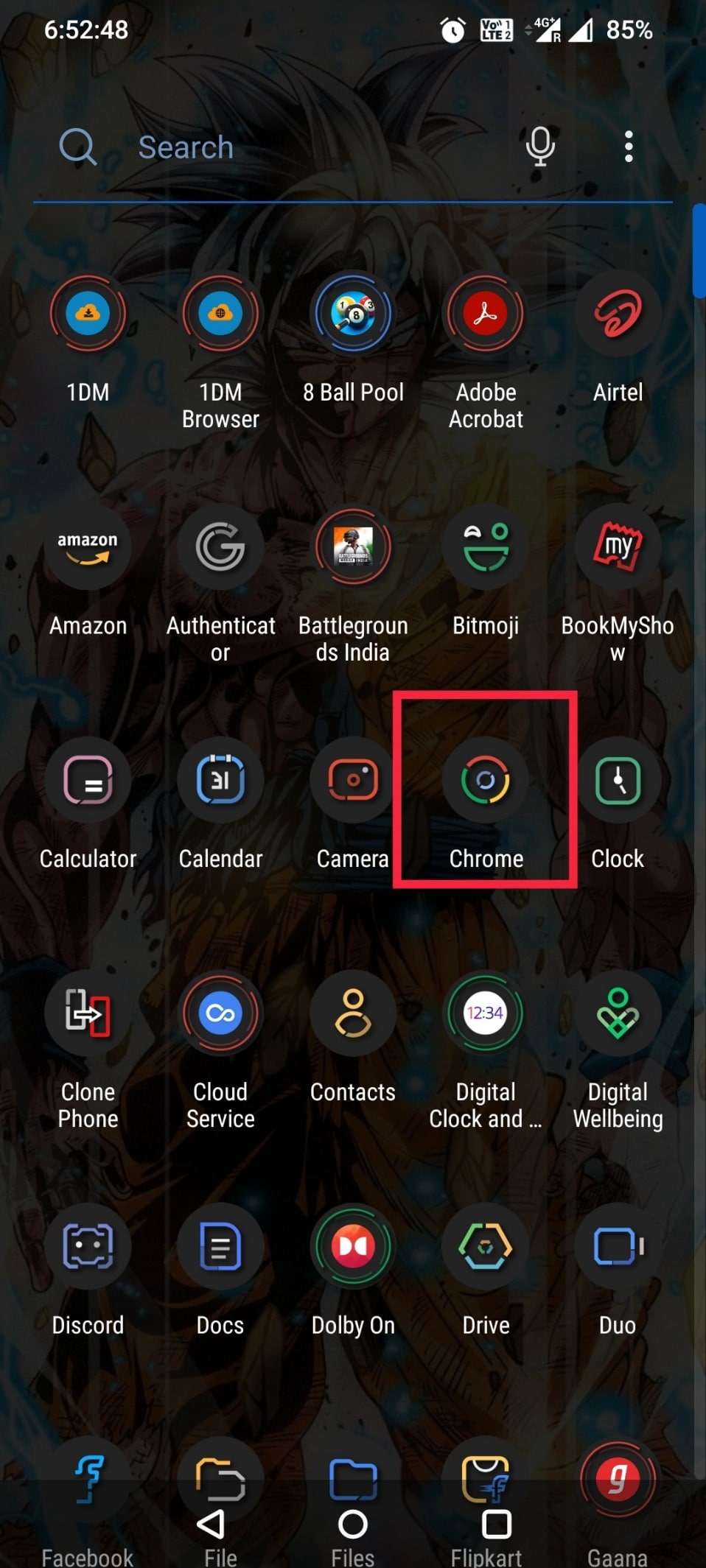
2. Type chrome://flags in the Search or type web address bar and tap Enter.
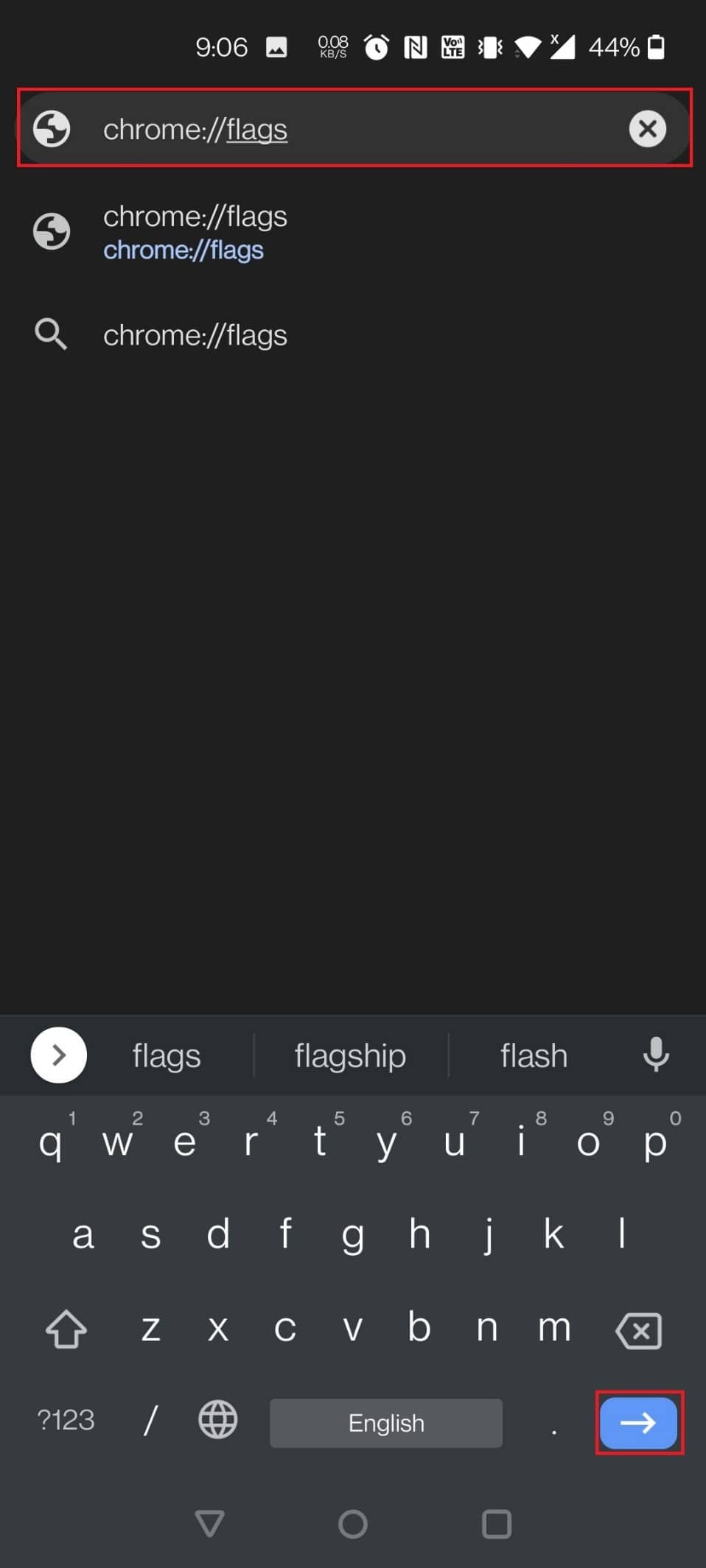
3. You can find all the flags under the Available section.
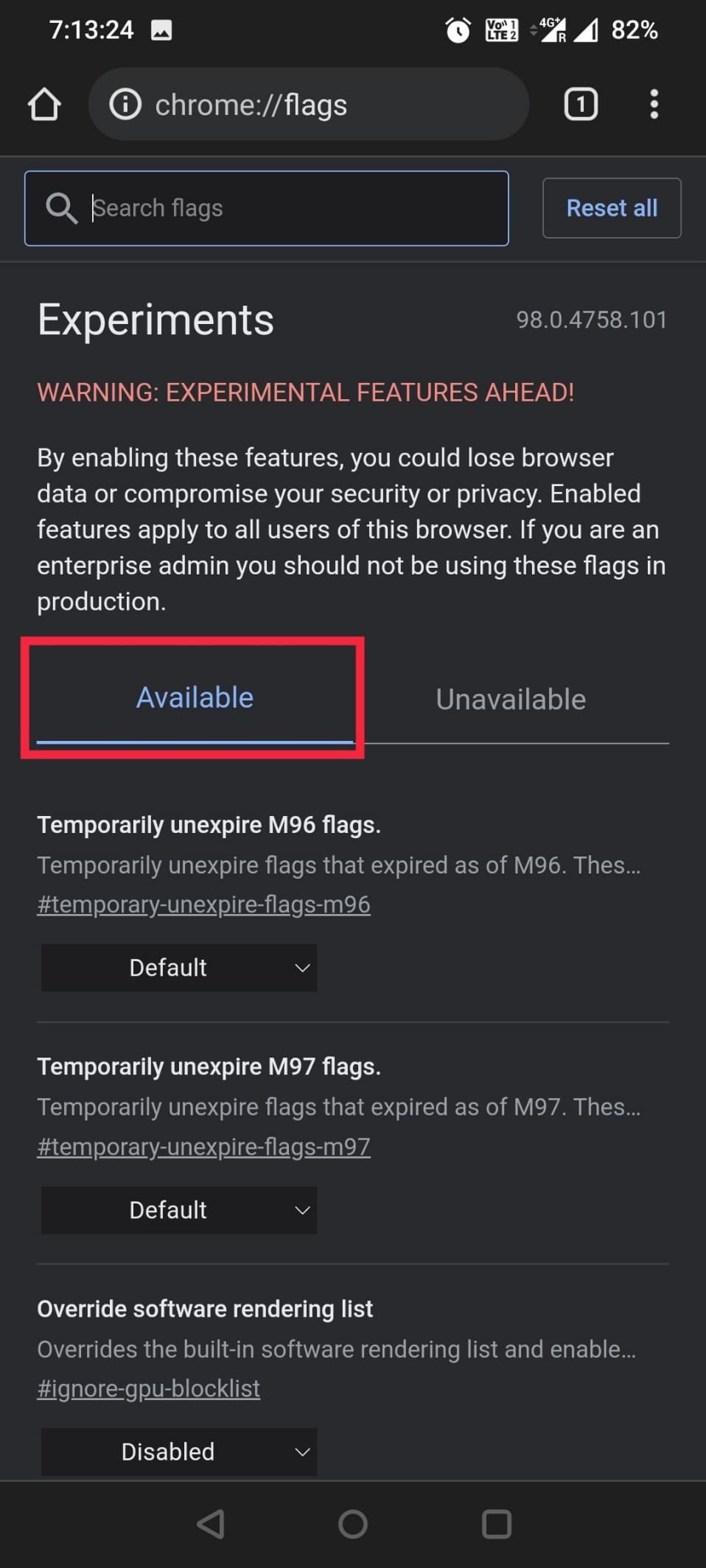
4. Type Lens in the search bar.
Note: Here, Google Lens is chosen as an example.
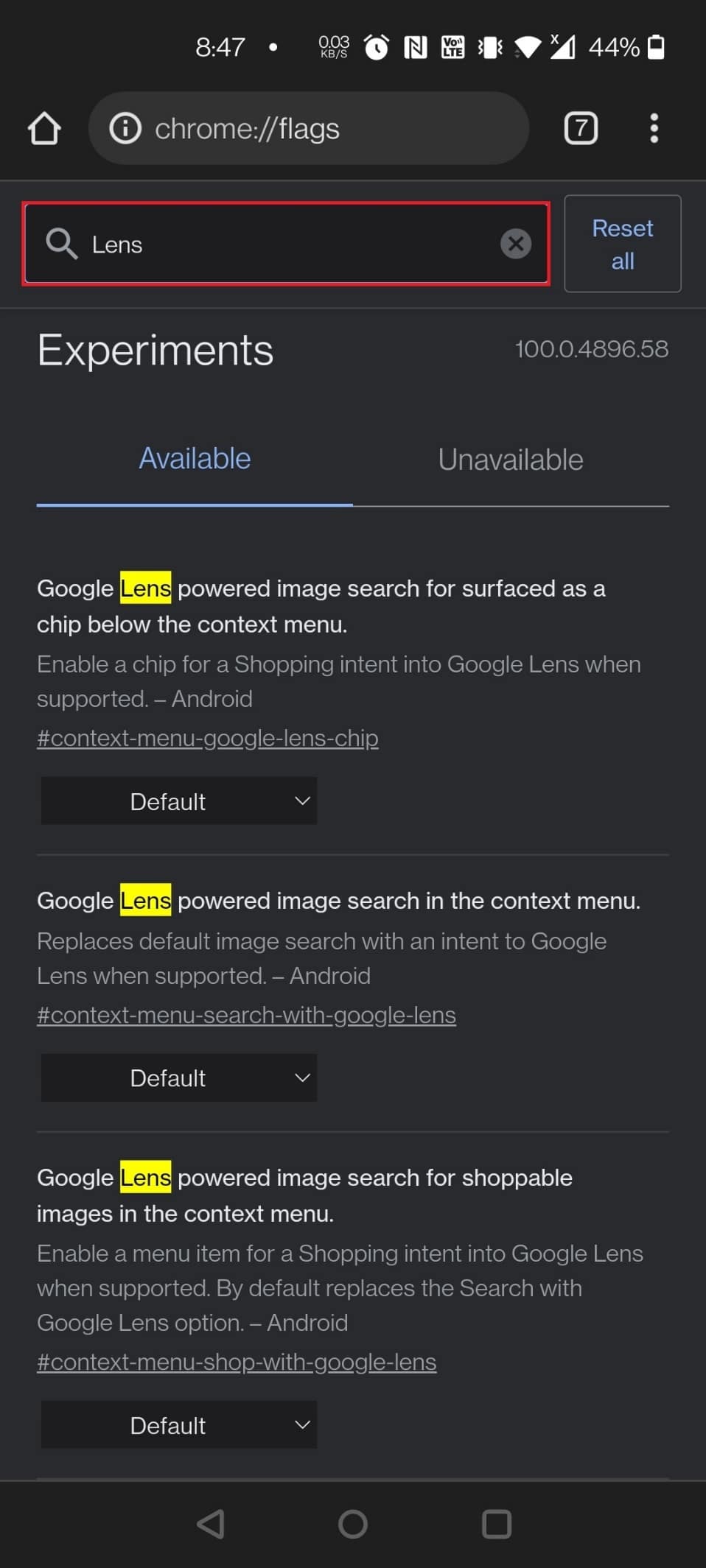
5. Choose Enabled under Google Lens powered image search for shoppable images in the context menu.
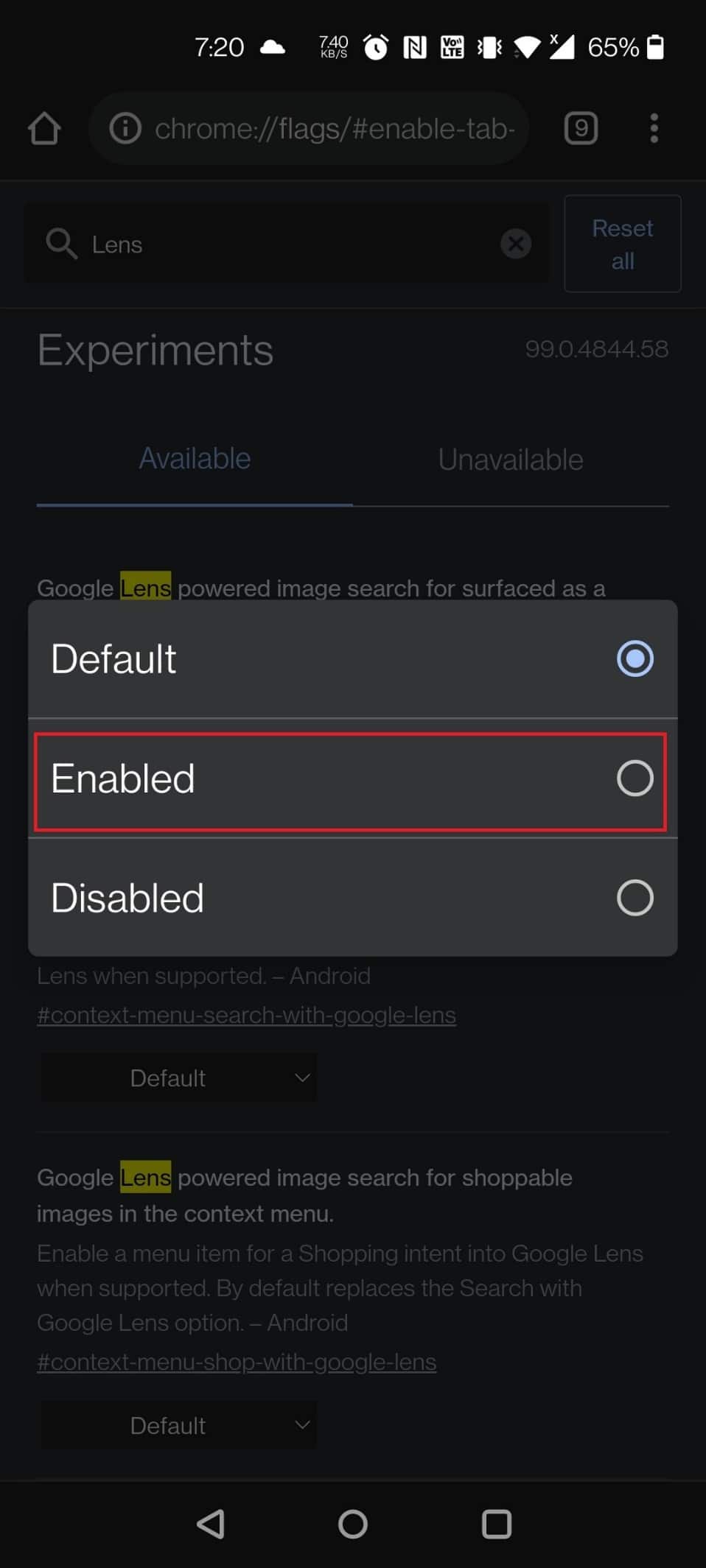
6. Tap Relaunch at the bottom of the screen.
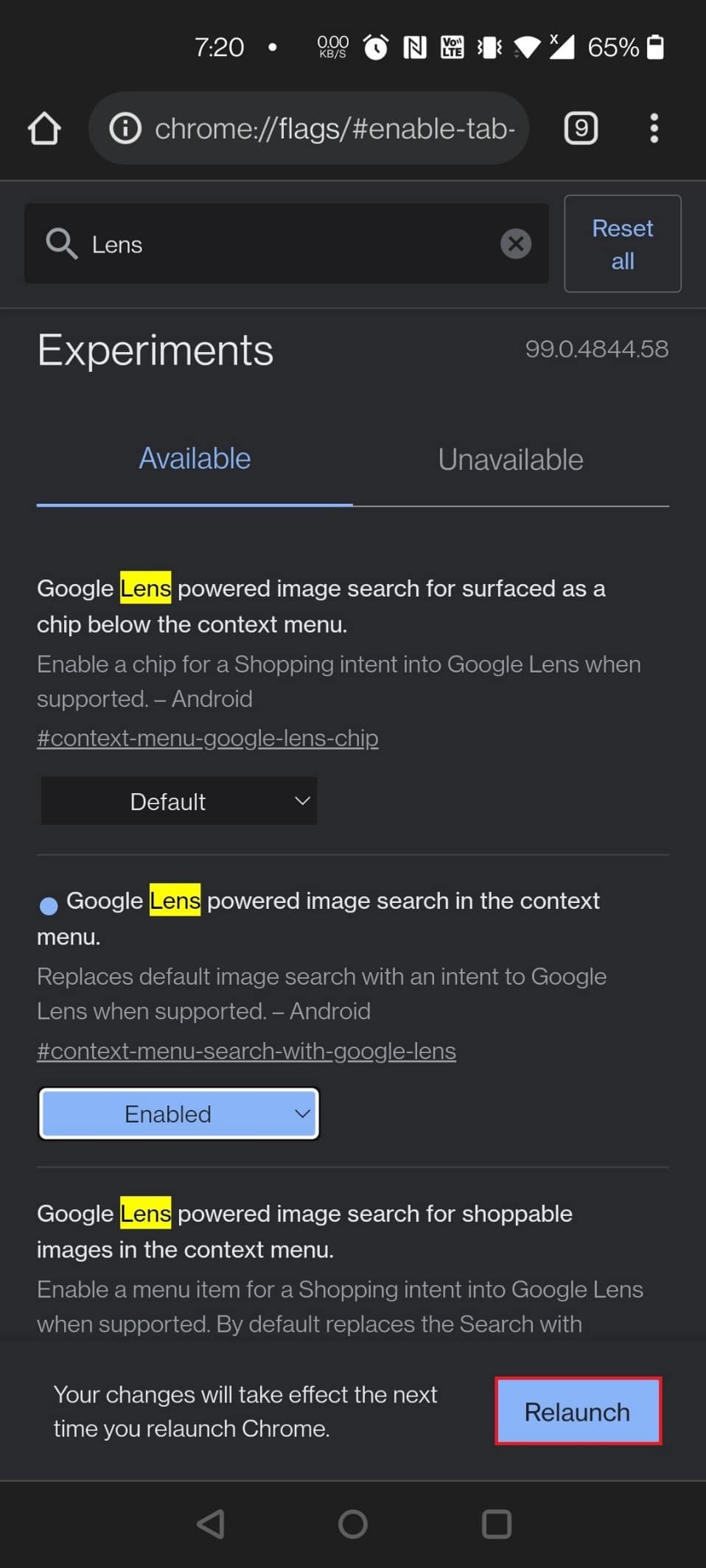
Also Read: How to Reset Google Chrome on Android
So, now that you know how to configure Google Chrome flags. Let’s move forwards with the list of the best Google Chrome flags for Android. You can use these useful Android Chrome flags according to your preference.
1. Google Lens
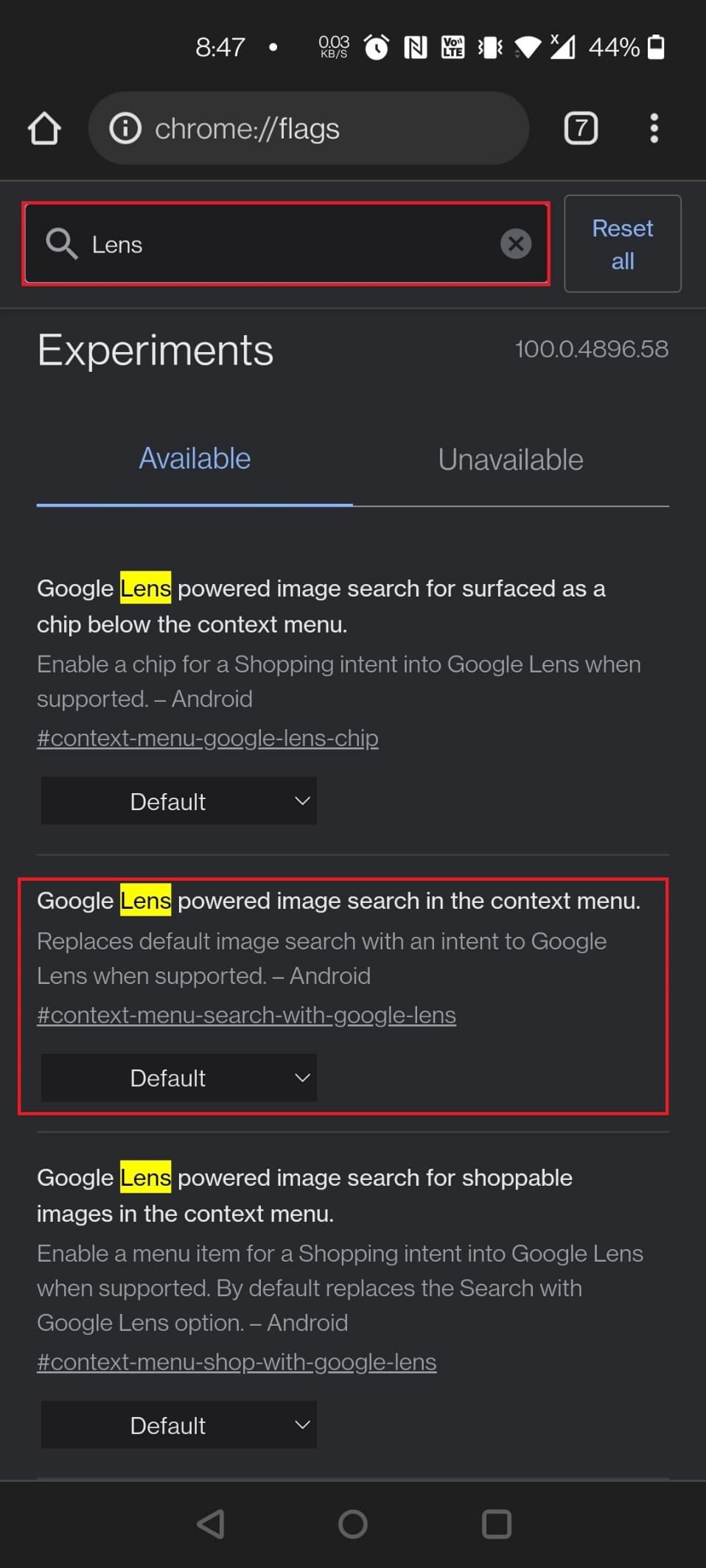
Google Lens support is now available on Chrome for Android. It is, however, still obscured by a flag. After enabling the Google Lens flag by following the steps in the above method, you can now use Google Lens to reverse search photographs while browsing the web. Now, long-press any image and choose Search image with Google Lens.
Note: You can also use the following URL to open the Google Lens flag: chrome://flags/#context-menu-search-with-google-lens
2. Show Query Tiles
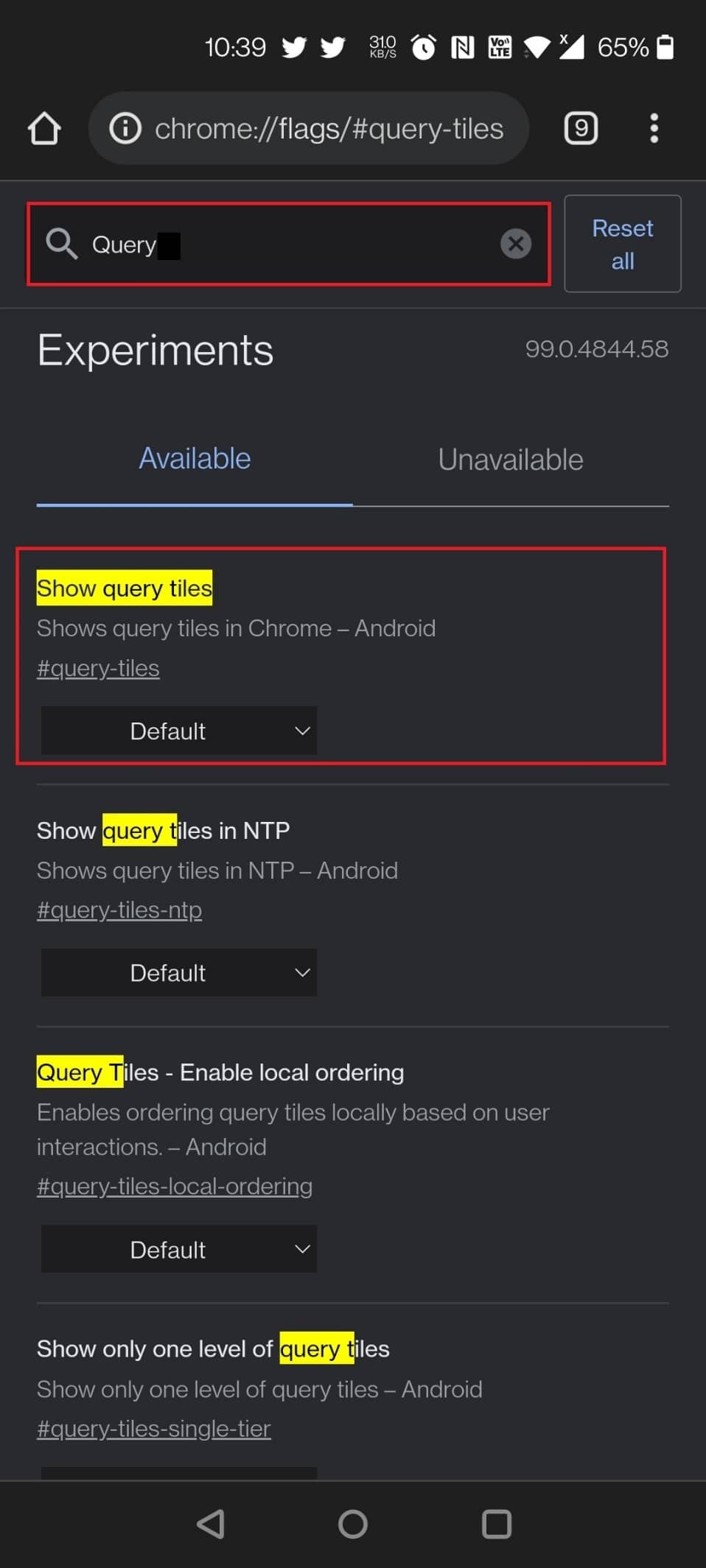
Show query tiles is also another useful Android Chrome flags. You may have noticed that Chrome’s homepage is gradually bloating with too many adverts and content recommendations, making the experience extremely irritating. Thumbnails of material such as news, films, food, fashion, and more are among the new additions. To be honest, we don’t give a damn about Chrome’s recommendations. So, if you’re in the same scenario as us, turn off the Show query tiles flag, and you’re good to go.
Ways to disable the flag:
- To load and disable the flag, use the following URL: chrome://flags/#query-tiles
- Open the Chrome Flag page and search for the flag by typing query in the search bar.
3. Read Later
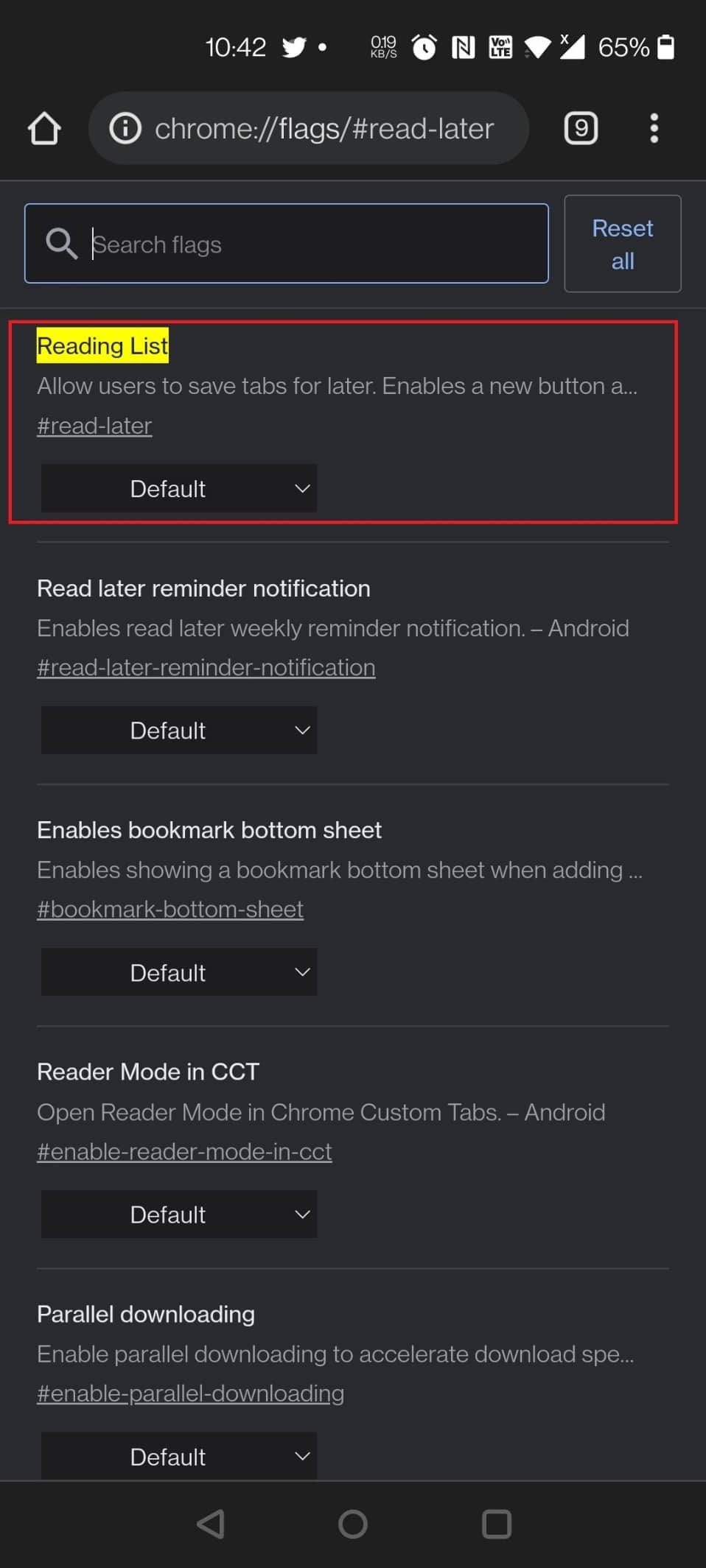
On the desktop version of Google Chrome, you can use this one of useful Android Chrome flags i.e. Read Later option, but you can also use it on your mobile device. It is also one of best Google Chrome flags for Android. Apart from Bookmarks, this experimental Read Later flag allows you another way to save and read web pages later.
Ways to find the Read Later Chrome flag:
- You can enable the flag by typing the following URL in the search bar: chrome://flags/#read-later
- You can enable the flag by typing read later in the search bar on the Chrome Flag page.
Also Read: How to Delete Browsing History on Android Device
4. Password Import
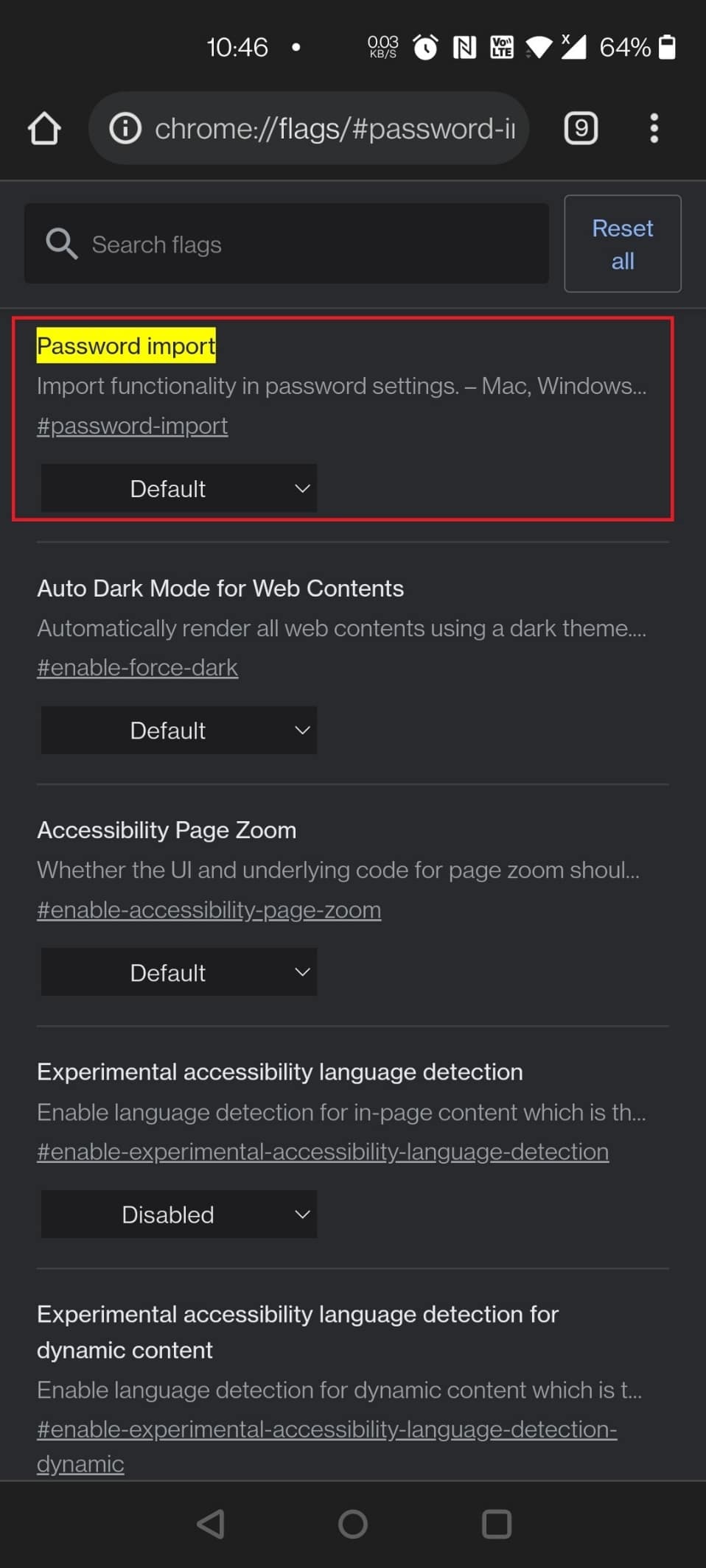
Another useful Android Chrome flags is Password Import for Chrome OS users switching from Mac or PC or for individuals who frequently switch between different operating systems and browsers.
- You can import passwords from Safari, Opera, Firefox, and Microsoft Edge to Chrome using this Flag.
- Mac, Linux, Windows, Chrome OS, and Android are some supported platforms.
- This is the Flag to enable if you’re having trouble remembering your 20-character password with five special symbols.
Ways to locate the flag:
- To enable the flag, use the following URL: chrome://flags/#password-import
- Type password in the search bar on the Chrome Flag page.
5. Parallel for Faster Download
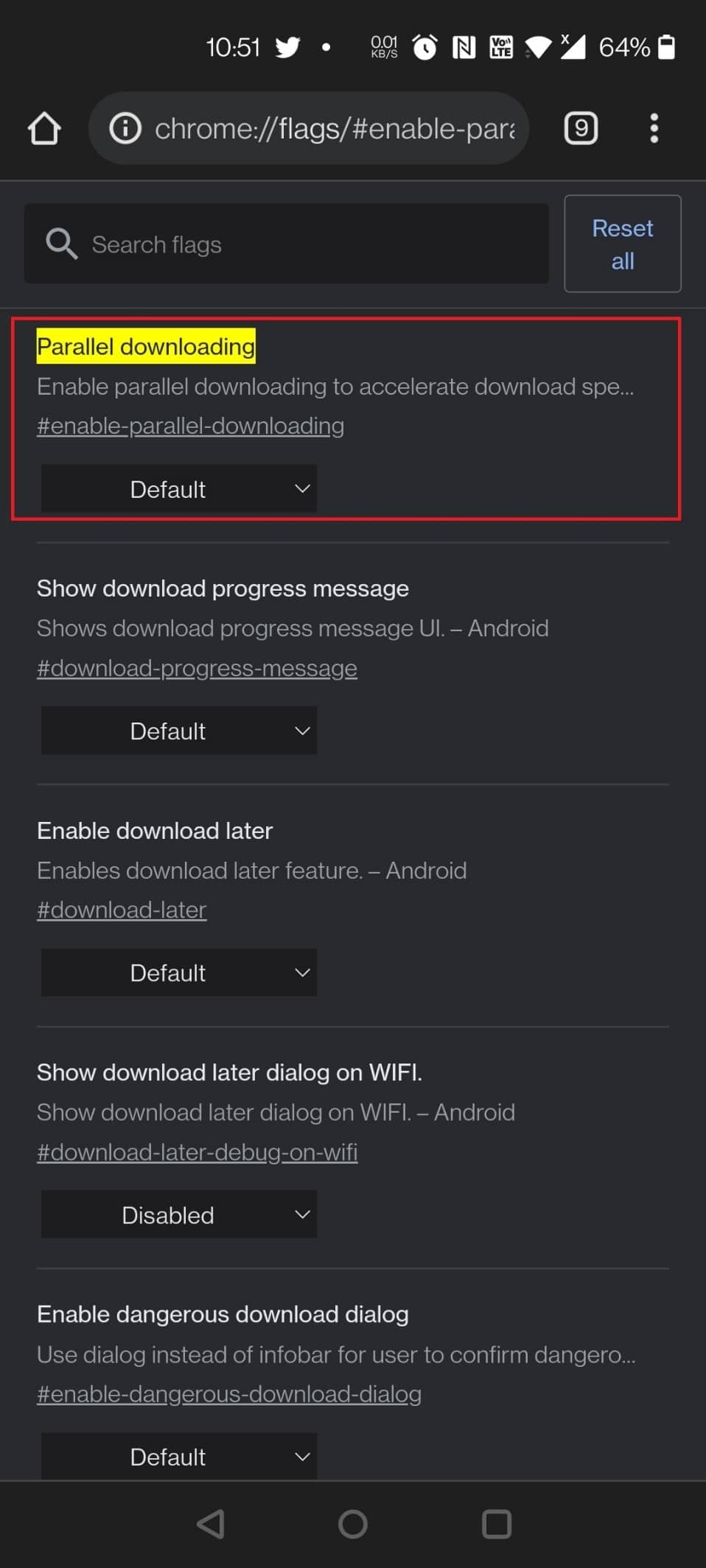
It can be inconvenient to wait for large files to download. Let’s shorten download times by splitting them into many files that can be downloaded simultaneously. Use the drop-down menu to the right after you find Parallel Downloading and turn it on.
Ways to search for the flag:
- Use the following URL to enable the flag: chrome://flags/#enable-parallel-downloading
- Also, you can find this Chrome flag by searching for it as parallel on the Chrome Flag page.
6. QUIC Protocol
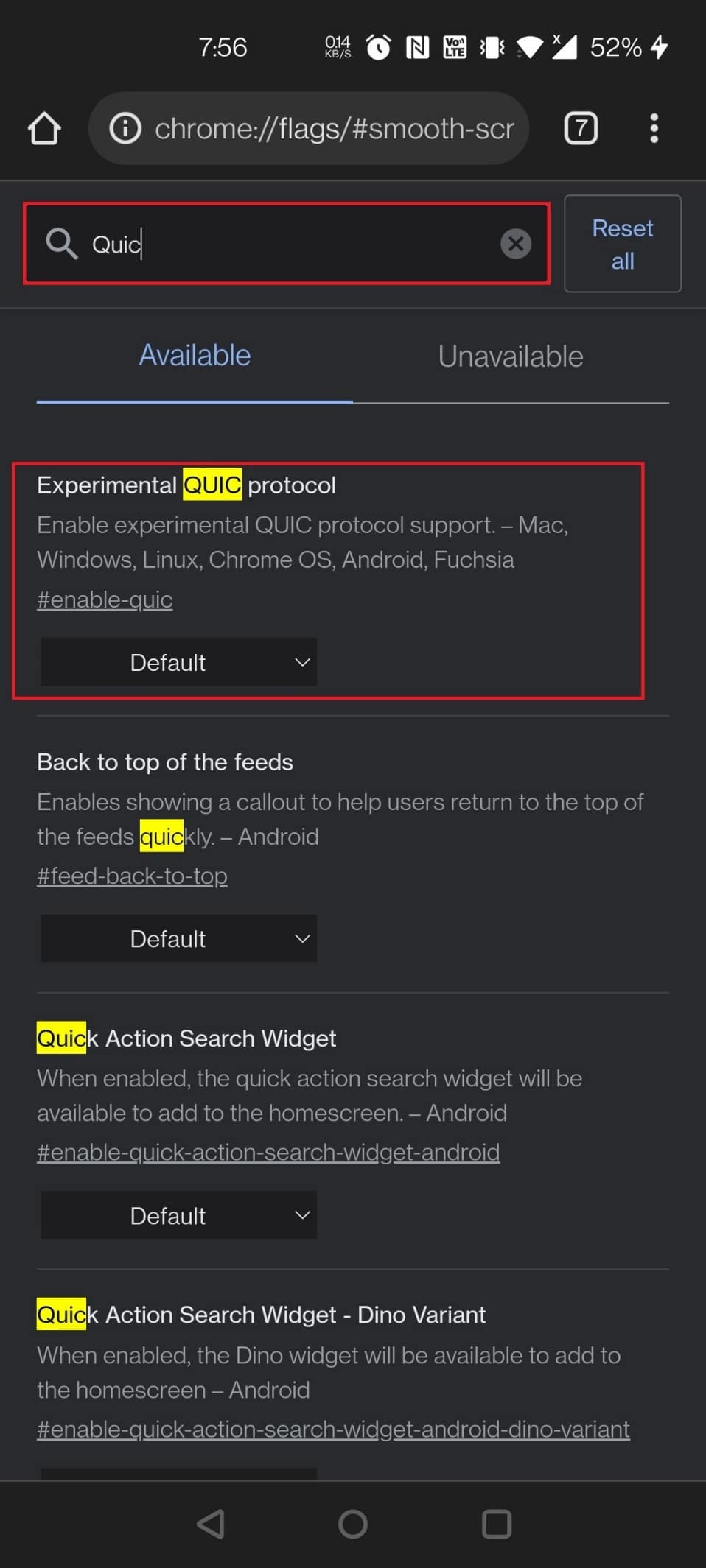
Chrome flags can also be used to improve the speed of your browsing.
- QUIC is a Google-developed protocol that aims to speed up the web.
- This will speed things up if you enable it, but only if your websites have been optimized for it.
- However, everything is preferable to nothing! Look for Experimental QUIC Protocol on the Chrome Flags page. Select Enabled from the drop-down menu.
Procedures to enable the flag:
- Find and enable the Chrome flag using the following URL: chrome://flags/#enable-quic
- Type quic in the search bar on the Chrome Flag page to load the flag.
Also Read: How To Disable Sound In Chrome (Android)
7. Quieter Permission Prompts
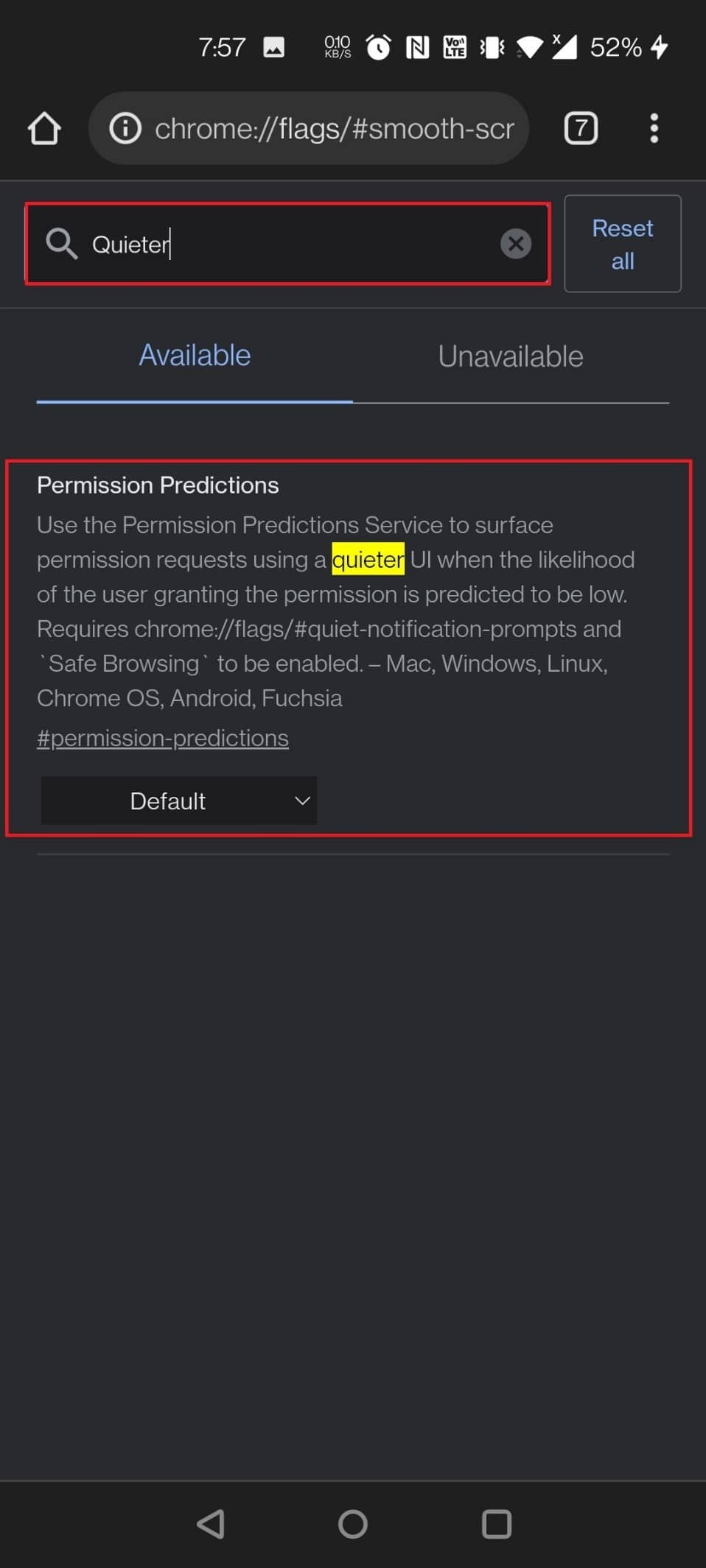
Every website in the world wants to send you notifications right now! It has become an irritation, and practically everyone is sick of it. If you enable this, you will no longer be disturbed.
- Simply enable the Chrome Flag Quieter notification permission prompts.
- All notification permission requests will be disabled, and you will be able to enjoy uninterrupted browsing.
- A bell icon will display to the right of the address bar if you choose to get notifications from specified websites. To view notification permission choices, tap on it.
Two ways to enable the flag:
- Modify the notification permissions using the following Chrome flag URL: chrome://flags/#permission-predictions
Note: You can use the same URL for Android and other devices.
- Search by typing quieter in the search bar on the Chrome Flag page.
8. Global Media Control Picture-in-Picture
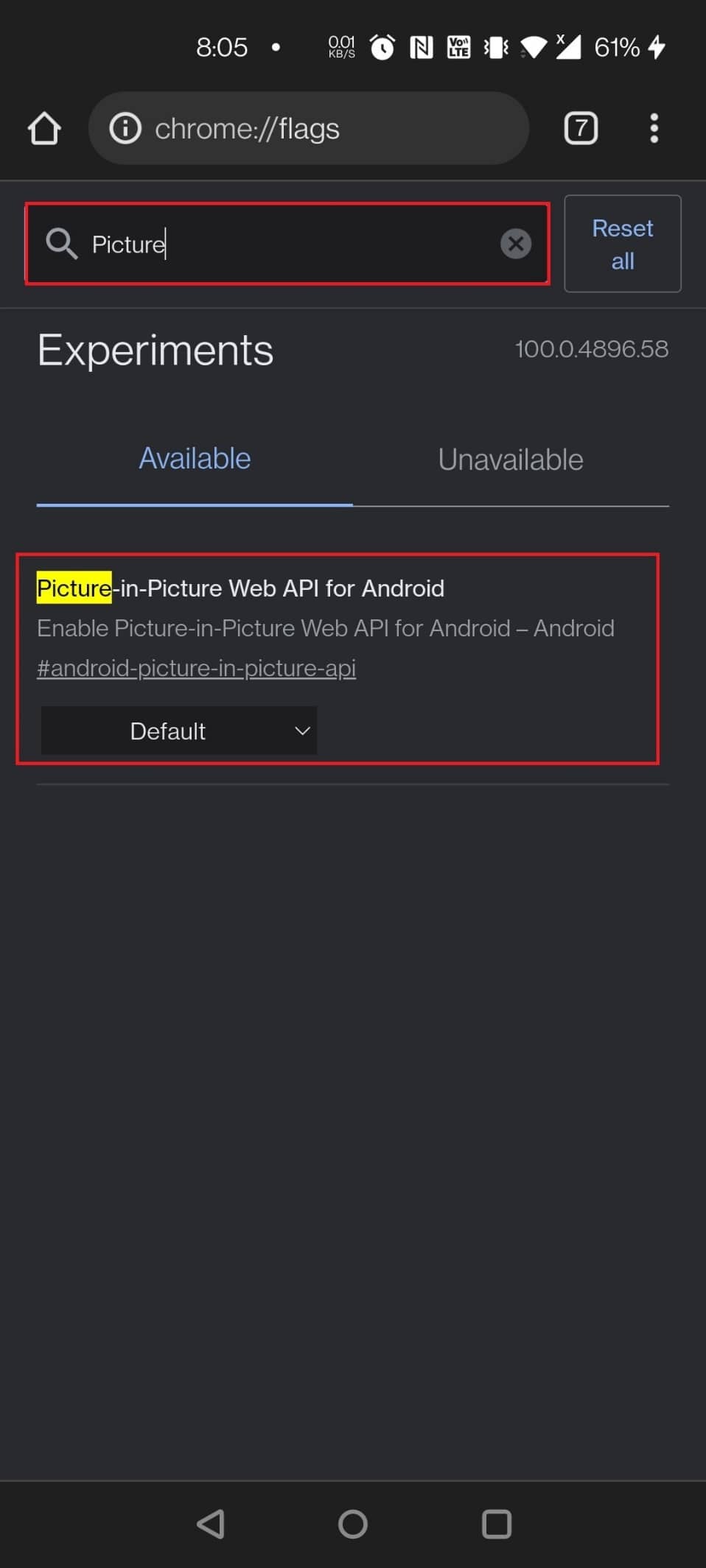
PiP Mode is a wonderful feature that allows you to multitask while doing other things on your computer.
- It produces a little floating media box that can be used to watch TV shows or movies on a computer.
- When the global media control flag is set to true, a little control button will appear on the taskbar from which you can pause, play, and move to the next, previous, or PiP mode.
- For most devices, this flag is already turned on by default.
- Also, this Chrome flag can be enabled on Android devices.
Means to load the flag:
- Use the following URL to enjoy your video.
- Laptop/PC: chrome://flags/#global-media-controls-picture-in-picture
- Android devices: chrome://flags/#android-picture-in-picture-api
- Search by typing picture in the search bar to load the flag on the Chrome Flag page.
9. Smooth Scrolling
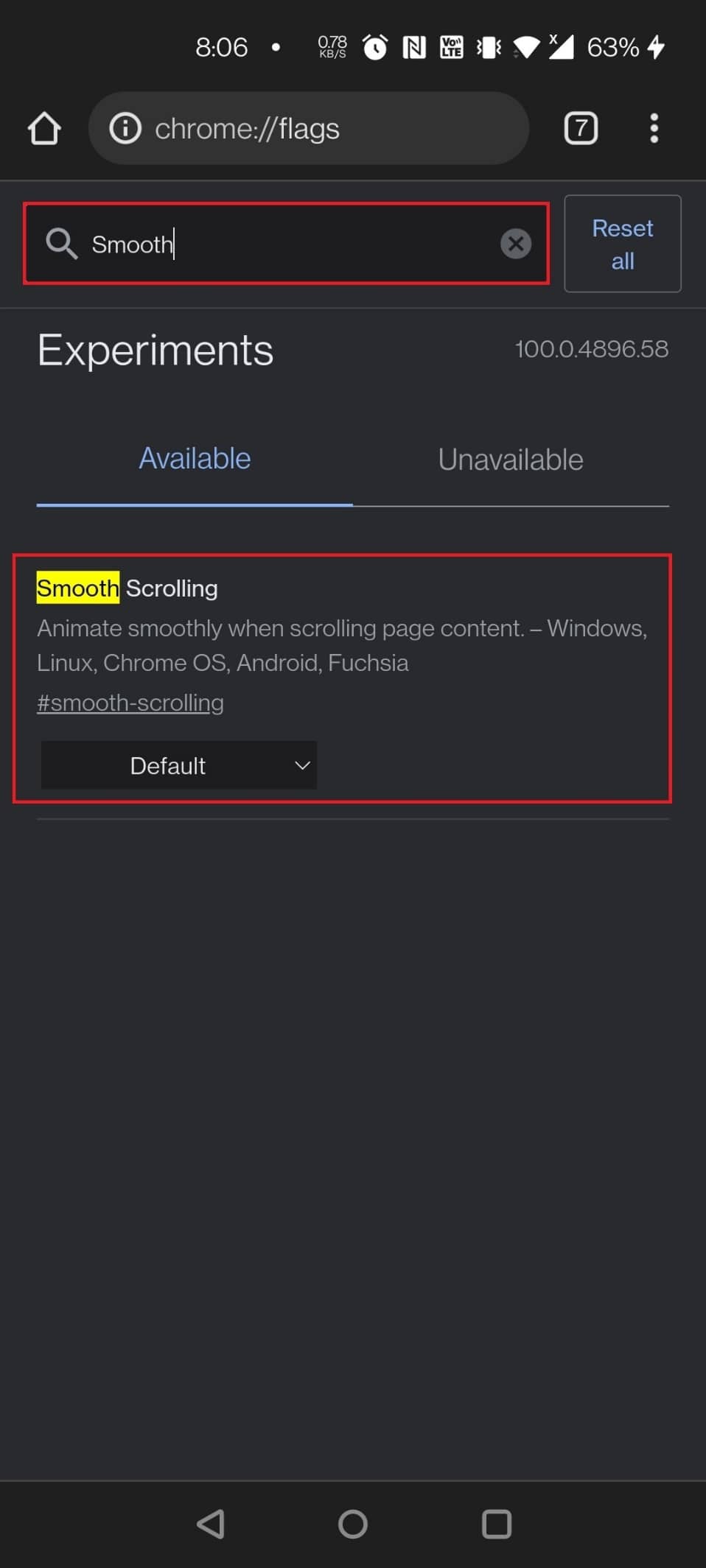
Have you ever noticed that your scrolling stutters or slows down? There could be a variety of reasons for this. However, the Chrome Flag will almost certainly help. It’s not only a useful feature for Android users, but it’s also compatible with Windows, Linux, and Chrome OS.
- Use the URL given below to enable the Chrome flag: chrome://flags/#smooth-scrolling
- Simply type Smooth Scrolling in the search bar on the Chrome Flag page and select the Chrome Flag to enable it.
Also Read: How to Enable Dark Mode in Google Assistant
10. Chrome Sharing Hub
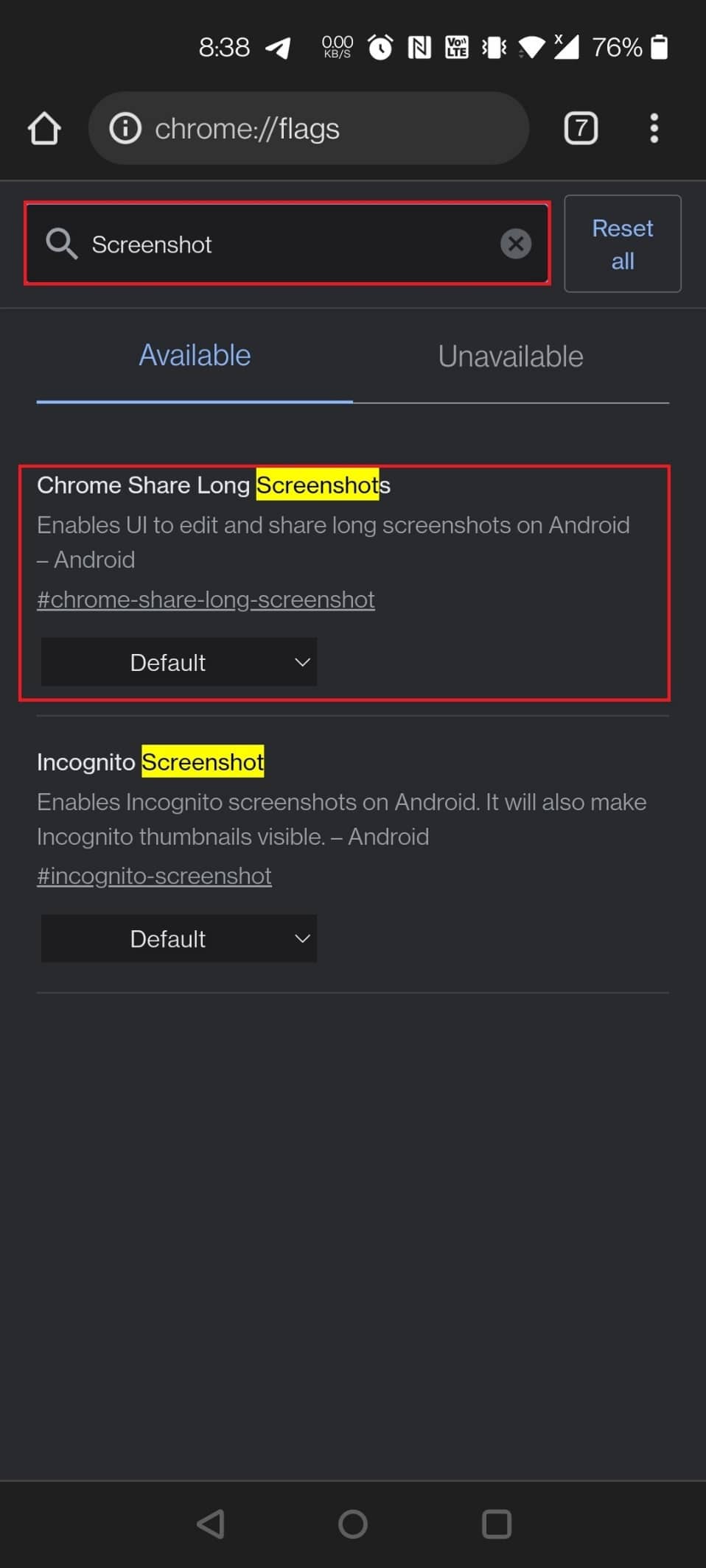
You share links while using Chrome on Android, and Google will add a new sharing UI to Chrome Android. Yes, when you enable the flag using the provided link, you will see a new sharing UI whenever you select the share button. As you can see in the screenshot below, there are three options in this sharing UI:
- QR code allows you to share URLs via QR code but isn’t working right now.
- Send to your devices is self-explanatory.
- Copy link is self-explanatory as well. In addition, you can use the flag below to provide a snapshot option.
Two methods to enable the flag:
- To load the flags, use the following URLs: chrome://flags/#chrome-sharing-hub and chrome://flags/#chrome-share-screenshot
- Type and search screenshot or sharing on the Chrome Flag page.
11. Explore Websites
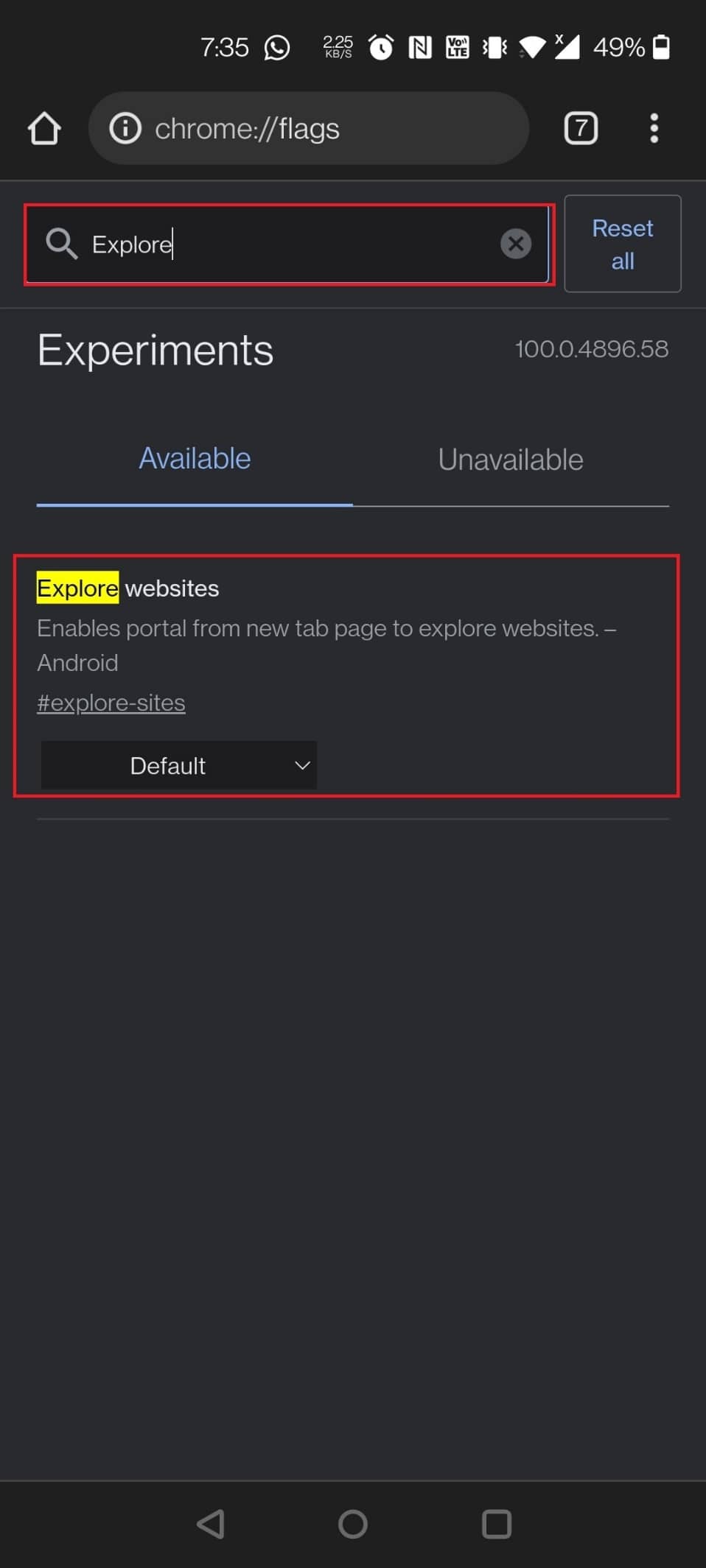
Google has recently gone beyond creating content suggestions in Chrome, which is a pretty annoying experience. Previously, you could stop the Discover feed (which is not the same as promo cards), but the flag (Interest Feed Content Suggestion) is no longer active. The Top Sites menu can be removed from the site, though. Simply do a Google search to browse websites and uncheck the box. The Top Sites section on the homepage will no longer be visible.
Two ways to disable Explore Websites flag:
- To disable the flag, use the following URL: chrome://flags/#explore-sites
- Navigate to the Chrome flag page and type explore in the search bar to load the flag.
12. Incognito Screenshot
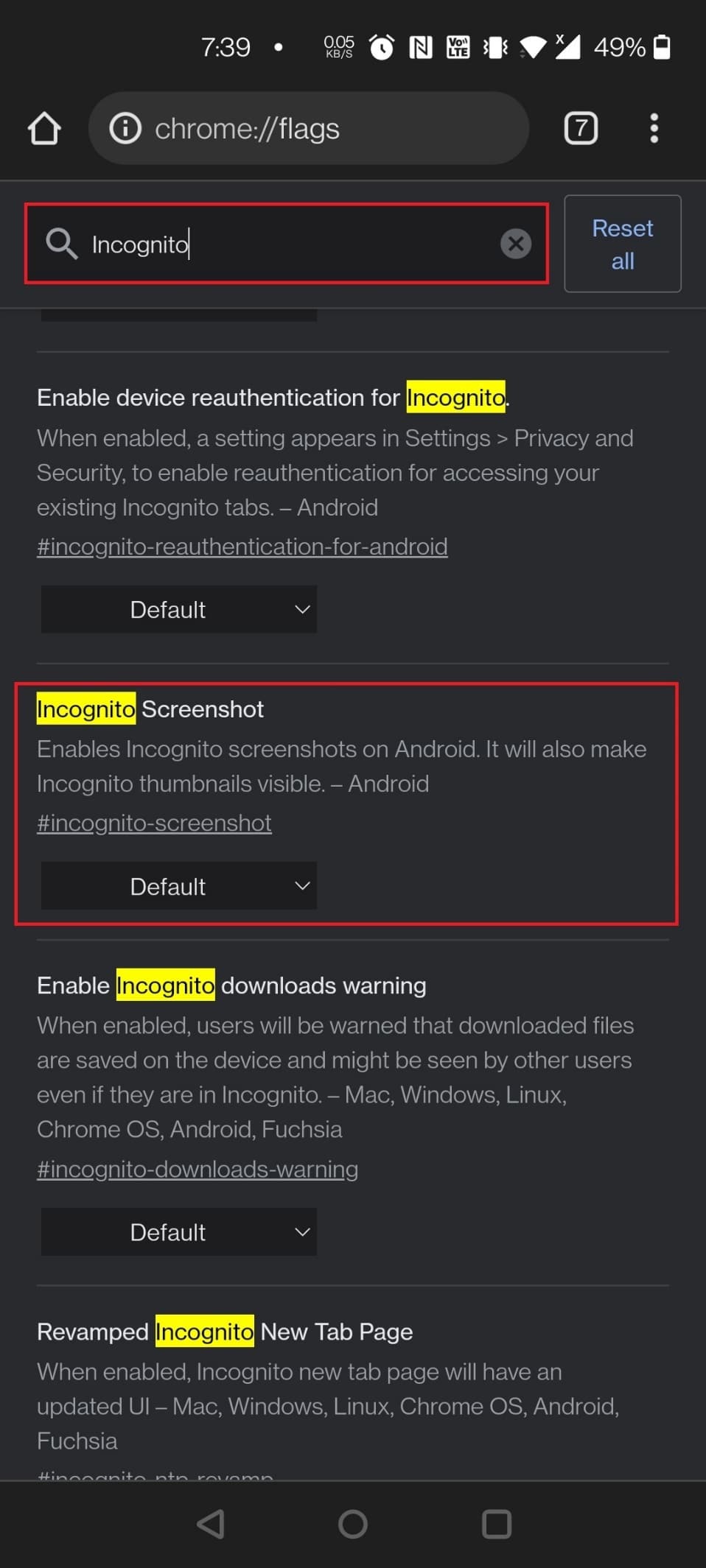
The next on the list of the best Google Chrome flags for Android is Incognito Screenshot. While taking screenshots on Android is simple, it is impossible to do it in incognito mode. You can take screenshots even in incognito mode with the aid of this flag that was added to Chrome for Android version 88 (Stable).
Means to enable the flag:
- Use the given URL to enable the flag: chrome://flags/#incognito-screenshot
- Type incognito in the search bar and swipe through the Chrome Flag page to locate the flag.
Also Read: How to Disable Google Software Reporter Tool
13. Dark Mode for Webpages
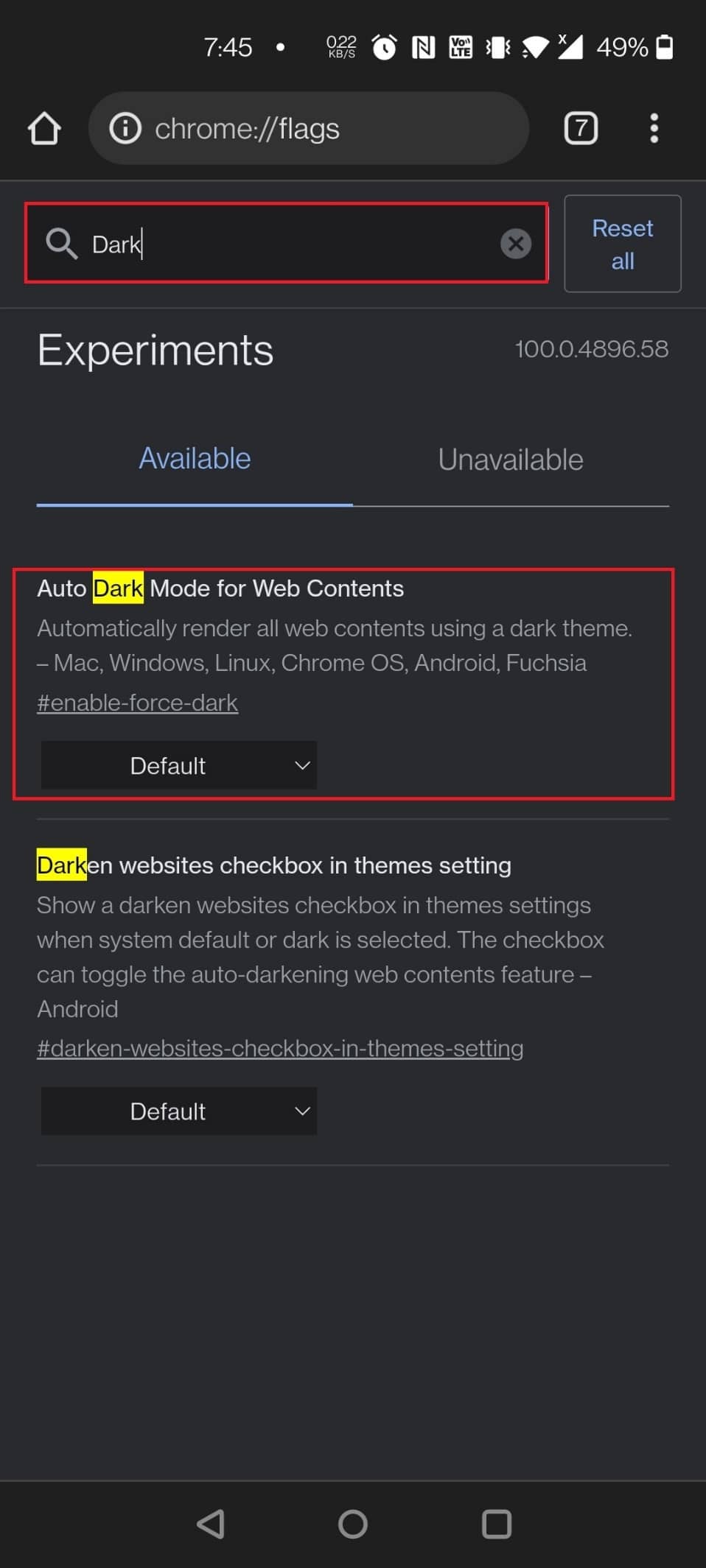
One of useful Android Chrome flags is Dark mode for webpages. Although Chrome for Android features a dark mode, it is not available on all websites.
- The Google Search page, for example, is entirely white and uses a white UI to display results.
- That’s where this flag comes in handy for forcing dark mode on all websites.
- When you allow this, all of your web pages will darken, whether they support a dark theme.
- Yes, some pages ignore the imposed dark theme, but that’s a cost you have to pay for a truly gloomy experience.
Two ways to enable the flag:
- To load the flag, use the following URL: chrome://flags/#enable-force-dark
- Find the flag by typing dark in the search bar on the Chrome Flag page.
14. Reader Mode
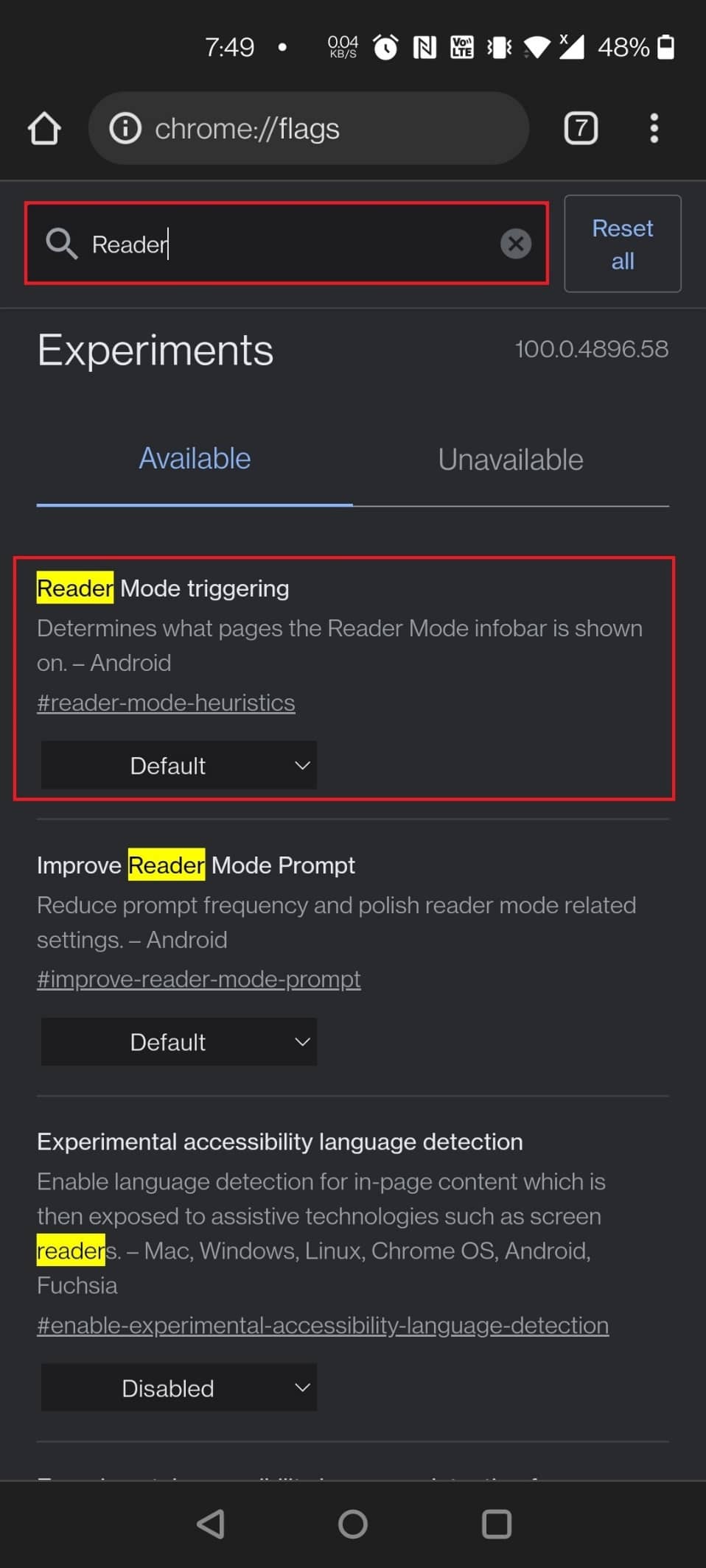
You can use the new reader mode flag to simplify the view if you’re reading a long article or there are a lot of distractions on the page. Relaunch the browser and select Always or All Articles from the drop-down menu to enable the reader mode. At the bottom of the page, you’ll now see a new option called Simplified View. The page will reload in reader mode after you tap it.
Different means to enable the flag:
- To load the flag, use the following URL: chrome://flags/#reader-mode-heuristics
- Type reader on the Chrome Flag page to enable the flag.
15. Back Forward Cache
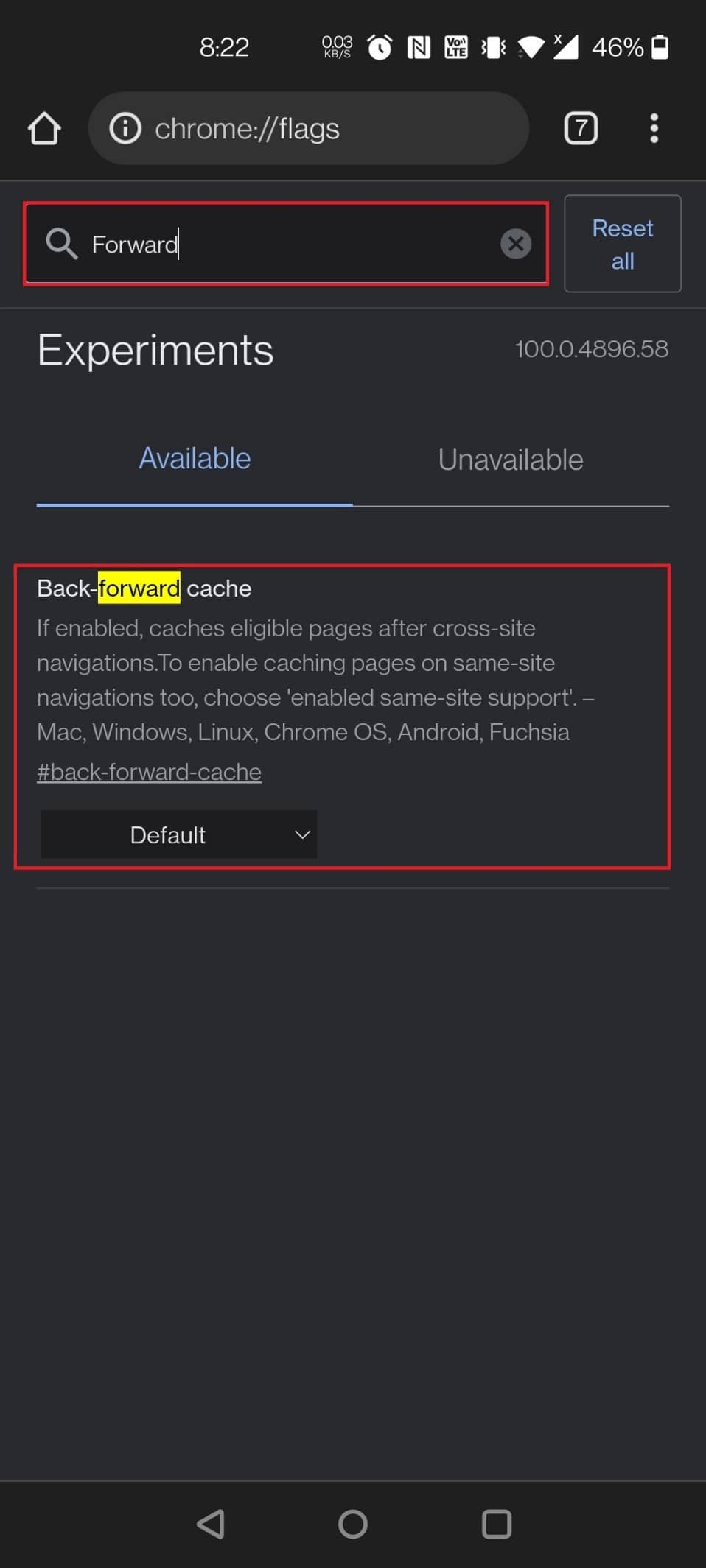
This back-forward cache will come in handy if you frequently navigate back and forth on a page. This, in particular, saves the full webpage to the cache. The advantage is that when you press the back or forward keys, the online pages load promptly and without any delay.
Different ways to locate the Back Forward Cache flag:
- To load the flag, use the following URL: chrome://flags/#back-forward-cache
- Type forward in the search bar on the Chrome Flags page to enable the flag.
Also Read: How to Remove an Account from Google Photos
16. Autofill UPI Details
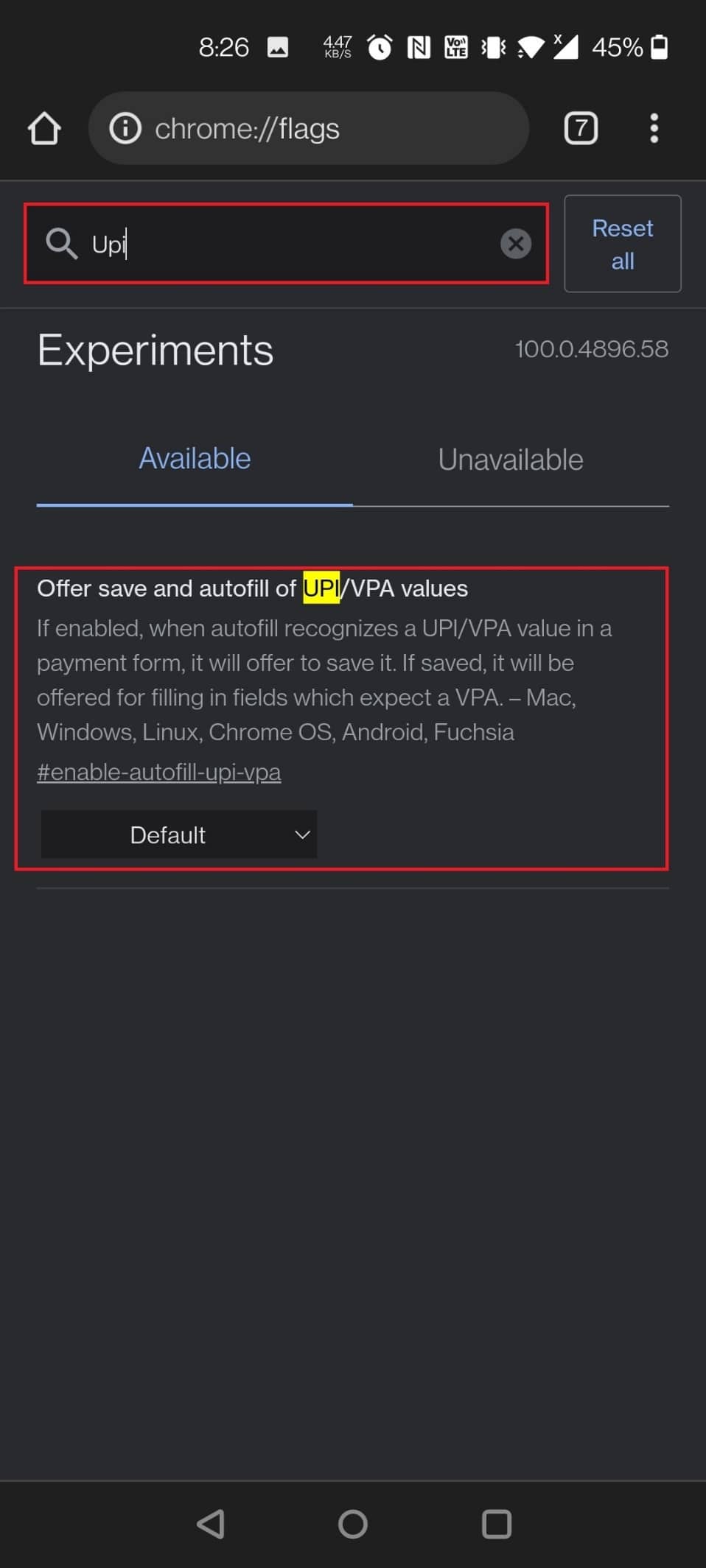
Another useful Android Chrome flags is Autofill UPI details. Many UPI payment applications, including Google’s own Google Pay in India, have grown extremely popular. As a result, Chrome now allows you to remember UPI data so that it may be auto-filled the next time you make a UPI payment. Chrome will be able to identify UPI IDs or VPAs and allow you to save these data in payments once this is completed.
Procedures to enable the flag:
- To load the flag, use the following URL: chrome://flags/#enable-autofill-upi-vpa
- You can quickly enable the flag by searching UPI on the Chrome Flags page.
17. Show Autofill Predictions
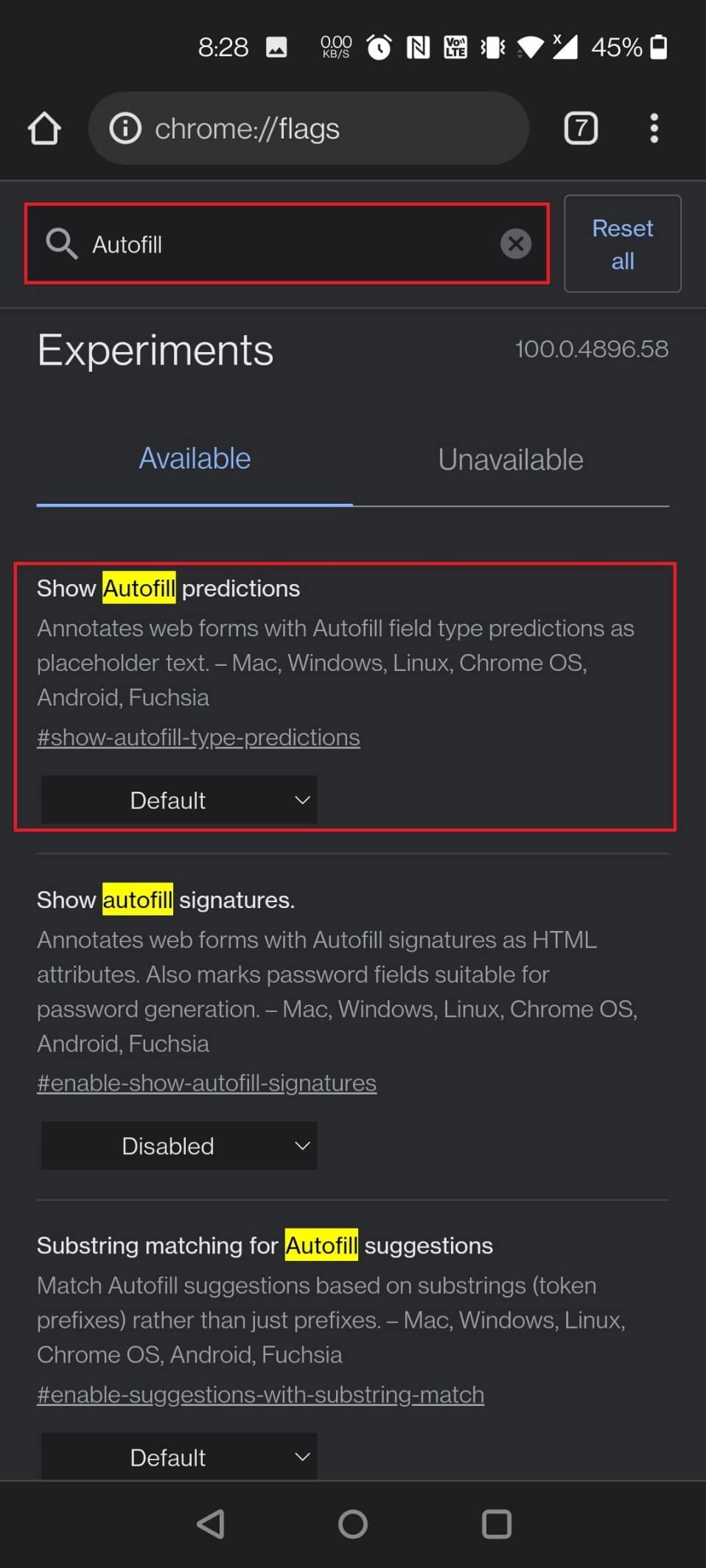
This Flag makes your life simpler by pre-filling fields with autocompleted content. Your name, address, zip code, and other information will now be automatically loaded on shipping and billing forms online. You may activate this important time-saving Flag with little risk.
Two means to enable the flag:
- If you want to enable the flag, use the following URL: chrome://flags/#show-autofill-type-predictions
- Search autofill on the Chrome Flags page to find the flag and enable it.
18. New Autofill UI in Chrome
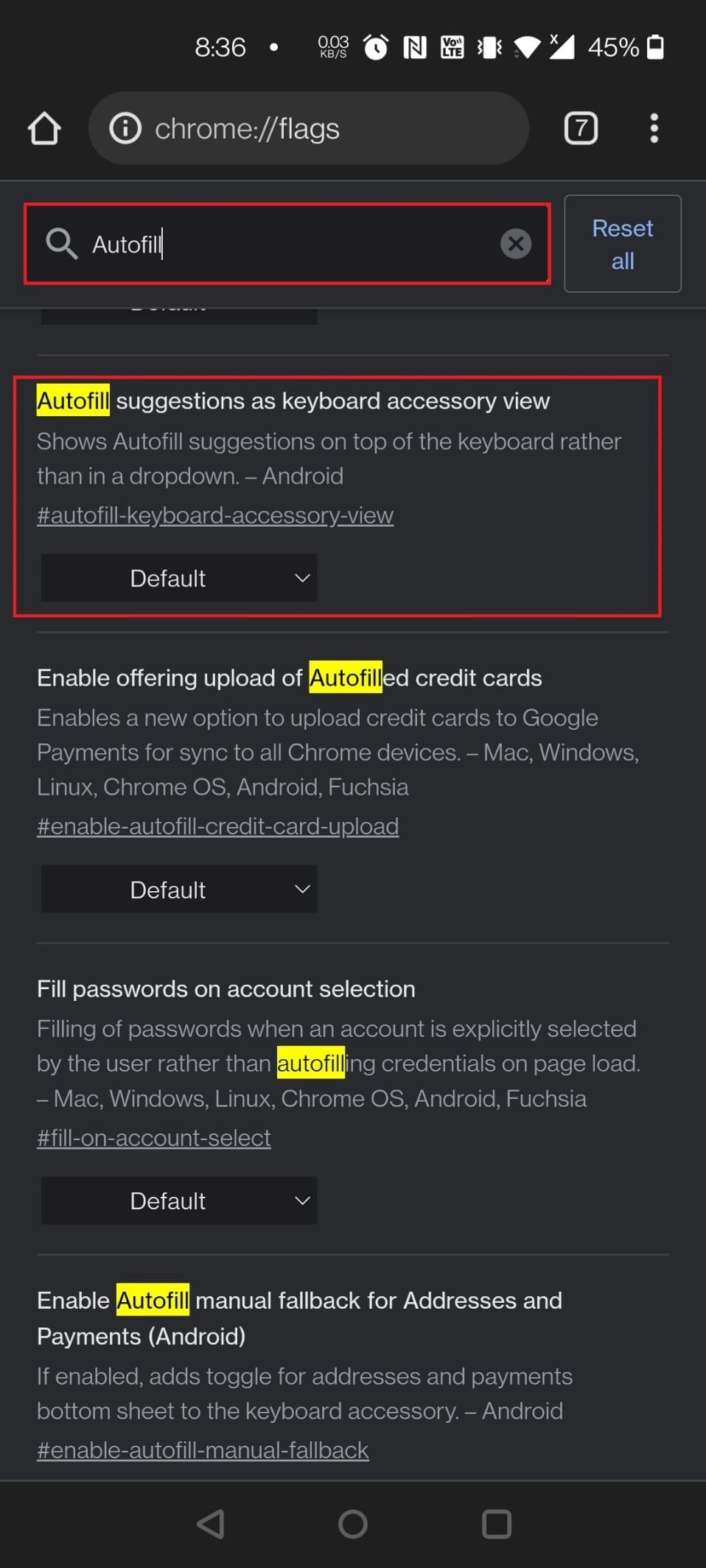
Chrome has an Autofill function that fills in most of the forms for you. It is also one of useful Android Chrome flags. It manages everything from your login and password to your addresses and email address.
- The only need is to input it to Chrome once at the start and check in with the same email address.
- If all of these prerequisites are met, all you have to do now is tap on the credentials area, and Chrome will populate the appropriate information.
- This eliminates the need to remember the IDs and passwords of several websites.
- This Automiff Menu is set to get a makeover.
- The Autofill Suggestions as keyboard accessory view and Enable Autofill manual fallback for Addresses and Payments (Android) options make this feasible.
Procedures to load the flag:
- To enable these flags, use the following URL: chrome://flags/#autofill-keyboard-accessory-view
- Type autofill and swipe down on the Chrome Flags page to enable these two settings to see the new Autofill UI.
Also Read: Fix Chrome not Connecting to the Internet
Listed below are the additional Android Chrome flags but these flags may or may not be available for your Chrome browser.
19. Lazy Image Loading
Lazy Image Loading is another one of best Google Chrome flags for Android. As the name implies, Lazy Picture Loading slows down image loading. The chrome flag will only render images when the user enters the viewport, i.e., when the user swipes down the page.
- It’s a handy Chrome flag that may help you speed up page loading and save data by only loading graphics as you swipe down the page.
- It delays the loading of pictures with the loading=lazy property until the page is swiped down close to them.
- Numerous current websites now include a built-in lazy loading capability, although many websites do not have this option.
- Most content-based and image-hosting websites take a long time to load because they have to wait for all of the pictures.
- Enable sluggish image loading will be quite useful in this case.
Ways to enable the flag:
- You can use the following URL to enable the flag: chrome://flags/#enable-lazy-image-loading
- Locate the flag by searching lazy on the Chrome Flags page.
20. Hide Clipboard Content
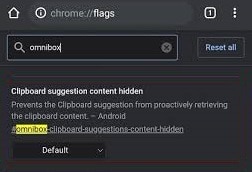
Enable the Omnibox Content Recommendations Google Chrome flag on your mobile device to stop clipboard suggestions from appearing every time you hit the address bar. It effectively prohibits the clipboard from retrieving its contents.
Ways to enable the flag:
- Use the below URL to search the Omnibox Content Recommendations Google Chrome flag: chrome://flags/#omnibox-clipboard-suggestions-content-hidden
- Open the Chrome Flag page and search by typing clipboard.
Clipboard sharing is a feature you’ve wished for in Chrome, and it’s now finally here.
- Thanks to several new Chrome flags, you’ll be able to copy the text in Chrome and transfer it to your other device, whether a phone or a laptop.
- So, first and foremost, you must enable the Flag on your Android phone through the provided URL and then on your Mac or Windows computer using Chrome.
Different ways to load the flag:
- Type the following URL in the search bar to locate the Chrome flag: chrome://flags/#shared-clipboard-ui
- Type clipboard in the Chrome Flag page search bar to locate the flag.
22. Password Account Data Storage
Some folks don’t want their Chrome browser data synced between devices. If you’re one of these users but still want access to your passwords, you may use this Chrome extension to store them in secondary Gaia-account-scoped storage. Your passwords will then be accessible from many Chrome devices without enabling sync.
Ways to locate Account Data Storage for Passwords flag:
- To load the flag, use the following URL: chrome://flags/#passwords-account-storage
- Find Enable the Account Data Storage for Passwords in the Chrome Flags menu. Choose Enabled from the drop-down menu next to it.
Also Read: 10 Ways To Fix Slow Page Loading In Google Chrome
23. Tab Grid and Tab Groups
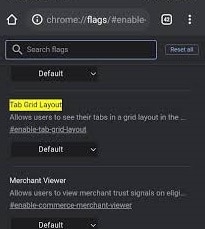
Chrome developers have been working on a tab grouping function for a long time, and now it’s officially available.
- On your Android device, look for Tab Groups under Chrome Flags and enable all three flags.
- Then, look for Tab Grid Layout and turn it on.
- When you open a new tab in your browser, hit the tab switcher symbol and then the + icon that appears on top. This will establish a tab group to which you can add and open websites.
- Instead of a horizontal arrangement on the tabs page, you’ll notice a tab grid layout.
Techniques to load the flag:
- To customize the Chrome tabs, use the following URLs to modify the Chrome flags: chrome://flags/#enable-tab-grid-layout and chrome://flags/#enable-tab-groups.
- Type tab in the search bar of the Chrome Flag page to enable the flag.
24. Heavy Ad Intervention
Google has created a new Chrome Flag dubbed Heavy Ad Intervention to help reduce the number of adverts on a website.
- It unloads adverts that consume too much of your Android smartphone’s device resources.
- In short, Chrome is now aware of advertising, and it will automatically block them if it detects that they are obstructing your surfing experience.
- You should utilize Heavy Ad Intervention, one of the best Google Chrome Flags for Android.
Procedures to enable the flag:
- The URL to load the flag is given next: chrome://flags/#enable-heavy-ad-intervention
- Search by typing ad intervention on the Chrome Flag page.
25. DNS over HTTPS
One of Google Chrome’s best features is secure DNS.
- It’s enabled as a global default setting and can help safeguard your surfing data from prying eyes, packet sniffers, and hackers.
- Support for HTTPSSVC records in DNS encrypts all of your DNS queries by forcing an HTTPS connection on websites that don’t support it.
- Allow this critical security flag to be enabled to keep your browsing safe and private, even when using public Wi-Fi networks.
Note: To enable this flag, your device must be configured to use DNS servers such as Google Public DNS, Cloudflare, and Comcast’s DNS.
Ways to load the flag:
- Use the following URL: chrome://flags/#dns-httpssvc
- Also, you can type DNS in the search bar on the Chrome flag page to load it.
Also Read: How to Enable DNS over HTTPS in Chrome
26. Enable Tab Search
Chrome’s clear layout and smooth accessibility make it simple to access the internet. Enable tab search is also one of best Google Chrome flags for Android.
- You can open numerous tabs in your Chromium-based browser, and most of them will load and run in the background without any issues.
- You may require a powerful PC to keep the tabs open and avoid reloading, especially for tabs that consume many resources, such as games, graphics-intensive websites, or films.
- If you use Chrome a lot and have a lot of tabs open, this useful flag will come in handy.
- When you enable the flag, a little search bar appears at the top of the Chrome tab bar.
- Enable the Tab Search function in the Top Chrome UI, and a popup bubble will appear, allowing users to search through their currently open tabs.
Ways to enable the flag:
- Type the following URL in the search bar to open the flag: chrome://flags/#enable-tab-search
- Also, go to the Chrome flags page and type tab search in the search bar to load the flag.
Note: If you cannot find this flag, it might be configured as default on your device.
27. Copy Link to Text
Copy link to text is also another useful Android Chrome flags. You could want to share a certain section of an article on the internet. Of course, you can send the standard link, but the recipient will have to swipe to get the necessary text.
- The Copy Link to Text Flag allows you to share a link to display the highlighted text in a document or webpage online.
- This is an obvious benefit for instructors, students, and people who spend significant time undertaking online research.
Ways to enable the flag:
- Use the following URL to enable the flag: chrome://flags/#copy-link-to-text
- Go to the Chrome flag page and type copy link in the search bar to load the flag.
You can enable a Share button in the top toolbar and the tab button if you frequently share articles and links from Chrome. This will allow you to send URLs to whomever you want in seconds.
- To load the flag, use the following URL: chrome://flags/#share-button-in-top-toolbar
- To enable the Share Button on the Top Toolbar flag, go to the Chrome Flags page on your Android by typing Share button and tapping it.
29. Omnibox Assistant Voice Search
Omnibox Assistant Voice Search is the next Android Chrome Flag you must enable.
- In Chrome, it is essential to substitute Google Voice with Google Assistant.
- When you press the microphone button on Chrome, it will use Google Assistant to provide you with tailored search results.
- You may use our guide to learn how to utilize Google Assistant instead of standard voice search on Chrome for Android.
Different ways to find the flag:
- Copy and paste the following URL: chrome://flags/#omnibox-assistant-voice-search
- Search by typing voice search on the Chrome Flags page to allow the flag to enable the flag.
30. GPU Rasterization
Are you frustrated because Chrome isn’t quick enough for you? We know how to get the most out of your computer’s processing capability. However, there is a catch: you’ll need a dedicated GPU to improve Chrome’s performance. Chrome may use GPU Rasterization to offload some efforts from your CPU and place them on your GPU.
Two methods to enable the flag:
- You can enable the flag using the following URL: chrome://flags/#enable-gpu-rasterization
- Look for GPU Rasterization on the Chrome Flags page and turn it on from the drop-down option.
31. Enable LiteVideos
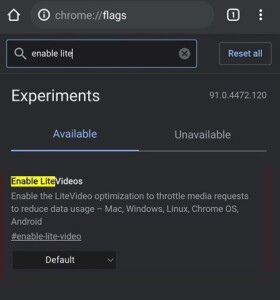
Another useful Android Chrome flags is enabling lite videos. You can enable the lite videos to flag if you frequently stream videos on a mobile connection and have a limited data plan. This flag optimizes video quality on Google Chrome for Android and saves data on the media stream.
Ways to enable the flag:
- Use the following URL to enable the flag: chrome://flags/#enable-lite-video
- To allow the flag to save data by navigating to the Chrome Flags page and searching lite videos.
32. Pull to Refresh Gesture
Don’t you adore Chrome’s mobile gestures? Swiping down to refresh a website is a popular function, and Chrome flags can help you bring it to your PC. This is especially useful if you have a touchscreen computer running Windows, Linux, or Chrome OS. You may then pick whether the feature should be enabled for all devices or just touchscreens.
Methods to enable the flag:
- To load the flag, use the URL: chrome://flags/#pull-to-refresh
- Search for the Pull-to-refresh gesture on the Chrome Flags page to enable it.
33. Preview Page and Image
There are a few options when you need to open a link but don’t want to open it in a new tab.
- Chrome now offers a Preview Page function (formerly known as a sneak peek), allowing you to open a link on the same page.
- After enabling the flag, you have to long-press a link and select the Preview page, which will open the link in a sort of overlay at the bottom.
- You can check out the link by swiping up on this overlay, hiding it by swiping down, and closing it by hitting close.
- When you extend this overlay, the page behaves similarly to a tab, except that long-press options are not available.
Different ways to enable the flag:
- The following flag URL can be used to enable this new feature: chrome://flags/#enable-ephemeral-tab
- Locate and enable the flag by searching ephemeral on the Chrome Flags page.
Also Read: Fix Google Chrome error He’s Dead, Jim!
Clipboard sharing is a feature that we’ve all wished for in Chrome, and it’s now finally here.
- You’ll be able to copy the text in Chrome and transfer it to your other device, whether it’s a phone or a laptop.
- So, first and foremost, you must enable the Flag on your Android phone through the provided URL and then on your Mac or Windows computer using Chrome.
Ways to allow the flag to enable its feature:
- To load the flag, use the following URL: chrome://flags/#shared-clipboard-ui
- Enable the flag by searching shared clipboard on the Chrome Flags page.
35. Sync Clipboard Across Devices
You may be working on your laptop, and your Android phone is nearby. You can come across something intriguing on your smartphone and want to transfer it to your computer or vice versa. There are a plethora of third-party apps available for this. But why use a third-party program when Chrome can do it just as well?
- You can quickly sync information between your Android smartphone and your PC by turning on the Enable receiver device and Enable shared clipboard feature signals.
- Enable receiver device handles the shared clipboard feature, and Enable shared clipboard feature signals to handle flags on your Android device and the Sync Clipboard Service flag on your PC.
- The clipboard will now be shared across your PC and Android smartphone, as indicated by its name.
- Whatever you copy and paste on Chrome’s clipboard on your Android smartphone may be accessible on your desktop and vice versa.
- The only thing to remember is that both devices must be logged in using the same email address.
- You can easily enable these flags by searching the clipboard on the Chrome Flags page.
Recommended:
There are a lot of such Chrome flags for Android to make the most usage of these useful Android Chrome flags. We hope this article helped you in some way, and you were able to find plenty of best Google Chrome flags for Android. Share your favorite flags available on Google Chrome and share them in the comment section below with the community. If you’re stuck somewhere while configuring flags on Chrome, reach out to us directly!