Rename User Profile Folder in Windows 10
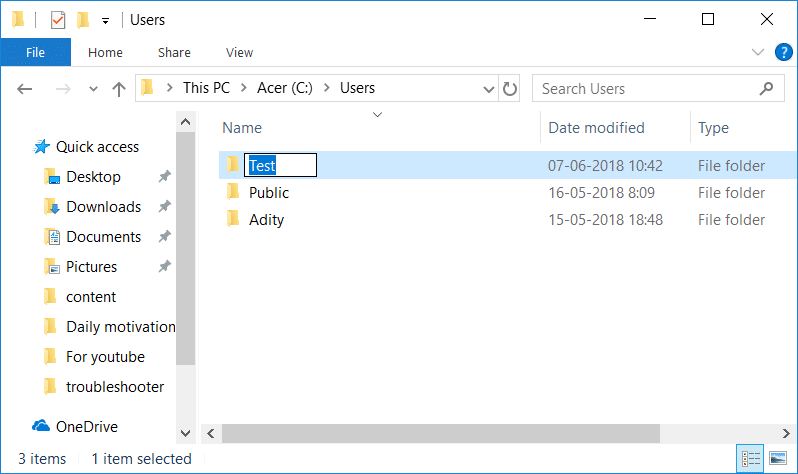
A user profile is a place where Windows 10 stores a collection of settings and preferences, making a user account the way it looks for that particular account. All these settings and preferences are stored in a folder called User Profile folder located in C:UsersUser_name. It contains all the settings for screensavers, desktop background, sound settings, display settings and other features. The User Profile also contains users personal files & folders such as Desktop, Documents, Download, Favorites, Links, Music, Pictures etc.
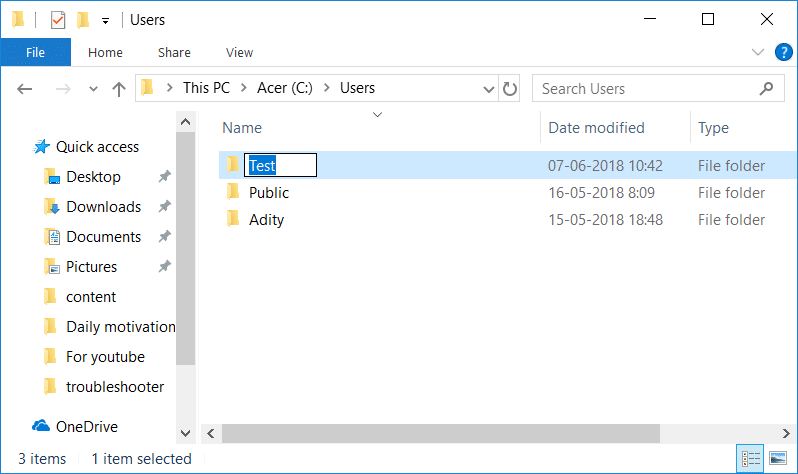
Whenever you add a new user account in Windows 10, a new user profile for that account is automatically created. Since the user profile is automatically created, you don’t get to specify the User Profile folder’s name, so this tutorial will show you How to Rename User Profile Folder in Windows 10.
Rename User Profile Folder in Windows 10
Make sure to create a restore point just in case something goes wrong.
1. Sign out of the user account for which you want to change the name of the user profile folder.
2. Now you need to sign in to any administrator account (you don’t want to change this administrator account).
Note: If you don’t have access to an administrator account, you can enable the built-in Administrator to sign in to Windows and do these steps.
3. Open Command Prompt. The user can perform this step by searching for ‘cmd’ and then press Enter.

4. Type the following command into cmd and hit Enter:
wmic useraccount get name,SID
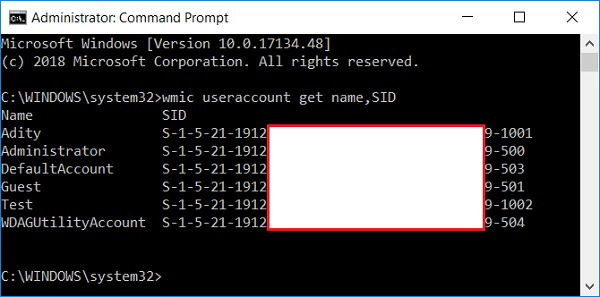
5. Note down the SID of the account you want to change the name of the user profile folder.
6. Press Windows Key + R then type regedit and hit Enter to open Registry Editor.

7. Navigate to the following registry key:
HKEY_LOCAL_MACHINESOFTWAREMicrosoftWindows NTCurrentVersionProfileList
8. From the left pane, select the SID which you noted in step 5 then in the right window, pane double-click on ProfileImagePath.
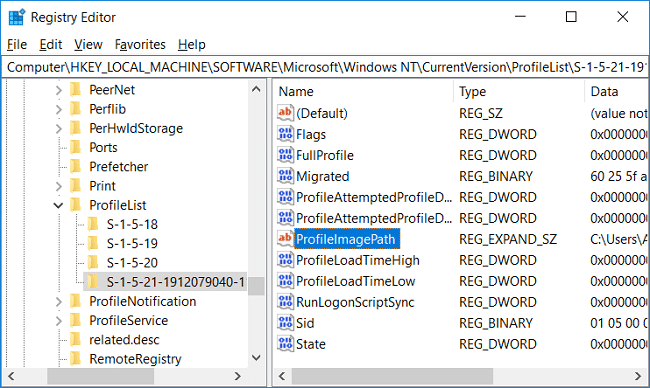
9. Now, under Value data field, change the name of the user profile folder according to your preferences.
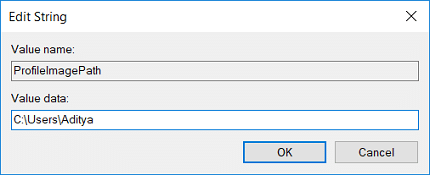
For example: If it is C:UsersMicrosoft_Windows10 then you could change it to C:UsersWindows10
10. Close Registry Editor then press Windows Key + E to open File Explorer.
11. Navigate to the C:Users in the Windows File Explorer.
12. Right-click on the user profile folder and rename according to the new path to the profile you have renamed in step 9.
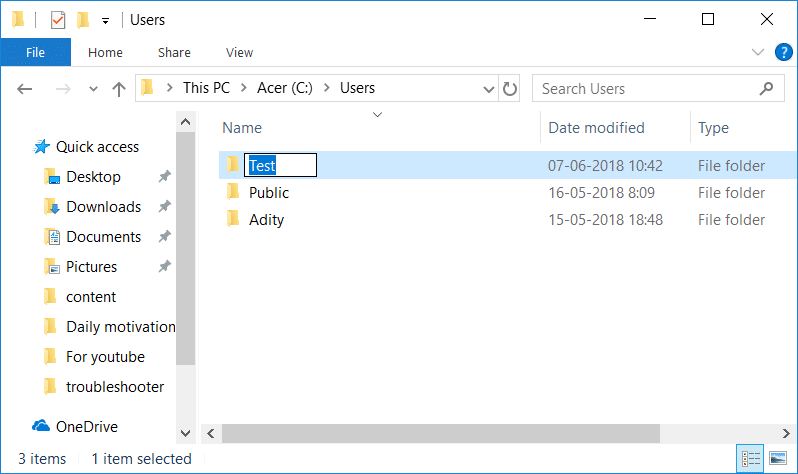
13. Close everything and reboot your PC to save changes.
Recommended:
That’s it you have successfully learned How to Rename User Profile Folder in Windows 10 but if you still have any questions regarding this tutorial then feel free to ask them in the comment’s section.