Fix Safari This Connection is Not Private
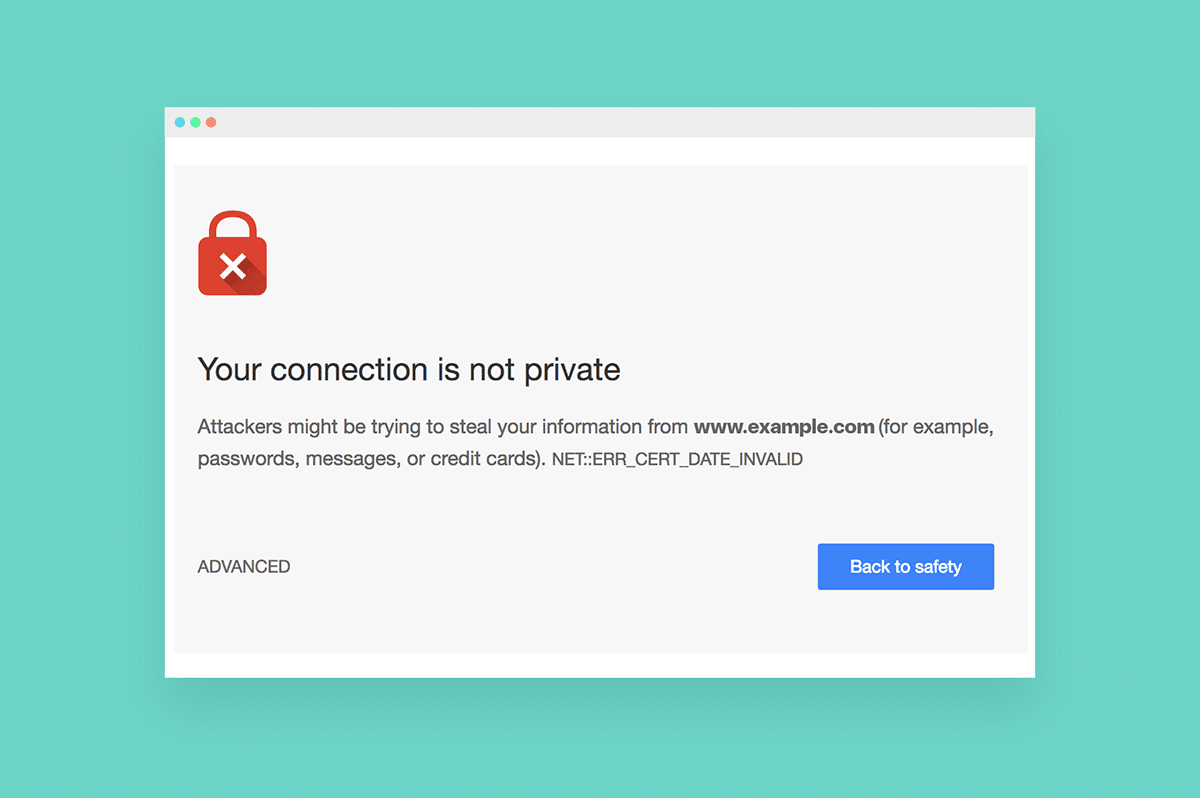
While operating Safari, you must have come across This Connection is Not Private error. This error may occur while browsing the internet, while watching a video on YouTube, going through a website, or just scrolling through Google Feed on Safari. Unfortunately, once this error appears, nothing seems to function properly. That is why, today, we will discuss how to fix Connection is not Private error on Safari on Mac.
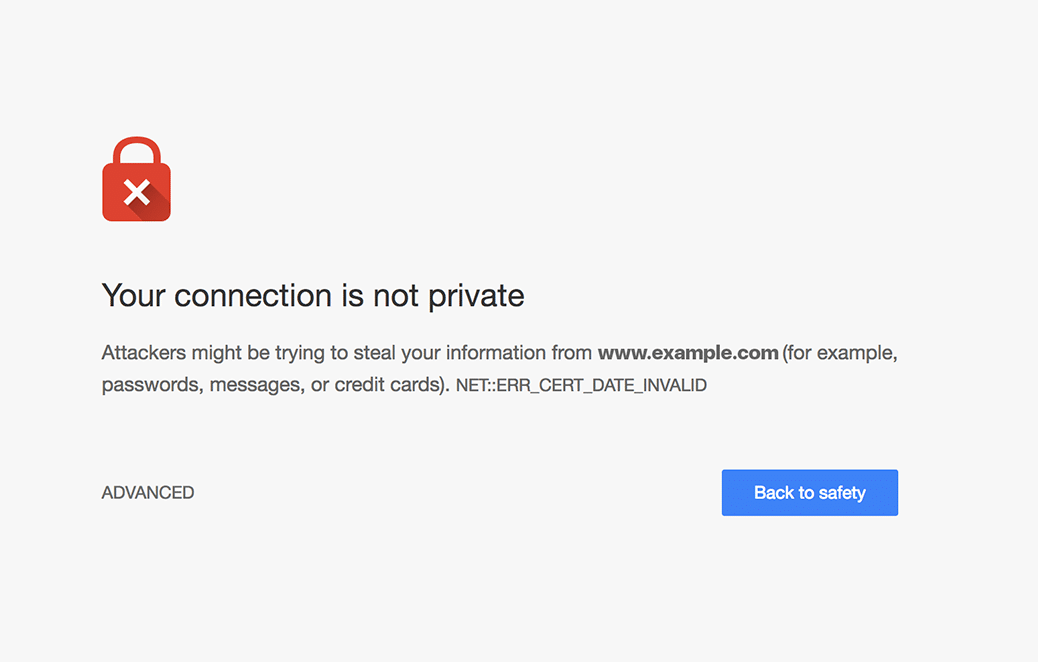
How to Fix This Connection is Not Private Safari Error
Safari is one of the safest web browsers because it helps to encrypt websites and provides other security protocols to protect the data of its users. Since, several websites or spam links on the internet intend to steal user data, Safari should be your preferred web browser on Apple devices. It blocks unsecured sites and protects your data from being hacked. Safari protects you from the prying eyes of hackers and deceptive websites from inflicting harm or damage to your device. During this blocking, it may trigger the said error.
Why This Connection is Not Private Safari Error occurs?
- Non-adherence to HTTPS Protocol: Whenever you try to navigate a website that is not protected by the HTTPS protocol, you will encounter This Connection is Not Private error.
- Expired SSL certification: If a website SSL certificate is expired or if this certification has never been issued to this website, one may encounter this error.
- Server Mismatch: Sometimes, this error may also occur as a result of a server mismatch. This reason may hold true, if the website that you are trying to open is a trusted one.
- Outdated browser: If you have not updated your browser in a very long time, then it may not be able to communicate properly with the website SSL, which may result in this error.
Method 1: Use Visit the Website Option
The easiest solution to fix This Connection is Not Private error on Safari is to visit the website anyway.
1. Click on Show Details and select Visit the Website option.
2. Confirm your selection and you will be able to navigate to the desired website.
Method 2: Check Internet Connectivity
If your Wi-Fi is on, the network with the best signal strength will be chosen automatically. However, this won’t ensure that it is the right network. Only strong, secure, and viable connections should be utilized for browsing the internet via Safari. Open networks tend to contribute to Safari errors like This Connection is Not Private error.
Also Read: Slow Internet Connection? 10 Ways to Speed up your Internet!
Method 3: Restart your Device
You can do away with this error by simply, restarting your Apple device.
1. In the case of a MacBook, click on the Apple menu and select Restart.
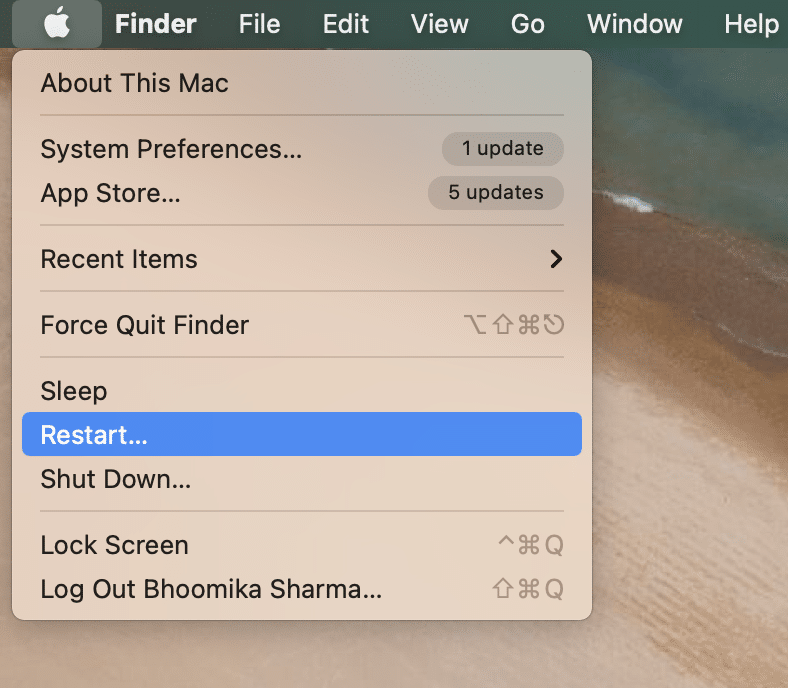
2. In the case of an iPhone or an iPad, press and hold the power button to switch the device off. Then, turn it on long-pressing it until the Apple logo appears. .
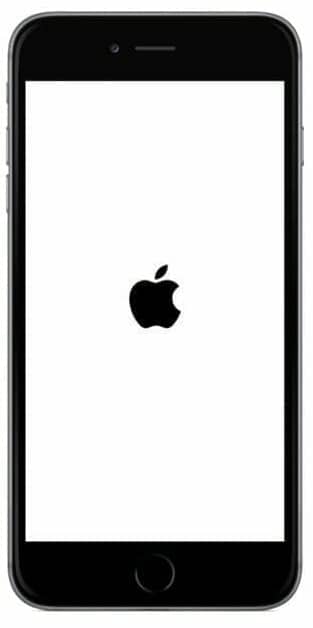
3. In addition to the above, try restarting your Wi-Fi router. Or, reset it by pressing the Reset button.

Run an Online Speed Test to confirm if basic troubleshooting steps have worked or not.
Method 4: Set Correct Date and Time
Make sure that the date and time on your Apple device is correct to avoid This Connection is Not Private error on Safari.
On an iOS device:
1. Tap on Settings and then, select General.
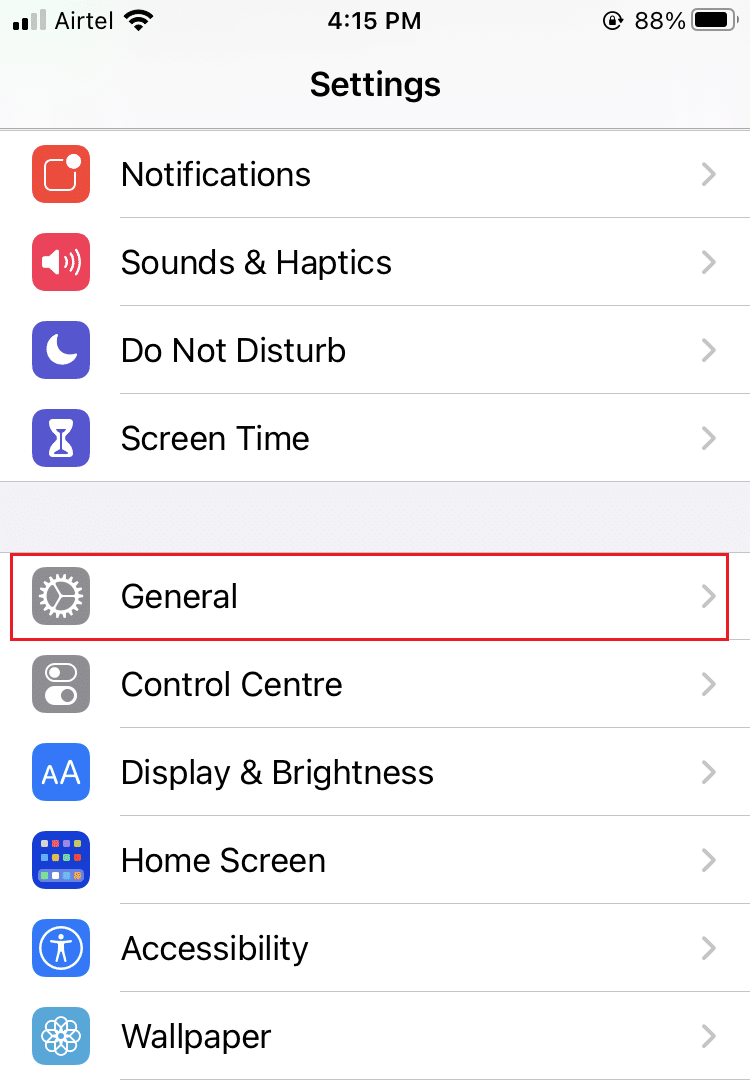
2. From the list, scroll to Date and Time and tap on it.
3. In this menu, toggle on the Set Automatically.
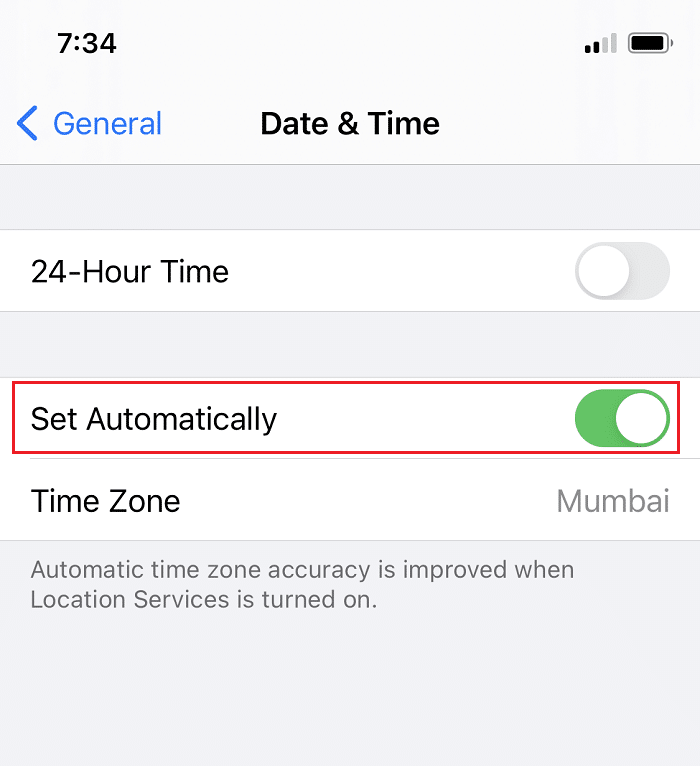
On macOS:
1. Click on the Apple menu and go to System Preferences.
2. Select Date & Time, as shown.
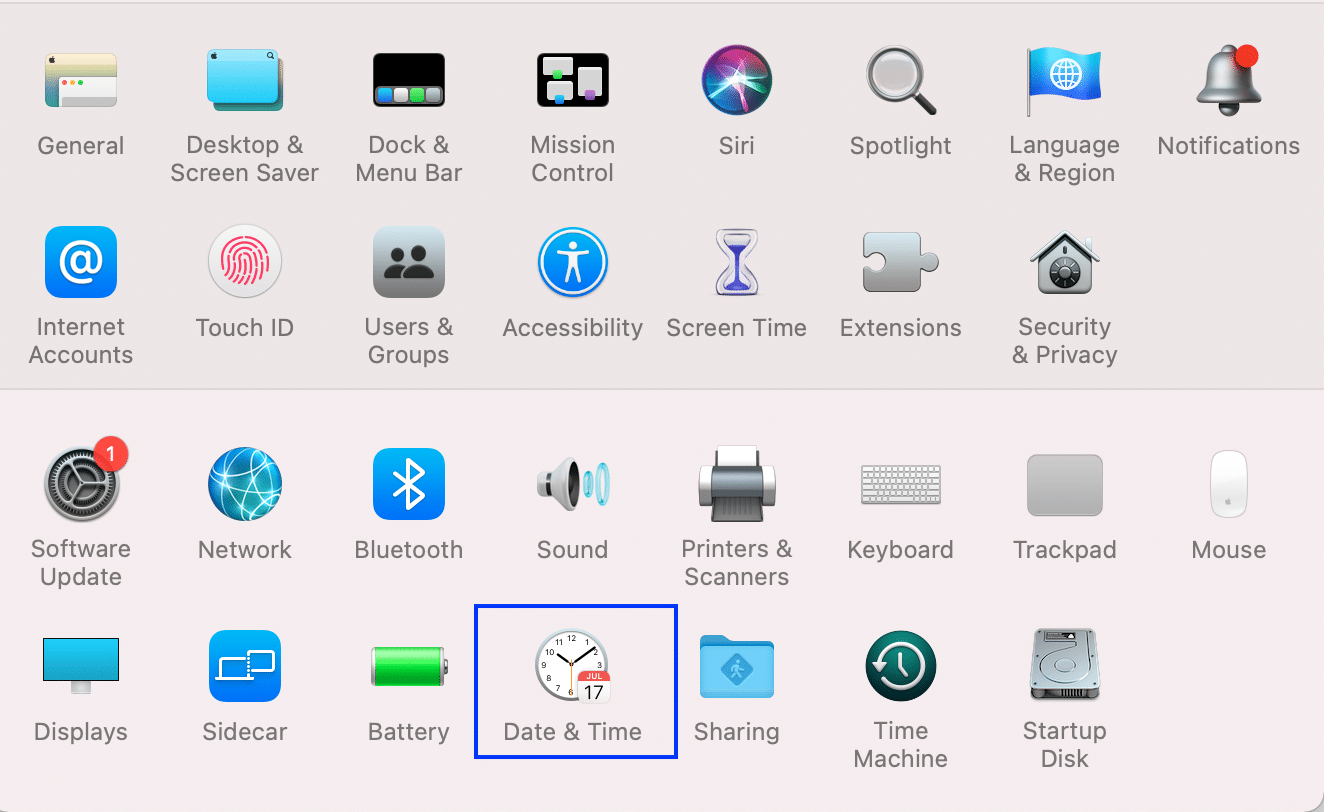
3. Here, check the box next to Set date and time automatically to fix This Connection is Not Private error.
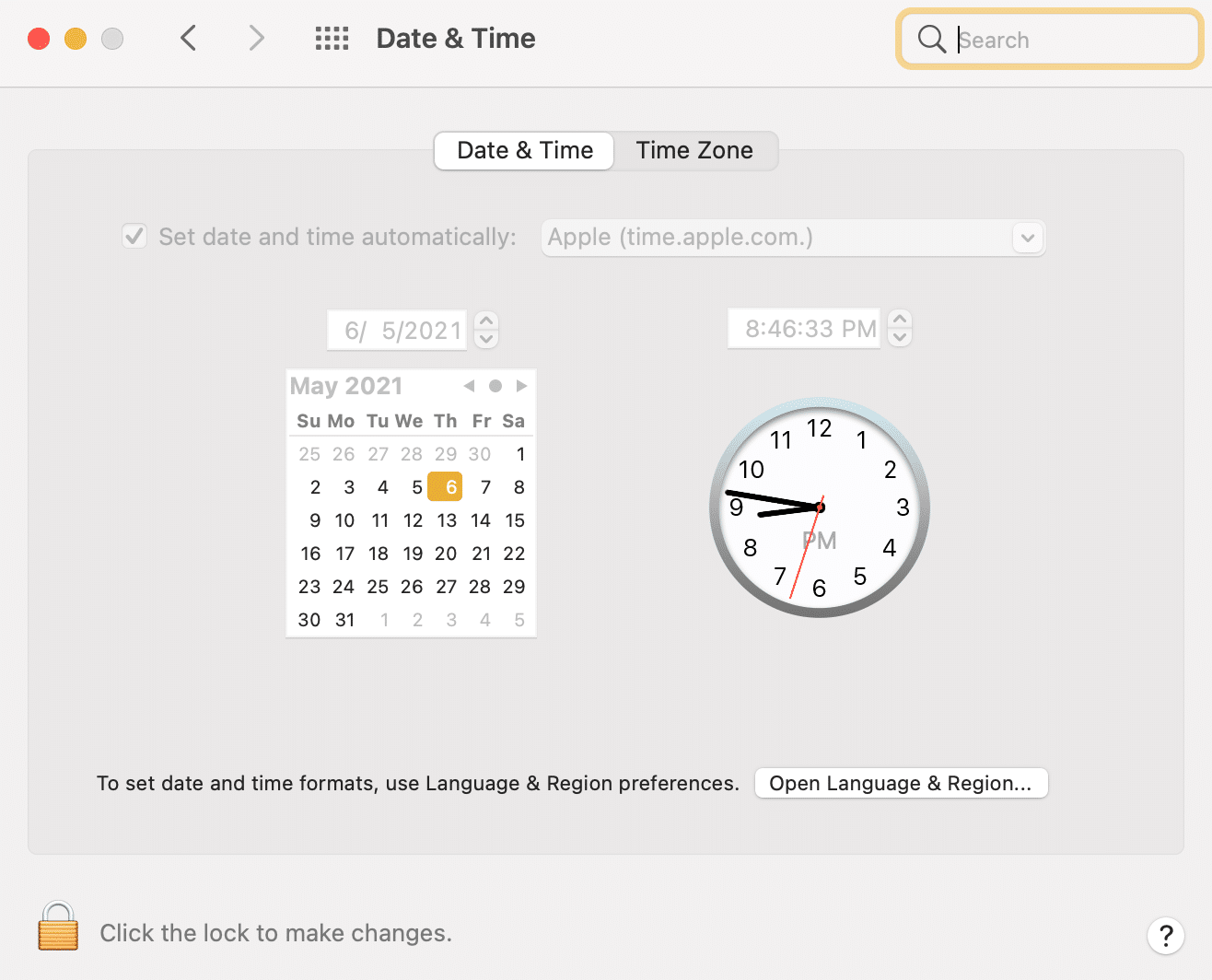
Also Read: Fix MacBook Not Charging When Plugged In
Method 5: Disable Third-party Apps
We highly recommend you to use only those applications which are sponsored by Apple on the App Store for iOS & macOS devices. Third-party applications such as antivirus software can trigger this error, by mistake. They do so by overriding your normal network preferences. How to fix Connection is not Private? Just, disable or uninstall unverified third-party apps to fix it.
Method 6: Delete Website Cache Data
When you scroll through websites, a lot of your preferences get stored in the memory of the computer in the form of cache data. If this data gets corrupt, you might encounter an error. The only solution to get rid of this data is by deleting it.
For iOS users:
1. Tap on Settings and select Safari.
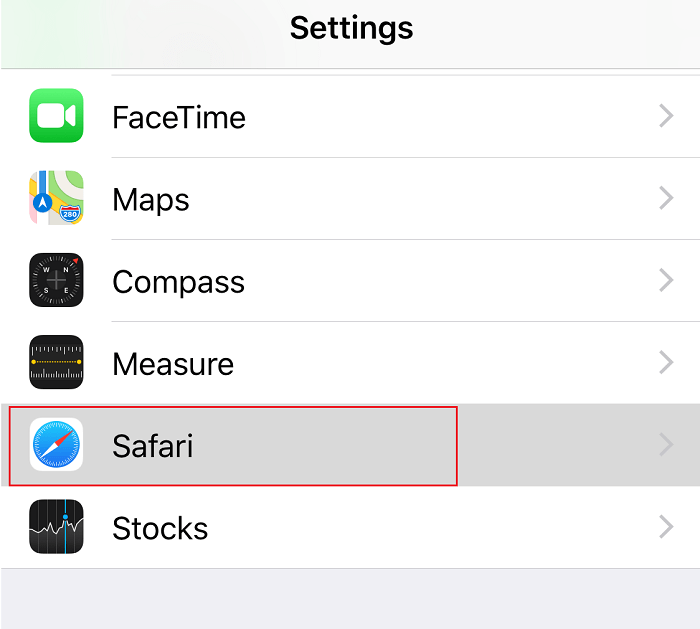
2. Then, tap on Clear History and Website Data.
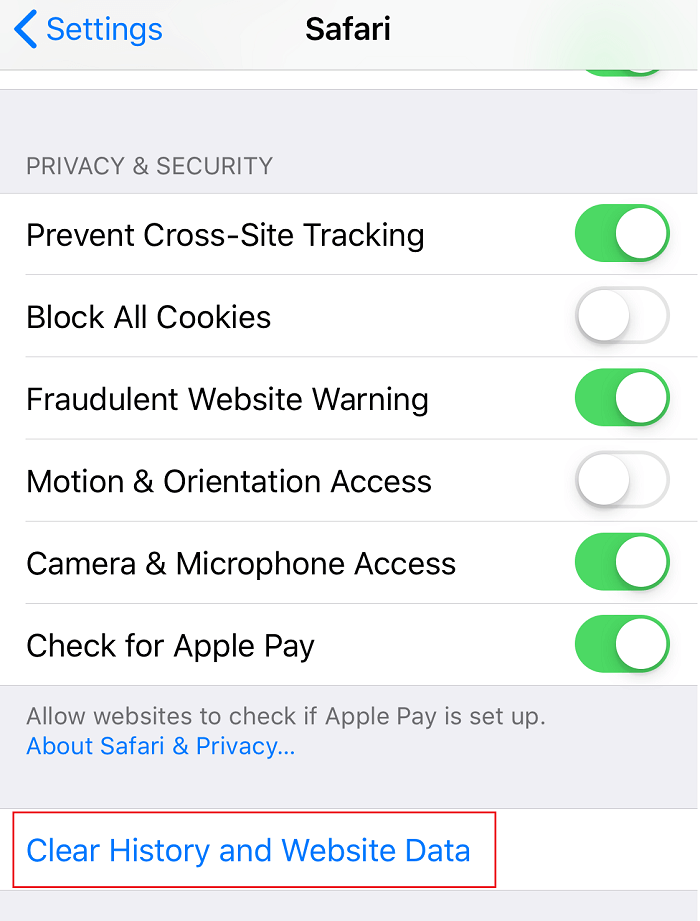
For Mac users:
1. Launch the Safari browser and select Preferences.
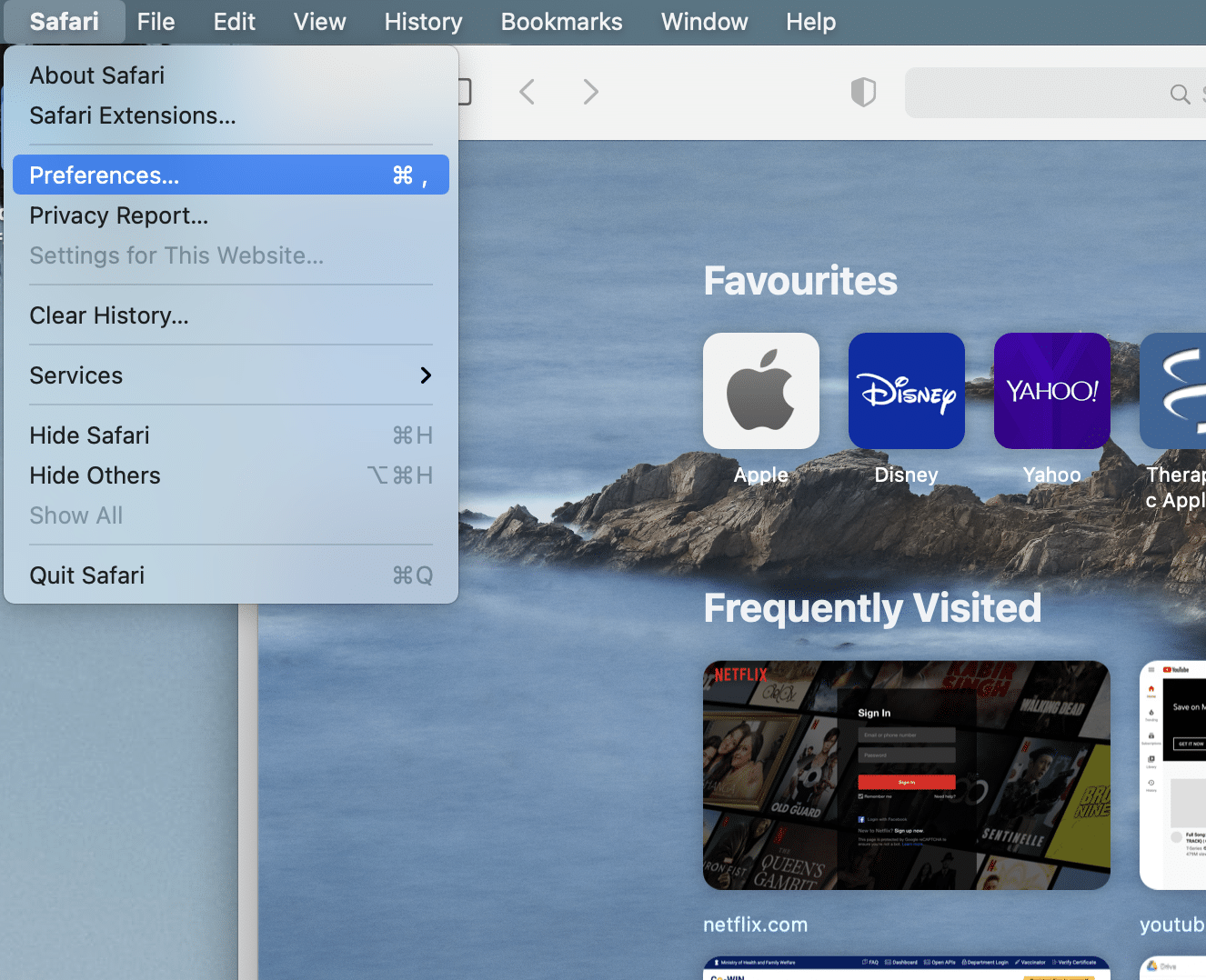
2. Click on Privacy and then click on the Manage Website Data… as depicted below.
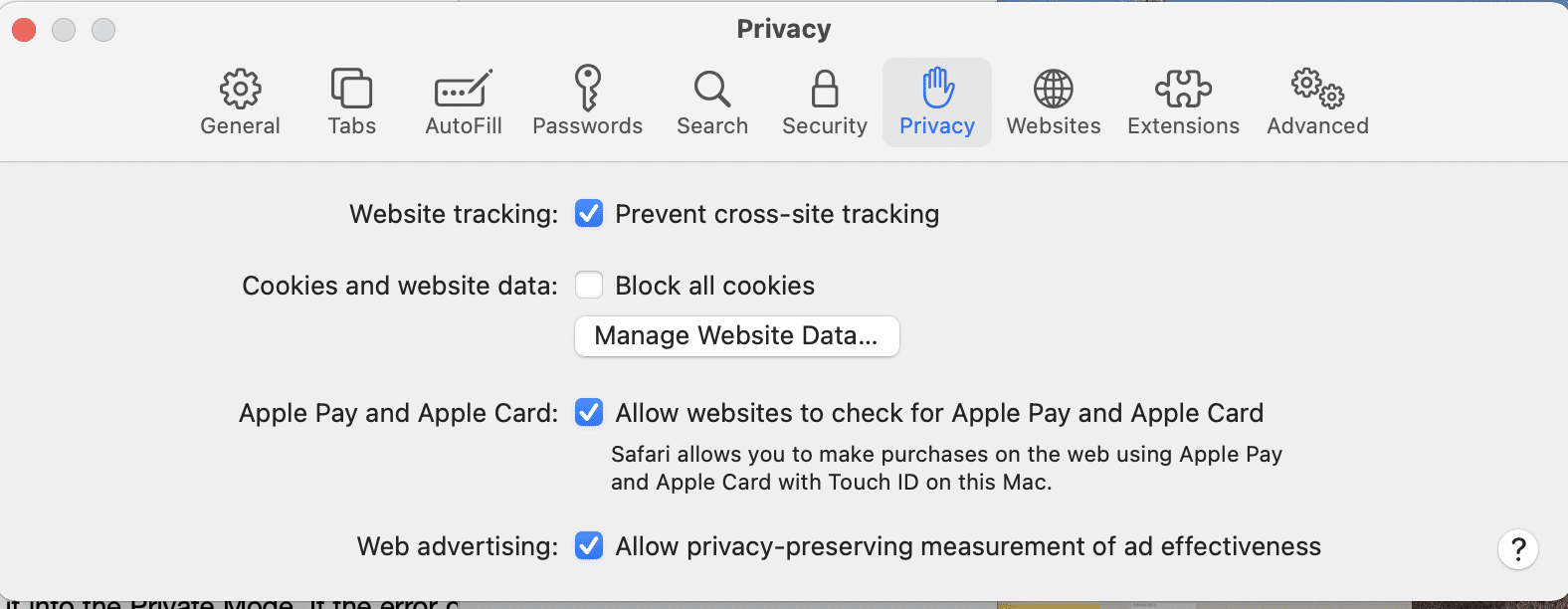
3. Finally, click on Remove All button to get rid of Browsing history.
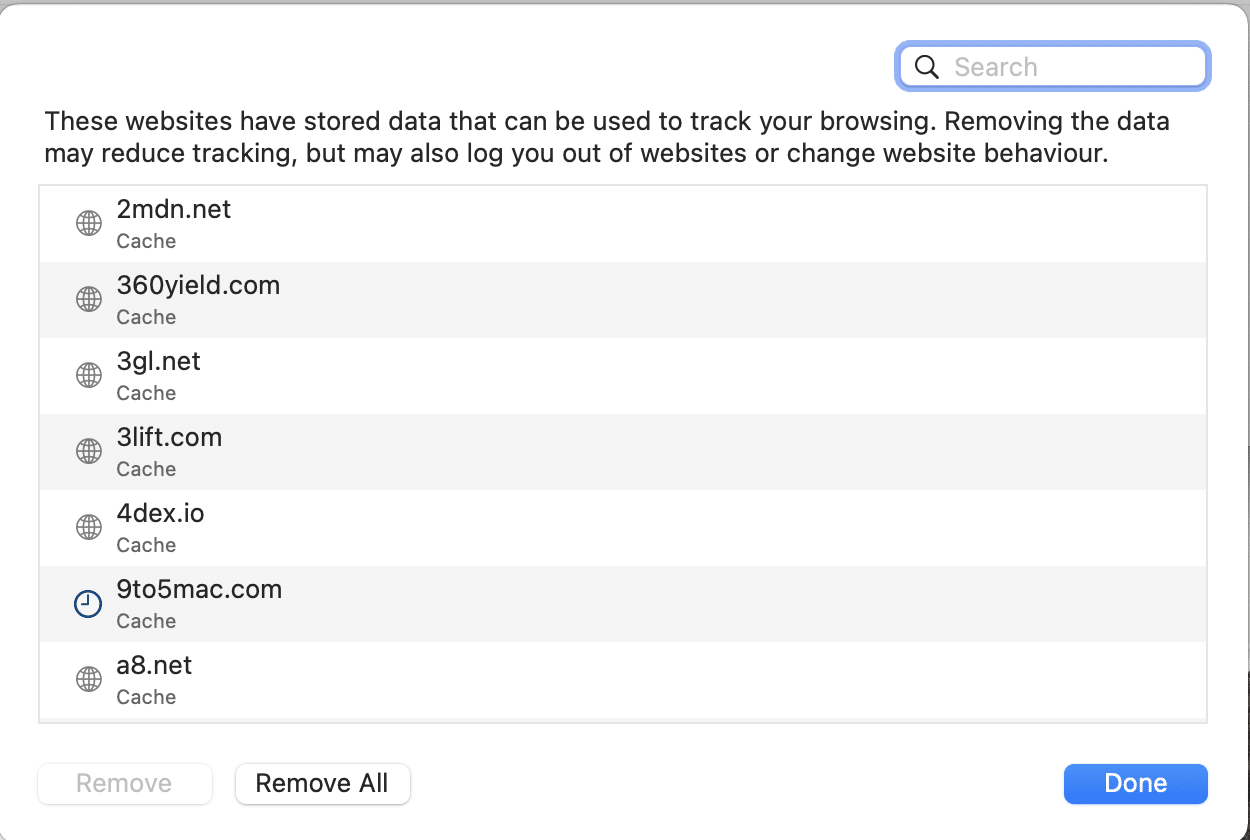
4. Click on the Advanced tab in Preferences.
5. Check the box titled Show Develop Menu option.
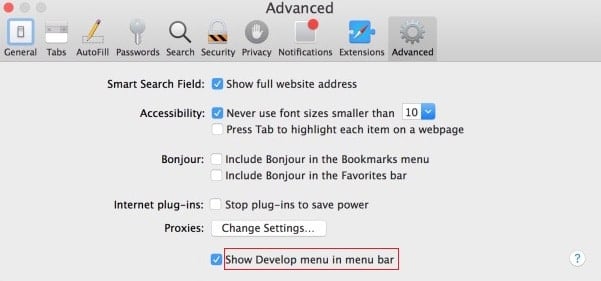
6. Now, select the Develop option from the Menu bar.
7. Finally, click on Empty Caches to delete cookies and clear the browsing history together.
Also Read: 5 Ways to Fix Safari Won’t Open on Mac
Method 7: Use Private Browsing Mode
You can utilize the private browsing mode to view a website without encountering This Connection is Not Private error. You need to copy the URL address of the website and paste it into the Private Window on Safari. If the error no longer appears, you can use the same URL to open it in Normal mode.
On an iOS device:
1. Launch Safari app on your iPhone or iPad and tap on New Tab icon.
2. Select Private to browse in the Private window and tap Done.
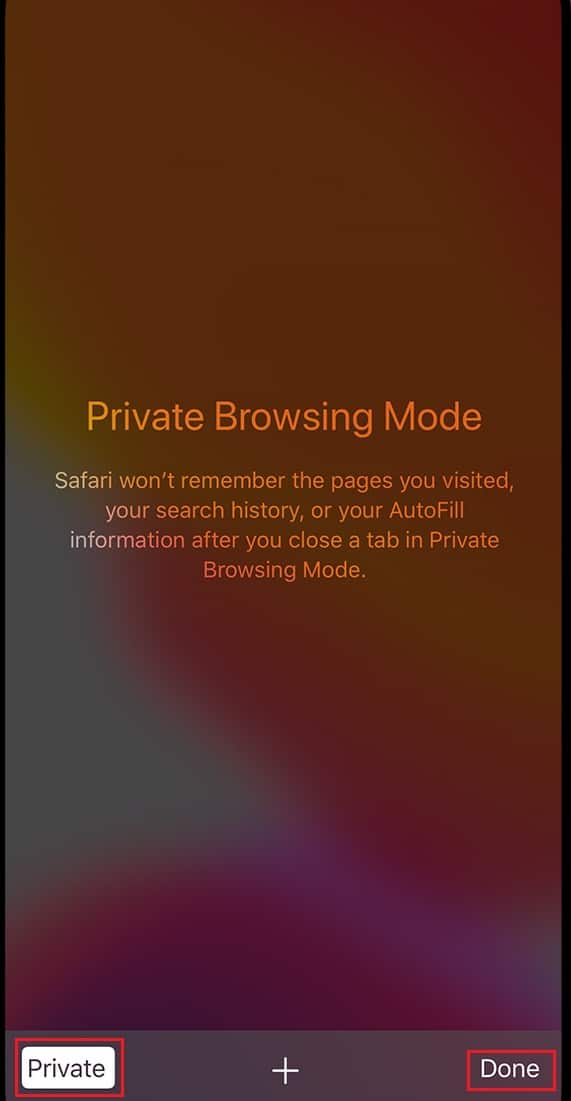
On Mac OS device:
1. Llaunch the Safari web browser on your MacBook.
2. Click on File and select New Private Window, as highlighted below.
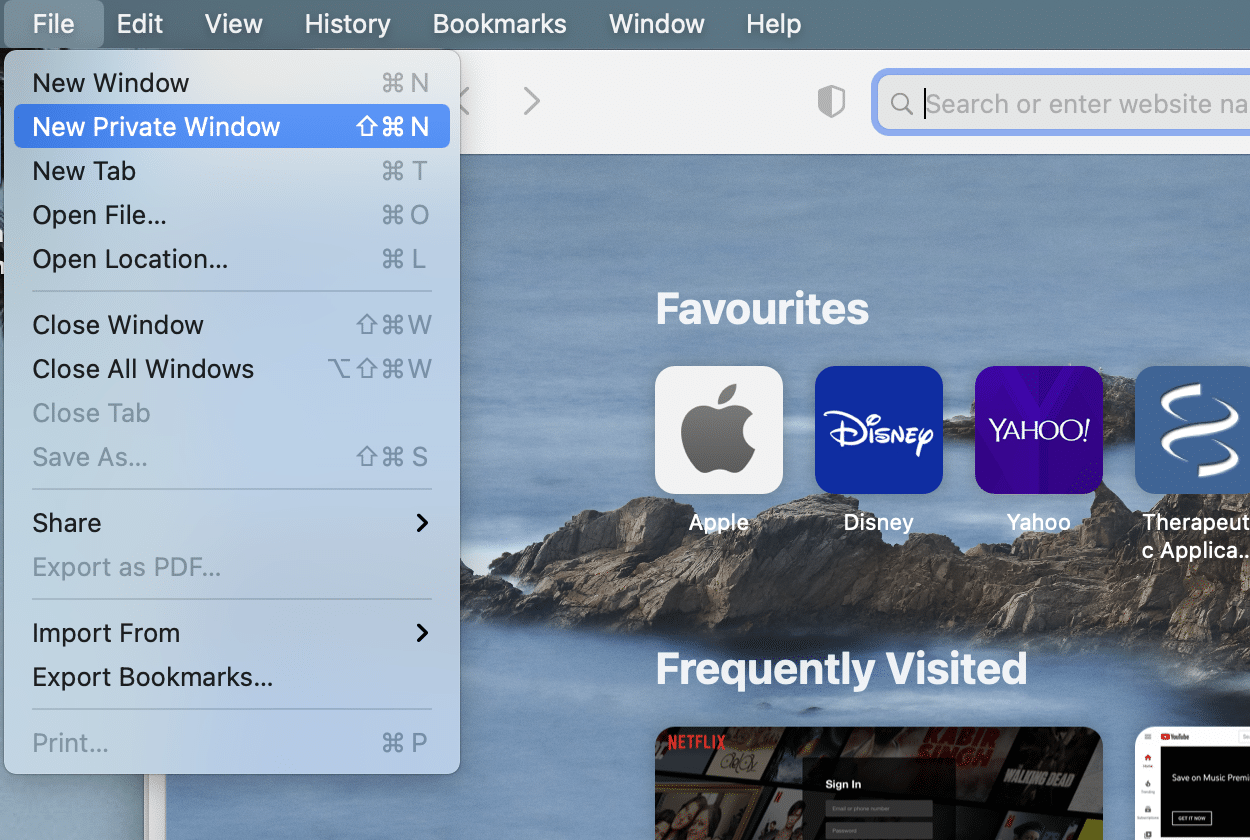
Method 8: Disable VPN
VPN or Virtual Private Network is utilized to access those websites which are prohibited or restricted in your region. In case, you are unable to use VPN on your device, try to disable it as it might be causing This Connection is Not Private Safari error. After disabling the VPN, you can try opening the same website. Read our guide on What is VPN? How it Works? to know more.
Method 9: Use Keychain Access (Only for Mac)
If this error only occurs while launching the website on Mac, you can utilize the Keychain Access application to fix it, as follows:
1. Open Keychain Access from Mac Utilities Folder.
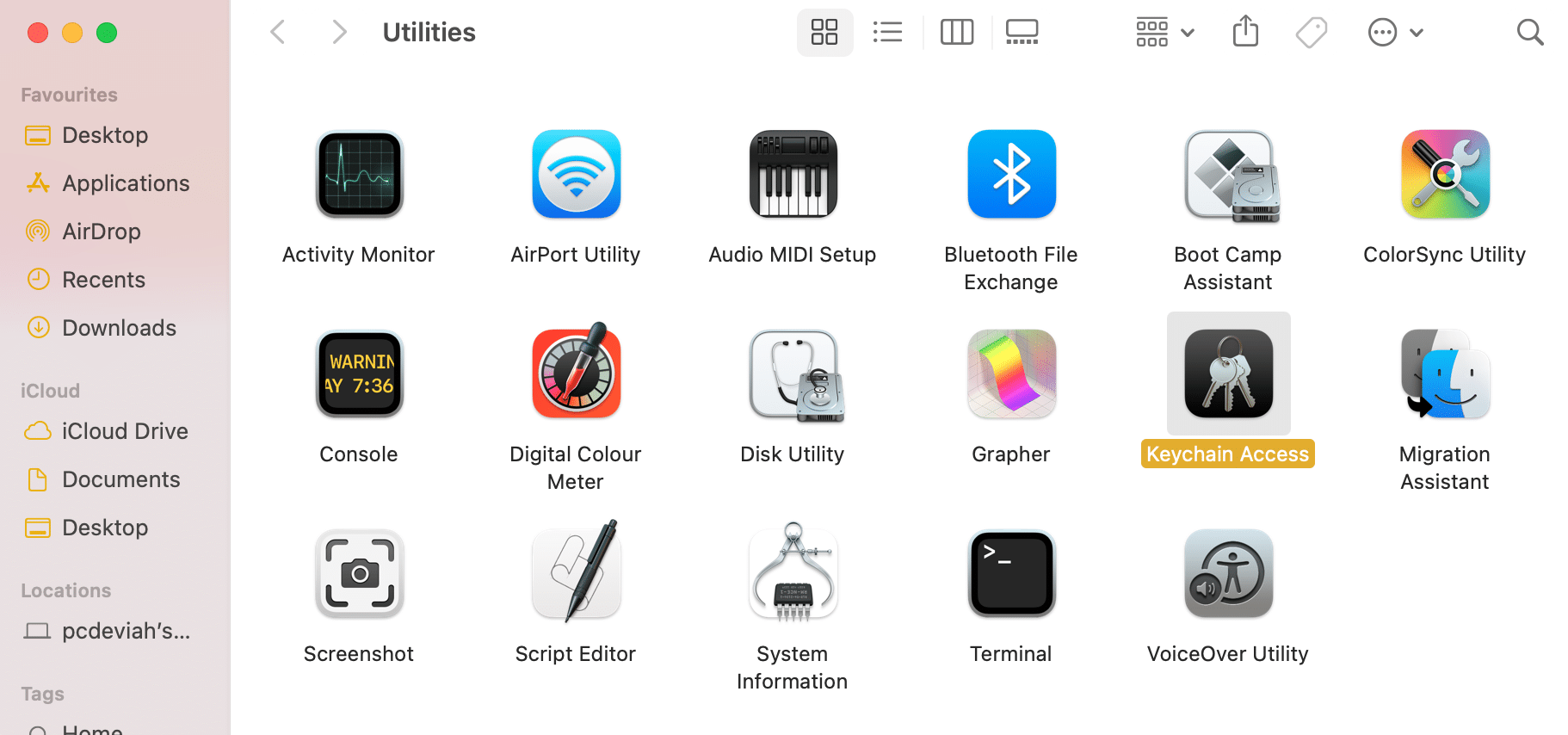
2. Find the Certificate and double-click on it.
3. Next, click on Trust > Always Trust. Navigate to the website again to check if the error has been resolved.
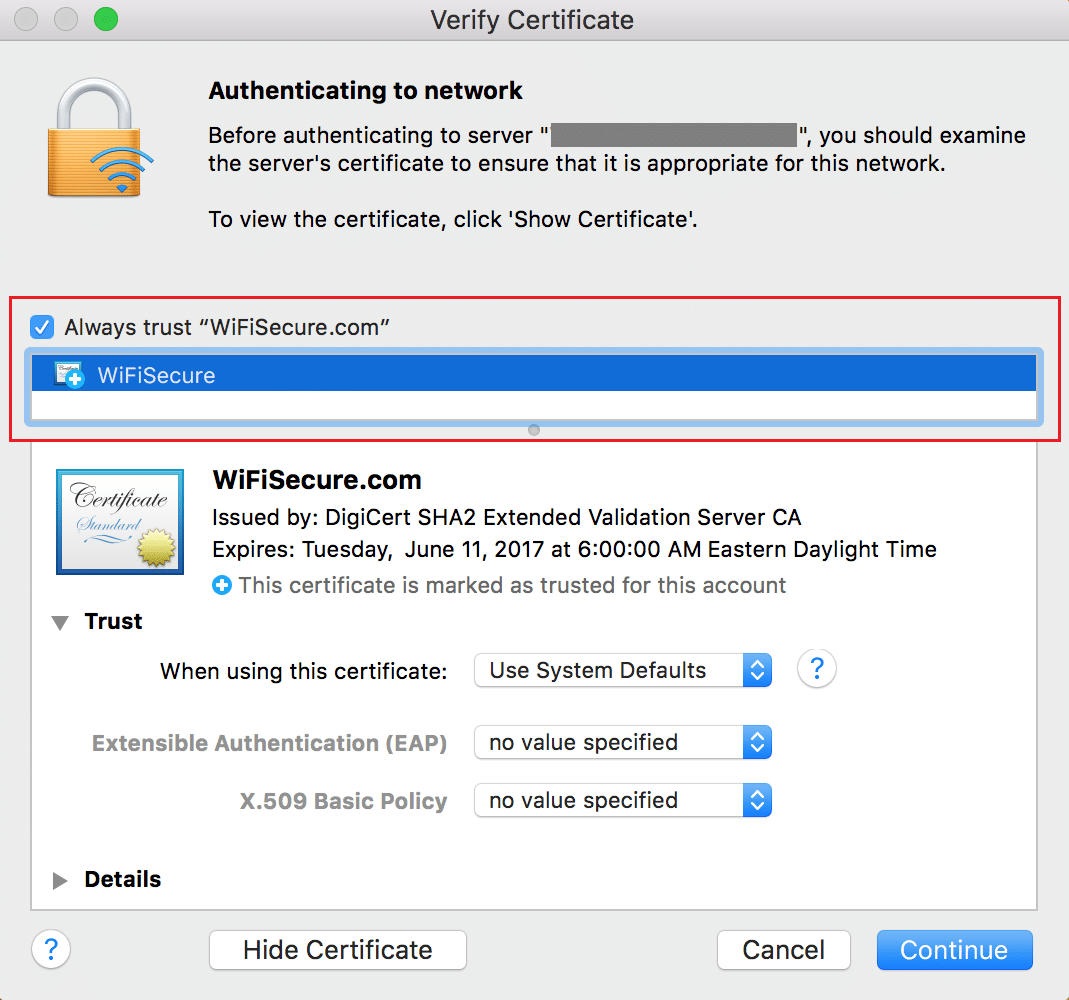
Note: Delete the certificate, if this doesn’t work for you.
Recommended:
Sometimes, This Connection is Not Private error may cause disruptions during online payments and cause great harm. We hope this guide was able to help you to understand how to fix Connection is not Private error on Safari. In case of further queries, don’t forget to put them down in the comment section below.