How to Turn On Network Discovery in Windows 10

Network Discovery is a feature that enables your PC to find other PC or devices connected to a network and vice versa. When using a private network, it is automatically turned on but it turns off in a public network for security reasons. It also turns off when you work offline or are not connected to Wi-Fi. However sometimes users have observed Network Discovery not working and getting switched off automatically. If you are also dealing with the same problem, you are at the right place. We bring to you a perfect guide that will help you fix Network Discovery is turned off Windows 10 error and teach you how to turn on Network Discovery Windows 10.

How to Turn On Network Discovery in Windows 10
Here are some common reasons behind Network Discovery turned off Windows 10 issue.
- Some essential Windows services are disabled.
- Windows Firewall or similar programs disabling Network Discovery.
- SMB 1.0/CIFS File Sharing Support is disabled.
- Outdated or incompatible Wireless adapter drivers.
- Interference by Antivirus or other security programs.
- Incorrect Network settings.
It is important to turn on Network Discovery Windows 10 because you can miss files or folders shared in a particular network if it is disabled. Here a list of methods that will help you understand how to turn on Network Discovery Windows 10. Follow them in the same order to get the best results.
Method 1: Restart PC
Firstly, you advised restarting your computer to fix any temporary glitches. Here is how you can do that.
1. Press Windows Key to open the start menu.
2. Hover over the Power icon at the bottom left corner and click on it.
3. Select the Restart option.
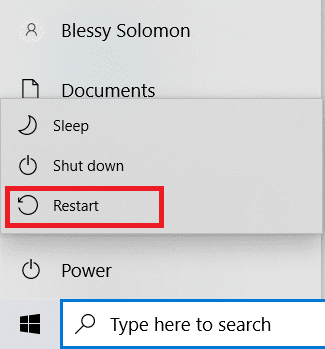
Note: You can also select shut down and then start your PC again.
After restarting your PC, check if you have fixed Network Discovery not working issue.
Method 2: Run Network Adapter Troubleshooter
Microsoft computer comes with built-in Troubleshooter to fix many common network-related issues. Using Troubleshooter may fix this issue, you can run the network troubleshooter as instructed in our guide to Troubleshoot Network Connectivity Problems on Windows 10.
Also Read: Fix Unable to connect to the proxy server in Windows 10
Method 3: Modify Advanced Sharing Settings
To turn on Network Discovery Windows 10, you have to enable advanced sharing settings which are used to enable Network sharing. Follow the steps below to do the same.
1. Press the Windows key and type Control Panel and click on Open to launch Control Panel.
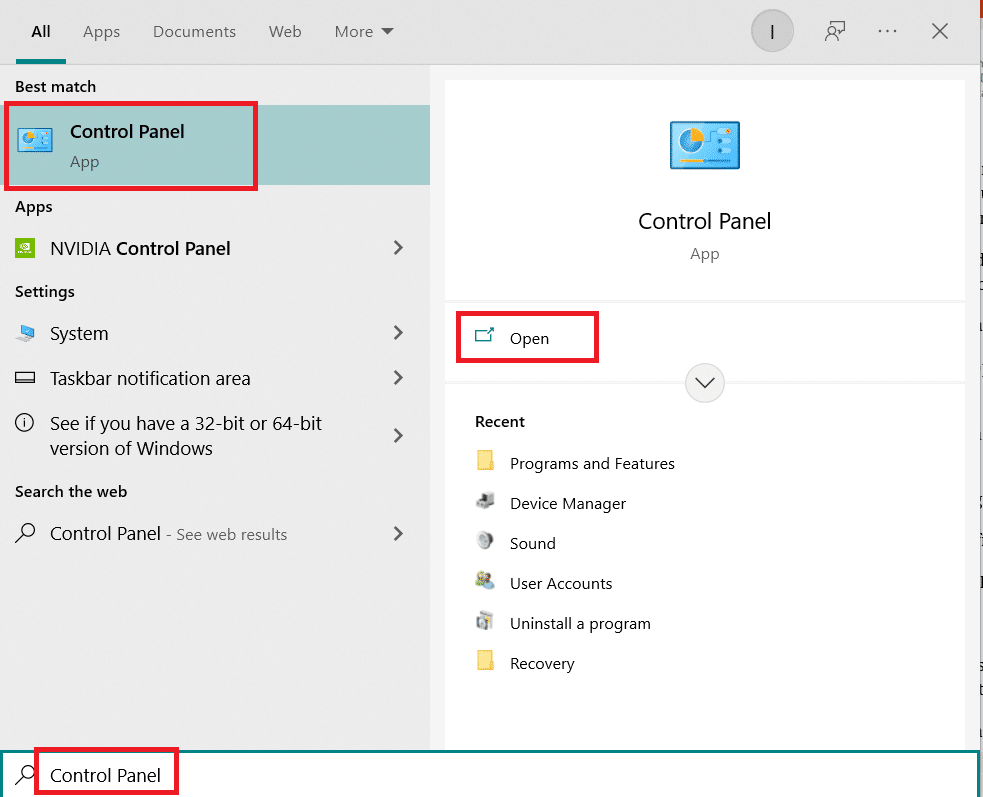
2. Set View by as Category after that locate and click on Network and Internet.
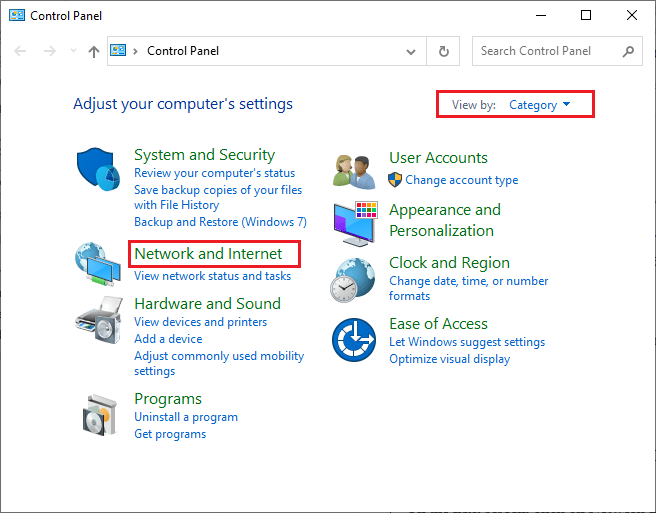
3. Click on Network and Sharing Center as depicted.
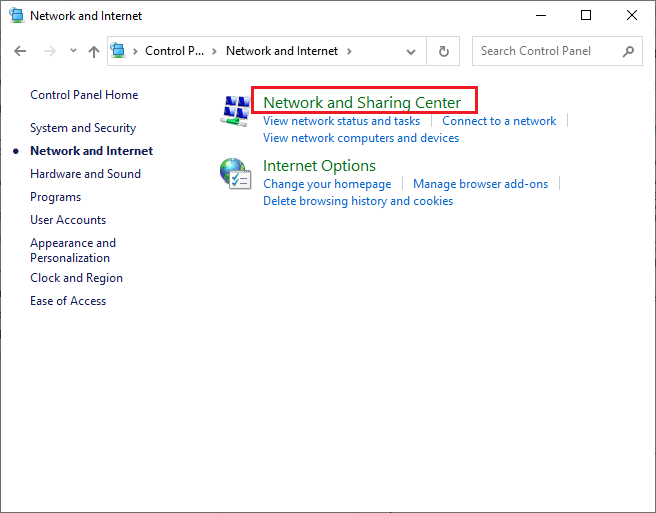
4. Click on Change advanced sharing settings option as shown.
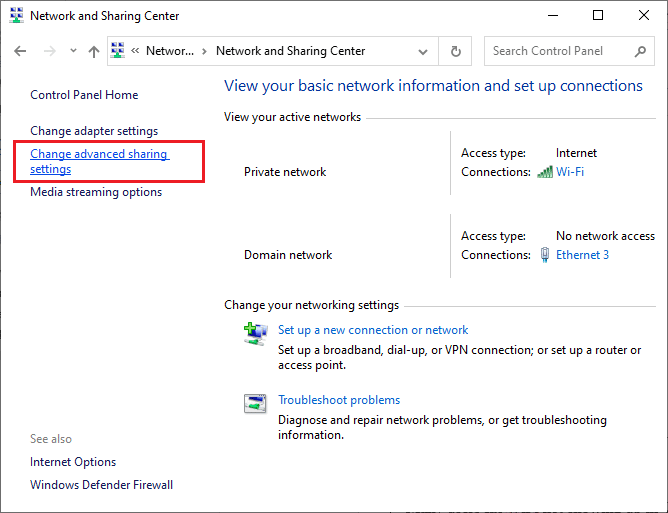
5. Under Private section, select Turn on network discovery check the box marked Turn on automatic setup of network connected devices as highlighted.
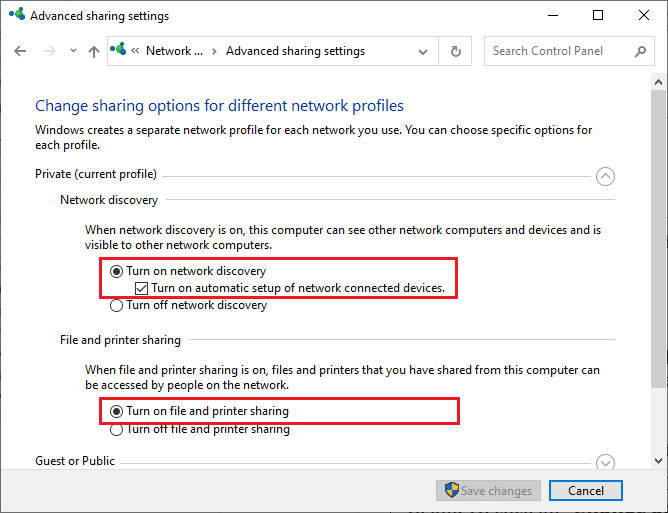
6. Now, under File and printer sharing section, select Turn on file and printer sharing box as shown above.
7. After that expand Guest or Public section and select Turn on network discovery under Network discovery section and also select Turn on file and printer sharing box under File and printer sharing section.
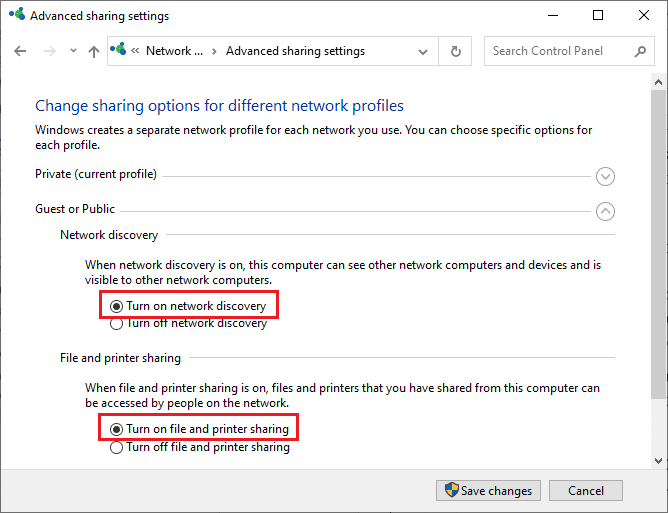
8. Click on Save changes to confirm changes.
Note: These settings should alternate for private and public profiles. For instance, turn on network discovery for private profiles when using private profile and turn off network discovery for public profiles and vice versa.
Method 4: Allow Network Discovery In Windows Firewall
If you are using Windows Defender Firewall, you must enable Network Discovery in its settings so it doesn’t get blocked by Firewall. If you recently started using Firewall or have reset its settings after an update, you may face Network Discovery not working issue. To allow Network Discovery feature in Windows Firewall, follow the steps below.
1. Press Windows + R keys simultaneously to open the Run dialog box.
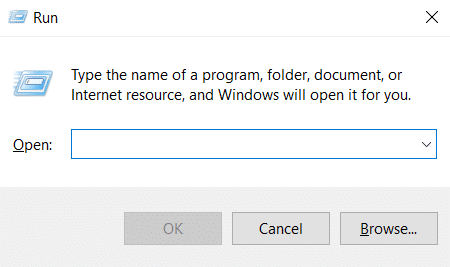
2. Type control firewall.cpl in Run Dialog Box and click OK.
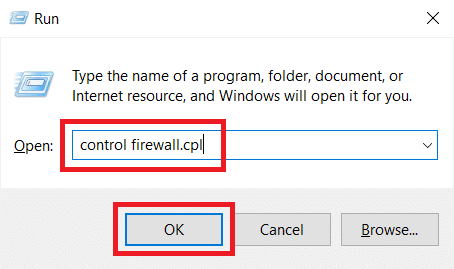
3. Click on Allow an app or feature through Windows Defender Firewall option as shown.
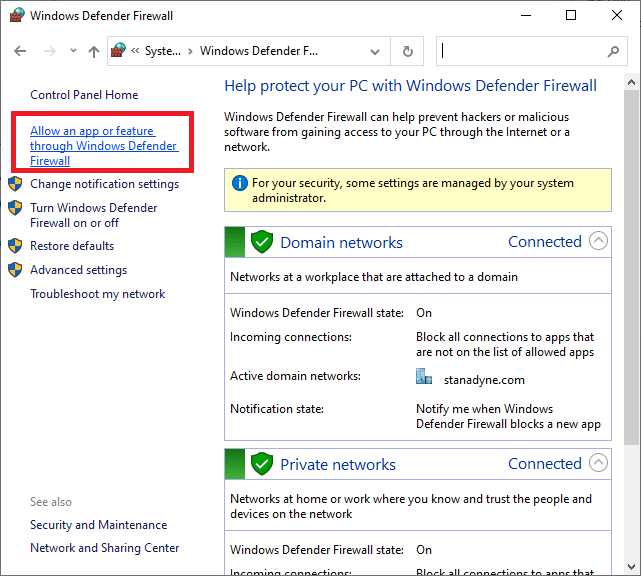
4. Click on Change settings button and check the box marked Network Discovery and make sure you check Private and Public boxes next to it.
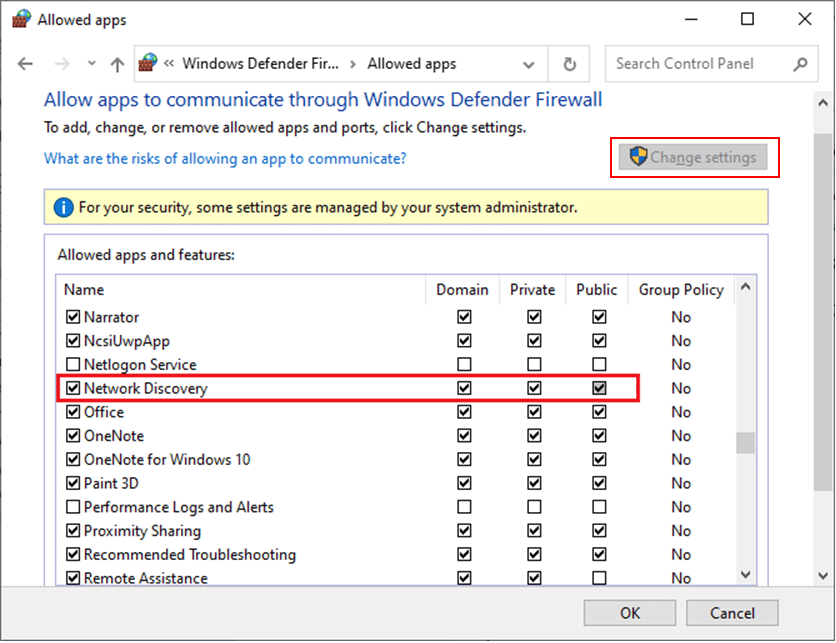
5. Click on the OK button to save changes.
Note: If you use some other firewall apps in your PC, allow Network Discovery feature in them.
Also Read: Fix Windows could not automatically detect this Network’s Proxy settings
Method 5: Use Command Prompt
Another way to turn on Network Discovery Windows 10 is by using Command Prompt. Executing few simple commands can fix Network Discovery is turned off Windows 10 issue and you can do that by following these steps.
1. Hit the Windows key and type Command Prompt and click on Run as administrator to open Command Prompt.
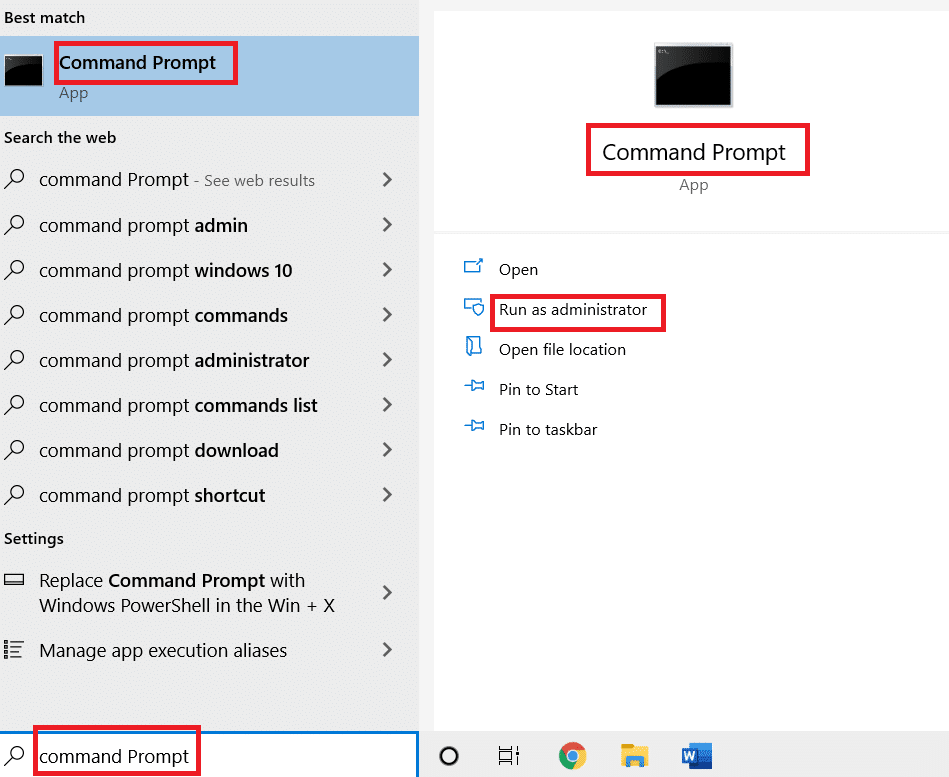
2. Type the following command and press Enter key.
netsh advfirewall firewall set rule group="Network Discovery" new enable=Yes
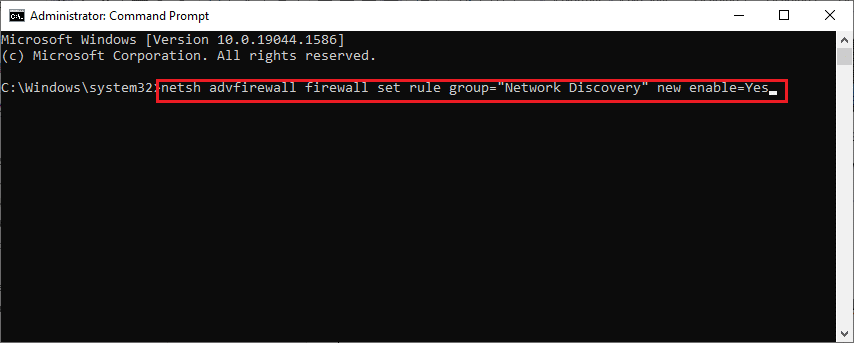
3. Wait for the command to be executed. After that Network Discovery will be enabled.
4. In case you want to disable Network Discovery, execute the following command.
netsh advfirewall firewall set rule group="Network Discovery" new enable=No

Method 6: Enable Dependency Services
Some services in Windows 10 PC are required to be enabled to avoid any network-related issues. One of them is dependency services which are used to influence services that rely one or more services. Here is how you can enable them on your Windows PC.
1. Press Windows key and type Services and click on Run as administrator to open Services window.
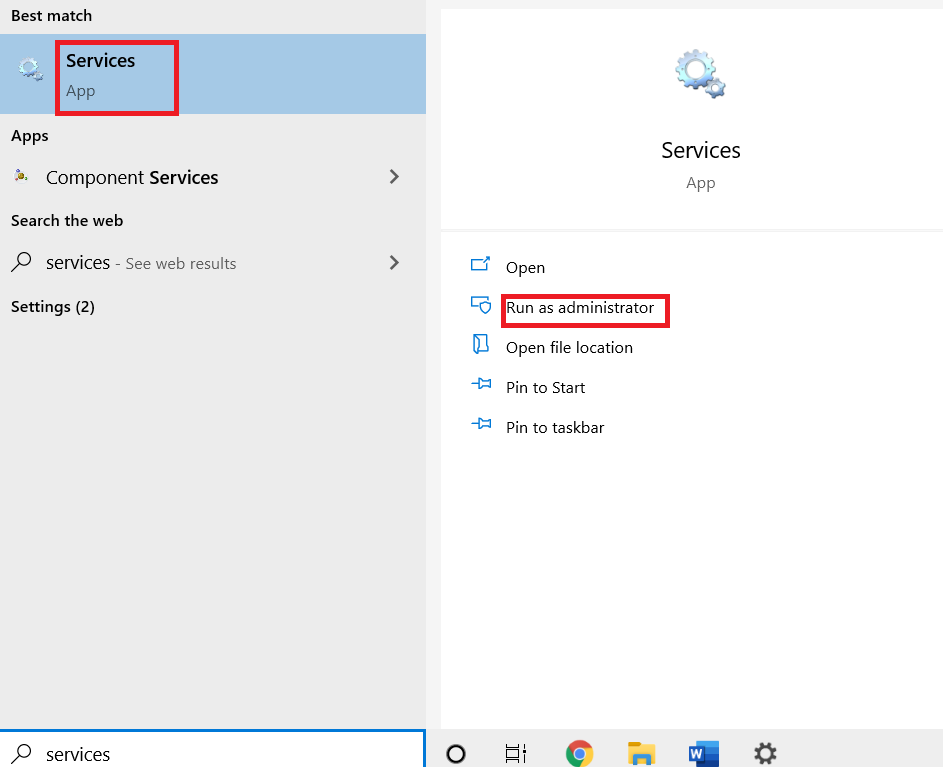
2. Scroll down, locate and double-click on Function Discovery Resource Publication service. It will open the Properties window.
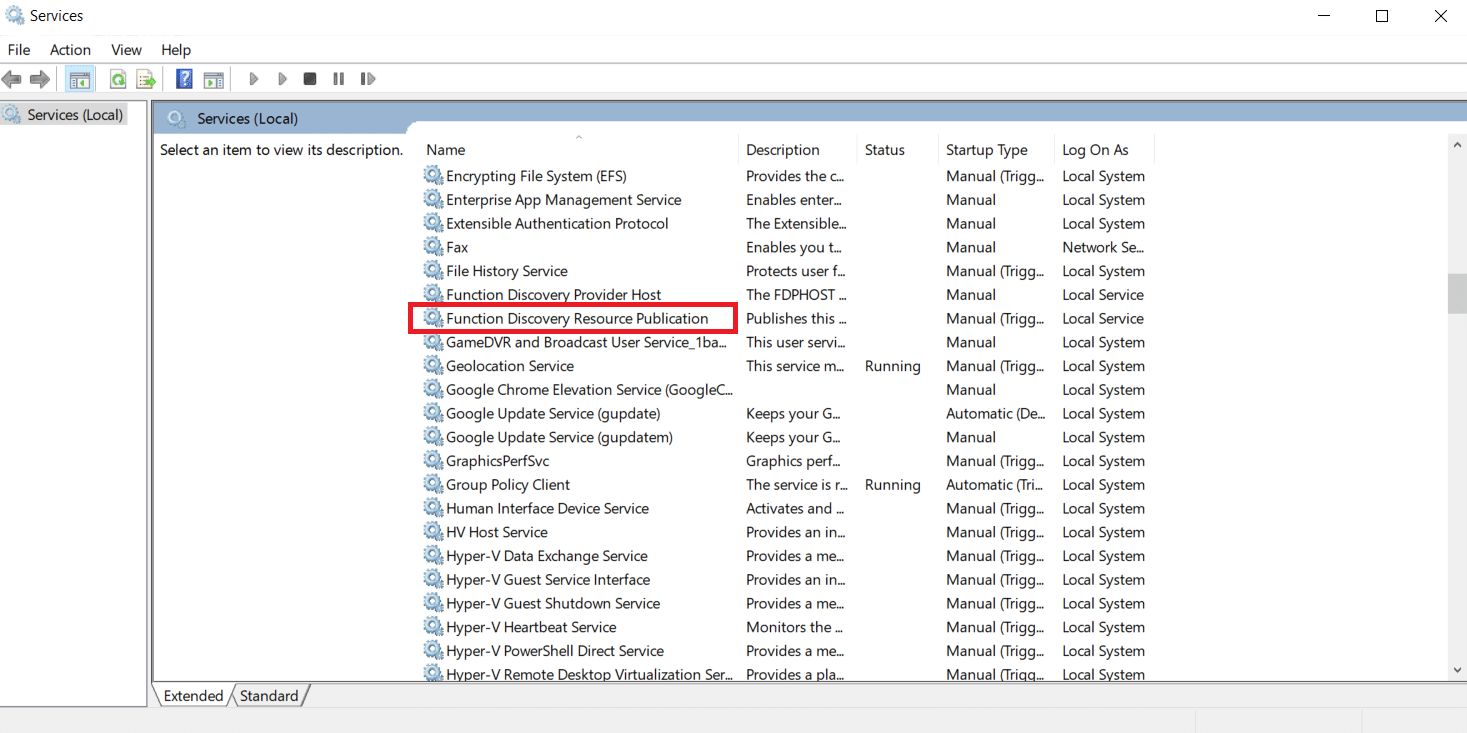
Note: If the Service status is not Running, then right-click on it and select Start.
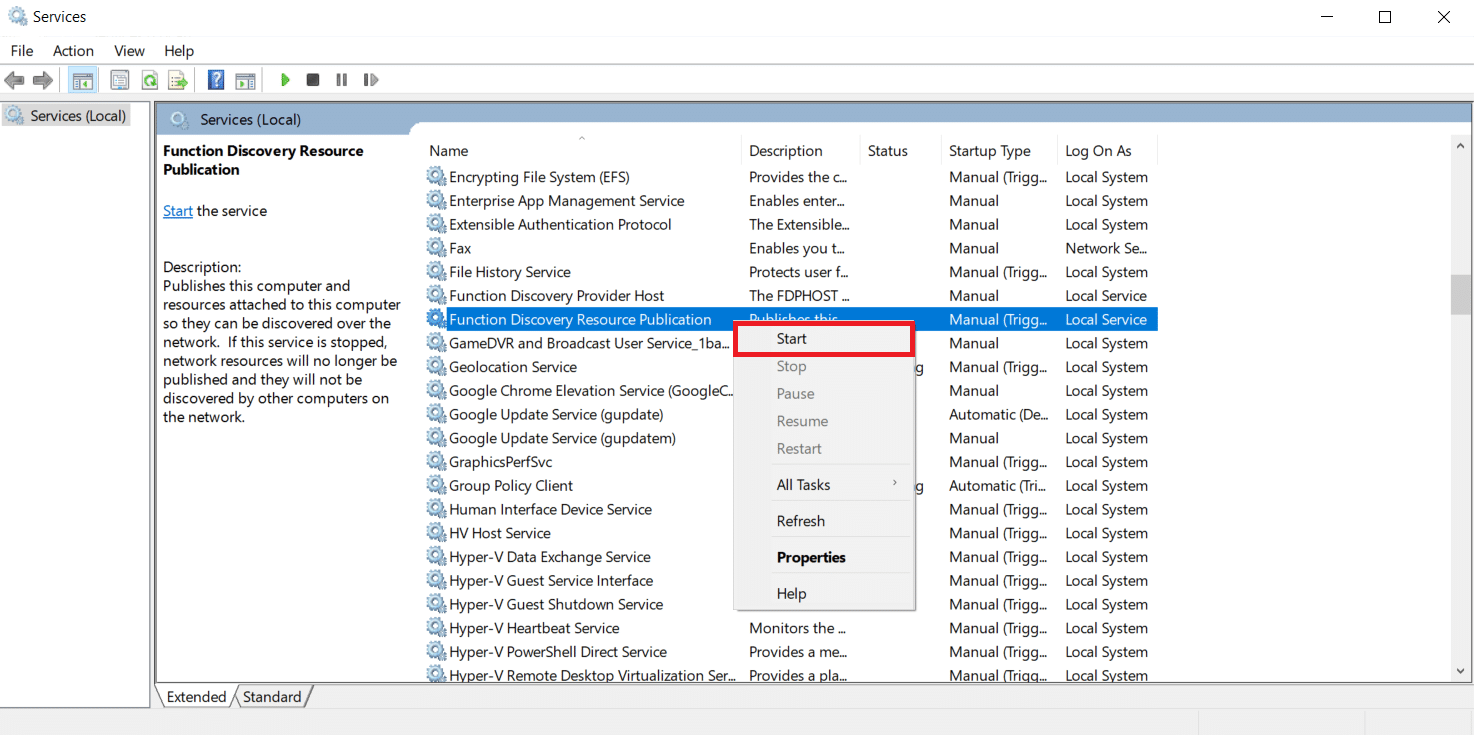
3. In the General tab, click on drop-down menu next to Startup type and select Automatic.
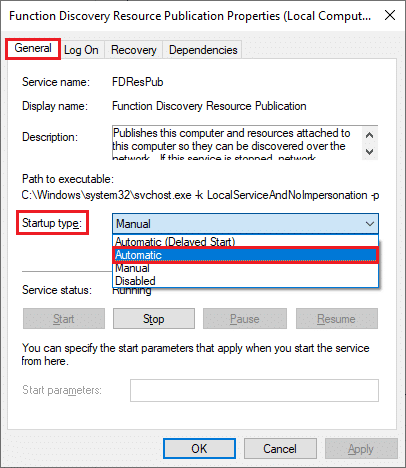
4. Click Apply and OK to save changes.
5. Repeat Steps 1-4 and set the Startup type to Automatic for services like DNS Client and SSDP Discovery.
Also Read: Fix Amazon KFAUWI Device Showing up on Network
Method 7: Enable SMB 1.0 or CIFS File Sharing Support
Server Message Block (SMB) is a network protocol of file sharing that enables other applications in PC to read and write to files while also allowing access of shared data files to over the internet. Enabling it might fix Network Discovery is turned off error. Follow these steps to do so.
1. Press Windows + R keys simultaneously to open the Run dialog box.
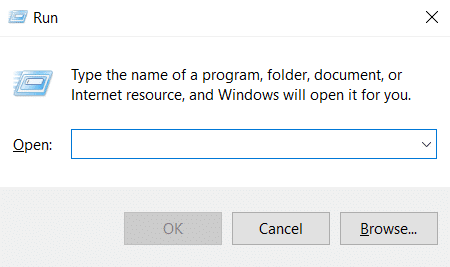
2. Type Appwiz.cpl and click OK to open Programs and Features.
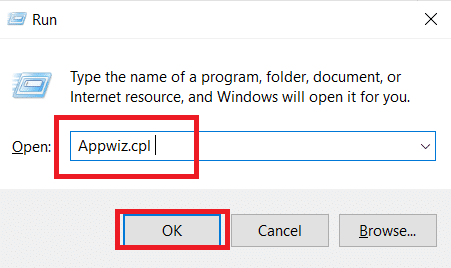
3. Click on Turn Windows features on or off option present in the left pane as shown.
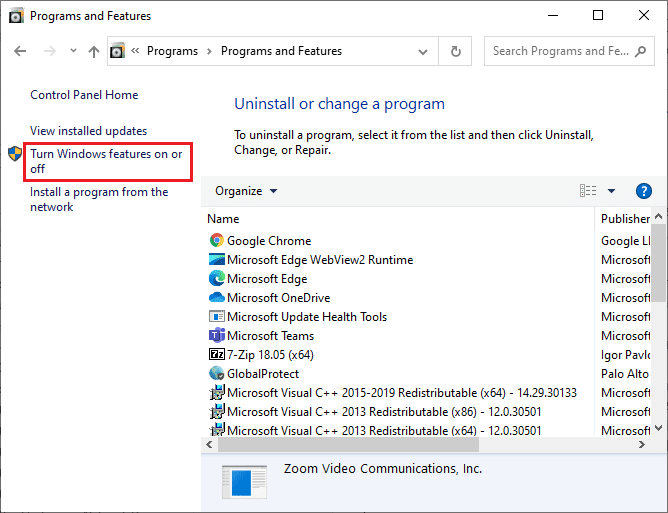
4. Now, check the box marked SMB 1.0/CIFS File Sharing Support as shown.
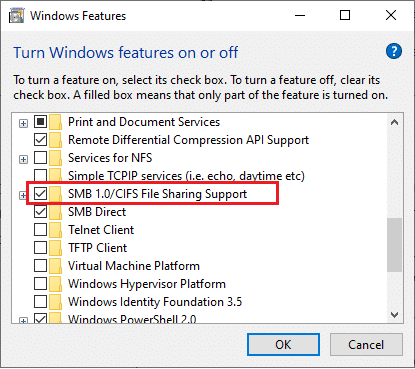
5. Click OK to save changes and restart your PC.
Method 8: Disable Antivirus Temporarily (If Applicable)
Sometimes, antivirus programs may interfere with the Network Discovery which might be causing the issue. You can disable antivirus temporarily to tackle this problem by following our guide to Disable Antivirus Temporarily on Windows 10.
Note: Always enable antivirus after you have fixed the issue for System protection.
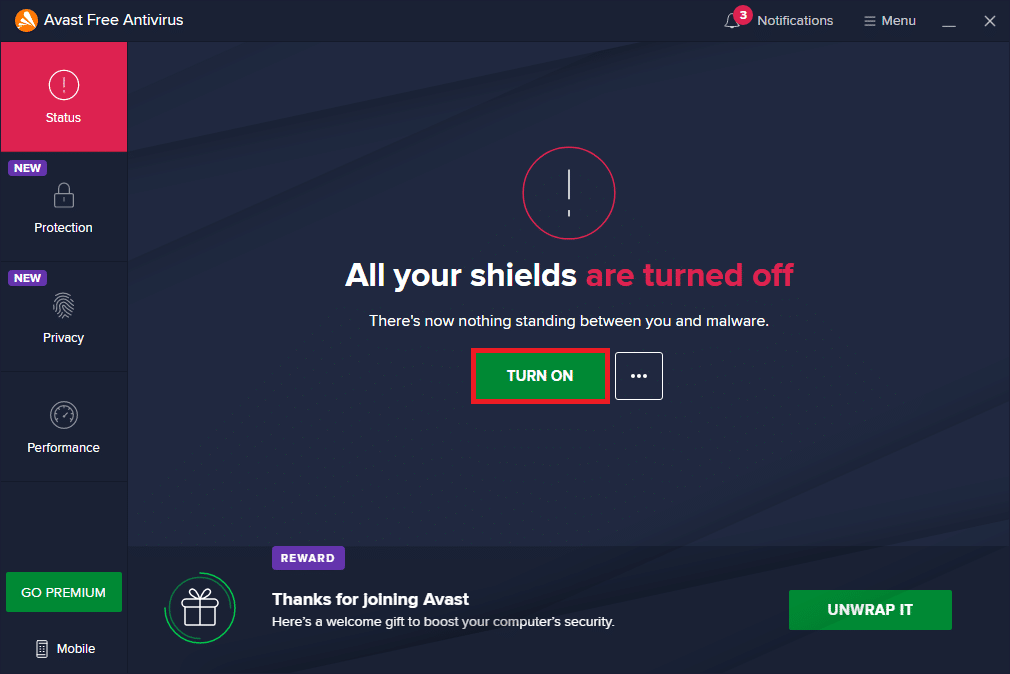
Method 9: Update Network Adapter Drivers
Network Adapter drivers should always be kept updated to avoid any networking errors. An outdated and incompatible driver may cause Network Discovery is turned off Windows 10 issue. To fix this issue you can update Network Ada[ter drivers using our guide to Update Network Adapter Drivers on Windows 10.
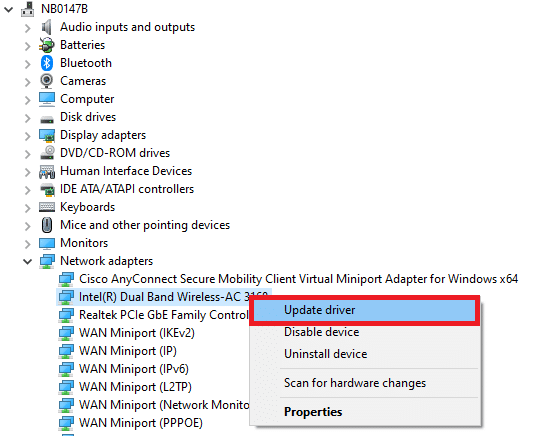
Also Read: Fix Wi-Fi Adapter Not Working in Windows 10
Method 10: Reinstall Network Adapters
If you are still facing the issue after updating Network drivers, then you can try reinstalling them to fix this issue. Follow our guide to Uninstall and Reinstall Drivers on Windows 10.
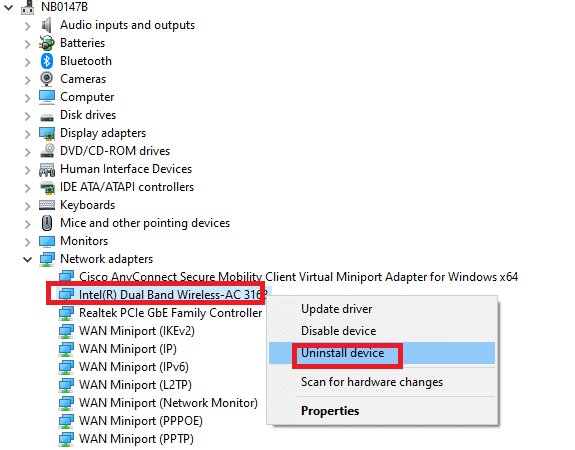
Method 11: Roll Back Network Drivers
If reinstalling and updating drivers did not work for you, then roll back your drivers to a previous version to fix Network Discovery not working issue. If the error is caused because of any recent update, this method will fix it. Follow the steps as given in our guide to Rollback Drivers on Windows 10.
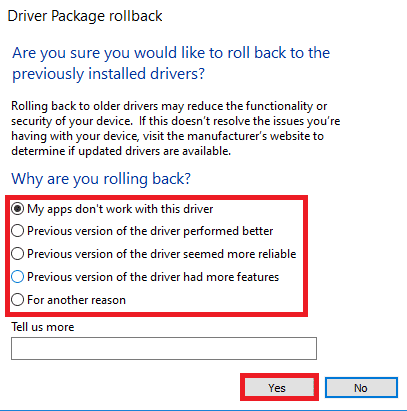
Method 12: Reset Network Settings
If none of the methods helped you to turn on Network Discovery Windows 10, then reset network settings to default values. This method will not delete any data from your PC, but will set all the network-related settings to default. Follow our guide to Reset Network Settings on Windows 10.
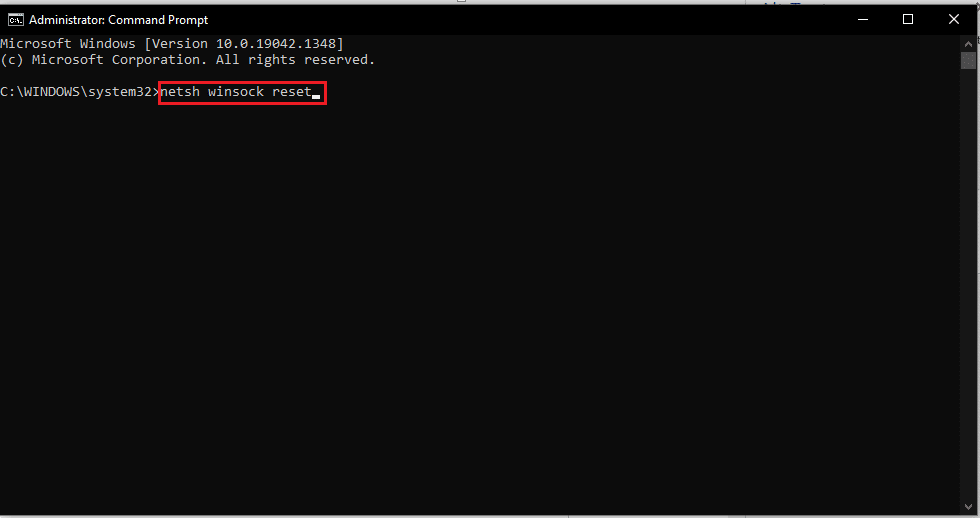
Also Read: Fix Ethernet Doesn’t Have a Valid IP Configuration Error
Method 13: Perform System Restore
Sometimes components from Windows latest update can interfere features like Network Discovery and may cause the issue. You can restore your PC to a previous version when you weren’t facing Network Discovery error. To do so, follow our guide to use System Restore on Windows 10. After performing System restore, check if have fixed the issue.
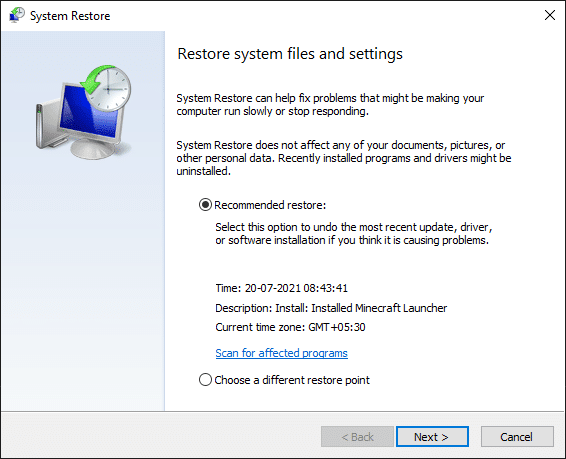
Recommended:
We hope that this guide was helpful and that you were able to turn on Network Discovery in Windows 10. Let us know which method worked for you the best. If you have any queries or suggestions then feel free to drop them in the comments section.