Fix Failed to Create a Proxy Device for the USB Device
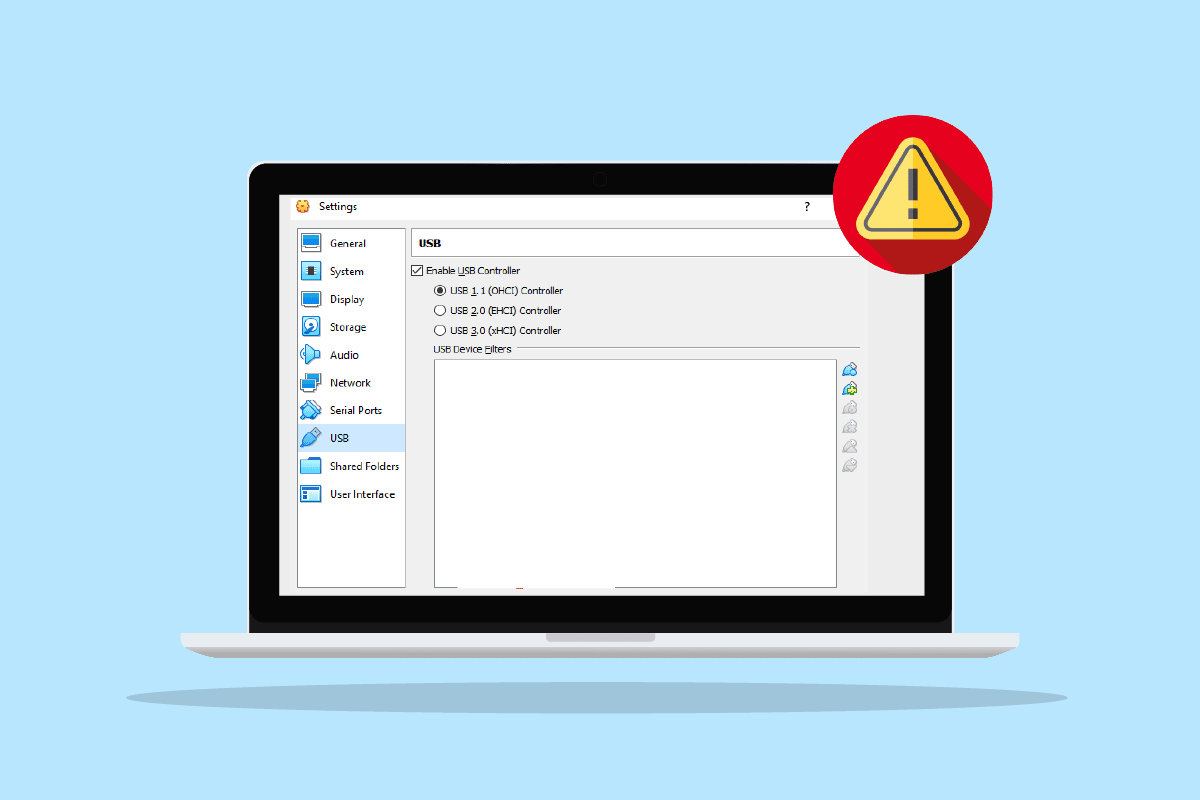
Oracle VM VirtualBox developed by Oracle Corporation, is virtualization software. It helps a computer to run multiple operating systems at the same time, including Windows, Mac, Oracle Solaris, and Linux. It can be installed as an application for free and runs in a virtual environment, hence the name, VirtualBox. Users of VirtualBox have reported encountering verr pdm no USB ports error while attaching a USB device to it. If you are also dealing with the same issue then we have got you covered with a perfect guide that will help you know about some troubleshooting methods to fix failed to create a proxy device for the USB device error. So, let us begin by knowing a bit about the error and then the ways to fix it.
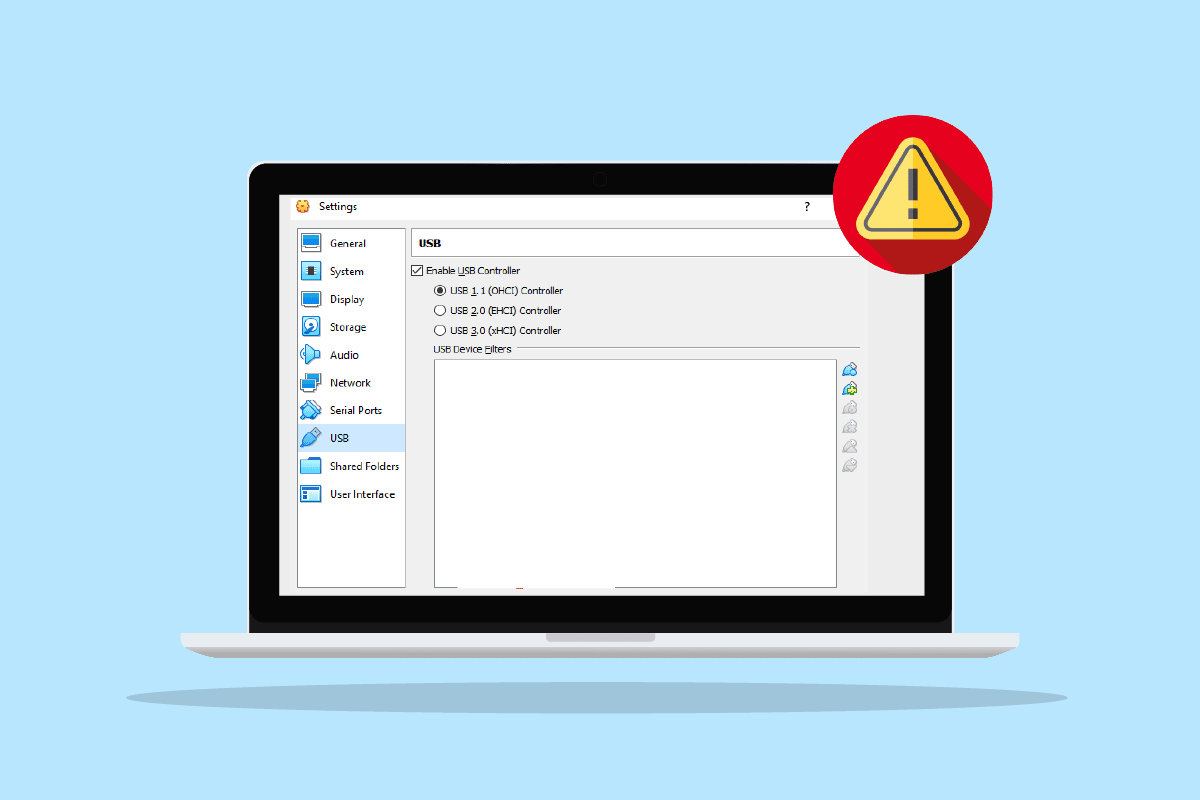
How to Fix Failed to Create a Proxy Device for the USB Device
- If your VirtualBox is already being used by a host operating system while you are trying to connect a USB device, you can encounter a no USB port error.
- If your USB controller is disabled it can also be a cause for the issue.
- If your system is missing extension packs, you may lose many functions and also encounter Failed to create a proxy device for the USB device error.
Even though there can be numerous reasons why your USB device is not picked up by VirtualBox, the solutions to this problem are quite easy and well-explained with simple steps in the form of the following given methods:
Method 1: Restart PC
This is a basic troubleshooting method to try out before jumping on to the next one. The reason why you have Failed to create proxy device for the USB device VirtualBox may be a simple glitch or a bug interfering with your system that can be resolved with a simple restart. To know about it more, follow our 6 Ways to Reboot or Restart a Windows 10 Computer guide and help yourself with this fix.
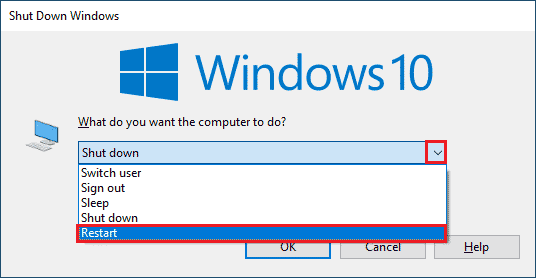
Method 2: Install Guest Additions
Guest Additions in VirtualBox consist of applications and device drivers that help to enhance the performance of the operating system. Therefore, it should be the first and foremost thing to take care of and for that, you need to install guest additions to make sure you encounter verr pdm no USB ports error.
1. Press the Windows key, type VirtualBox, and click on Open.
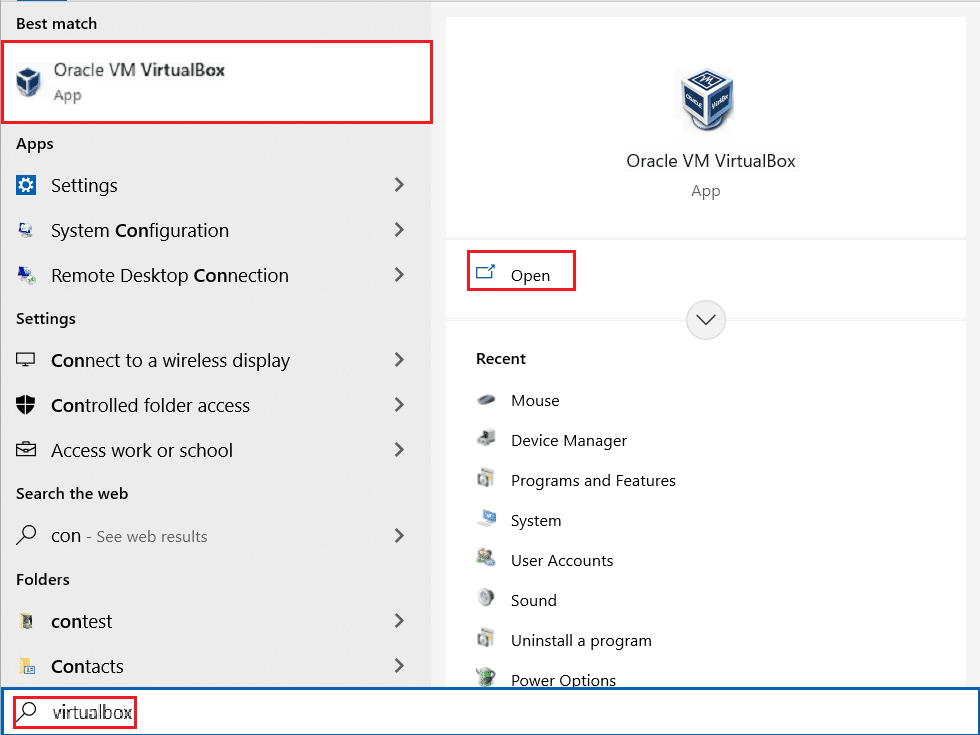
2. Go to Devices.
3. Click on the Install Guest Additions button.
4. Now, follow the on-screen instructions to install it and then restart the virtual machine.
Also Read: Fix Could Not Create the Java Virtual Machine in Windows 10
Method 3: Enable Virtual Extension Box
As discussed earlier, the extension box in a VirtualBox helps greatly in improving the functions of the operating system. Also, it extends the functionality of the app. Hence, you need to enable the virtual extension box on your system to avoid failed to create a proxy device for the USB device error using the following steps:
1. Install VirtualBox from the official website.
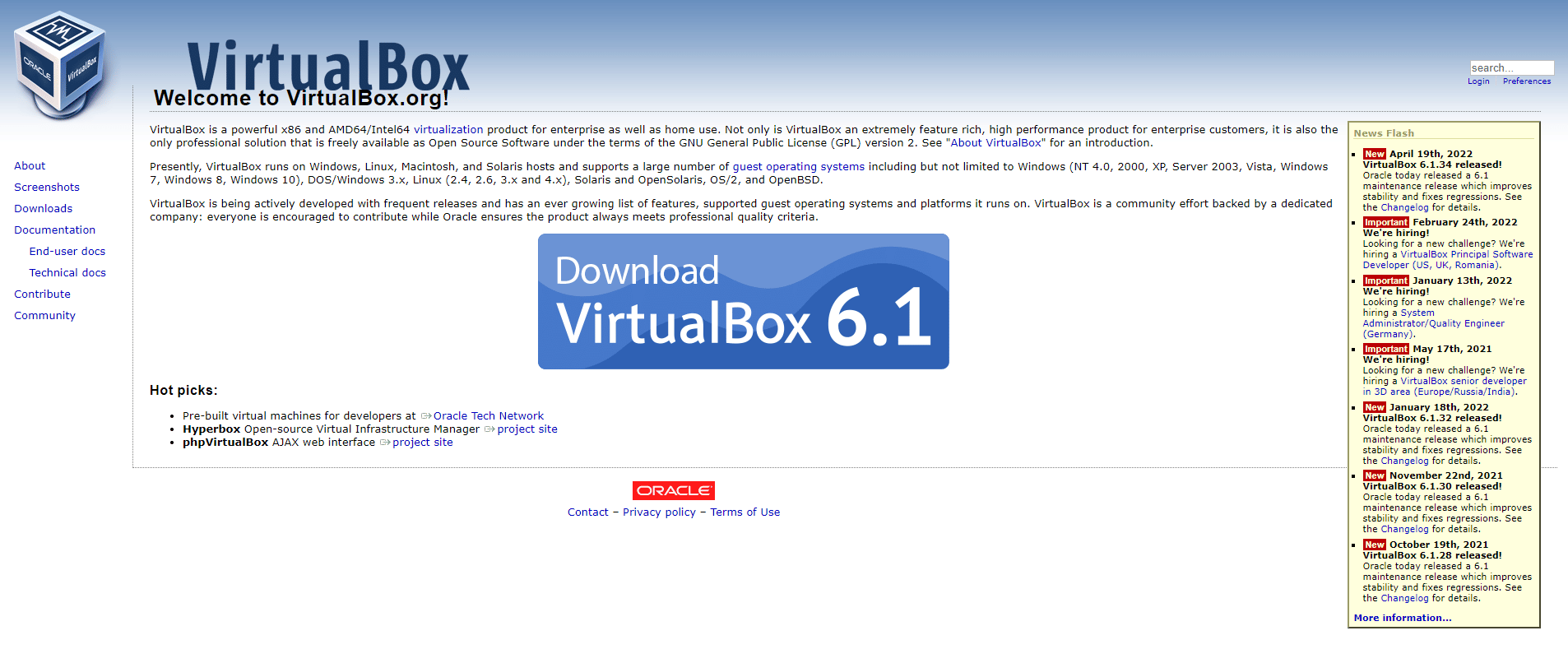
2. Run the downloaded setup file and follow the on-screen instructions to install VirtualBox.
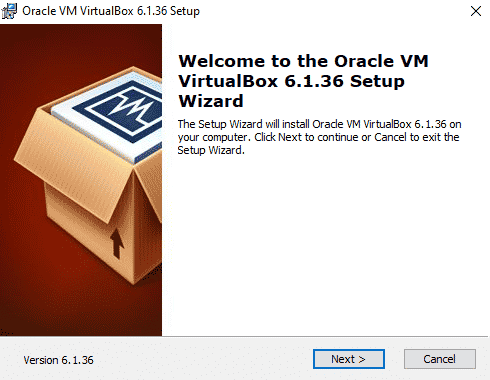
2. Open VirtualBox and select Tools.
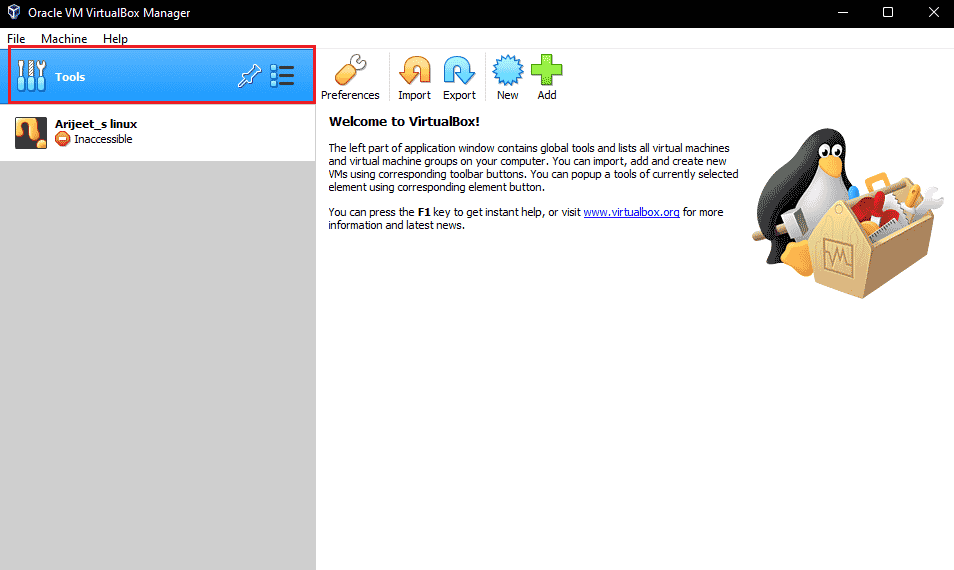
3. Then, click on the Preferences option.
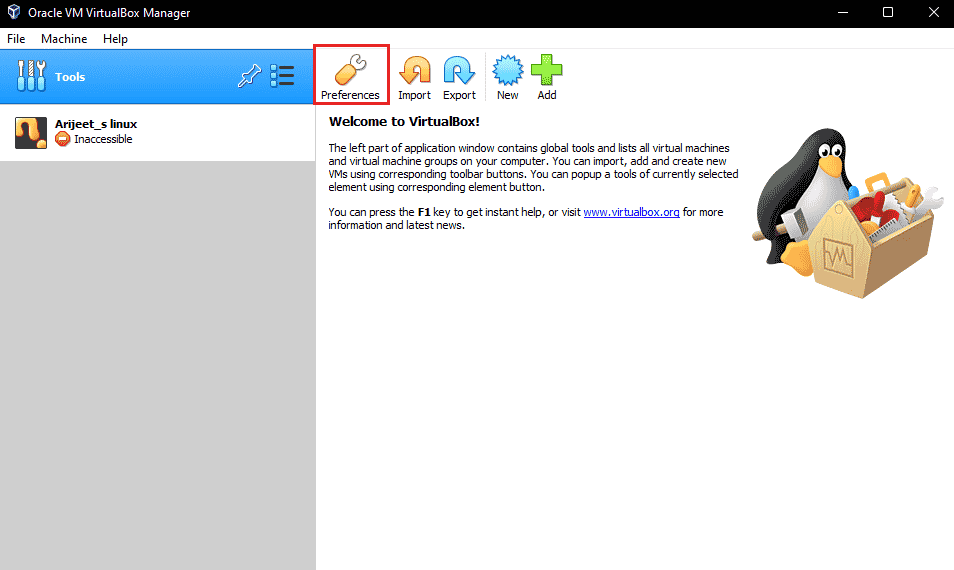
4. Go to the Extensions section and click on the green plus icon at the upper right corner.
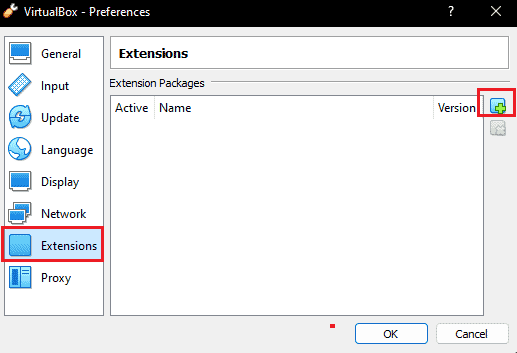
5. Choose the extension pack.
6. Select the Install button.
7. Click on OK and restart the VirtualBox app and check if the error is resolved.
Method 4: Enable USB Controller
Enabling a USB controller is essential because it helps to control all your USB devices that are connected to the virtual machine. In case it is turned off for your virtual machine and causes failed to create proxy device for the USB device VirtualBox error, then you can enable it using the following steps:
1. In VirtualBox, right-click on the virtual machine and select Settings.
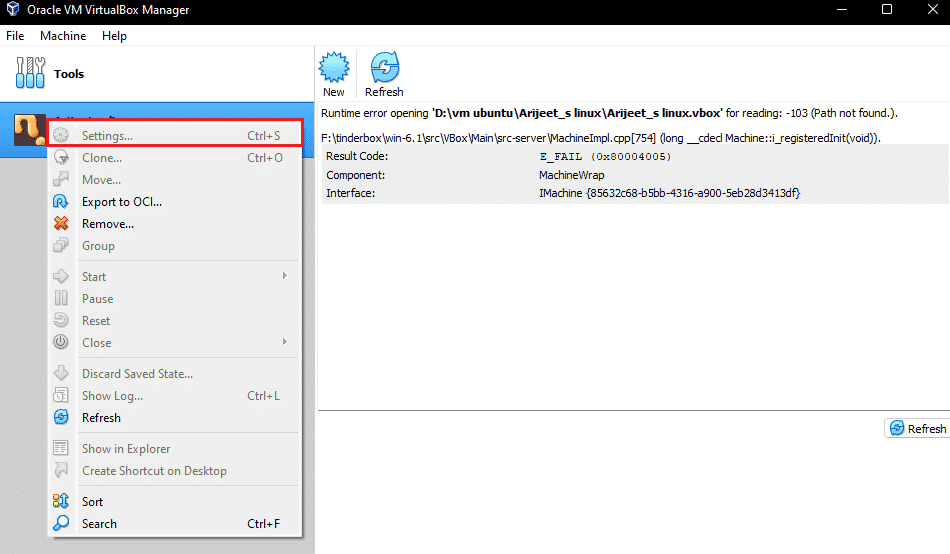
2. Next, click on Ports, and after that select USB.
3. Now, enable USB 1.0, USB 2.0, or USB 3.0 Controller.
4. Next, click on the Add button and select the USB device unable to connect.
5. Click on OK and select Exit.
6. Now, re-plug the USB device.
7. Once all the steps are done, connect the USB device and see if the error has been resolved.
Also Read: How to Use Rufus to Create Windows To Go USB Drive
Method 5: Install USB Driver
In case there is an issue with the virtual USB driver, it can result in failed to create a proxy device for the USB device error. So, it becomes imperative to install the USB driver manually and the following are the steps for the same:
1. Open File Explorer by pressing Windows + E keys together and go to the following location path.
C:Program FilesOracleVirtualBoxdriversUSBdevice
2. Now, right-click on the VBoxUSB.inf file and click on the Install option.
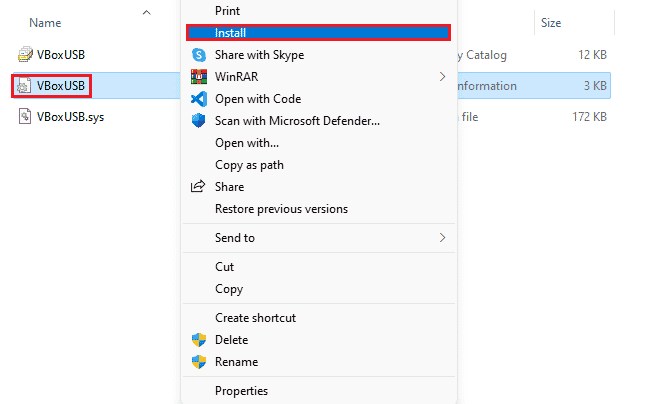
3. Next, open the filter folder.
4. Now, right-click on the VBoxUSBMon.inf and click on Install.
5. Once the steps are performed, restart the VirtualBox application and check if failed to create proxy device for the USB device VirtualBox error is resolved.
Method 6: Edit Registry Editor Key Value
Editing the registry has also been effective in resolving the issue of the USB port not connecting to the VirtualBox. Hence, try the same on your system with the help of the following steps:
1. First, close the VirtualBox application.
2. Now, launch the Run dialog box by pressing Windows + R keys together.
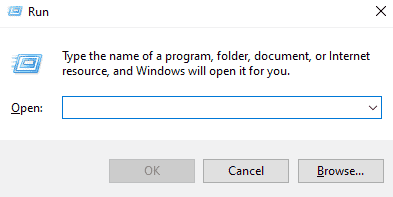
3. Type regedit in the Run box and press Enter.
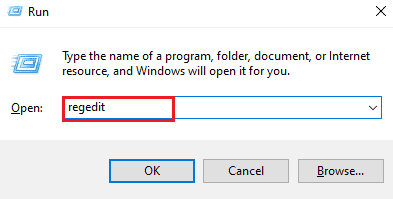
4. Navigate to the following key folder location path.
HKEY_LOCAL_MACHINESystemCurrentControlSetControlClass{36FC9E60-C465-11CF-8056-444553540000}
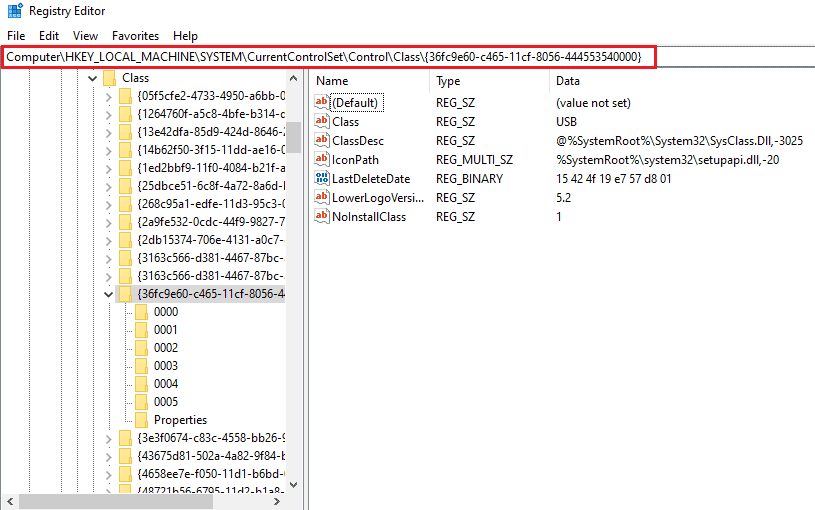
5. Right-click on UpperFilters and select Delete.
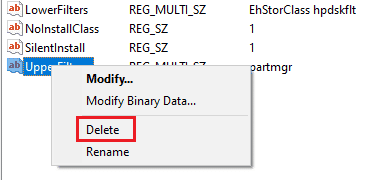
6. Select Yes to confirm.
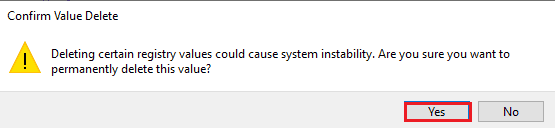
7. Now, restart the PC and connect the USB to the VirtualBox again.
Also Read: Fix Unknown USB Device in Windows 10
Frequently Asked Questions (FAQs)
Q1. How can I get my VirtualBox to recognize a USB device?
Ans. Usually, a VirtualBox can detect a USB device automatically but if it does not in your case then try to install Guest Additions, install the USB driver, enable the USB controller, and install the Extension pack on your device to ensure USB and VirtualBox’s secure connection.
Q2. Can a virtual machine be installed on a USB?
Ans. Yes, a virtual machine can be installed on USB using a Portable VirtualBox.
Q3. Why is my VirtualBox not detecting USB?
Ans. The reason why your VirtualBox is not detecting USB can be due to the outdated version of the VirtualBox that demands an update. So, update the VirtualBox to resolve the issue.
Q4. What is a USB filter in VirtualBox?
Ans. A USB filter helps in mounting the USB devices in VirtualBox VM.
Q5. What is the need for VirtualBox Extension Pack?
Ans. A VirtualBox Extension Pack is needed for accessing USB 2.0 or 3.0 drives. It allows physical USB devices to be used in the virtual environment.
Recommended:
We hope that this doc could guide you on the best possible methods to help you with troubleshooting VirtualBox failed to create a proxy device for the USB device error. If you have any queries about the topic or suggestions to give then feel free to drop them in the comments section below.