Fix Encrypt Contents To Secure Data Grayed Out In Windows 10
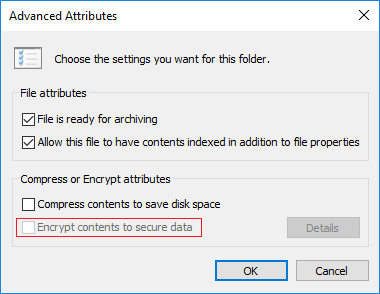
If you share your PC with other family members or with your friends, then keeping your data secure and private is very important. To do this, you can easily use the Windows in-built Encrypting File System (EFS) to encrypt your data in files and folders securely. But the only problem, it isn’t available for Windows Home Edition users, and you need to upgrade to Pro, Enterprise, or Education editions to use this feature.
To encrypt any files or folders inside Windows, you simply need to right-click on the desired file or folder and then select Properties from the context menu. Inside the Properties window, click on the Advanced button under General tab; next in the Advanced Attributes window checkmark “Encrypt contents to secure data“. Click OK to save changes, and your files or folders will be securely encrypted.
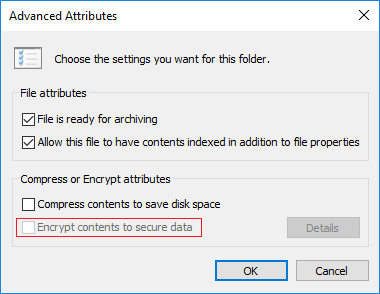
But what is the option to Encrypt files or folder which is “Encrypt contents to secure data” is greyed out or disabled? Well, then you won’t be able to encrypt files or folders in Windows and all your data will be visible to anyone who has access to your system. So without wasting any time let’s see How to Fix Encrypt Contents To Secure Data Grayed Out In Windows 10 with the help of the below-listed tutorial.
Fix Encrypt Contents To Secure Data Grayed Out In Windows 10
Make sure to create a restore point just in case something goes wrong.
Note: You can only use EFS Encryption on Windows 10 Pro, Enterprise, & Education editions.
Method 1: Fix Encrypt Contents To Secure Data Grayed Out using Registry
1. Press Windows Key + R then type regedit and hit Enter to open Registry Editor.

2. Navigate to the following registry location:
HKEY_LOCAL_MACHINESYSTEMCurrentControlSetControlFileSystem
3. Make sure to select FileSystem then in right window pane double-click on NtfsDisableEncryption DWORD.
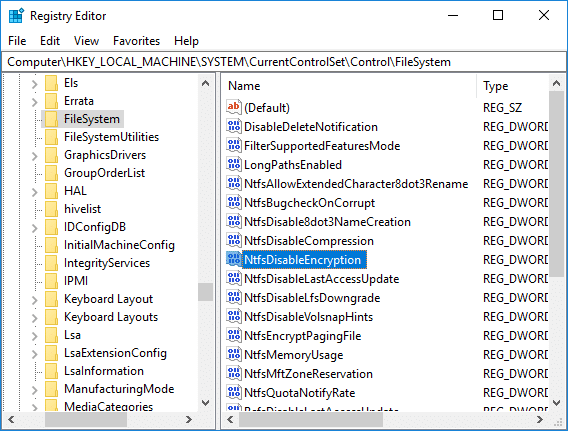
4. You will find that the value of the NtfsDisableEncryption DWORD would be set to 1.
5. Modify its value to 0 and click OK.
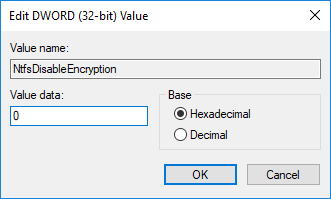
6. Close Registry Editor and reboot your PC to save changes.
7. Once the system reboot, again right-click on the file or folder you want to encrypt and select Properties.
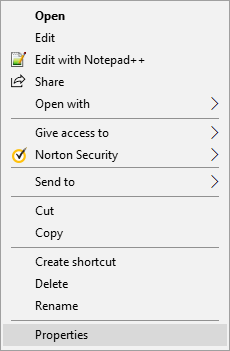
8. Under General tab clicks on the Advanced button at the bottom.
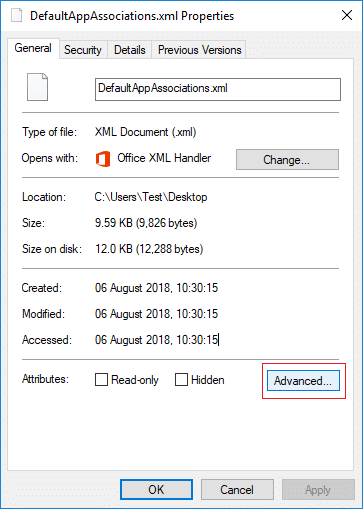
9. Now, in the Advanced Attributes window, you will be able to checkmark “Encrypt contents to secure data“.
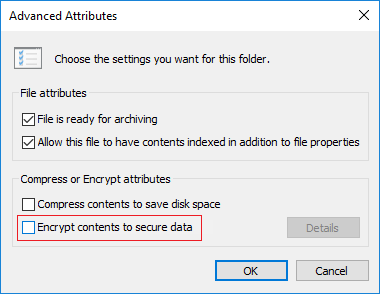
You have successfully Fix Encrypt Contents To Secure Data Grayed Out In Windows 10 but if you can’t use this method for some reason or don’t want to mess with Registry, follow the next method.
Method 2: Fix Encrypt Contents To Secure Data Grayed Out In Windows 10 Using CMD
1. Open Command Prompt. The user can perform this step by searching for ‘cmd’ and then press Enter.

2. Type the following command into cmd and hit Enter:
fsutil behaviour set disableencryption 0
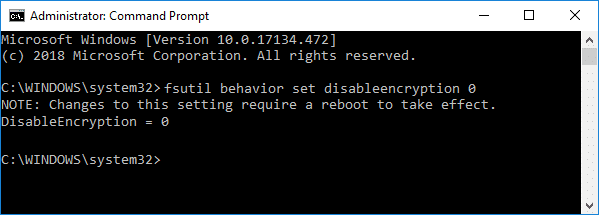
3. Reboot your PC to save changes.
4. Once the system restart, the encryption option in the Advanced Attribute window will be available.
Recommended:
That’s it you have successfully Fix Encrypt Contents To Secure Data Grayed Out In Windows 10 but if you still have any queries regarding this tutorial then feel free to ask them in the comment’s section.