Fix Outlook Password Prompt Reappearing
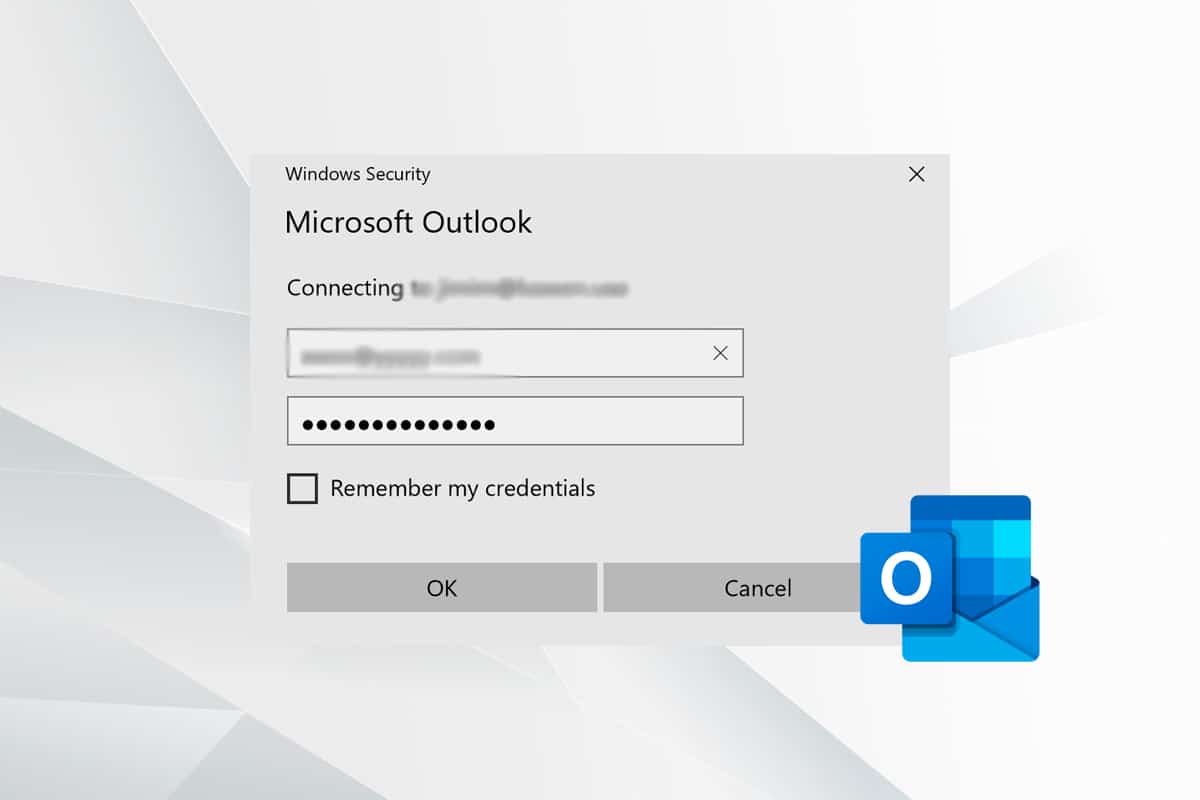
Outlook is one of the most widely used email client systems for business communication. It has an easy-to-follow User Interface and top-notch security mechanism for safe communication. The majority of users utilize Microsoft Windows 10 Outlook Desktop app. However, it does occasionally fail to operate as intended, owing to faults and glitches. One of the common problems faced by many users is the Outlook Password Prompt reappearing over and over. It may irritate you when working on a time-sensitive project because you will need to enter the password to continue working, as many times the prompt appears. The issue occurs on most Outlook versions, including Outlook 2016, 2013, and 2010. Read below to learn how to fix Microsoft Outlook keeps asking for password issue.
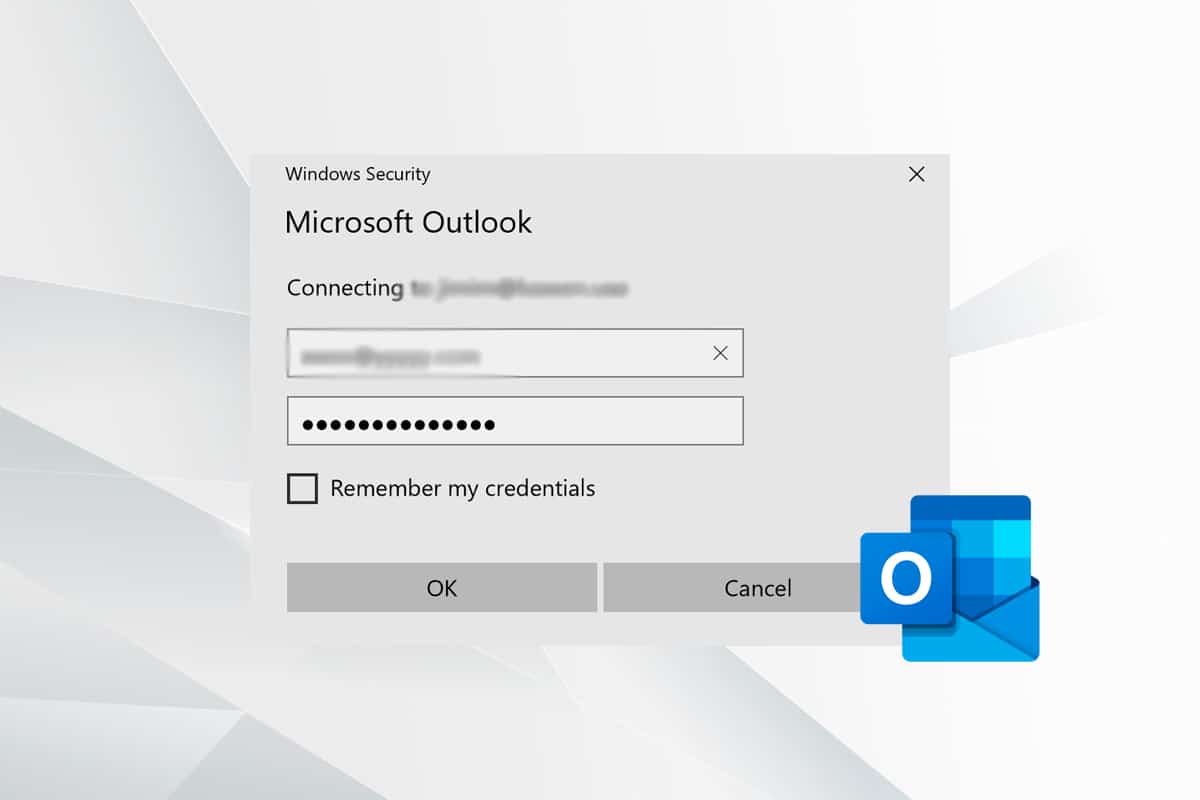
How to Fix Outlook Password Prompt Reappearing Issue
Microsoft Outlook keeps asking for password for a variety of reasons, including:
- Antivirus products that operate improperly.
- Bugs in recent Windows update
- Corrupt Outlook Profile
- Problems with network connectivity
- Invalid Outlook password saved in Credential Manager
- Improper configuration of Outlook email settings
- Authentication settings for both outgoing and receiving servers
- Issues with shared calendars
Preliminary Check
A common reason why Outlook continues prompting you for a password is a sluggish or unreliable network connection. It may lose contact with the mail server, prompting for credentials while attempting to rejoin. The solution is to switch to a more stable network connection.
Method 1: Re-add Microsoft Account
You can try disconnecting the Microsoft Account from your device manually and then, add it again to stop Outlook keeps asking for password issue or choose from the Top 24 Best Outlook Alternatives or choose from the Top 24 Best Outlook Alternatives.
1. Press Windows + X keys simultaneously and click on Settings.
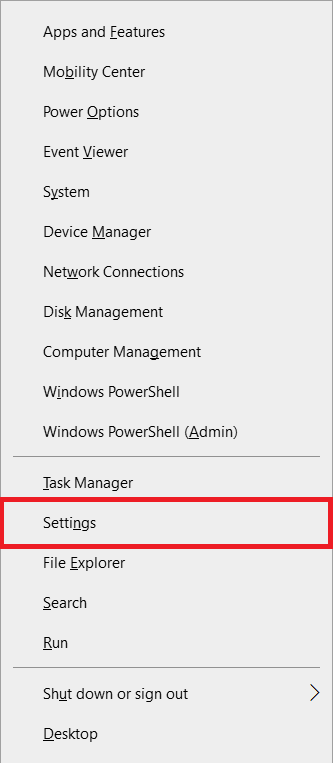
2. Select Accounts settings, as shown.
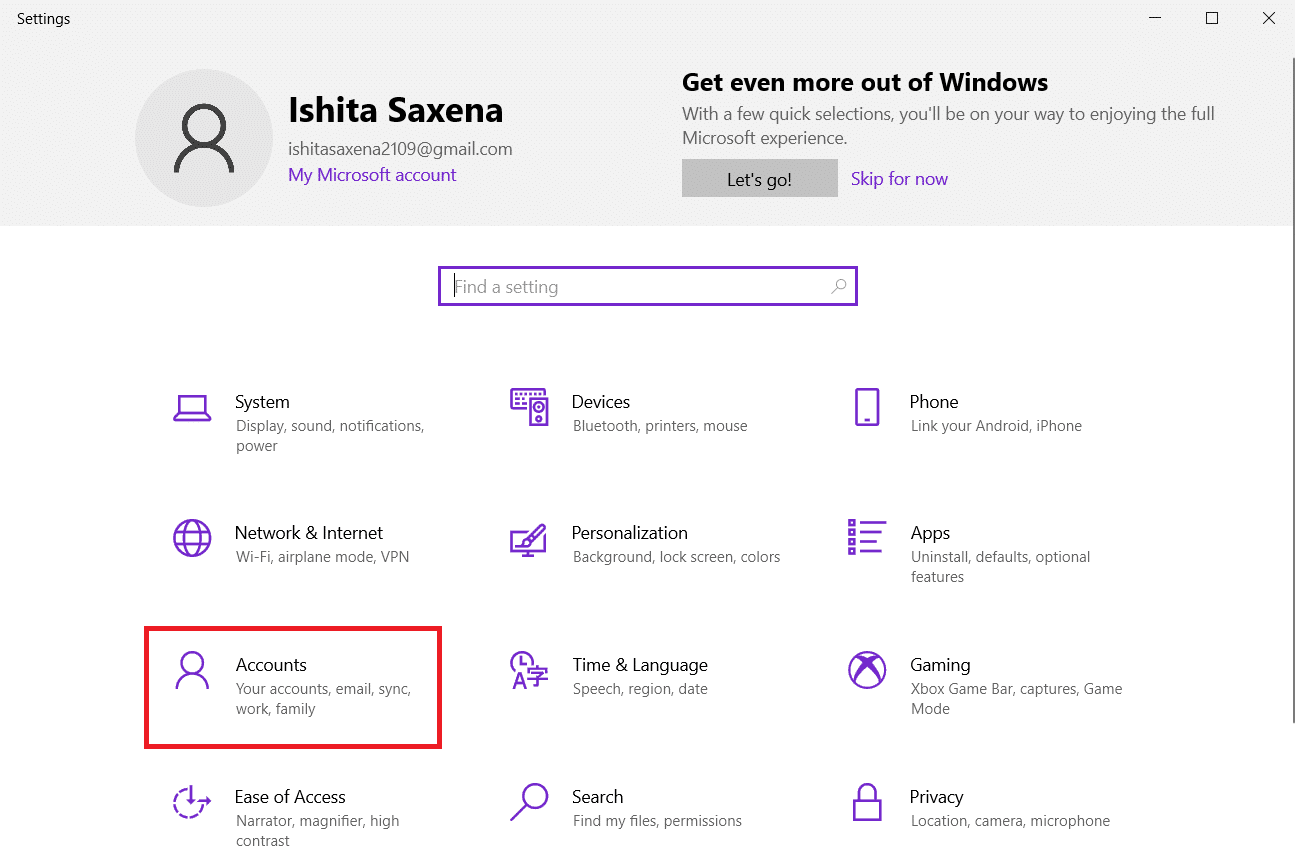
3. Choose Email & accounts in the left pane.
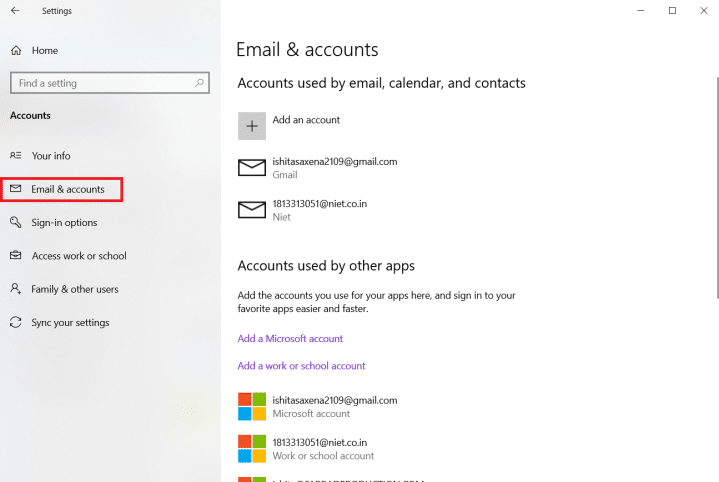
4. Under Accounts used by other apps, select your account and click on Manage.
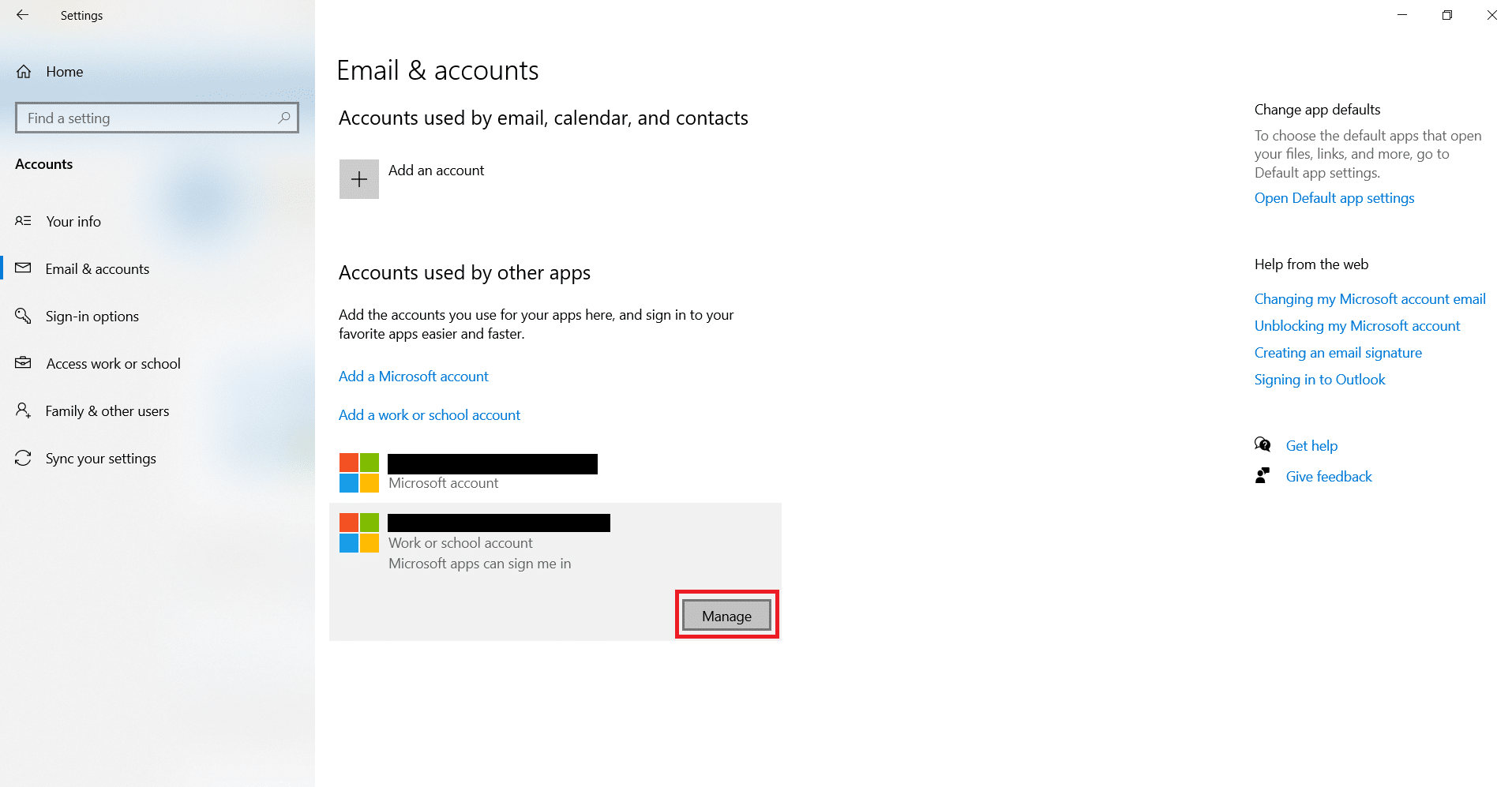
5. You will be redirected to Microsoft Account Page via Microsoft Edge. Click on Manage option under Devices.
6. Then, click on Remove device option shown highlighted.
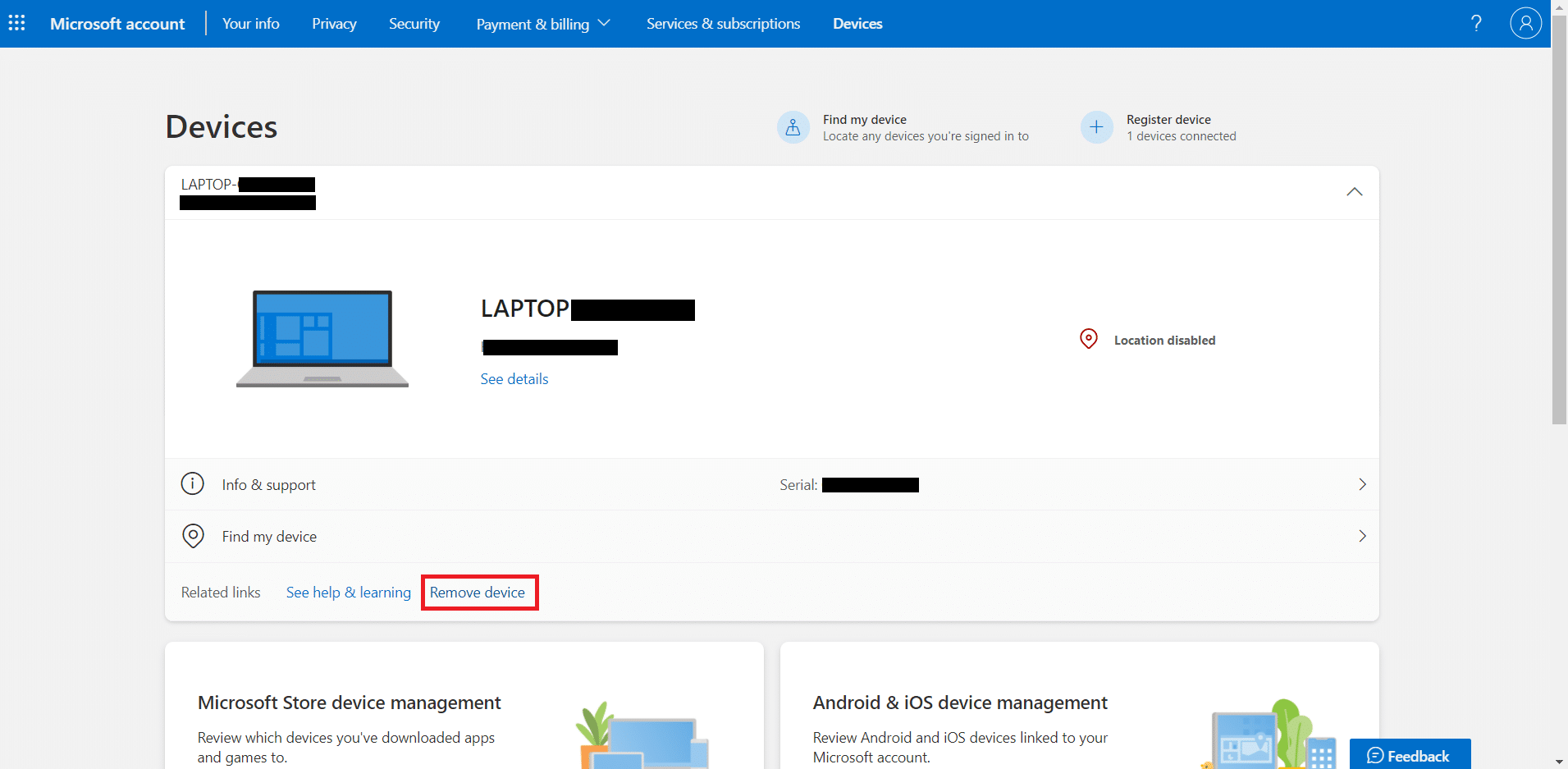
7. Click on either of these options to re-add the device to your account:
- Add a Microsoft account
- Add a work or school account
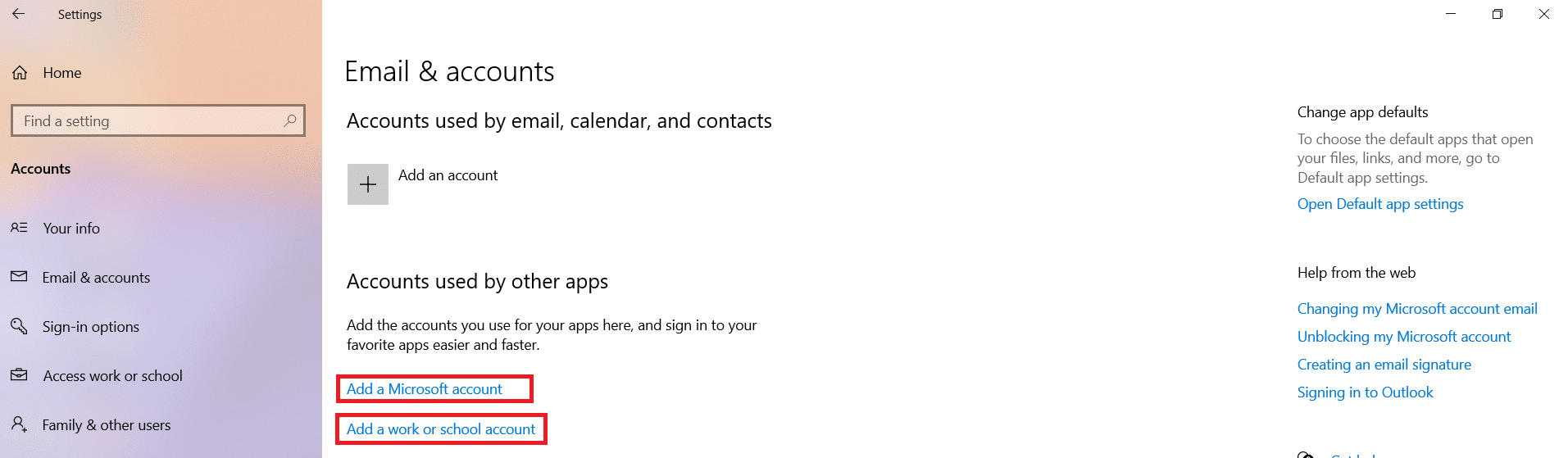
Method 2: Remove Outlook Credentials
It is important to clear the Credential Manager as it may be using an invalid password. Here’s how to fix Microsoft Outlook Password Prompt reappearing issue:
1. Launch Control Panel by searching it in Windows search bar, as shown.
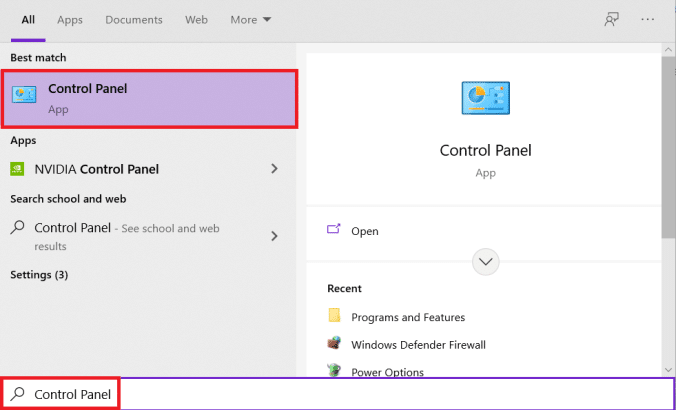
2. Set View by > Small icons and Click on Credential Manager, as shown.
![]()
3. Here, click on Windows Credentials, as depicted below.
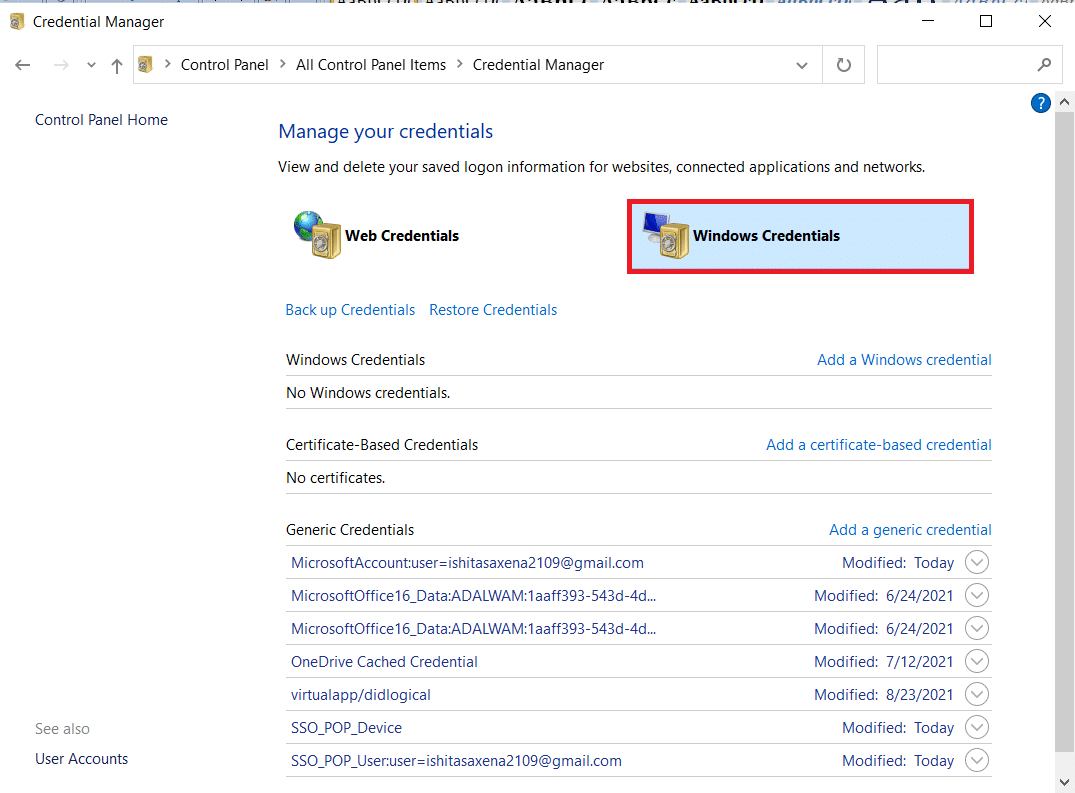
4. Find your Microsoft account credentials in the Generic Credentials section.
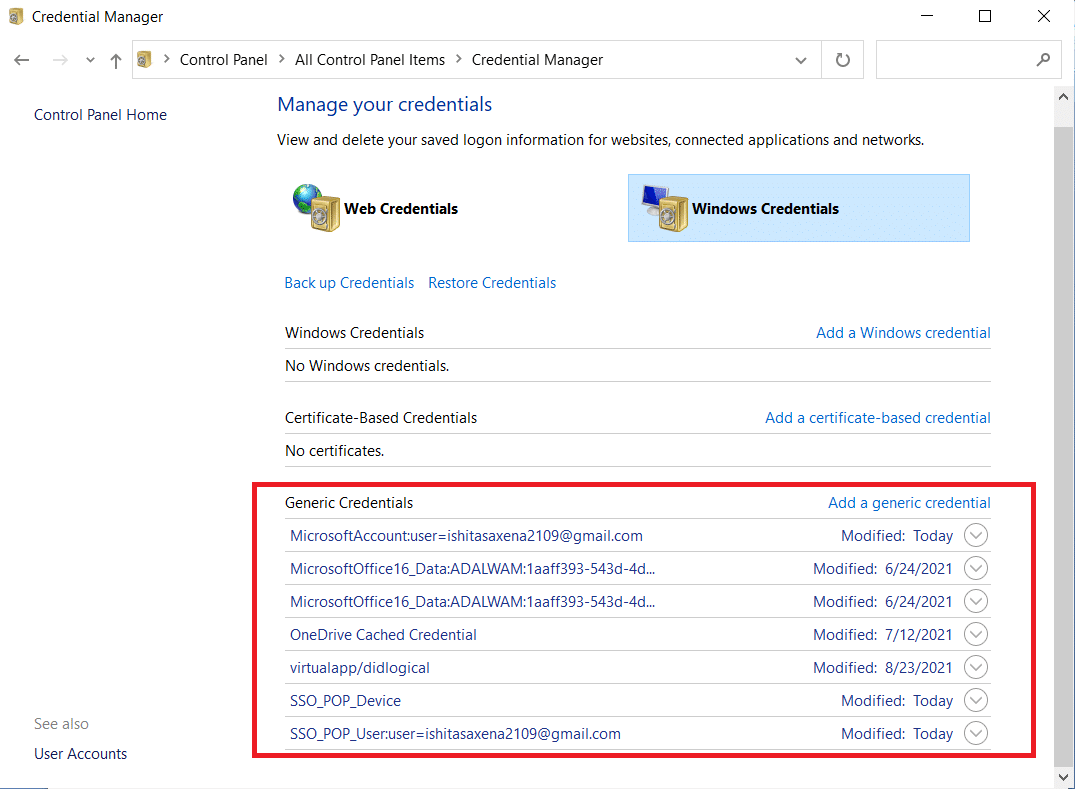
5. Select your Microsoft account credential and click on Remove, as shown highlighted.
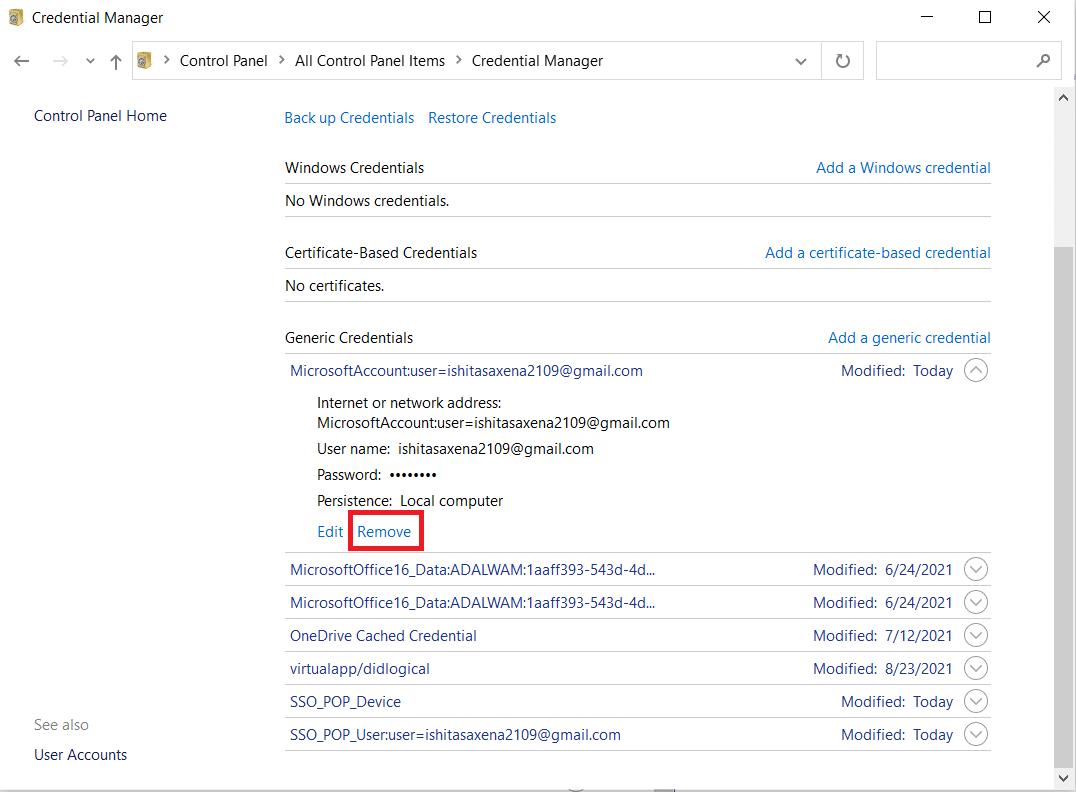
6. In the warning prompt, choose Yes to confirm the deletion.
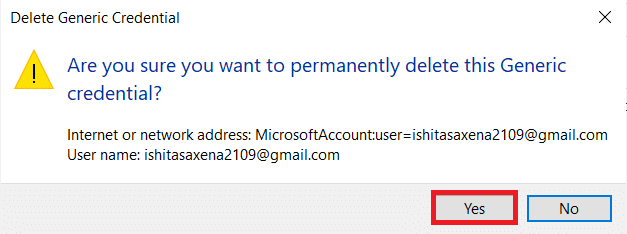
7. Repeat these steps until all of the credentials connected with your email address have been removed.
This will help clear all cached passwords and possibly, resolve this issue.
Also Read: How to Sync Google Calendar with Outlook
Method 3: Uncheck Outlook Login Prompt
When the User Identification settings in Outlook that utilize an Exchange account are turned on, it always prompts you for authentication information. This Microsoft Outlook keeps asking for password issue is irritating. So, If you wish to get rid of the Outlook password prompt, remove this option as follows:
Note: The given steps were verified on Microsoft Outlook 2016 version.
1. Launch Outlook from the Windows search bar as illustrated below.

2. Click on File tab as highlighted.

3. Here, in the Account Information section, select the Account Settings dropdown menu. Then, click on the Account Settings… as shown.
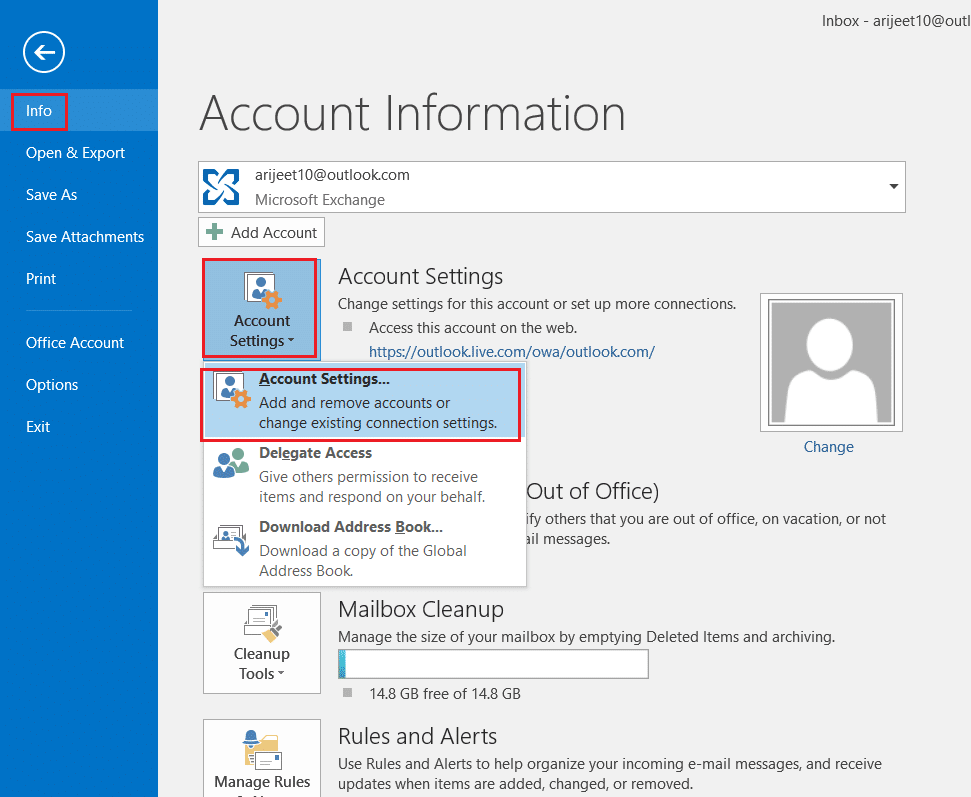
4. Select your Exchange account and click on Change…
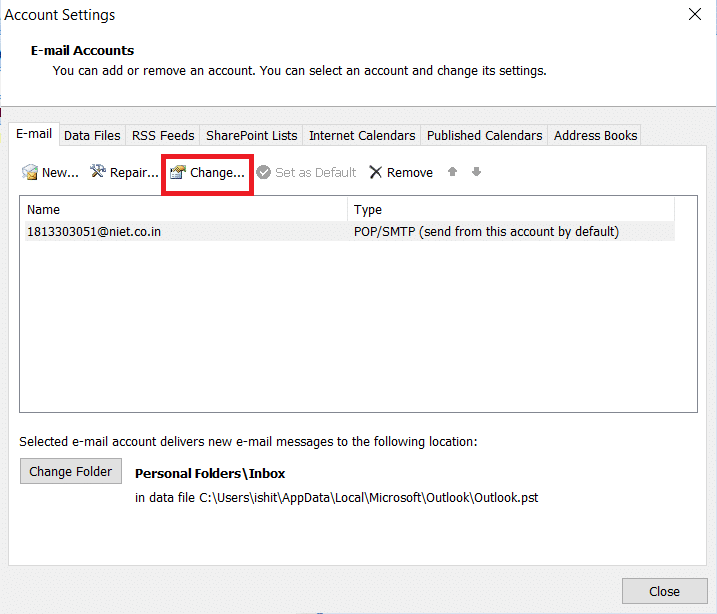
5. Now, Click on More settings… button as shown.
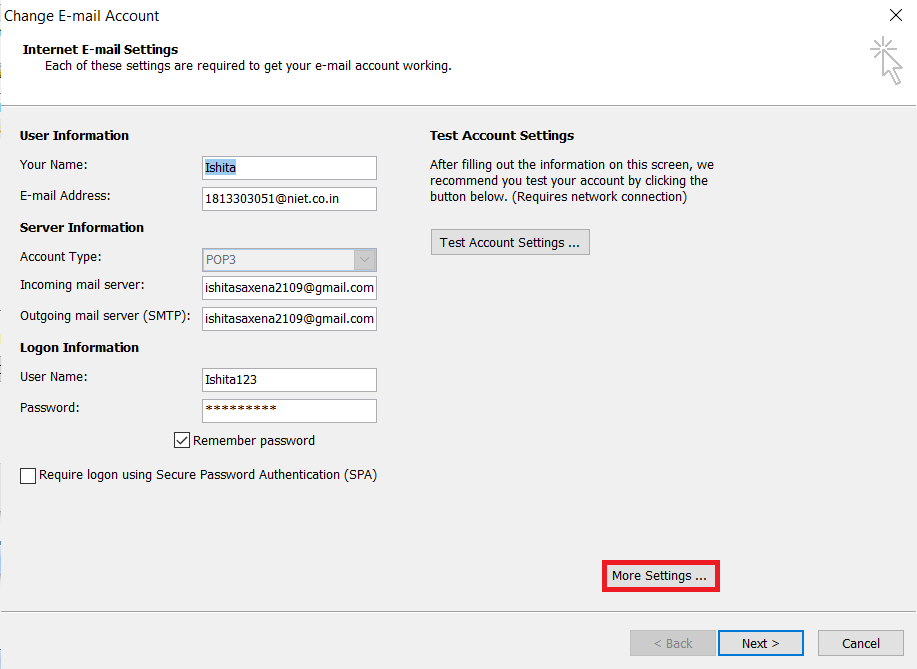
6. Switch to the Security tab and uncheck the Always prompt for logon credentials option in User identification section.
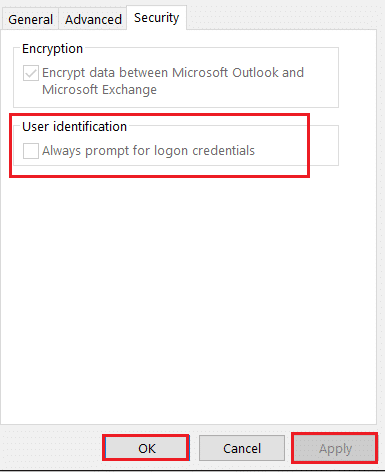
7. Finally, Click on Apply > OK to save changes.
Method 4: Enable Remember Password Feature
In other cases, Microsoft Outlook keeps asking for password issues are due to a simple oversight. It is possible that you have not checked the Remember Password option while signing in, which is causing the issue. In this case, you will need to enable the option as explained below:
1. Open Outlook.
2. Go to File > Account Settings > Account Settings… as instructed in Method 3.
3. Now, double click your account under Email tab, as shown highlighted.
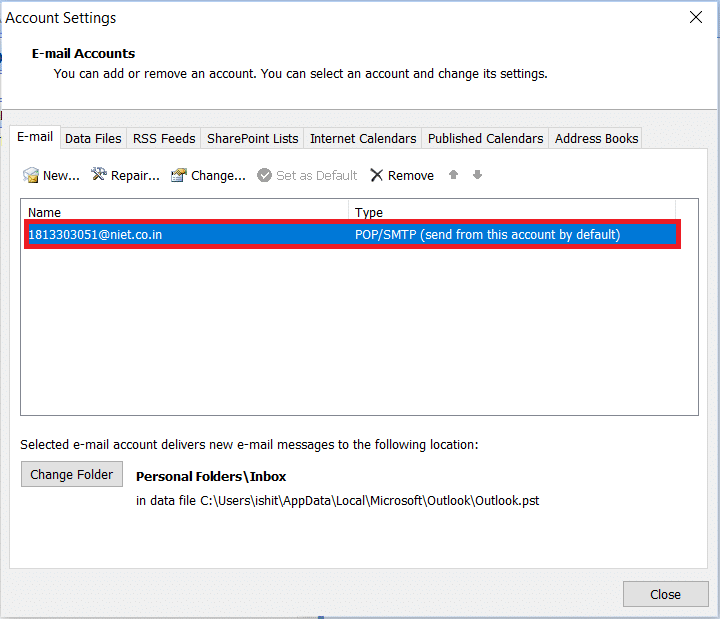
4. Here, check the box marked Remember password, as depicted.
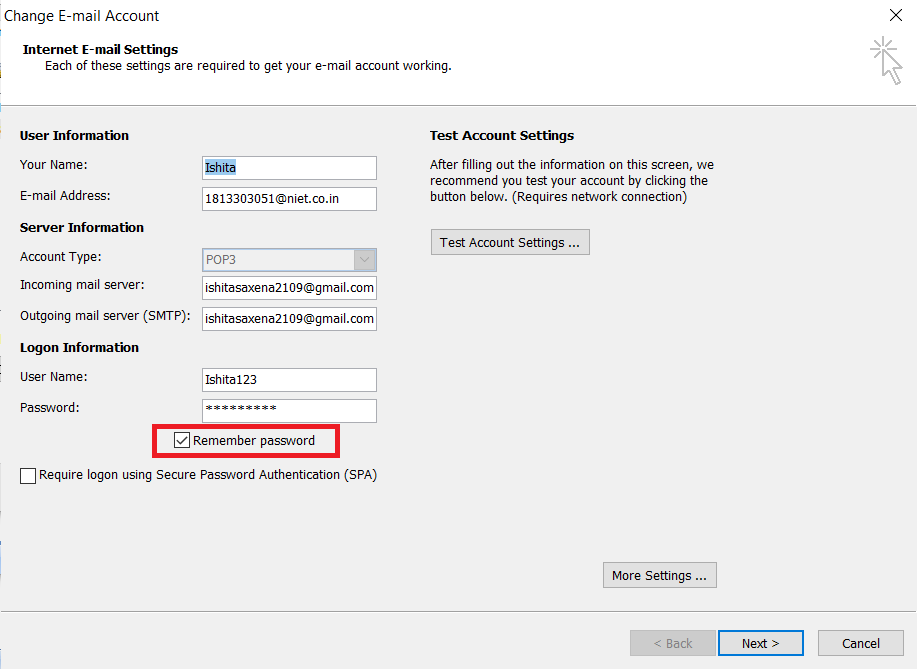
5. Finally, click on Next > Finish to save these changes.
Also Read: How to Recall an Email in Outlook?
Method 5: Install Latest Updates For Outlook
If none of the preceding alternatives have worked to fix Microsoft Outlook keeps asking for password problems, your Outlook application may be malfunctioning. As a result, you will need to download and install the most recent version of Outlook to fix Outlook password prompt problem. Below are the steps to do so:
Note: The given steps were verified on Microsoft Outlook 2007 version.
1. Launch Outlook from Windows search bar.

2. Click on Help, as shown.
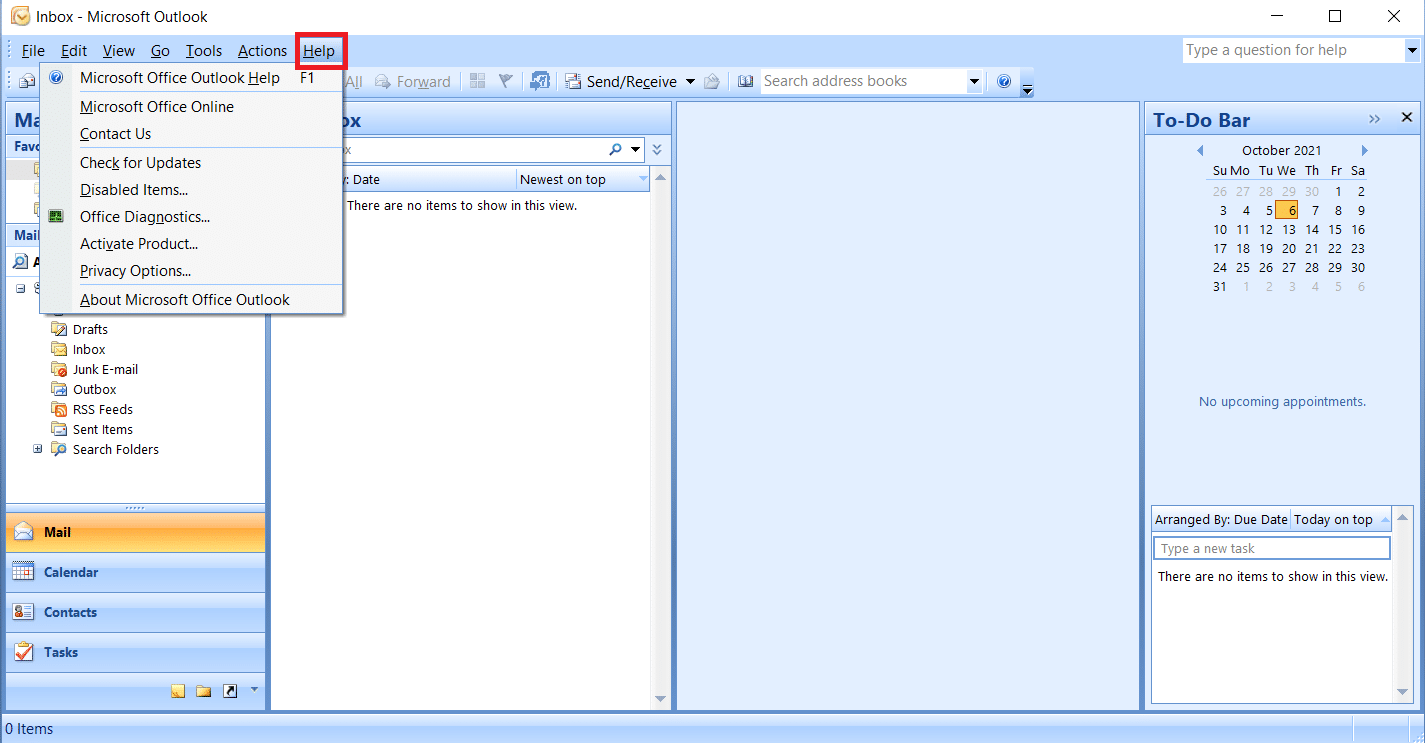
3. Click on Check for Updates, shown highlighted.
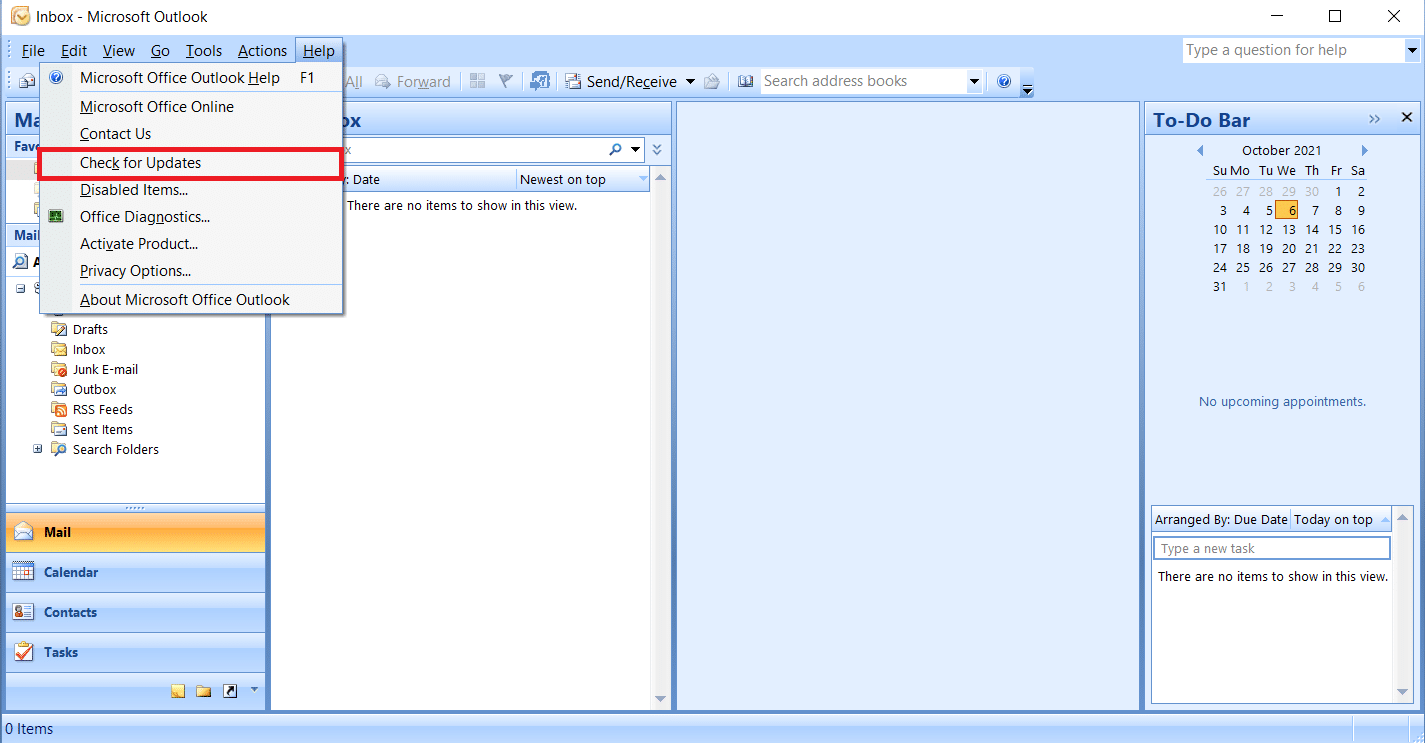
Pro Tip: It is advisable to maintain your software up-to-date in order for security issues to be fixed and new features to be added. Also, click here to download MS Office Updates for all other versions of MS Office & MS Outlook.
Method 6: Create New Outlook Account
Outlook may be unable to remember passwords as a result of a corrupt profile. To fix Outlook password prompt issue, delete it, and establish a new profile in Outlook.
Note: The given steps have been checked on Windows 7 & Outlook 2007.
1. Open Control Panel from Start menu.
2. Set View by > Large icons and click on Mail (Microsoft Outlook).
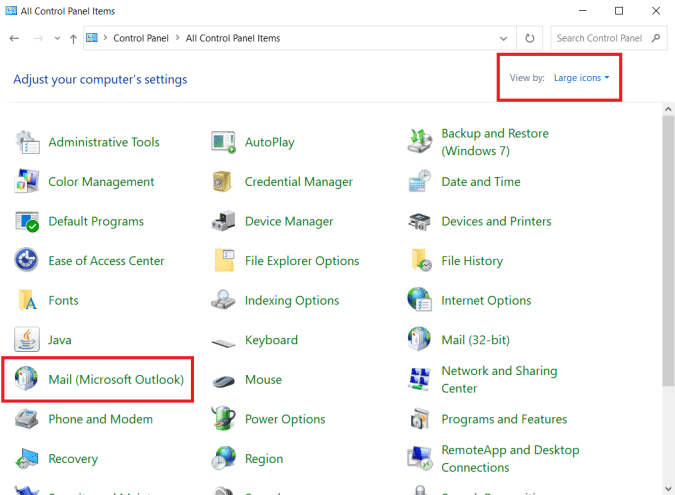
3. Now, click on Show profiles… option shown highlighted.
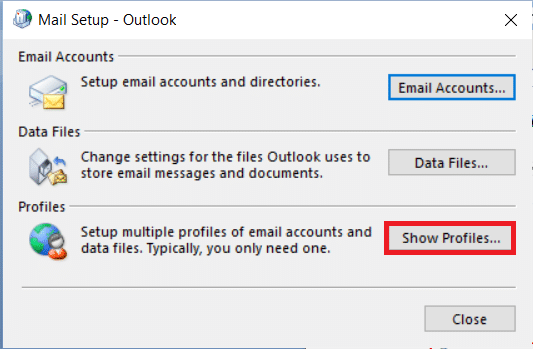
4. Then, click Add button in General tab.
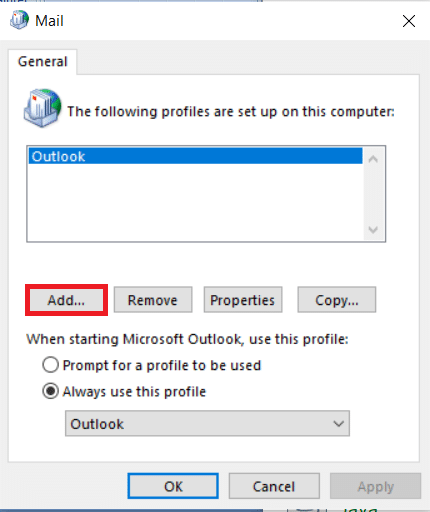
5. Next, type the Profile Name and click OK.
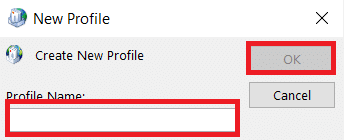
6. Then, enter desired details (Your Name, Email Address, Password & Retype Password) in the Email Account section. Then, click on Next > Finish.
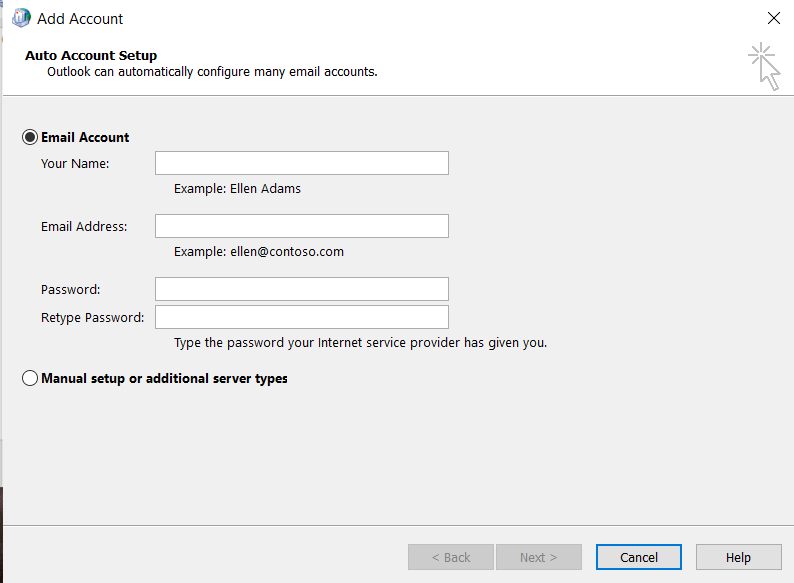
7. Again, repeat Steps 1 – 3 and click your New account from the list.
8. Then, check Always use this profile option.
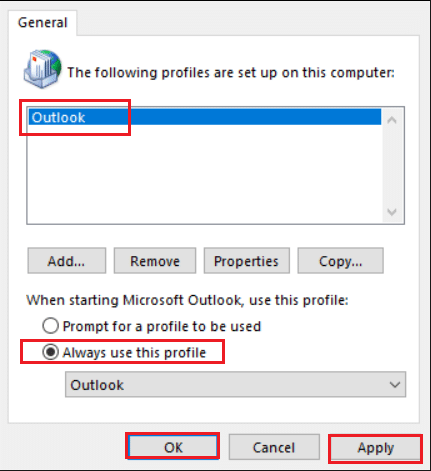
9. Click Apply > OK to save these changes.
It is possible that there is a defect in the profile, in which case creating a new profile will fix the problem. If it does not, try the next solution.
Also Read: Fix Microsoft Office Not Opening on Windows 10
Method 7: Start Outlook in Safe Mode & Disable Add-Ins
To fix Outlook password prompt reappearing issue, try starting Outlook in Safe Mode and disable all Add-Ins. Read our article to boot Windows 10 into safe mode. After booting in safe mode, follow the steps mentioned below to disable add-ins:
Note: The given steps were verified on Microsoft Outlook 2016 version.
1. Launch Outlook and click on File tab as shown in Method 3.
2. Select Options as highlighted below.
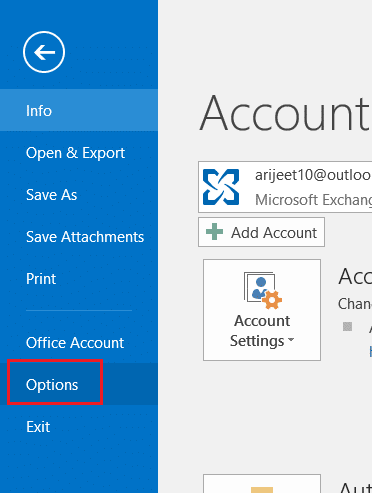
3. Go to Add-ins tab in the left and then click on GO… button, as shown.
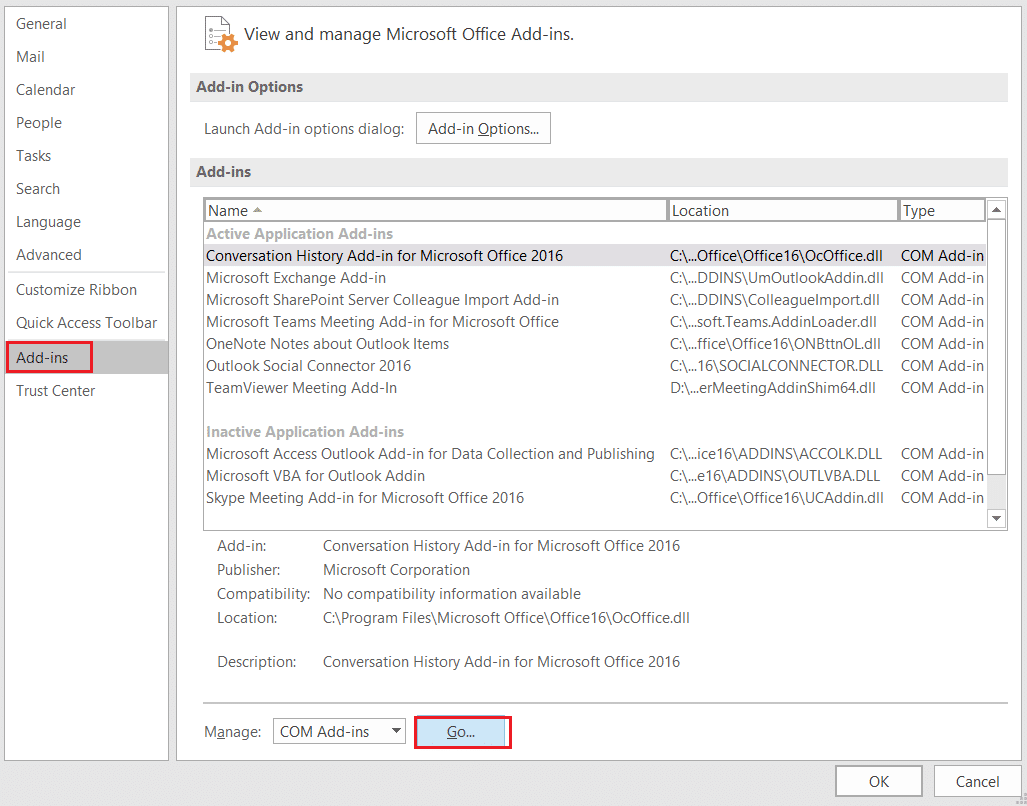
4. Here, Click on the Remove button to remove the desired Add-ins.
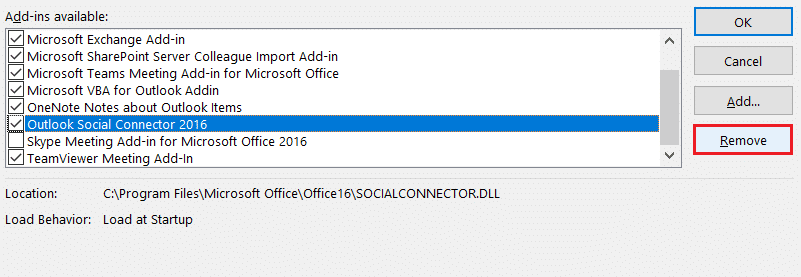
Alternately, you can start Microsoft Outlook in Safe Mode rather than booting the entire Windows PC in Safe mode.
Method 8: Add Exclusion in Windows Firewall
It is possible that the antivirus software you have placed on your computer is interfering with Outlook, causing the Outlook password prompt reappearing problem. You can try deactivating the antivirus in this situation to see if it fixes the problem. Furthermore, you can add app exclusion in Windows firewall as follows:
1. Launch Control Panel from Windows search bar, as shown.
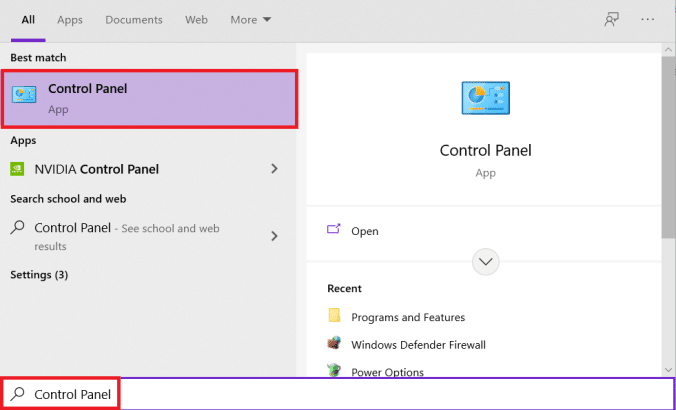
2. Set View by > Category and click on System and Security.
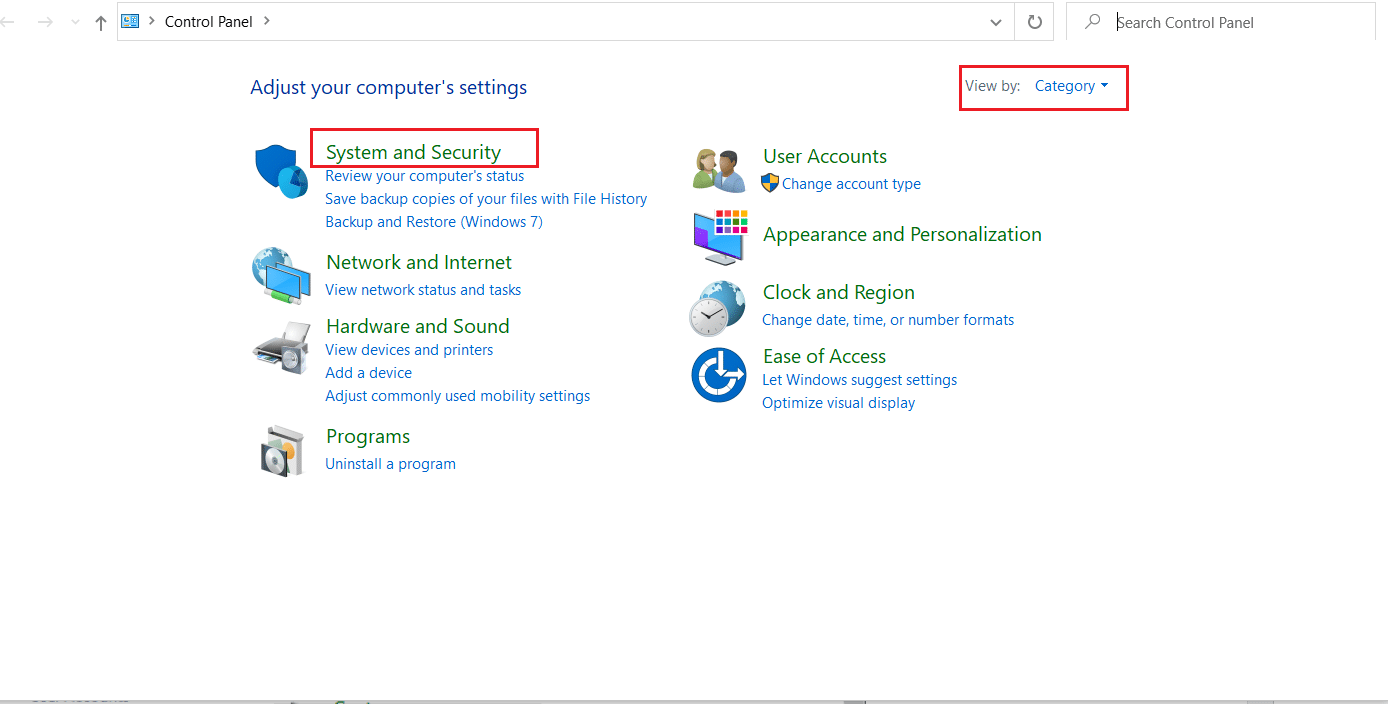
3. Click on Windows Defender Firewall option.
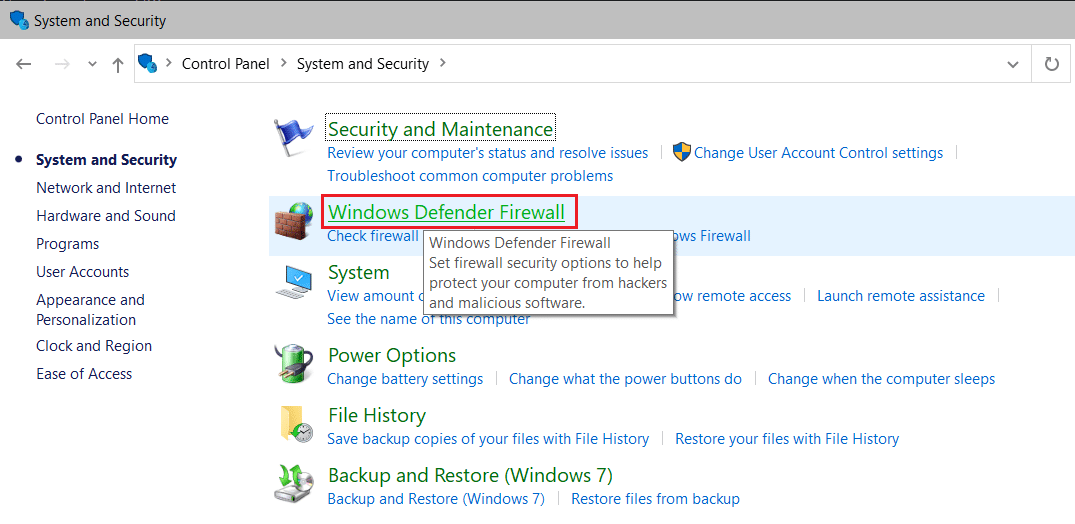
4. Select Allow an app or feature through Windows Defender Firewall option in the left sidebar.
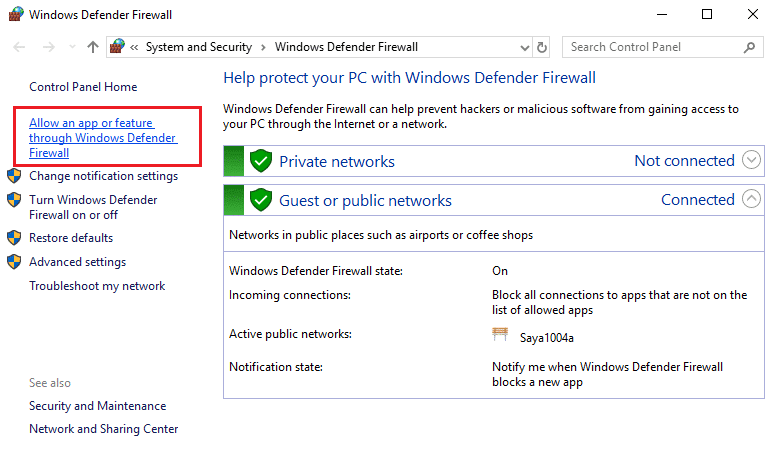
5. Check Microsoft Office component under Private and Public options, as illustrated below. Click on OK to save the changes.
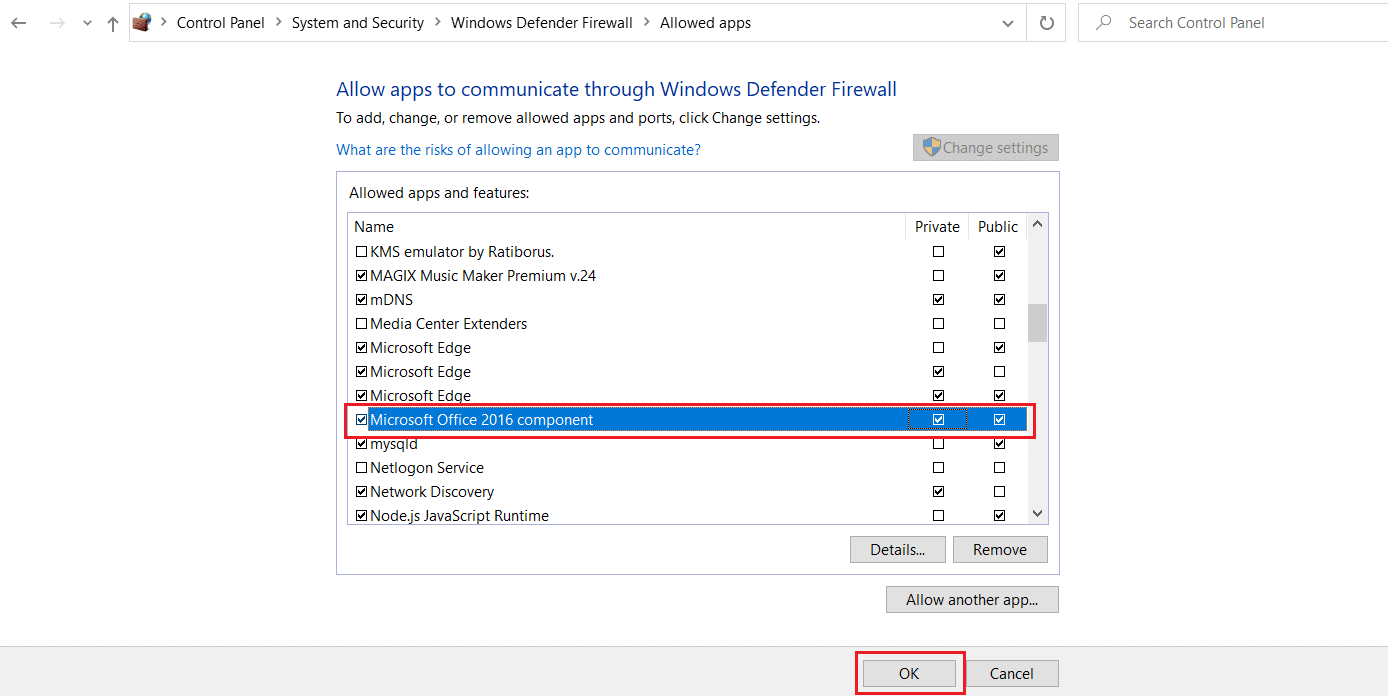
Recommended:
We hope you were able to resolve Outlook password prompt reappearing issue. Let us know which method worked for you. Also, if you have any queries/suggestions regarding this article, then feel free to drop them in the comments section.