How to Use Kodi Web Interface

Kodi is a superb open-source and free media player. Many people are unaware of Kodi’s online interface, a terrific tool. The Kodi Web Interface is a little-known feature that allows you to access your video collection anywhere. Chorus2, which was just updated to a new version, is an excellent way to control video playing on your Kodi system from a remote location. The Kodi remote access makes it simple and requires no software installation if you have Kodi on your smart TV and want to control it from your laptop, or if you have Kodi on your desktop and want to browse your files from your phone. Continue reading to learn how to install and utilize this functionality so you can learn how to operate Kodi through the web interface.

How to Use Kodi Web Interface
A web interface may be opened on as many devices as you desire. This is useful when you have guests around and want to give them access to Kodi for listening to music or watching movies. Simply invite your friends to join your Wi-Fi network and provide them with the web interface address, and they’ll be able to use Kodi as well. It would be best to accept your Kodi system’s remote control before using the web interface. Here’s how you can do it.
1. Press the Windows key, type Kodi and click on Open.

2. Click on the Settings icon.
![]()
3. Go to the Service Settings page.
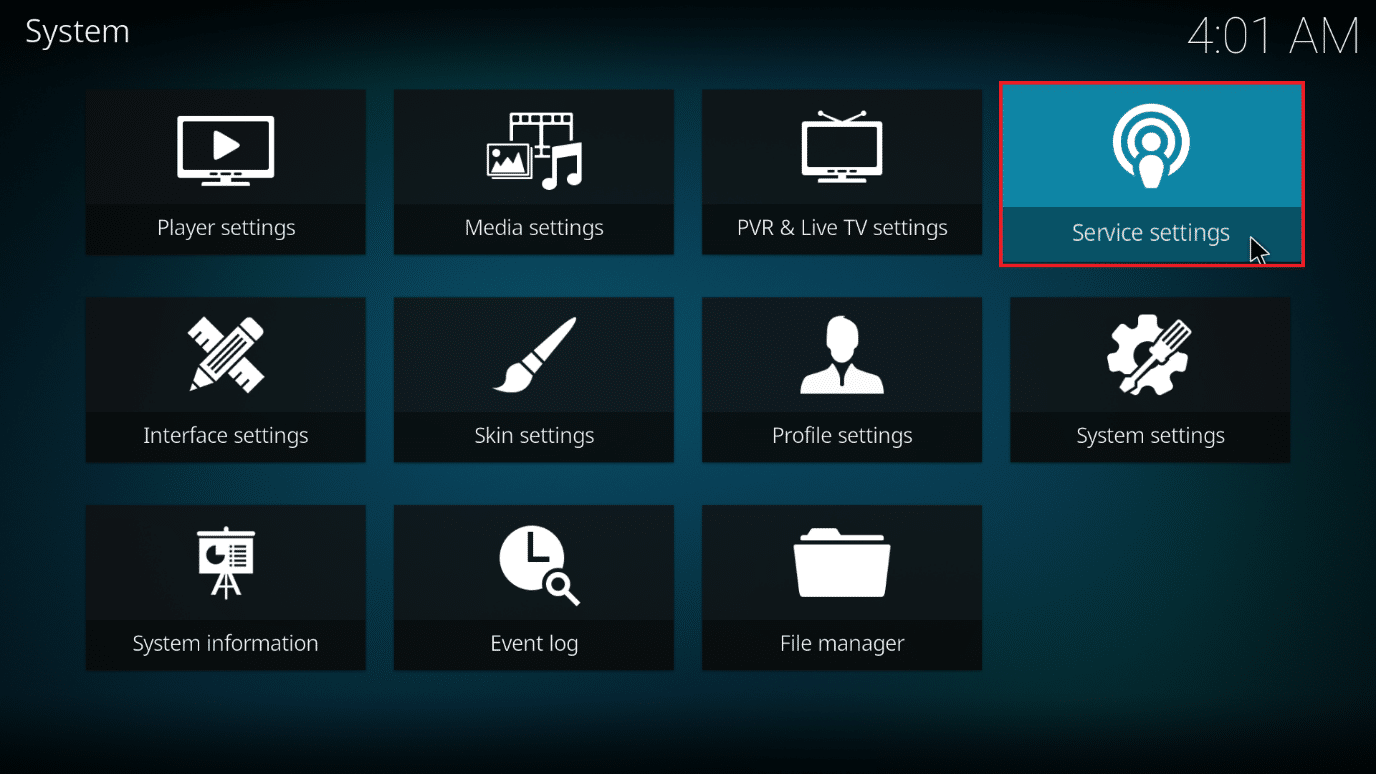
4. Now, go to Control and turn on the setting for Allow remote control via HTTP.
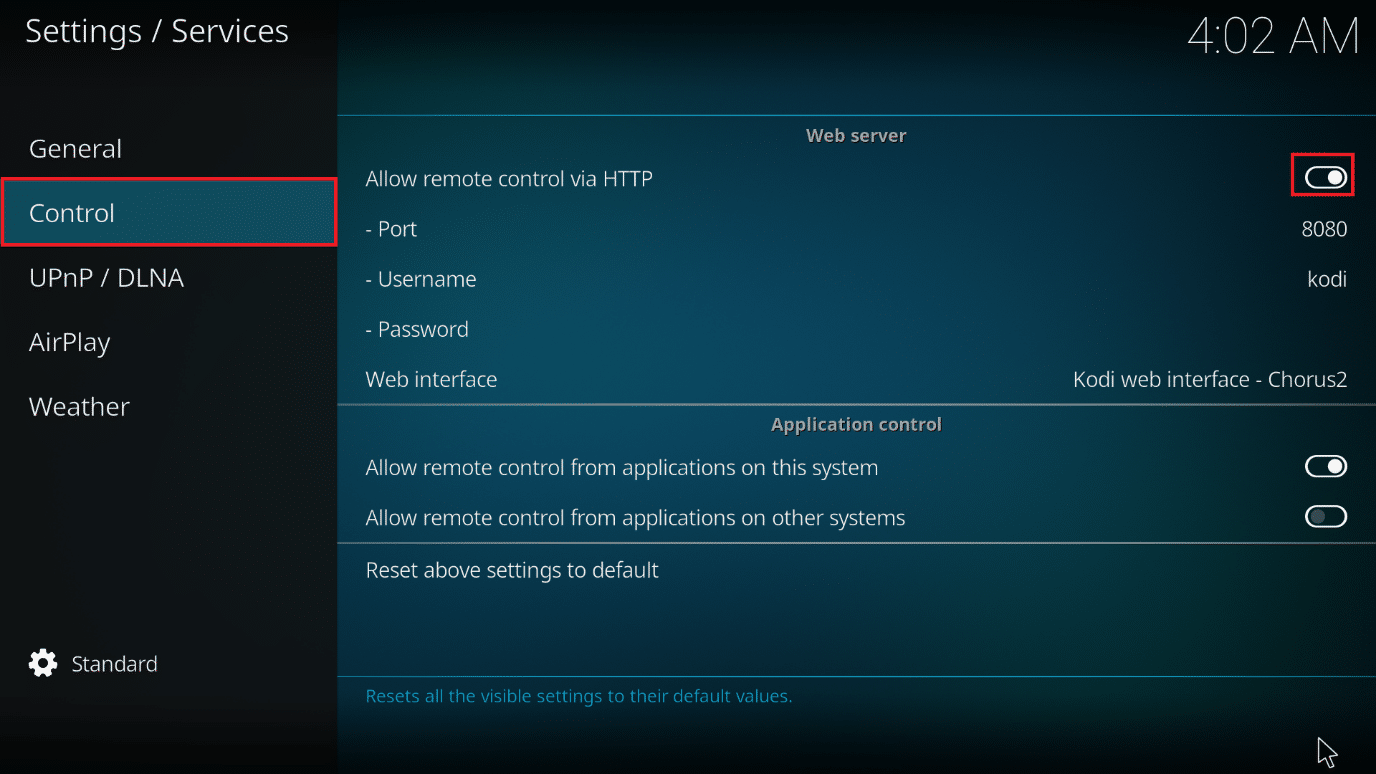
5. Set a Username and Password.
6. Make sure Kodi web interface – Chorus2 is chosen in the Web interface section.
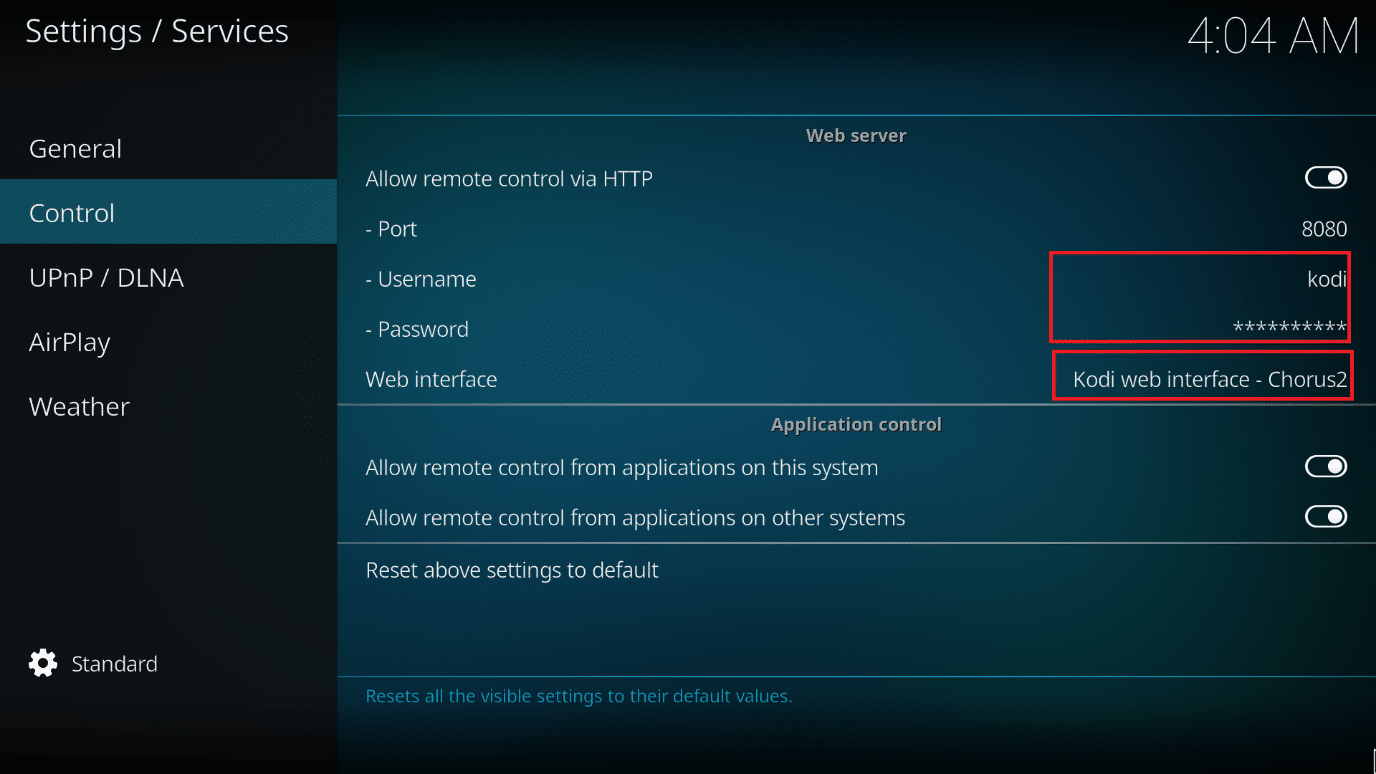
After that, all you have to do is discover your Kodi system IP address. Here’s how to figure out your IP address if you don’t know it:
1. Begin by going to your Kodi home screen.
2. Navigate to Settings.
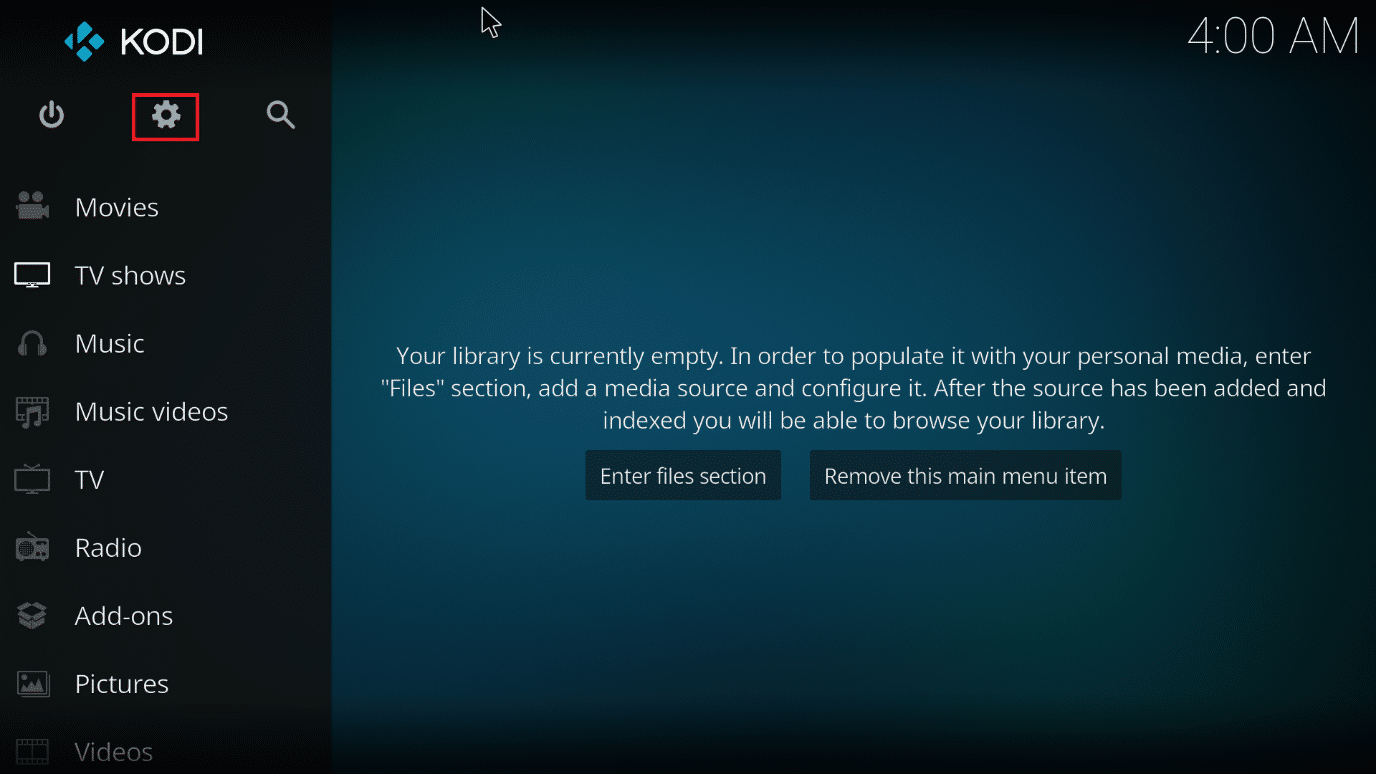
3. Go to the System Information section.
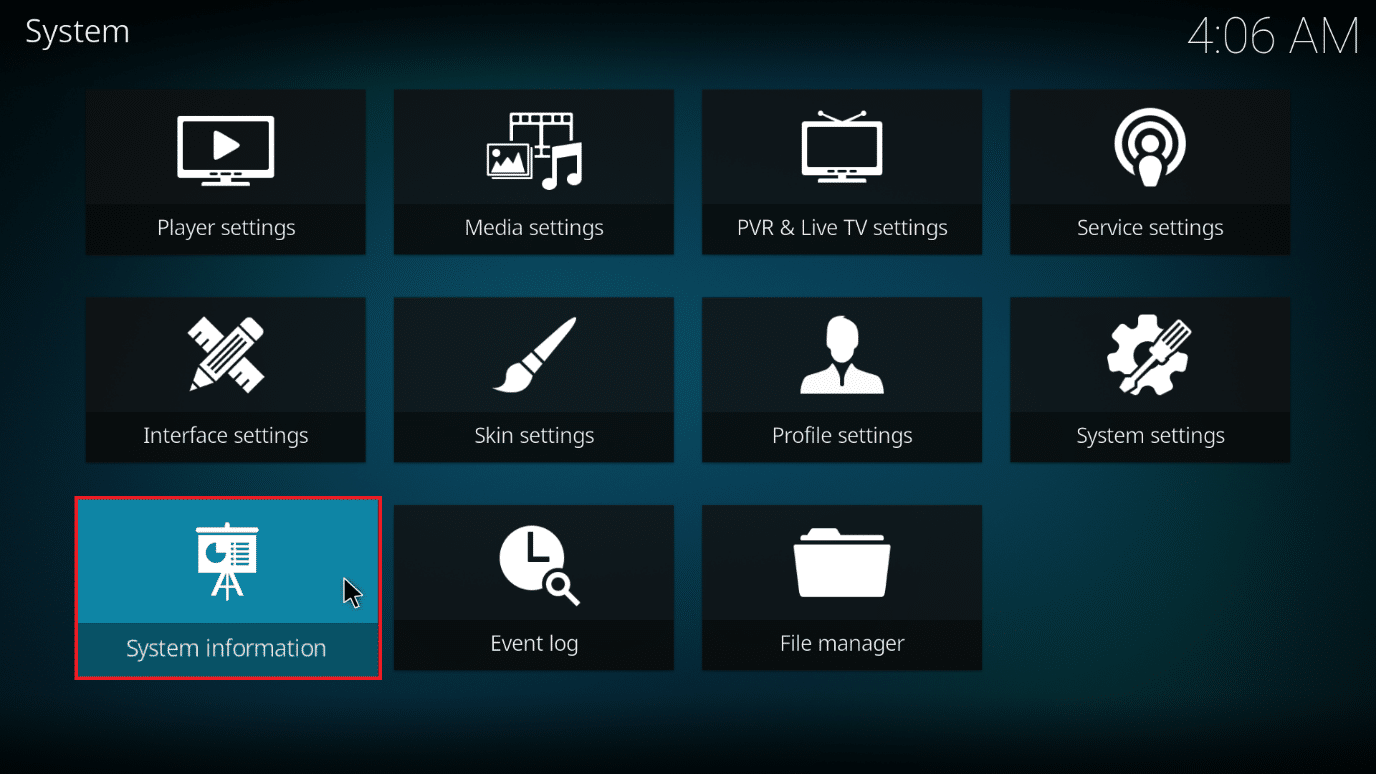
4. Go to the Network section.
5. Make a note of your IP address.
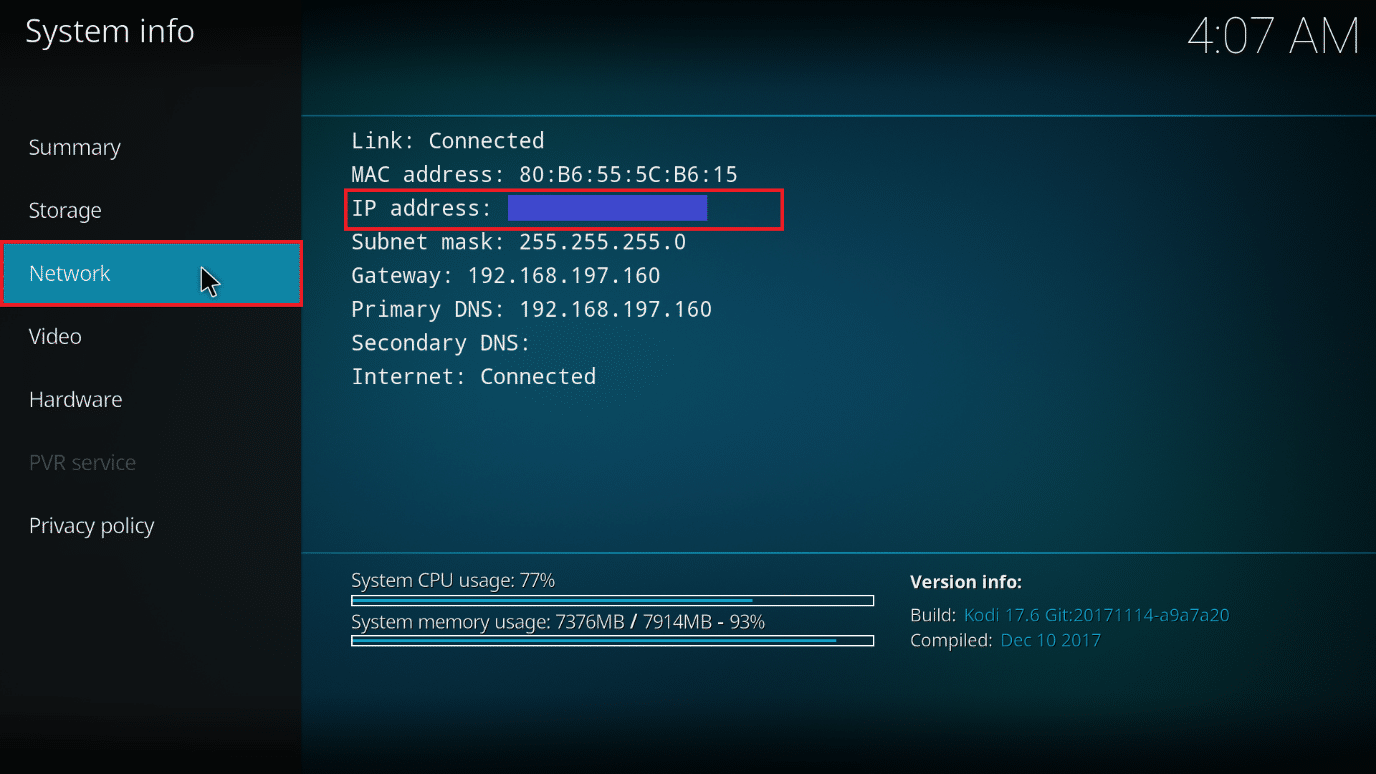
6. Also, note that 8080 is the default port number.
Also Read: How to Update Kodi Library
You now have everything you require to operate Kodi from your web browser. Follow these steps to access the web interface in a browser window.
1. Press the Windows key. Type Chrome and launch it.
Note: It doesn’t matter which web browser you use. Here, Google is taken as an example.
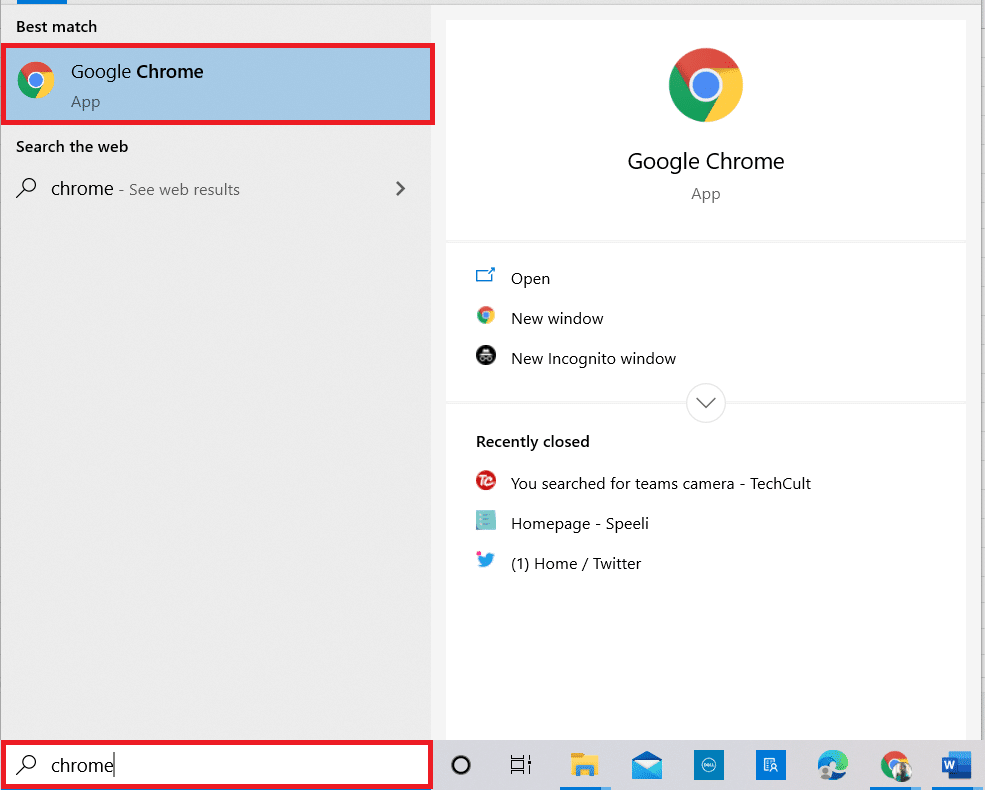
2. Type your IP address and port number in the format IP address:port in the address bar. Typically, your address will be something like 192.168.1.16:8080. Hit Enter.
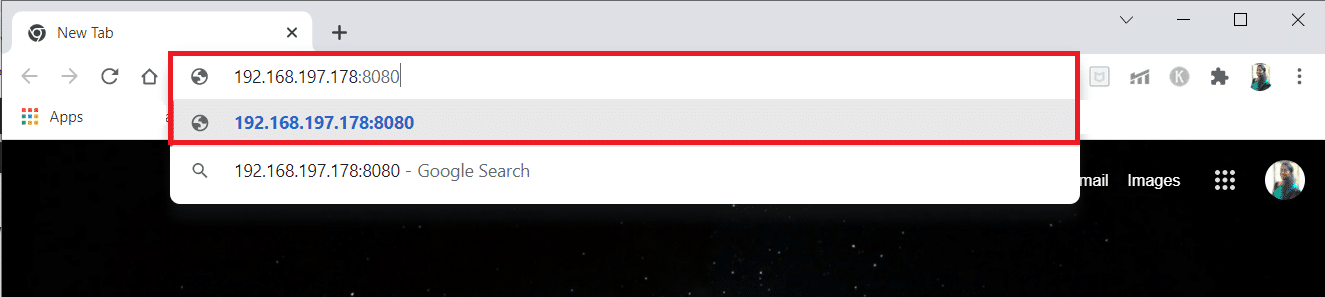
3. Enter the Username and Password you have set previously.
4. Click Sign in.
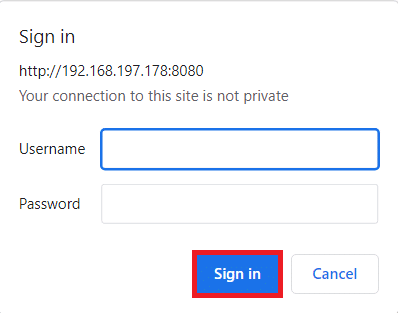
The web interface will now appear. You may save the site as a bookmark to make it easier to use the web interface later.
Note: Also, you can log in to any device connected to the same network using the format localhost:8080.
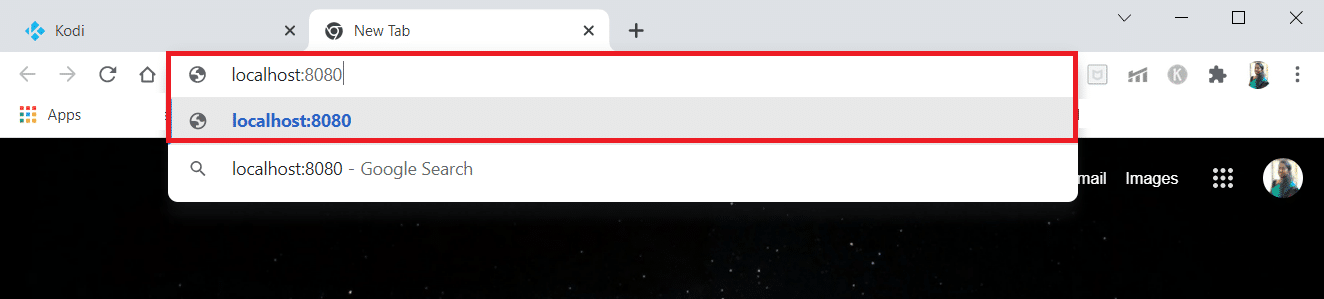
Also Read: How to Clone Kodi Configuration and Duplicate Your Setup
How to Access the Kodi Web Interface
Follow the below steps to Kodi remote access in simpler steps.
1. Open Chrome in the secondary device.
Note 1: The secondary device can be a mobile or a PC. Make sure that both devices are connected to the same network.
Note 2: You can use any browser you want. Here, Google is taken as an example.
2. Type localhost:8080 in the address bar and hit Enter.
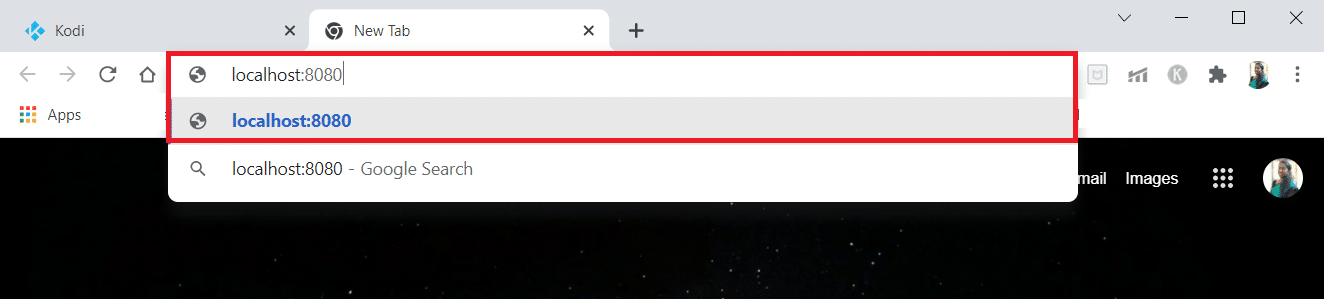
Also Read: How to Fix Kodi Keeps Crashing on Startup
How to Play a New Music or Video
Follow these steps to play a new music or video on Kodi web.
1. Click on the Local tab on the left side of the screen.
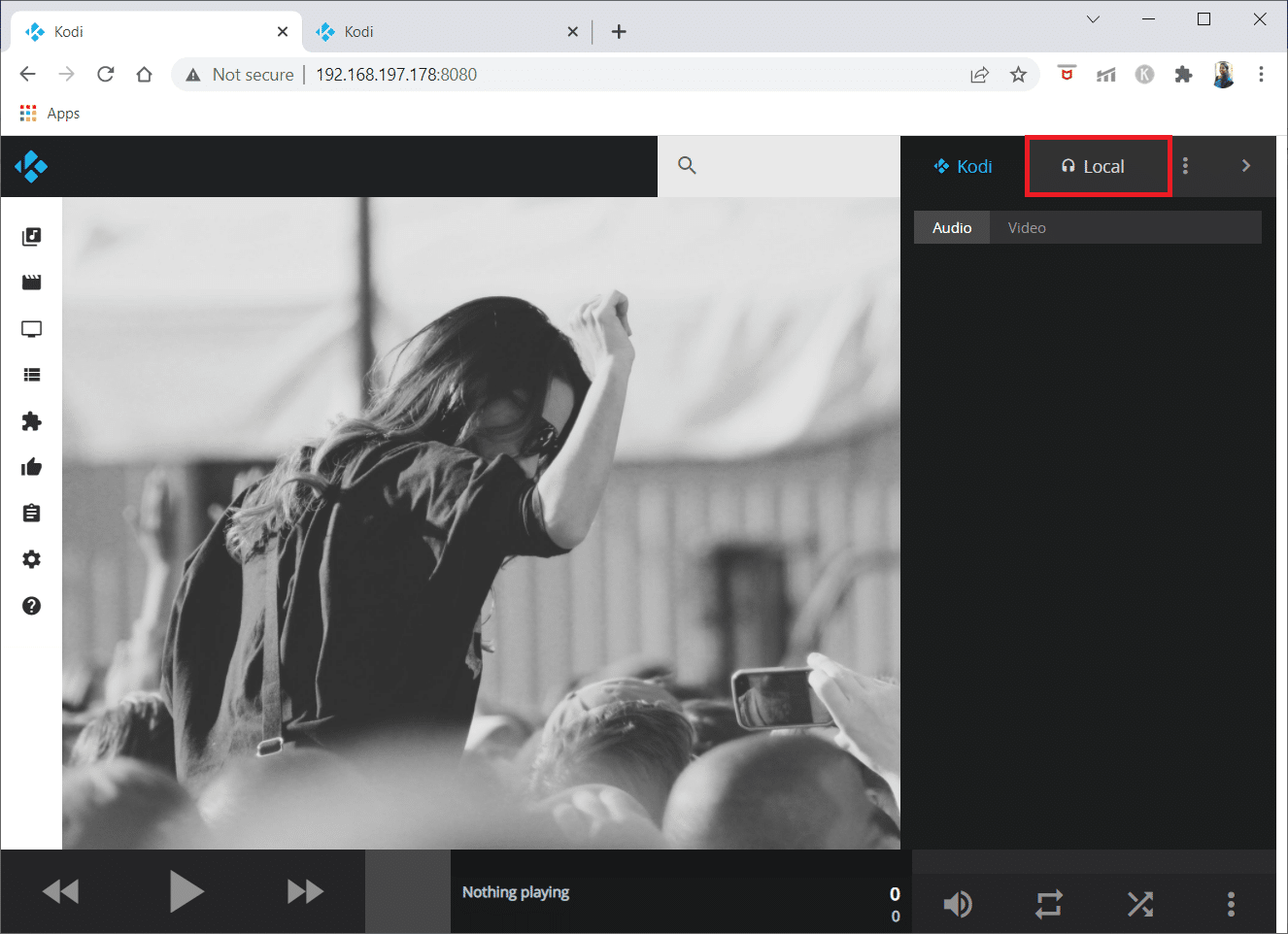
2. Click on the Music icon in the right pane. The Kodi icon on the right side of the screen will turn pink.
![]()
3. Now, browse and select the music you want to play. Click on the Play icon on the song to play.
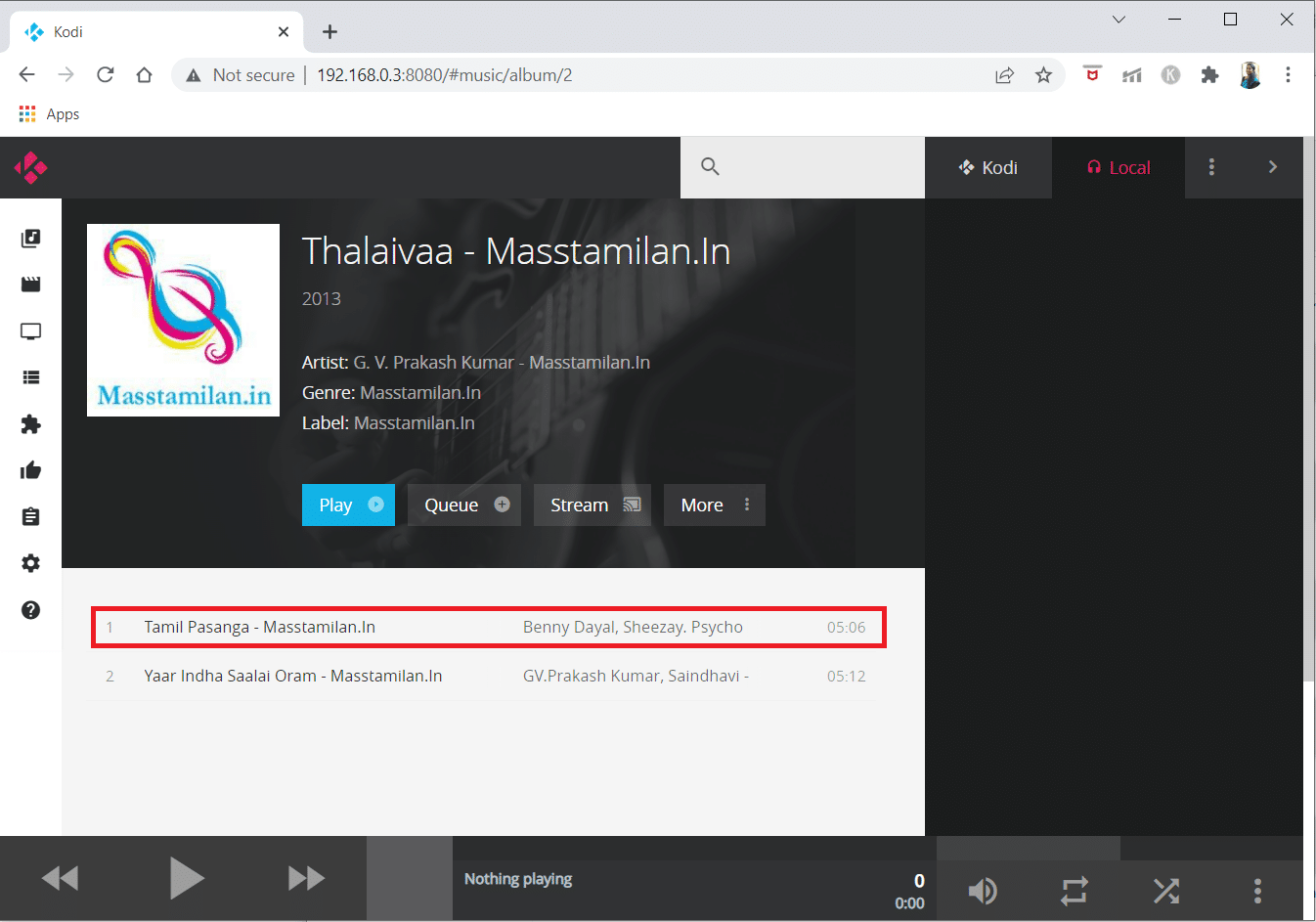
Now, the music will play on the secondary device. Pay close attention to the grey bar at the bottom of the screen first and foremost. This is where you may get more information about the material being played. Use the back, forward, and play/pause buttons on the left to control what is now playing. Volume, repeat, and shuffle controls are located on the right. A thumbnail and description of the presently playing media may be viewed in the center.
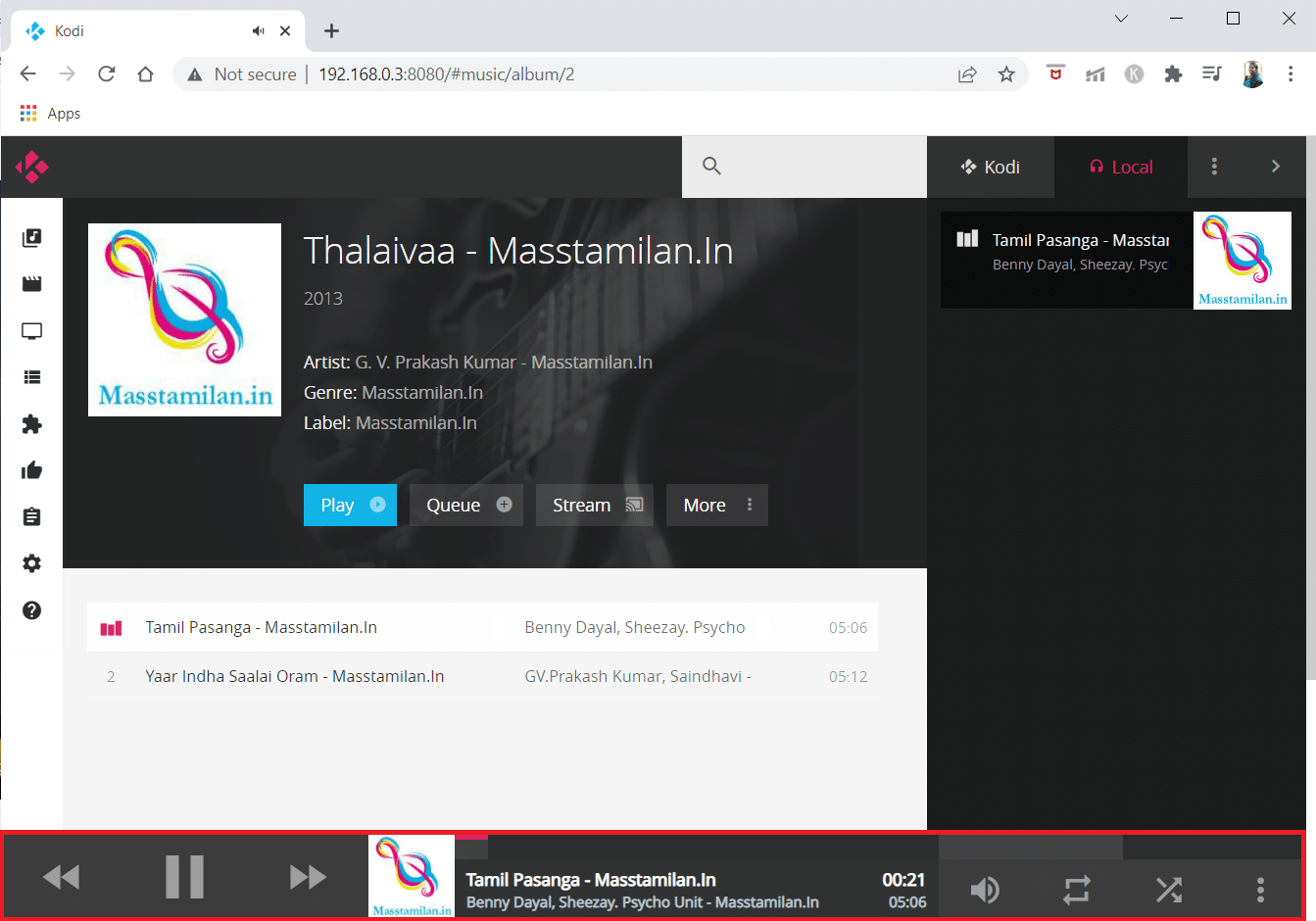
You may do the same to begin watching movies or television shows.
What are the Elements of the Kodi Web?
There are a few more useful elements of Kodi web interface that you should be aware of.
- A search bar may be found in the upper right corner. You can search through your video and audio files at any moment, so it’s a terrific method to discover anything quickly.
- A dark box displays your current queue of forthcoming things to be played on the far right. This queue may be manipulated using the three dots on top of each other icon, which can clear or refresh the playlist.
- You can even save the playlist to listen to later if you like. Party mode allows you to shuffle a random selection of your music.
- Finally, you can customize the online interface and change many settings for both the UI and your Kodi system by selecting the settings icon on the far left. This will open the whole settings menu for you to look over.
Also Read: 5 Best Kodi Chinese Movies Add-ons
What Can I do with the Web Interface?
You’ve learned how to install and utilize Kodi web interface, and you’re probably wondering what you can do with it now. Here are five recommendations to get you started.
1. Remote Control
- You may utilize the icons at the bottom of the screen to play/pause, skip ahead, and skip backward for basic controls while using the online interface.
- You may also utilize the repeat, shuffle, and modify the volume.
On the other hand, the web interface may be utilized as full remote control. To activate the full remote control, look for the black bar at the bottom of the web interface. A miniature replica of the thumbnail for the movie, TV show, or record you’re watching will appear.
2. Manage Playlists
- The ability to add files to a playlist and reorganize the existing playlist is one of the most helpful features of the Kodi online interface.
- The current playlist is displayed on the right-hand panel of the web interface, where you may drag and drop files to reorganize them or delete them by hitting the X on the right-hand side.
- There’s also a party option, which allows you and your friends to create a playlist together.
3. Store Kodi Files
- Using the online interface, you may search across all your different file formats.
- At the top of the interface is a grey box with a magnifying glass emblem. Simply insert your search term into this field.
- This will return all files that meet your search criteria, including movies, TV program episodes, and music. Then you may play the file by clicking on the artwork.
Frequently Asked Questions (FAQs)
Q1. On Kodi, how do I go online?
Ans. The Kodi online interface is simple to use. If you’re using the interface on the same device as Kodi, simply open your web browser. Then, in the address bar, type localhost:8080. The web interface will open as a result of this.
Q2. Do I have to password protect my Kodi web interface?
Ans. Yes, you have to password protect your Kodi web interface. If you do not set a password, your Kodi controls will be available publicly on the Internet for everyone to access your Kodi.
Q3. Can I use other web interfaces for Kodi instead of Chrous2?
Ans. Yes, you can use other web interfaces such as Arch, Tex, and chorus. You can select any of these web interfaces in the Services page while setting up access to the web interface.
Recommended:
We hope you found this information helpful and that you could remotely access Kodi using the Kodi Web Interface. Please use the form below if you have any queries or comments. Let us know what you want to learn next.