How to change your Account Password in Windows 10
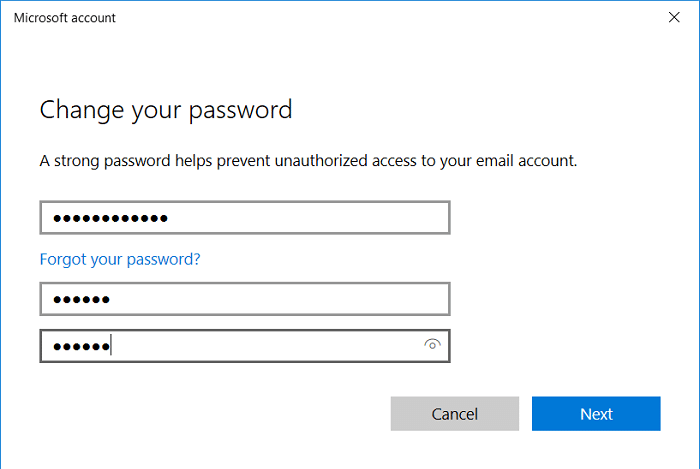
If you use a Windows 10 PC, you must protect your files and folder using a password that will make your PC safe altogether. While some users don’t prefer to use the password at all, but it is not recommended. The only exception is when you mostly your PC at home, you can prefer not to use the password but still setting a password makes your PC more secure.
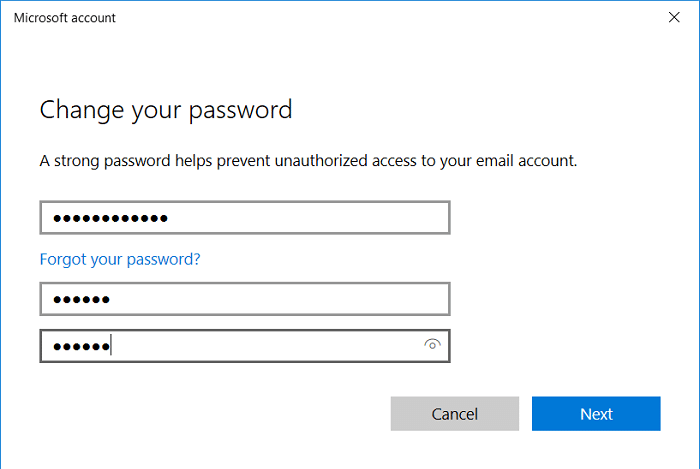
There are several ways to change your account password in Windows 10 easily, and today we will discuss all of them. You should set a password which uses a combination of letters, numbers, and symbols as it makes it impossible for hackers to crack. Apart from setting the password, you could also use PIN or picture passwords to access your account quickly. But Password is still the safest choice among all these, so without wasting any time let’s see How to change your account password in Windows 10 with the help of below-listed tutorials.
How to change your Account Password in Windows 10
Make sure to create a restore point just in case something goes wrong.
Note: You must be signed in as Administrator to change the password for local accounts. If an administrator changes the password of another user’s local account, then that account will lose access to all EFS-encrypted files, personal certificates, and stored passwords for Web sites.
If you don’t have an administrator account on your PC, then you could enable the built-in Administrator account to sign in and use to reset the password of the other account.
Method 1: Change your Account Password in the Settings app
1. Press Windows Key + I to open Settings then click on Accounts.

2. From the left-hand menu, click on Sign-in options.
3. Then in the right window, pane clicks on “Change” under Password.
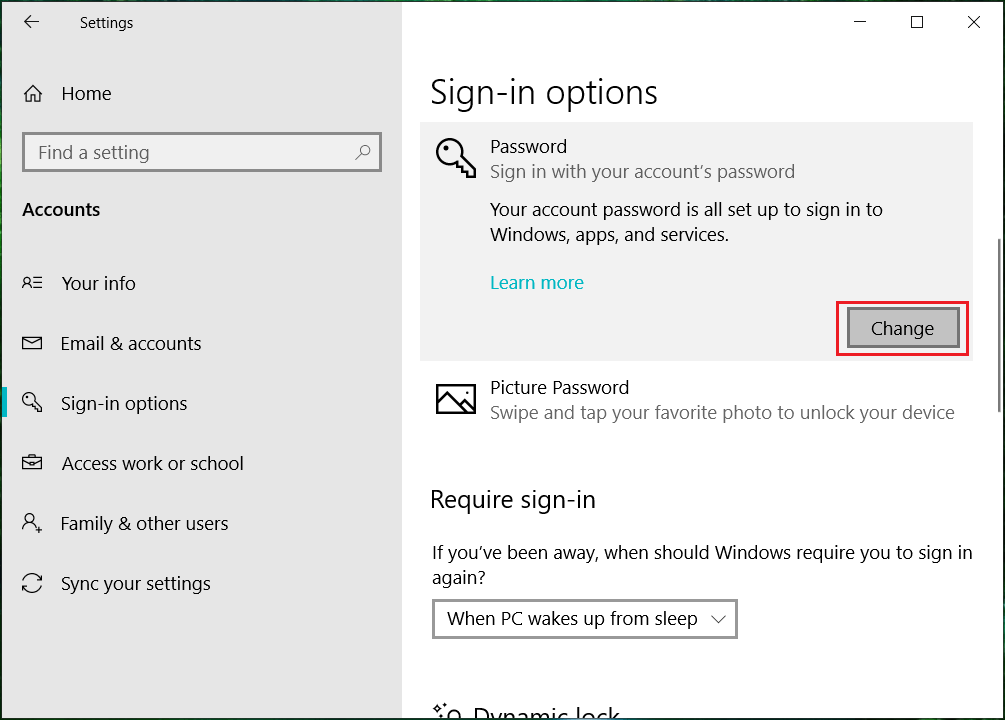
4. You will be first asked to enter your Current password, make sure you enter it correctly then click Next.
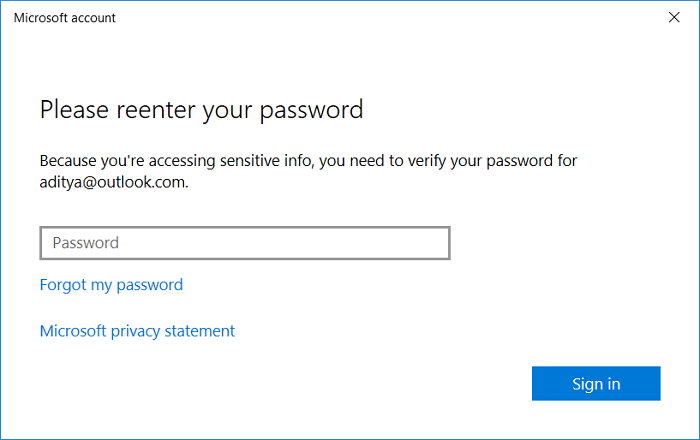
Note: If you have set a PIN, you would first be asked to enter the PIN then you will be asked to enter the current password for your Microsoft account.
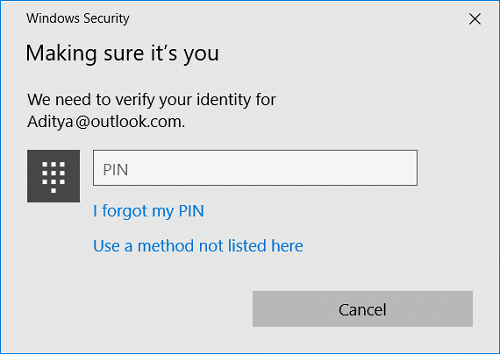
5. For security reasons, Microsoft will ask you to verify your identity, which can be done via receiving a code either by email or phone number. If you select a phone number, you have to type in the last 4 digits of your phone to receive the code, and the same is the case with the email address, after selecting your preferred choice click Next.
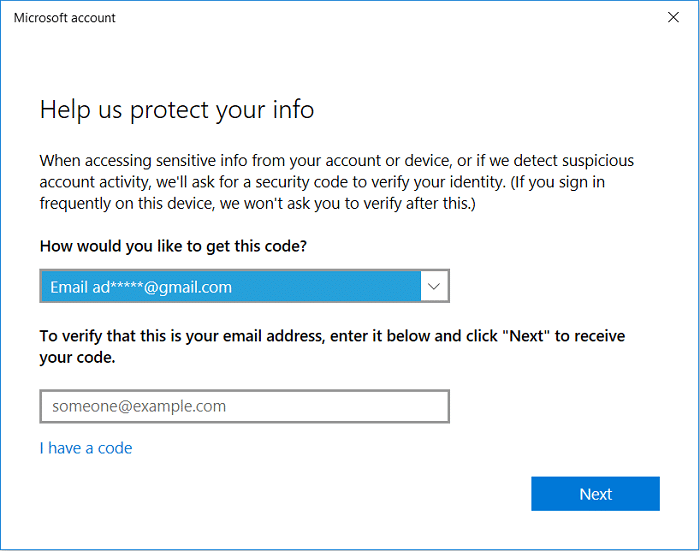
6. Enter the code you received via text or email and then click Next.
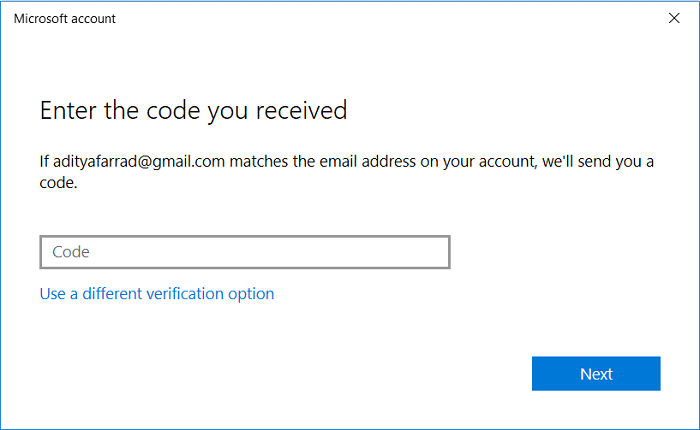
7. Now you can set a new password, then you have to Reenter that password, and you have to set a Password Hint.
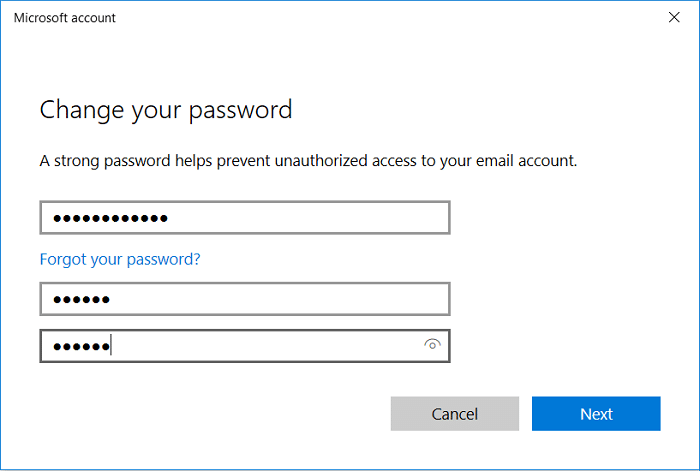
8. Click Next and then click Finish.
9. Reboot your PC to save changes. And this How to change your Account Password in Windows 10 using Settings App.
Method 2: Change your Account Password in Control Panel
1. Type control in Windows Search then clicks on Control Panel.

2. Click on User Accounts then click on Manage another account.
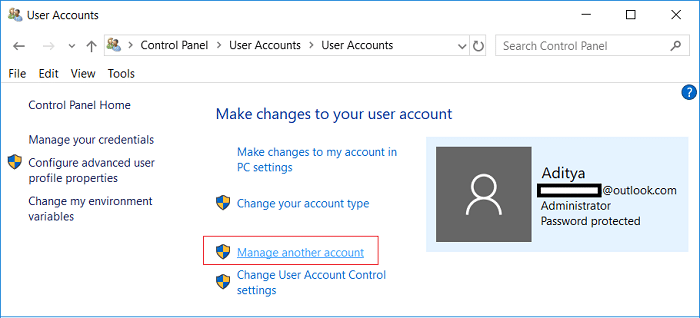
3. Now select the user account for which you want to change the password for.
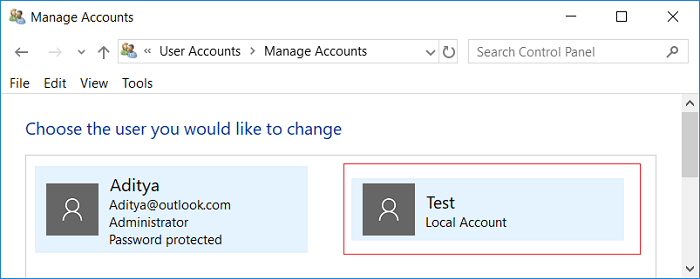
4. Click on Change the password on the next screen.
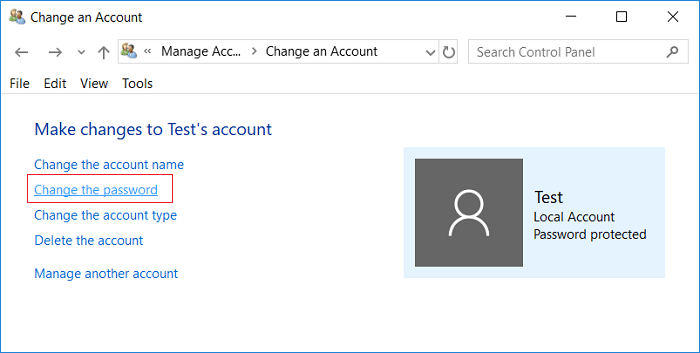
5. Type in the new password, re-enter the new password, set the password hint, and click on Change password.
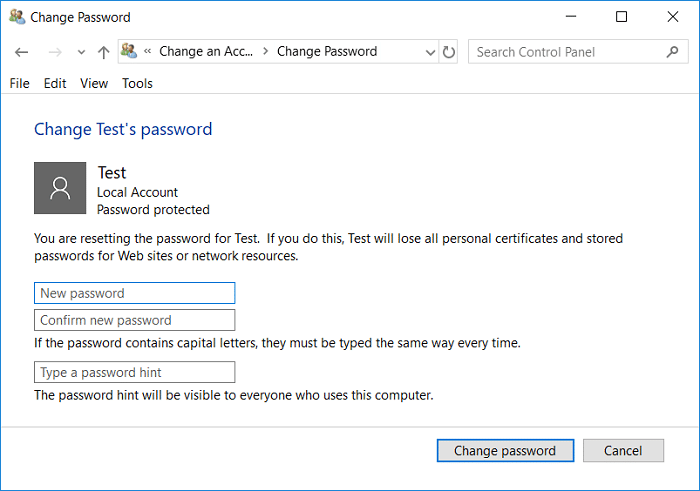
6. Close everything then reboot your PC to save changes.
Method 3: Change your Account Password in Local Users and Groups
Note: This method won’t work for Windows 10 Home Edition users.
1. Press Windows Key + R then type lusrmgr.msc and hit Enter.
2. Expand Local Users and Groups (Local) then select Users.

3. Now in the middle window pane select the user account for which you want to change the password then in the
right window clicks on More Actions > and Set Password.
4. A warning pop up will be shown; click on Proceed.
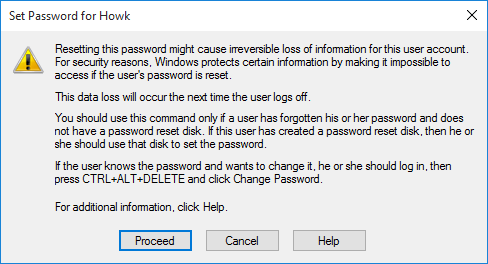
5. Type in the New password then confirm the password and click OK.
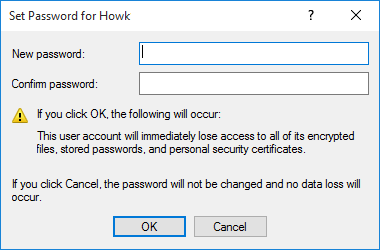
6. Click OK to finish then restart your PC.
This is How to change your Account Password in Windows 10 in Local Users and Groups, but this method doesn’t work Windows 10 Home users, so continue with the next one.
Method 4: Change your Account Password in Command Prompt
1. Open Command Prompt. The user can perform this step by searching for ‘cmd’ and then press Enter.

2. Type the following command into cmd and hit Enter.
net users
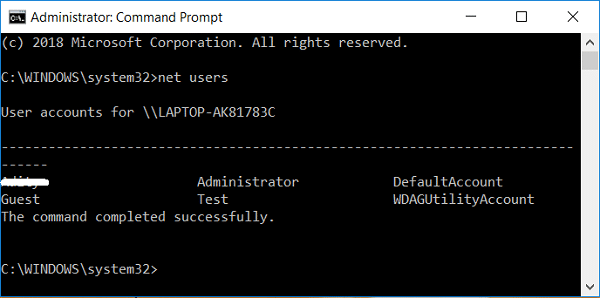
3. The above command will show you a list of user accounts available on your PC.
4. Now to change the password of the any of the listed accounts, type the following command:
net user user_name new_password
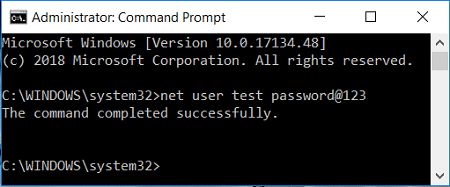
Note: Replace user_name with the actual username of the local account for which you want to change the password and replace new_password with the actual new password you want to set for the local account.
5. Restart your PC to save changes.
Method 5: Change your Microsoft Account Password Online
1. Press Windows Key + I to open Settings app then click on Accounts.
2. From left-hand side menu Select Your info then click on “Manage my Microsoft account“.
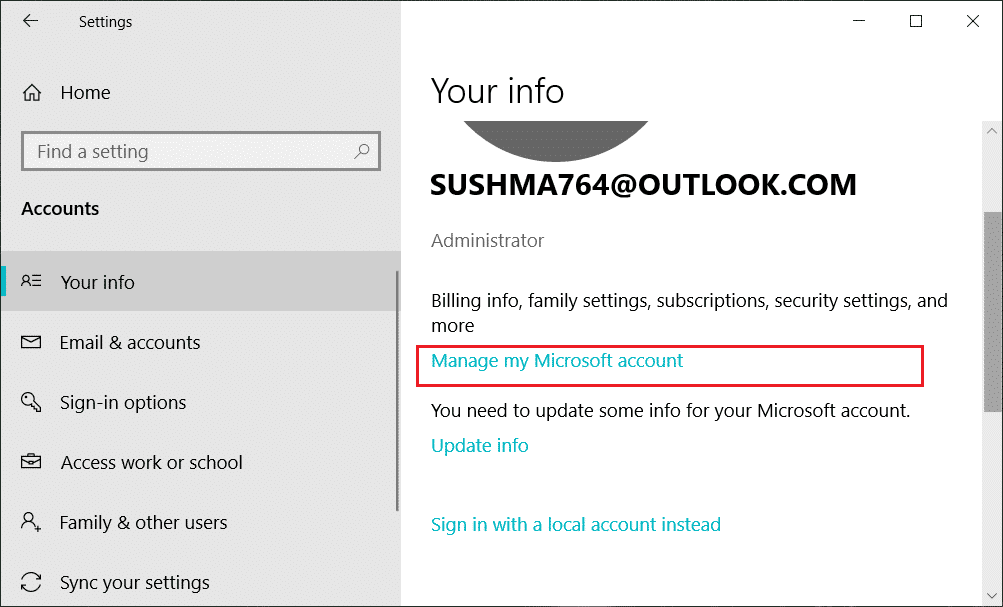
3. Once the web browser opens, click on “Change password” next to your email address.
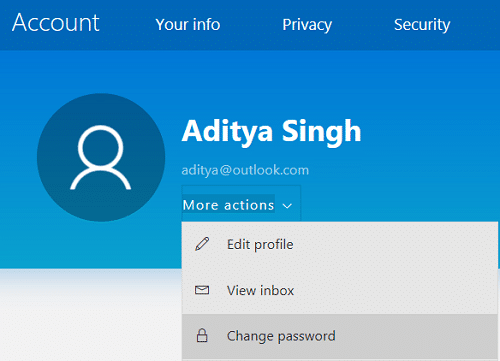
4. You may need to verify your account password by typing in the Microsoft account (outlook.com) password.
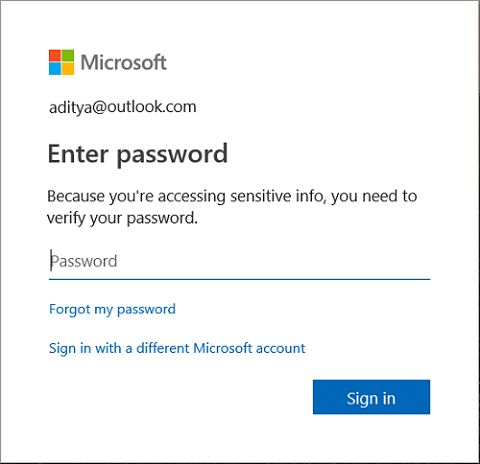
5. Next, you will be asked to verify your account by receiving the code on your phone or email then using that code to confirm your account and click Next.
6. Finally, type in your Current password, Enter a New password and Re-enter the new password. You also have an option to remind you to change your password every 72 days by check-marking the box that says “Make me change my password every 72 days“.
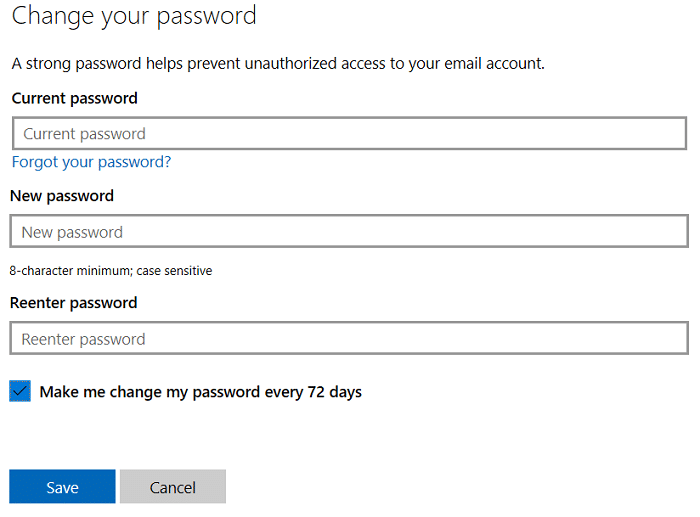
7. Click Next and your Microsoft account password will now be changed.
Recommended:
That’s it you have successfully learned How to change your Account Password in Windows 10 but if you still have any questions regarding this tutorial then feel free to ask them in the comment’s section.