Enable or Disable Shared Experiences Feature in Windows 10
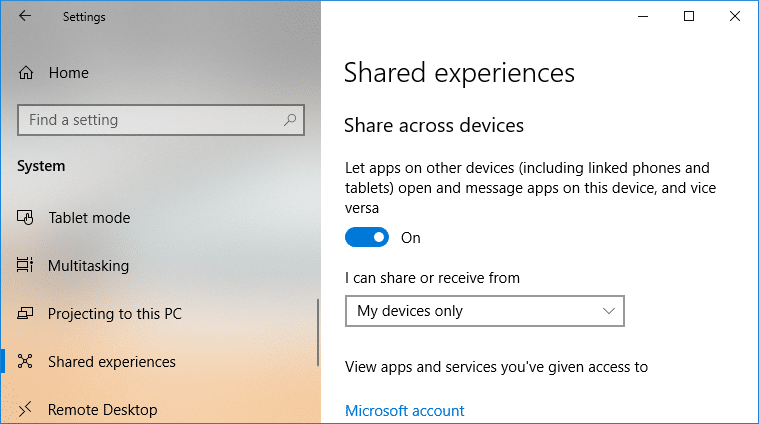
Enable or Disable Shared Experiences Feature in Windows 10: With the introduction of Windows 10 Creator Update, a new feature called “Shared Experience” is being introduced which allows you to share experiences, send messages, synchronize apps and allows apps on your other devices to open apps on this device etc. In short, you can open an app on your Windows 10 PC then you can continue using the same app on another device such as on Mobile (Windows 10).
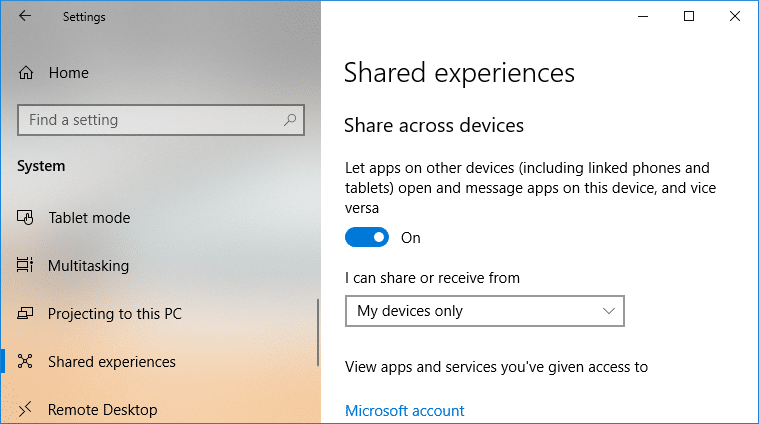
On Windows 10 this feature is enabled by default but if it isn’t then don’t worry as we will show you how to do that. Also, if the Shared Experience settings are greyed out or missing then you could easily enable this feature through Registry. Anyway, without wasting any time let’s see How to Enable or Disable Shared Experiences Feature in Windows 10 with the help of the below-listed guide.
Make sure to create a restore point just in case something goes wrong.
1.Press Windows Key + I to open Settings then click on System.

2.Now from the left-hand menu click on Shared Experiences.
3.Next, under right-hand side window, turn ON the toggle for “Share across devices” to Enable Shared Experiences Feature in Windows 10.
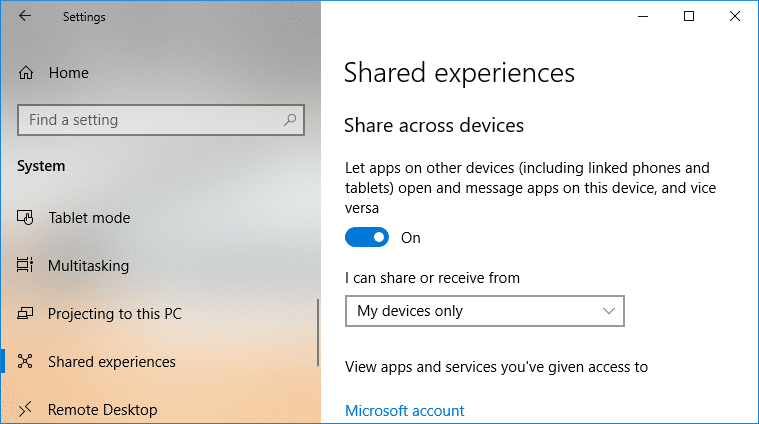
Note: The toggle has a heading “Let me open apps on other devices, send messages between them, and invite others to use apps with me“.
4.From “I can share or receive from” drop-down select either “My devices only” or “Everyone” depending on your choice.
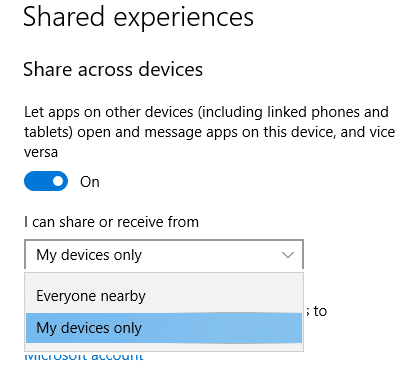
Note: By default “My devices only” settings is selected which will restrict you to only use your own devices to share & receive experiences. If you select Everyone then you will also be able to share & receive experiences from other’s devices as well.
5.If you want to Disable Shared Experiences Feature in Windows 10 then simply switch off the toggle for “Share across devices“.
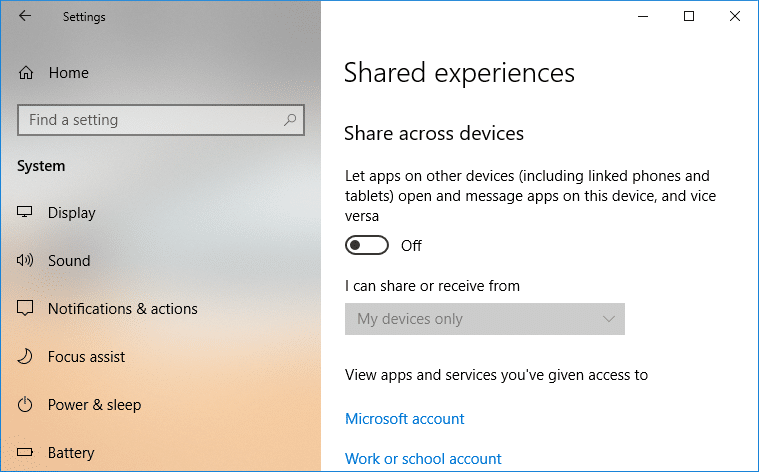
6.Close Settings then reboot your PC to save changes.
This how you Enable or Disable Shared Experiences Feature in Windows 10 but if you are still stuck or the settings are greyed out then follow the next method.
1.Press Windows Key + R then type regedit and hit Enter.

2.To Turn On Share Apps Across Devices from My devices only:
a)Navigate to the following registry key:
HKEY_CURRENT_USERSoftwareMicrosoftWindowsCurrentVersionCDP
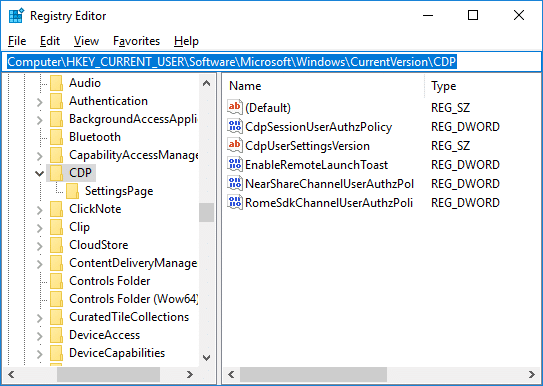
b)Double-click on CdpSessionUserAuthzPolicy DWORD then change it’s value to 1 and click OK.
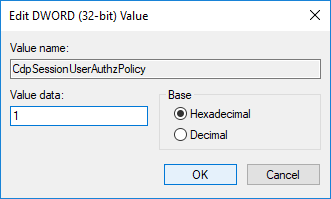
c)Similarly double-click on NearShareChannelUserAuthzPolicy DWORD and set it’s value to 0 then hit Enter.
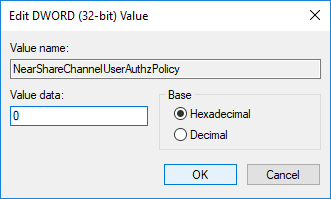
d)Again double-click on RomeSdkChannelUserAuthzPolicy DWORD then change it’s value to 1 and click OK.
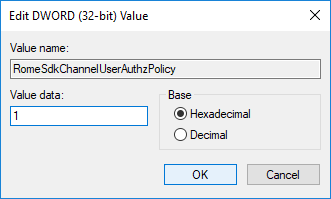
e)Now navigate to the following registry key:
HKEY_CURRENT_USERSoftwareMicrosoftWindowsCurrentVersionCDPSettingsPage
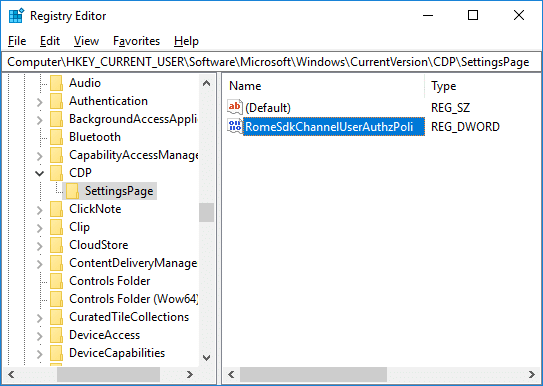
f)In the right-hand side window double-click on RomeSdkChannelUserAuthzPolicy DWORD then change it’s value to 1 and click OK.
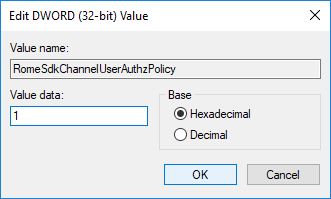
3.To Turn On Share Apps Across Devices from Everyone:
a)Navigate to the following registry key:
HKEY_CURRENT_USERSoftwareMicrosoftWindowsCurrentVersionCDP
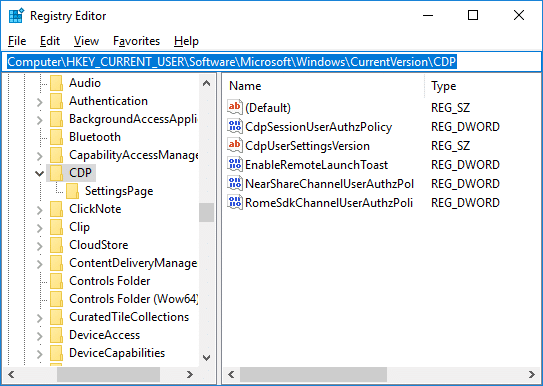
b)Double-click on CdpSessionUserAuthzPolicy DWORD then change it’s value to 2 and hit Enter.
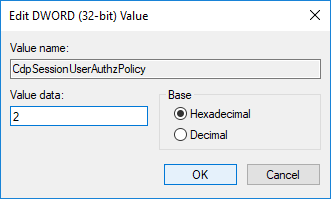
c)Similarly double-click on NearShareChannelUserAuthzPolicy DWORD and set it’s value to 0 then click OK.
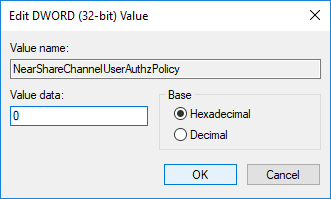
d)Again double-click on RomeSdkChannelUserAuthzPolicy DWORD then change it’s value to 2 and click OK.
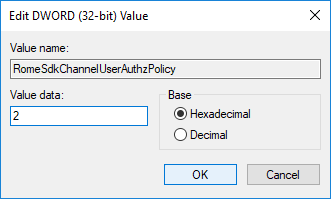
e)Now navigate to the following registry key:
HKEY_CURRENT_USERSoftwareMicrosoftWindowsCurrentVersionCDPSettingsPage
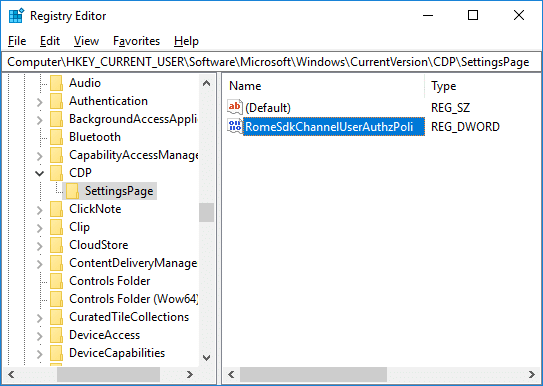
f)In the right-hand side window double-click on RomeSdkChannelUserAuthzPolicy DWORD then change its value to 2 and hit Enter.
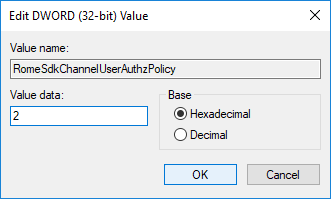
4.To Turn Off Share Apps Across Devices:
a)Navigate to the following registry key:
HKEY_CURRENT_USERSoftwareMicrosoftWindowsCurrentVersionCDP
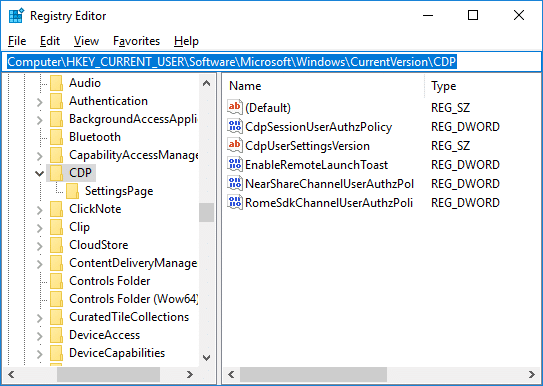
b)Double-click on CdpSessionUserAuthzPolicy DWORD then change it’s value to 0 and hit Enter.
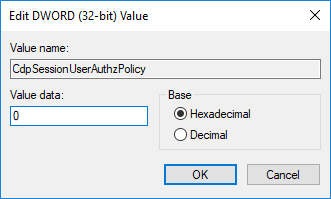
c)Similarly double-click on NearShareChannelUserAuthzPolicy DWORD and set it’s value to 0 then click OK.
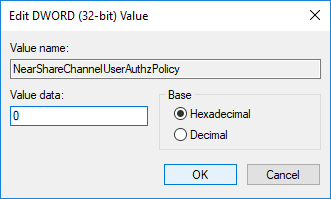
d)Again double-click on RomeSdkChannelUserAuthzPolicy DWORD then change it’s value to 0 and click OK.
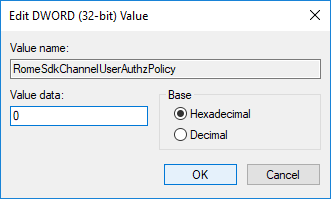
5.Once done, close everything then reboot your PC.
Recommended:
That’s it you have successfully learned How to Enable or Disable Shared Experiences Feature in Windows 10 but if you still have any questions regarding this post then feel free to ask them in the comment’s section.