Fix Steam Stuck on Allocating Disk Space on Windows

One of the primary functions of Steam is to help users locate and download the latest games on the market. For regular users of the platform, who have downloaded multiple games over time, the ‘Allocating Disk Space’ message far too familiar. While the message appears during every installation, there have been several instances where it has stayed on for longer than usual, bringing the process to a complete halt. If your installation has been botched by this message, here’s how you can fix Steam stuck on allocating disk space or Steam stuck on preparing to launch error.

Fix Steam Stuck on Allocating Disk Space on Windows Error
Why is Steam is showing ‘Allocating Disk Space’ error?
Interestingly, this error is not always caused by incorrect disk space allotment but by other factors that diminish Steam’s processing power. One of the major reasons behind this issue is the download cache that has accumulated over time. These files take up a lot of storage in the Steam folder, making the installation process difficult. Additionally, factors such as incorrect download servers and problematic firewalls could also be hindering the process. Regardless of the cause of the issue, the Steam stuck on allocating disk space can be fixed.
Method 1: Clear the Download Cache
Cached files are an inescapable part of every download. Other than slowing down your Steam application, they do not serve any other important purpose. You can delete these files from within the Steam app itself, to fix Steam stuck on allocating disk space issue.
1. Open the Steam application on your PC click on the ‘Steam’ ribbon in the top left corner of the screen.
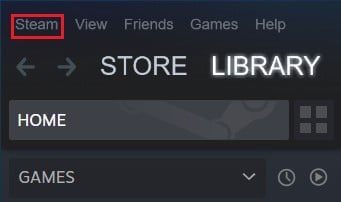
2. From the options that appear, click on Settings to proceed.
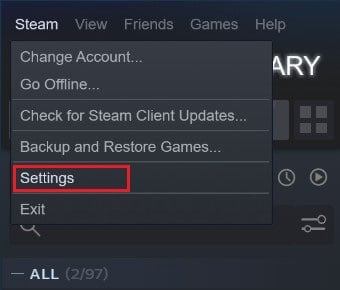
3. In the Settings window navigate to the Downloads.
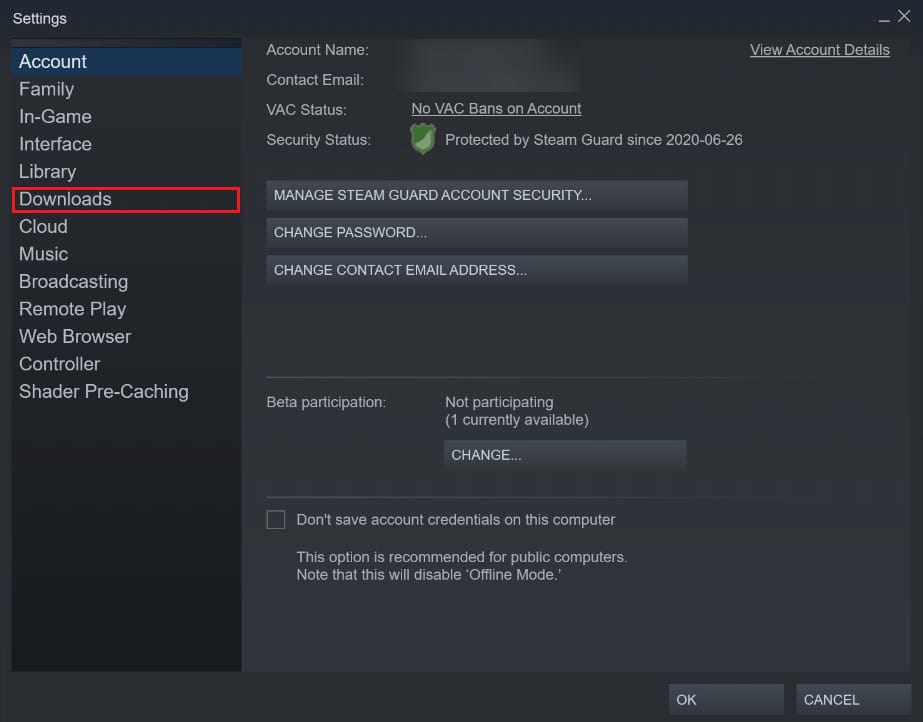
4. At the bottom of the Downloads page, click on Clear Download Cache and then click on Ok.
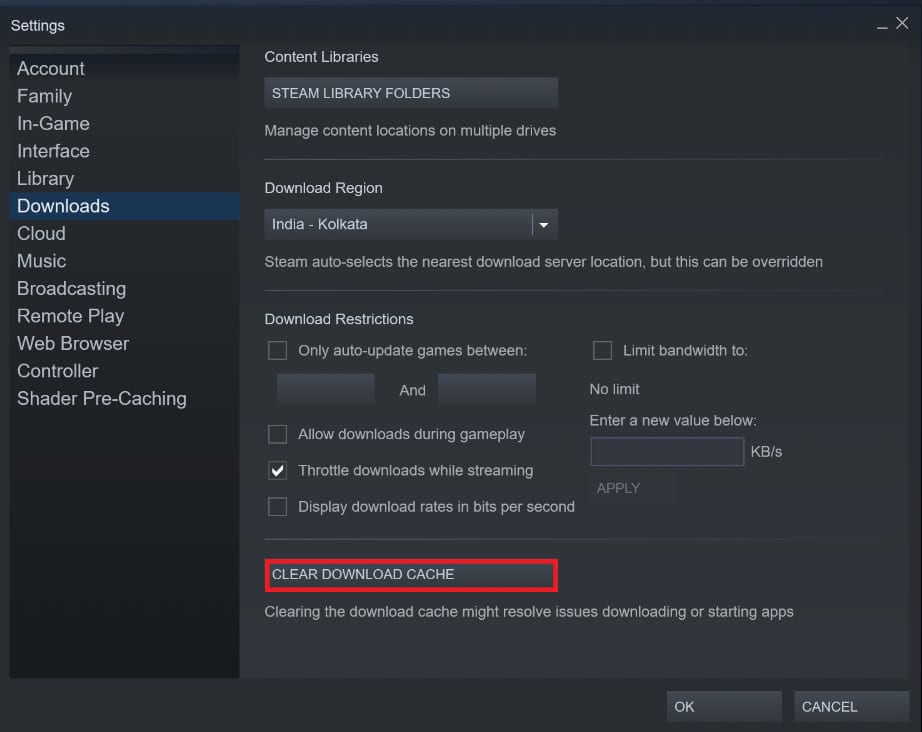
5. This will clear any unnecessary cache storage slowing down your PC. Restart the installation process of the game, and the allocating disk space issue on Steam should be resolved.
Method 2: Give Steam Admin Privileges to Allocate Disk Files
Granting Steam admin privileges has come out as a viable option for the error at hand. There are instances when Steam is unable to make changes to a certain drive on your PC. This is because drives like the C Drive need admin authentication to be accessed. Here’s how you can give Steam administrator privileges and resume your download:
1. Before proceeding, it is important to shut down Steam completely. Right-click on the Start menu, and from the options that appear, click on Task Manager.
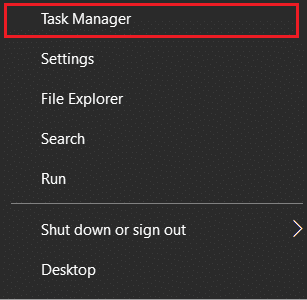
2. In the Task Manager, select Steam and click on the End Task button to properly shut the application down.
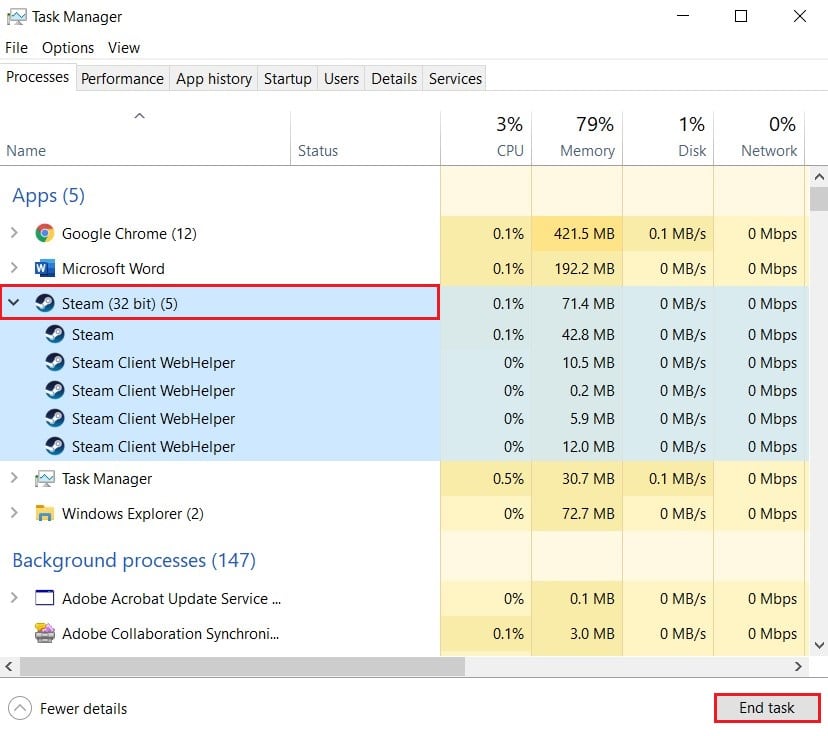
3. Now open the Steam application from its original file location. On most PCs, you can find the Steam application at:
C:Program Files (x86)Steam
4. Find the Steam application and right-click on it. From the options, click on Properties at the bottom.
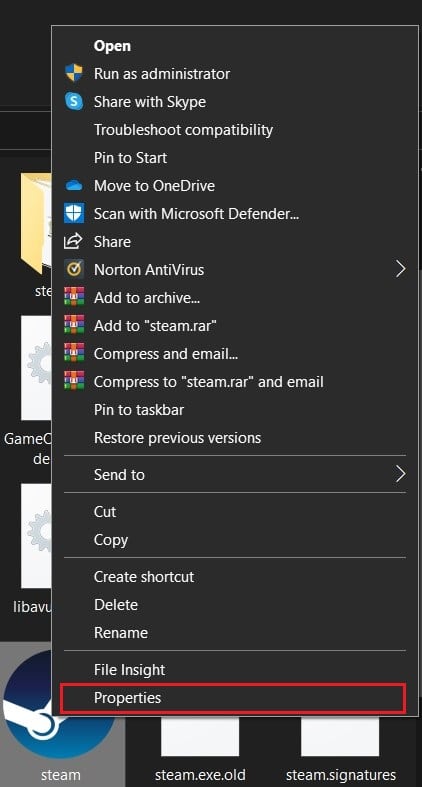
5. In the Properties window that opens, switch to the Compatibility tab. Here, enable the option that reads, ‘Run this program as administrator’ and click on Apply.
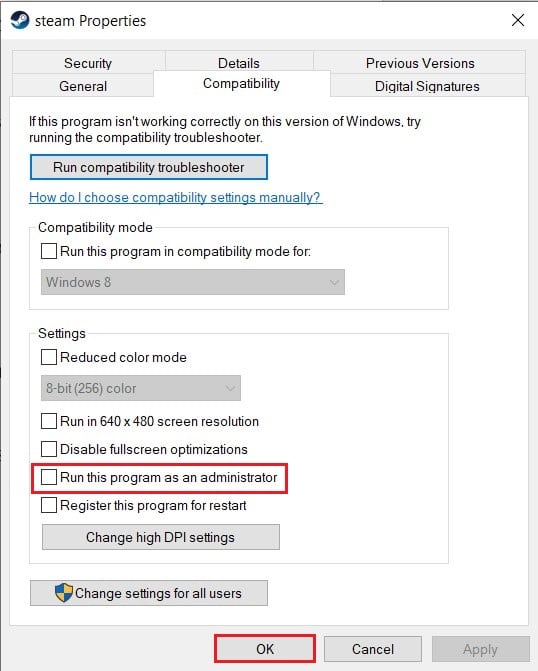
6. Open Steam again and in the admin request window, click on Yes.
7. Try reopening the game and see if the installation process is carried out without the ‘Steam stuck on allocating disk space’ issue.
Also Read: 4 Ways to Make Steam Download Faster
Method 3: Change the Download Region
To ensure the proper functioning of the app in areas all across the globe, Steam has various servers adhering to different locations in the world. A general rule of thumb while downloading anything through Steam is to ensure that your download region is as close to your real location as possible. With that said, here’s how you can change the download region to Steam:
1. Following the steps mentioned in Method 1, open the Download settings on your Steam application.
2. Click on the section titled Download region to reveal the list of servers that Steam has across the world.
3. From the list of regions, select the area closest to your location and click on Ok.
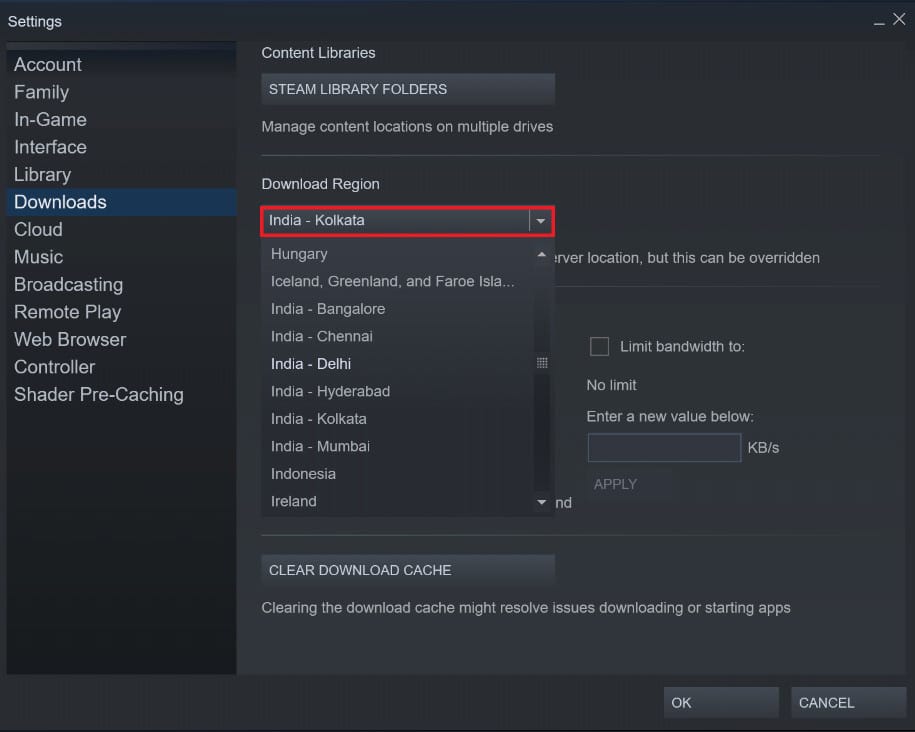
4. Once the download region has been specified, restart Steam and run the installation process for the new application. Your issue should be fixed.
Method 4: Refresh Installation Files to fix Steam stuck on Allocating Disk Files
The Steam installation folder is filled up to brim with old and extra files that just take up a bunch of unnecessary space. The process of refreshing installation files involves deleting most of the files in Steam’s origin folder to allow the application to create them again. This will get rid of corrupt or broken files that interfere with Steam’s installation process.
1. Open Steam’s origin folder by going to the following address in your File Explorer address bar:
C:Program Files (x86)Steam
2. In this folder, select all the files except the Steam.exe application and the steamapps folder.
3. Right-click on the selection and click on Delete. Open Steam again and the application will create fresh installation files fixing the Steam stuck on allocating disk files error.
Method 5: Disable Antivirus and Firewall
Antivirus applications and Windows security features are there to protect your PC from dangerous viruses and malware. However, in their effort to make your PC safe, these features tend to slow it down and take away access from other crucial applications. You can temporarily disable your antivirus and see if it resolves the Steam issue. Here’s how you can turn off real-time protection in Windows and fix Steam stuck on allocating disk space issue.
1. On your PC, open the Settings app and navigate to the option titled Update and Security.
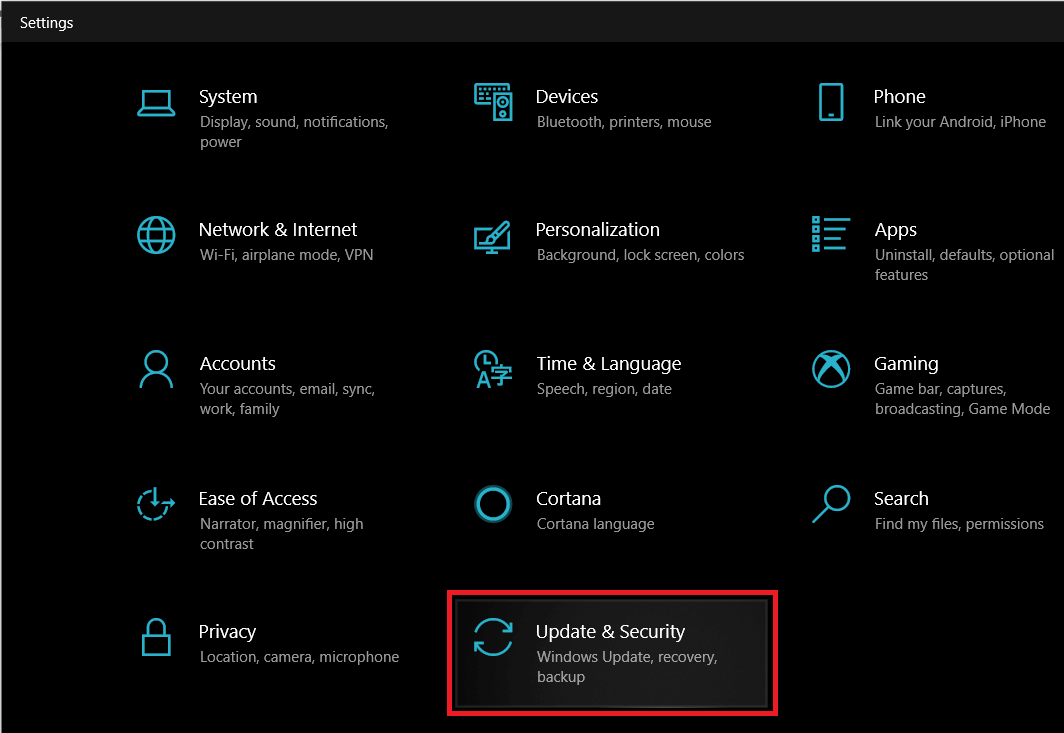
2. Head to the Windows Security in the panel on the left side.
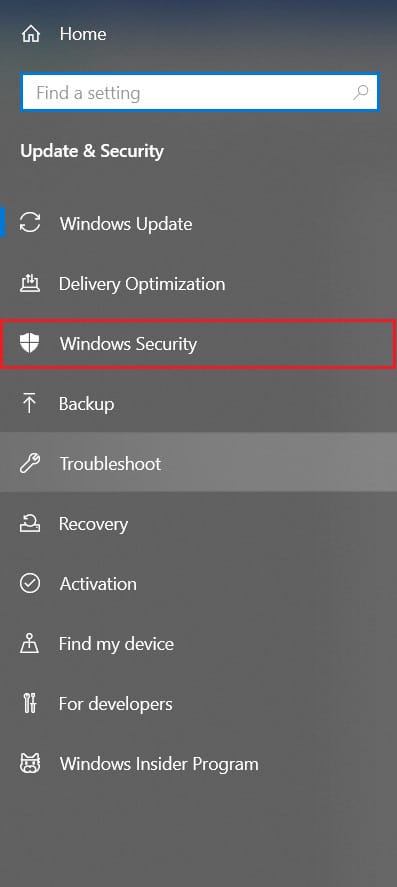
3. Click on Virus and Threat Actions to proceed.
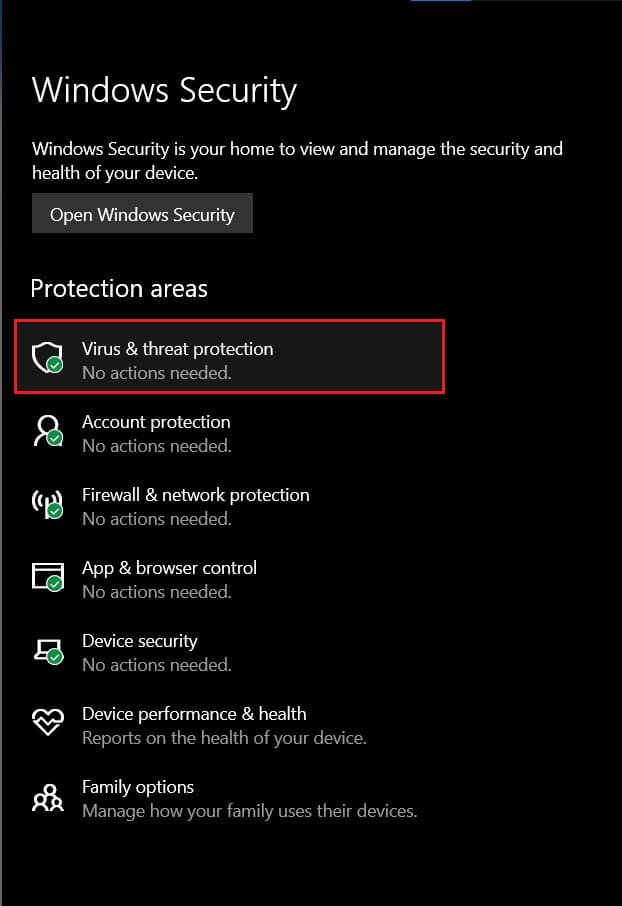
4. Scroll down to find the Virus and threat protection settings and click on Manage settings.
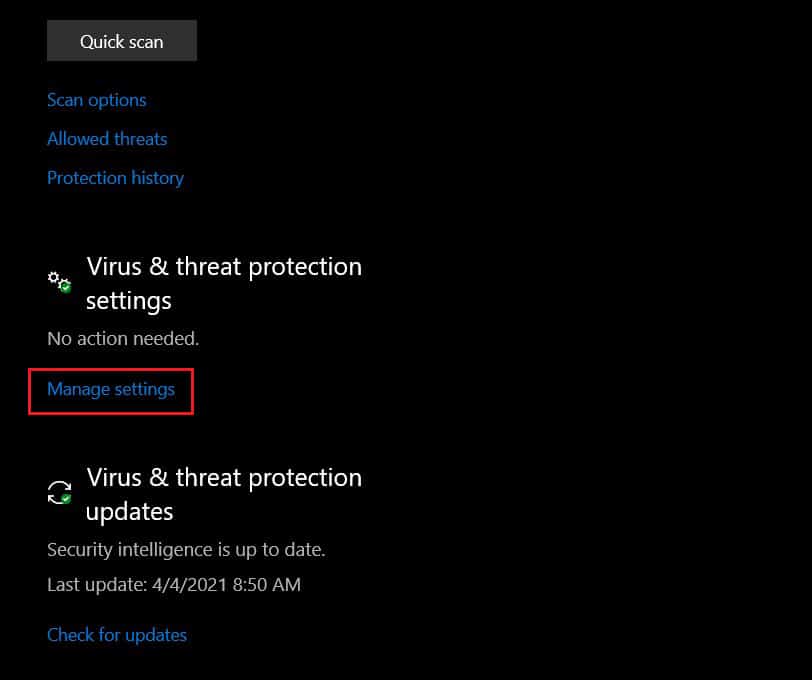
5. On the next page, click on the toggle switch next to the ‘Real-time protection’ feature to turn it off. The allocating disk space error on Steam should be fixed.
Note: If you have third-party antivirus software managing your PC’s security, you might have to manually disable it for a while. A few apps can be temporarily turned off through the taskbar on your PC. Click on the small arrow on the bottom right corner of your screen to show all apps. Right-click on your antivirus app and click on ‘Disable Auto-protect.’ Based on your software this feature might have a different name.
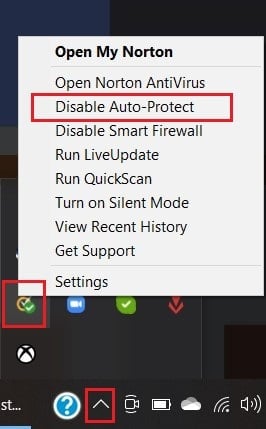
Also Read: Fix Could Not Connect to the Steam Network Error
Method 6: Stop Overclocking your PC
Overclocking is an upcoming technique used by a lot of people to speed up their computers by changing the clock speed of their CPU or GPU. This method usually makes your PC run faster than it was intended for. While on paper overclocking sounds great, it is a highly risky process that is not recommended by any computer manufacturer. Overclocking utilizes your hard disk’s space to run faster and leads to disk space errors like the one encountered during Steam installation. To fix Steam stuck on allocating disk space on Windows 10 issue, stop overclocking your PC and try the installation again.
Frequently Asked Questions
Q1. How do I fix steam stuck on allocating disk space?
To fix the issue at hand try the following troubleshooting techniques: Clear the download cache; change the Steam download region; run the app as administrator; refresh installation files; disable antivirus and firewall and finally stop overclocking your PC if you do.
Q2. How long should it take to allocate disk space?
The time taken to complete the process of disk space allotment in Steam differs with different PCs and their computing power. For a 5 GB game it can take up as little as 30 seconds or it could exceed over 10 minutes. If the issue persists for more than 20 minutes in a smaller game, it is time to try the troubleshooting methods mentioned in this article.
Recommended:
Errors on Steam can be very annoying, especially when they happen on the verge of an installation process. However, with the steps mentioned above, you should be able to tackle all these issues with ease and enjoy your newly downloaded game.
We hope this guide was helpful and you were able to fix Steam stuck on allocating disk space on Windows 10 error. If the issue remains after all the methods, reach out to us through the comments and we will help you out.