Fix Windows 10 Not Recognizing iPhone

When you try to connect your iPhone with a computer for transferring or managing data, does your PC fail to recognize it? If Yes, then you will not be able to view your photos or access files via iTunes. If you are encountering a Windows 10 not recognizing iPhone issue, read our perfect guide to fix iPhone not detected in Windows 10 PC.

How to Fix Windows 10 Not Recognizing iPhone
An Error Message 0xE will be displayed when your system does not recognize an iOS device. Click here to read about viewing connected iOS devices on a computer.
Basic Troubleshooting Methods
You can try reconnecting your device again after performing these basic checks:
- Ensure your iPhone is not locked. Unlock it and open the Home screen.
- Update your Windows PC or Mac as well as iTunes app to the latest version.
- Switch ON the device after the update process has been completed.
- Make sure that only this iOS device is connected to the PC. Remove other USB cables and devices from the computer.
- Plug the device in every USB port of the computer to rule out faulty USB ports.
- Use a brand-new USB cable, if necessary, to form a proper connection between the two.
- Reboot your system and iOS device.
- Try to connect your iPhone/iPad/iPod to another system.
The procedure to be followed will depend on the iTunes installation source:
Let us first discuss some common fixes to be implemented to troubleshoot iPhone not detected in Windows 10 issue.
Method 1: Trust Computer on iPhone
Due to security and privacy reasons, iOS does not allow the feature to access your iPhone/iPad/iPod until the system trusts the device.
1. Disconnect your iOS device from the system and connect it again after a minute.
2. A prompt will appear on the screen stating Trust This Computer? Here, tap on Trust, as highlighted below.

3. Launch iTunes. Now, you will find the iOS device connected to your system.
Method 2: Reboot your Computer
Any system-related issue may prevent the external devices from being connected to the system. This issue can be resolved when you restart your system as given below:
1. Go to the Start menu and click on Power icon.
2. Click Restart, as shown, and wait for the process to be completed.
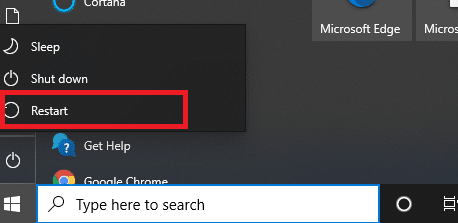
Also Read: Fix Android Phone Not Recognized On Windows 10
Method 3: Reinstall iTunes
To fix iPhone not detected in Windows 10 problem, consider uninstalling iTunes and installing it again. Here’s how to do it:
1. Type Apps in Windows search bar and open Apps & features.
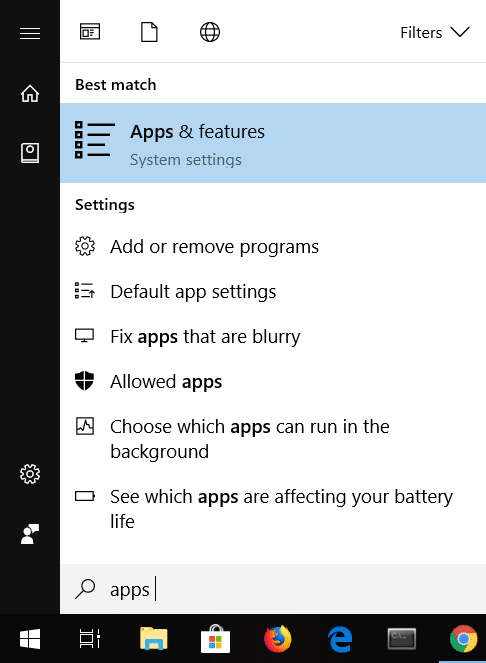
2. Type and search iTunes in the Search this list box, highlighted below.
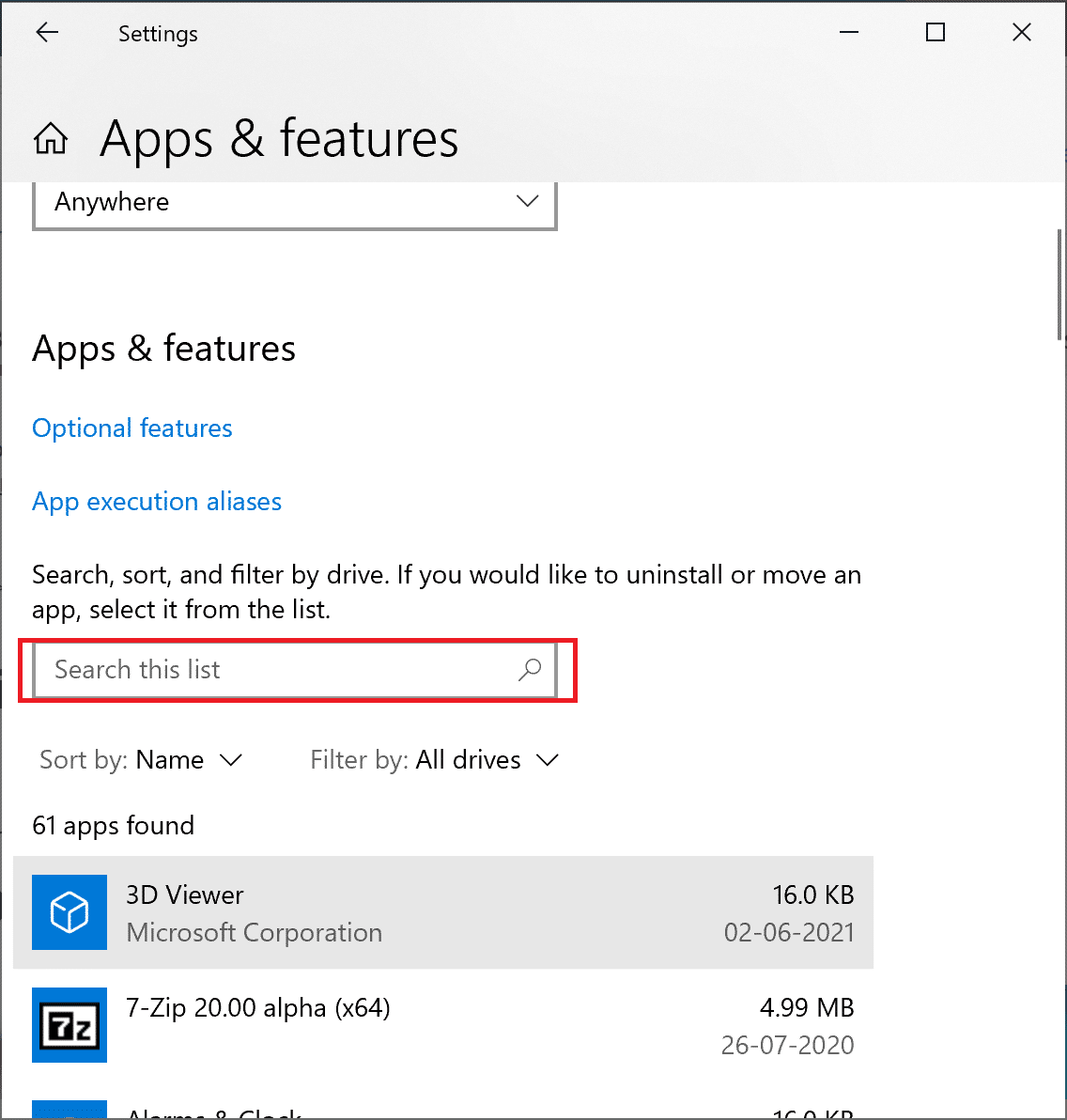
3. Select iTunes and tap on Uninstall.
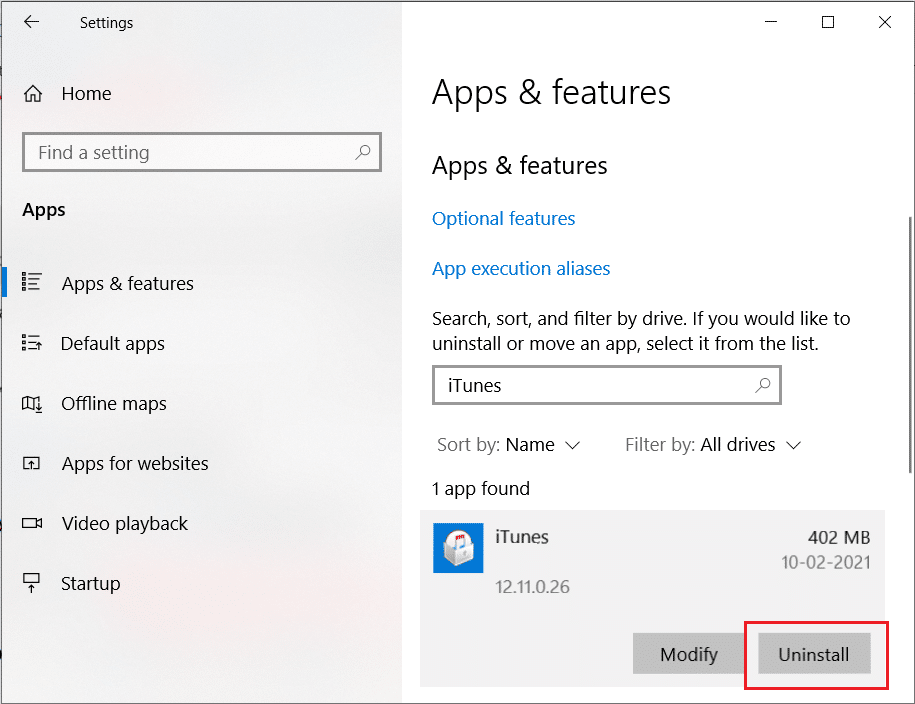
4. Restart your system as instructed in Method 2.
5. Download and install the latest version of iTunes.
Launch iTunes to confirm that iPhone not detected in Windows 10 issue is resolved.
Also Read: 5 Ways To Transfer Music From iTunes To Android
Method 4: Install usbaapl/64.inf file (For iTunes installed from App Store)
1. Plug your unlocked iOS device into the computer system.
2. Check if iTunes opens or not. If it does, exit it and follow the succeeding steps.
3. Press the Windows + R keys together to open the Run dialogue box.
4. Type the following command as depicted in the given picture and click OK:
%ProgramFiles%Common FilesAppleMobile Device SupportDrivers

5. Right-click on usbaapl64.inf or usbaapl.inf file in the Drivers window and select Install.
Note: Multiple files may be named usbaapl64 and usbaapl in the Drivers window. Ensure that you install the file that has a .inf extension.

6. Remove the connection between the iPhone/iPad/iPad and restart the system.
7. Lastly, launch iTunes and transfer the desired data.
Read the methods listed below to fix Windows 10 not recognizing iPhone for iTunes installed from the Microsoft Store.
Method 5: Reinstall Apple Driver and Update Windows
The given steps will help you reinstall the USB driver of an iOS device when iTunes was downloaded and installed from the Microsoft store:
1. Disconnect the iPhone/iPad/iPod from the system.
2. Unlock it and open the Home screen.
3. Connect the iOS device with the computer and check if iTunes opens. If yes, exit it.
4. Now, type and search for Device Manager in Windows search. Open it from here, as shown.
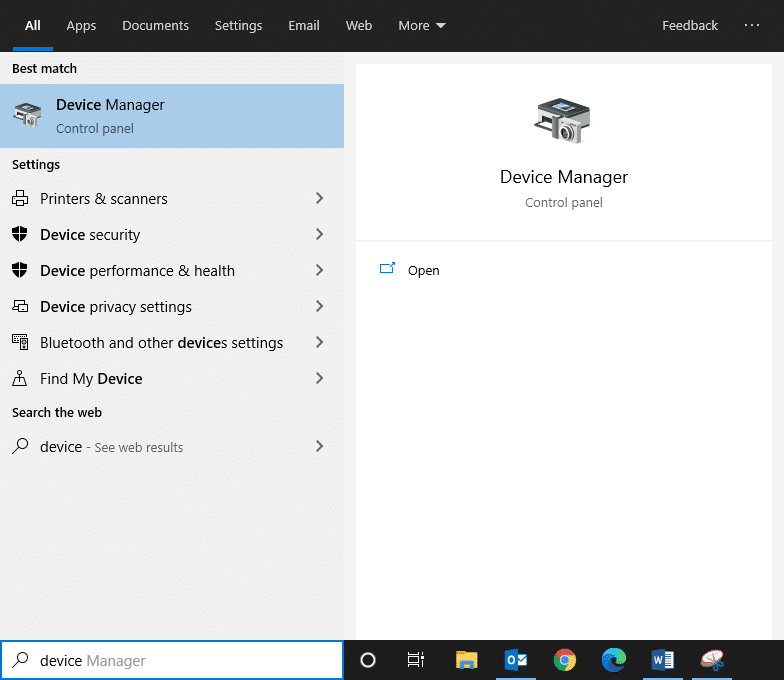
5. Double-click on Portable Devices to expand it.
6. Right-click on the iOS device and click Update driver, as shown below.

7. Now, tap on Search automatically for drivers.
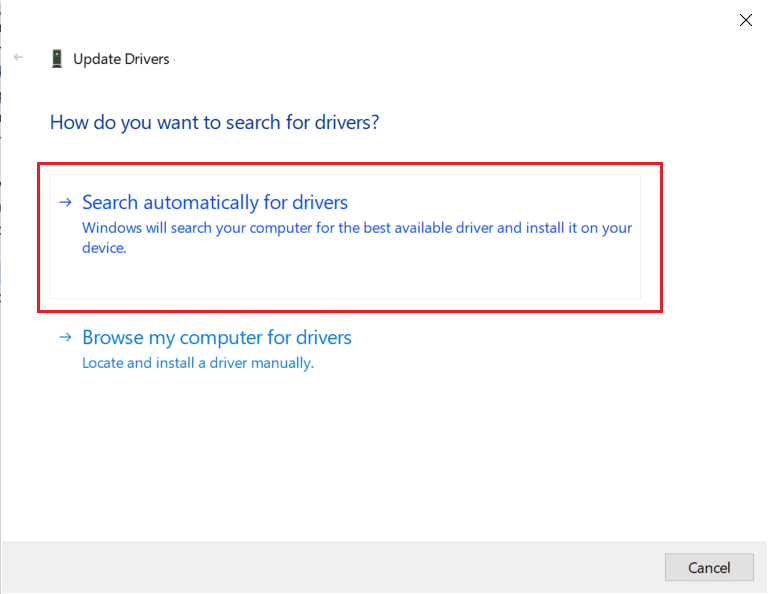
8. Wait for the software installation process to be completed.
9. Go to Settings and click on Update & Security, as depicted.

10. Click on Check for Updates to allow Windows to search for relevant updates.
Note: Before beginning Windows Update, ensure there are no other updates being downloaded or installed on the system.
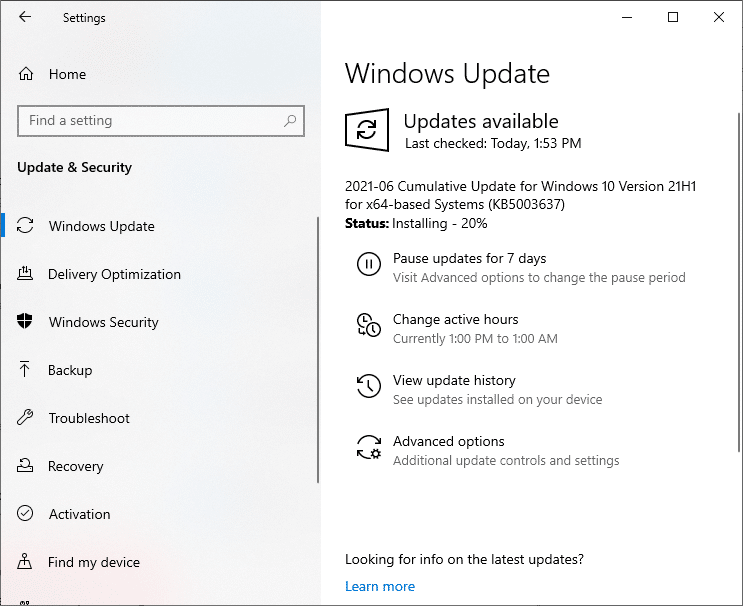
11. Lastly, launch iTunes. You will find that your iOS device is recognized by the system.
Method 6: Update Device Drivers Manually
1. Launch Control Panel by searching for it as shown.

2. Now, select Devices and Printers.
3. Right-click on your iOS device and select Properties, as shown.
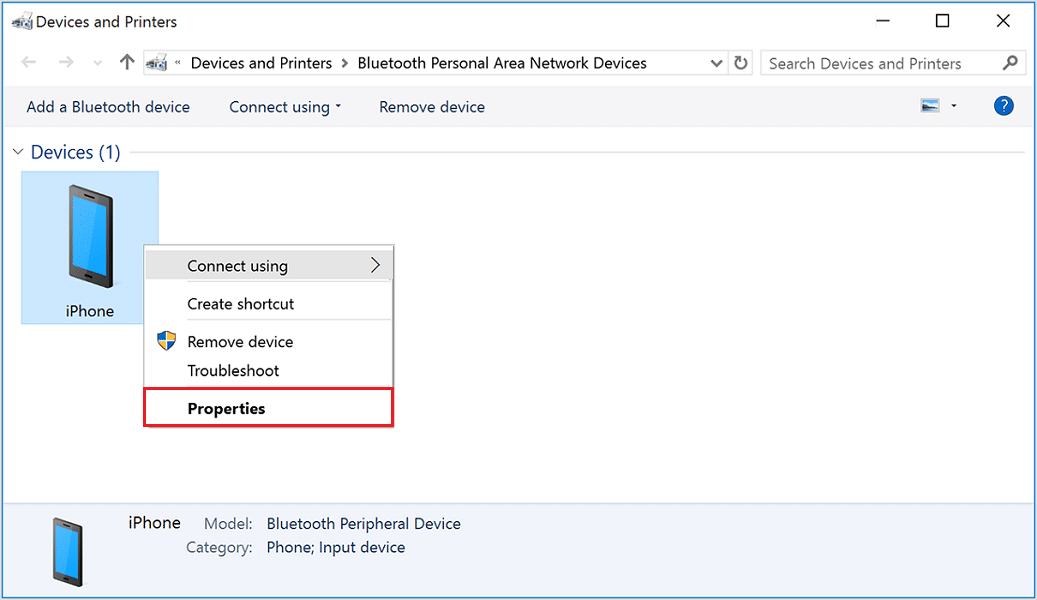
4. Switch to the Hardware tab in the Properties window and click on Properties.
5. Under the General tab, click Change settings.
6. Now, navigate to the Driver tab and tap on Update Driver, as depicted.
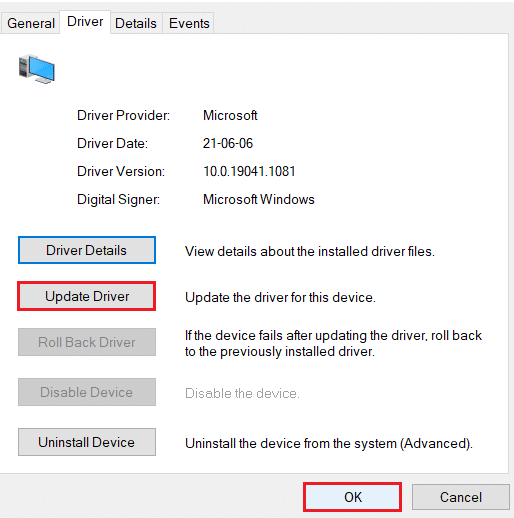
7. Select Browse my computer for driver software and tap on Browse…
8. Copy and paste the following path in the Browse option:
C:Program FilesCommon FilesAppleMobile Device SupportDrivers
9. Select Next and finally, tap on Close to exit the window.
Windows 10 not recognizing iPhone or iPad or iPod should be fixed by now.
Also Read: Fix USB device not recognized by Windows 10
Method 7: Ensure Apple Services are Running
The following steps will enable Apple Services from the Start-up menu and might help fix the said issue:
1. Launch the Run dialog box by pressing Windows + R keys simultaneously.
2. Type services.msc and tap on OK, as shown below.
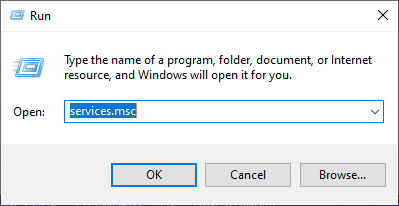
3. In the Services Window, right-click on Services listed below to open the Properties window and ensure that:
- Apple Mobile Device Service, Bonjour Service, and iPod Service status displays Running.
- Apple Mobile Device Service, Bonjour Service, and iPod Startup type is Automatic.
4. If not, make the required changes and click on Apply > OK.
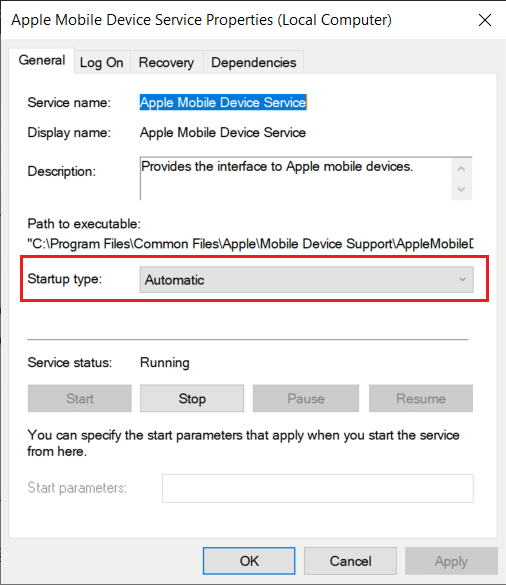
Method 8: Contact Apple Support
If the issue still persists, try contacting Apple Support.
Recommended:
We hope that this guide was helpful and you were able to fix Windows 10 not recognizing iPhone issue. Let us know how this article helped you. If you have any queries/comments regarding this article, then feel free to drop them in the comments section.