Fix Local Device Name is Already in Use Error on Windows
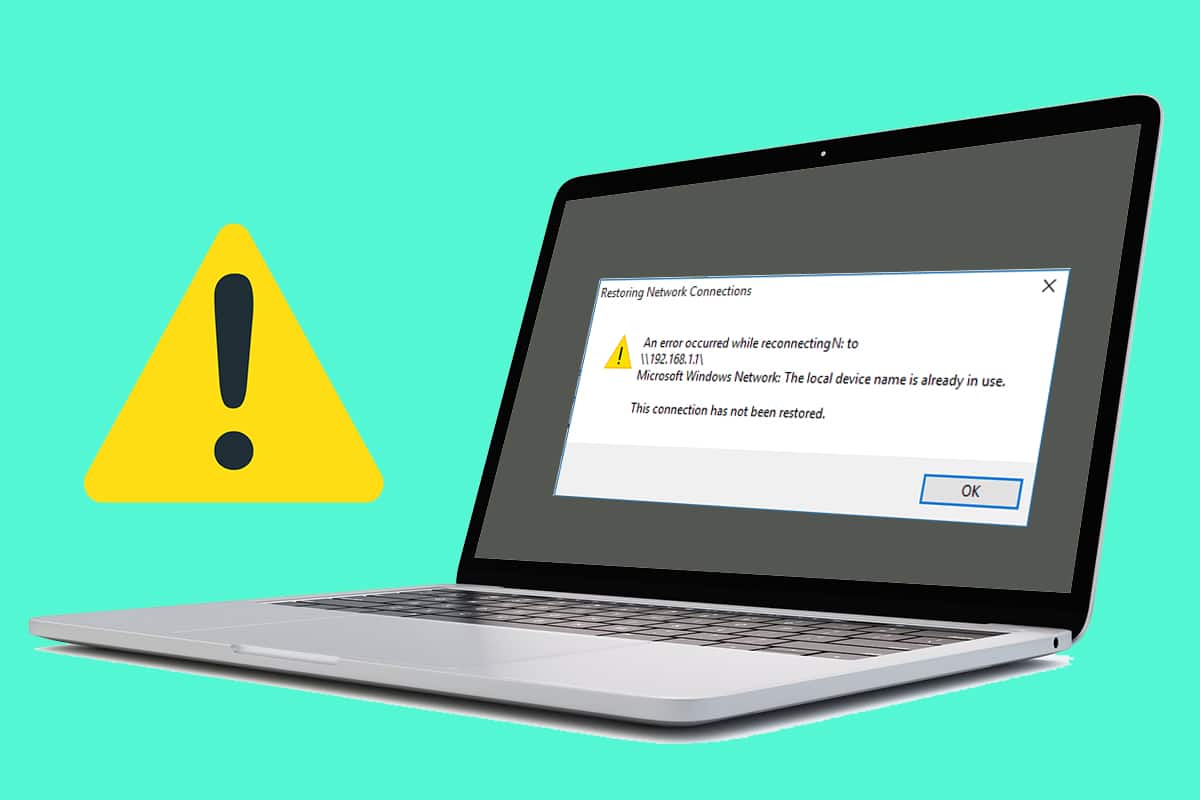
Network drives are an important element of many organizations. They facilitate the connection between multiple devices and make communication within the system a lot easier. While the perks of having a network drive are countless, they bring with them local device errors that disrupt the entire workflow of the system. If you have been at the receiving end of complications caused by local devices, read ahead to figure out how you can fix Local device name is already in use error on Windows.
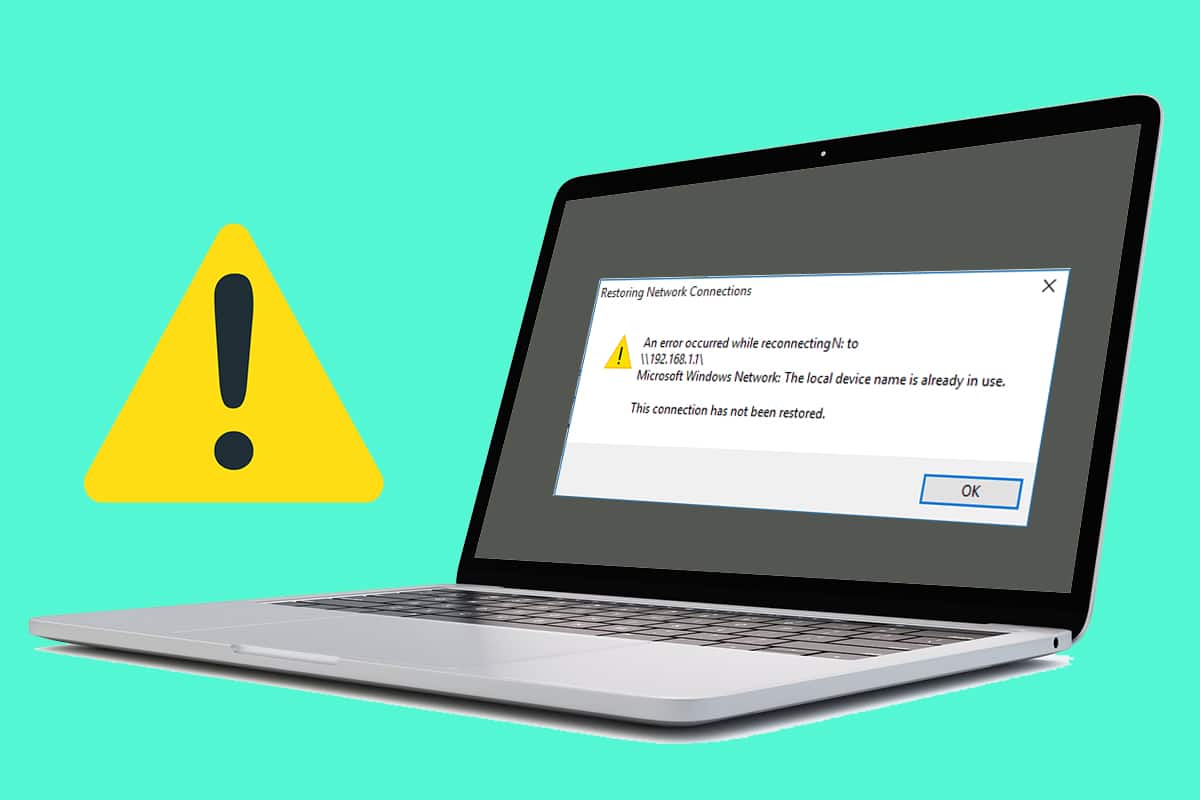
Fix the Local Device Name is Already in Use Error on Windows 10
What am I getting the ‘Local Device Name is Already in Use’ Message?
One of the primary reasons behind this error is incorrect drive mapping. Drive mapping, as the name suggests, maps the files to a particular drive. In organizations with multiple systems, drive mapping is essential to associate a local drive letter to shared storage files. The error can also be caused by misconfigured Firewall settings, corrupt browser files, and incorrect entries in the Windows Registry. Regardless of the cause, the ‘device name is already in use’ issue is fixable.
Method 1: Remap the Drive Using Command Window
Remapping the drive is one of the most popular and efficient ways of dealing with the issue. Using the command prompt, you can manually carry out the process and fix Local device name is already in use error message.
1. Right-click on the Start menu and click on ‘Command Prompt (Admin).’

2. In the command window, type in the following code and hit enter: net use *: /delete.
Note: Instead of ‘*’ you have to enter the name of the drive you want to remap.
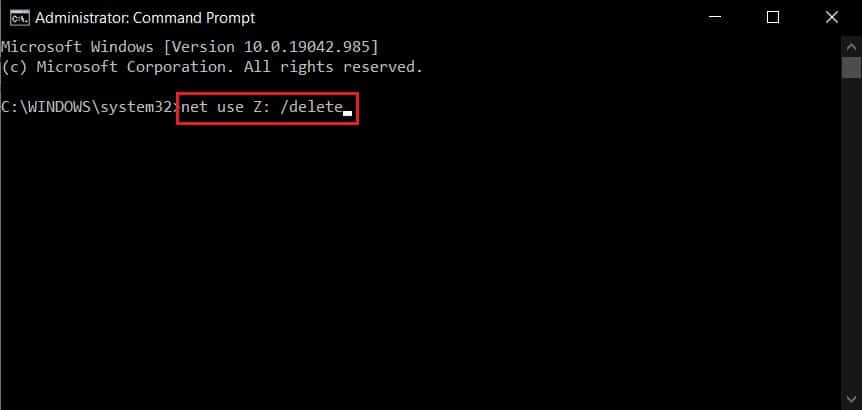
3. The drive letter will be deleted. Now, enter the second command to complete the remapping process and hit Enter:
net use Z: servershare /user: *username* *password*
Note: The *username* and *password* are placeholders and you will have to enter the real values instead.
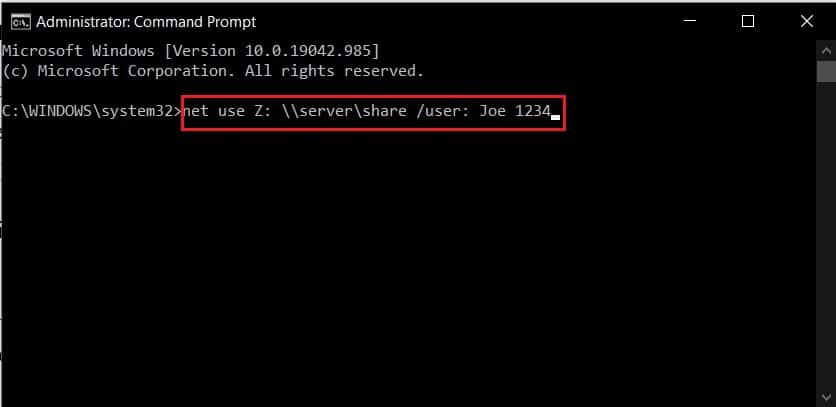
4. Once the drive has been remapped, the ‘Local device name is already in use’ error should be resolved.
Method 2: Enable File and Printer Sharing
The File and Printer Sharing option on Windows is important for the smooth functioning of devices in a large network. This option can be accessed through Windows Firewall settings and can be changed with ease.
1. On your PC, open the Control Panel and click on ‘System and Security.’
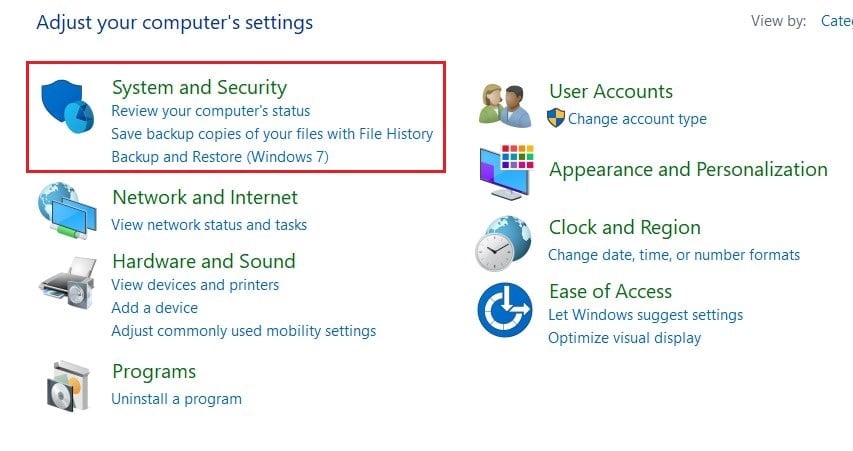
2. Under the Windows Defender Firewall menu, click on ‘Allow an app through Windows Firewall.’
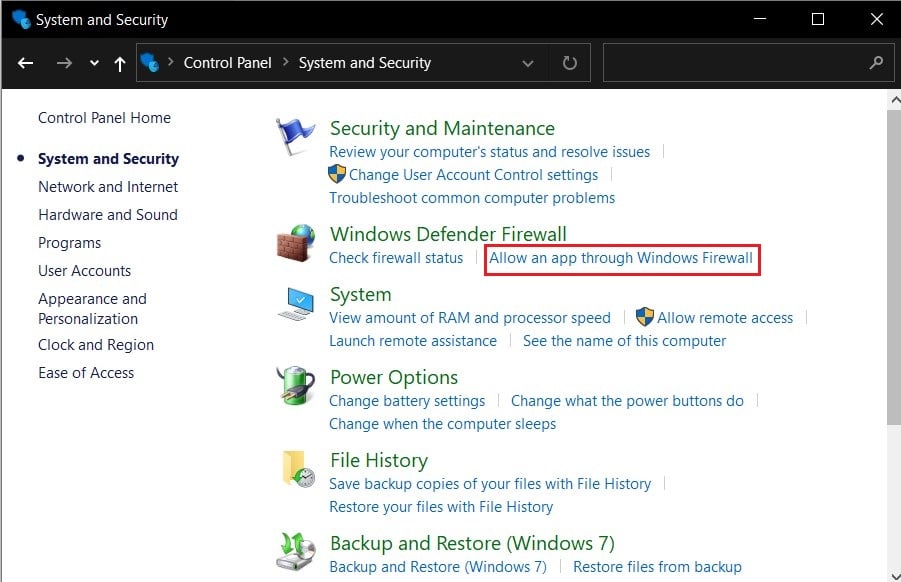
3. In the next window that appears, first click on Change Settings. Then scroll down and find File and Printer Sharing. Enable both the checkboxes in front of the option.
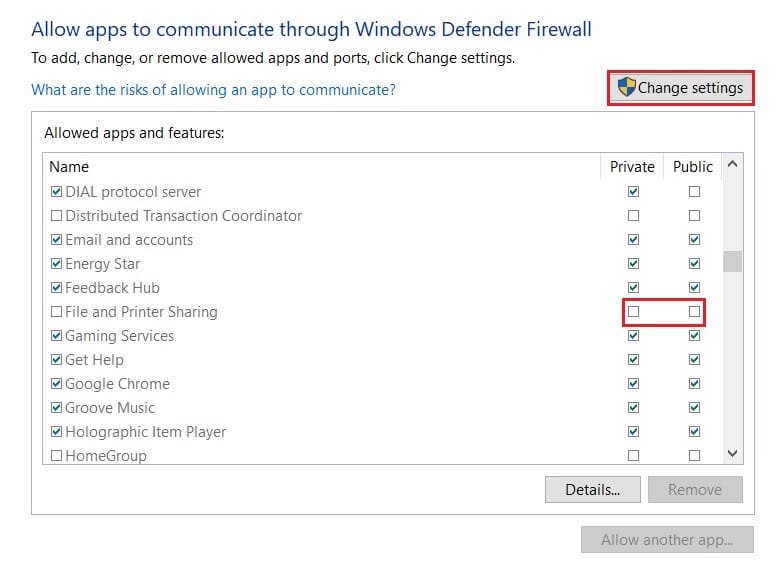
4. Close the Control Panel and see if you’re able to fix Local device name is already in use error.
Method 3: Assign New Drive Letters to Change Local Device Names that are Already in Use
In computer networks, users have often come across drives that have no letter assigned to them. This causes errors in drive mapping and makes it difficult to share files within a network drive. There have also been instances where the drive letter reflected in the disk manager is different from the one in network mapping. All of these issues can be solved by assigning a new letter to the drive:
1. Before proceeding, make sure that no files or processes associated with the drive are running.
2. Then, right-click on the start menu and select Disk Management.
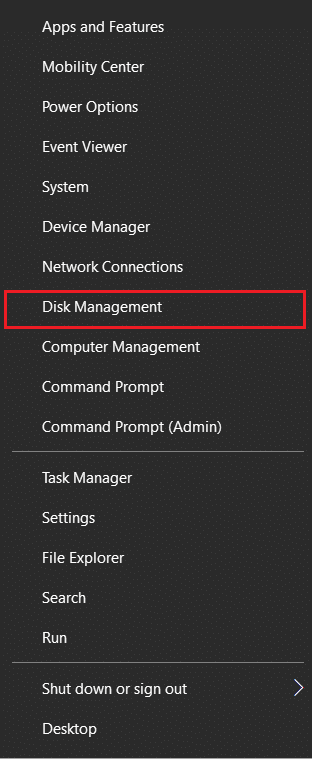
3. In the ‘Volume’ column, select the drive causing issues and right-click on it.
4. From the options that appear, click on Change Drive Letters and Paths.
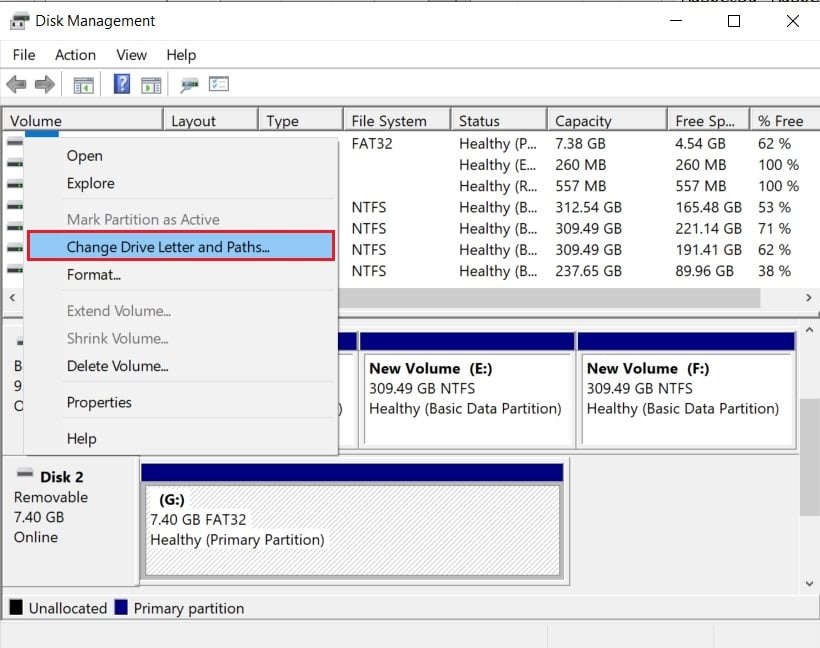
5. A small window will appear. Click on ‘Change’ to assign a new letter to the drive.
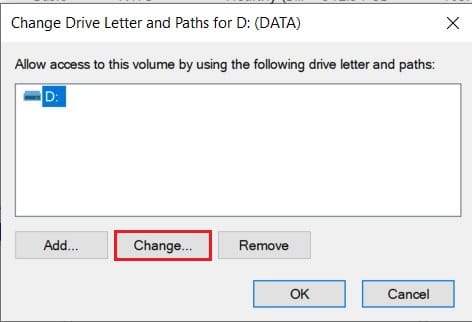
6. Select a suitable letter from the available options and apply it to the drive.
7. With a new drive letter assigned, the mapping process will function properly and the ‘Local device name already in use’ error on Windows should be fixed.
Also Read: How to Remove or Hide Drive Letter in Windows 10
Method 4: Restart the Browser Service on Your Computer
A slightly unconventional way to fix the issue at hand is to restart the browser service on your PC. At times, incorrect browser configuration can tamper with the drive mapping process and end up causing issues.
1. For this process, you will once again need to open the command window. Follow the steps mentioned in Method 1 and run the command prompt as an administrator.
2. Here, type in the following code: net stop “Computer Browser” and hit Enter.
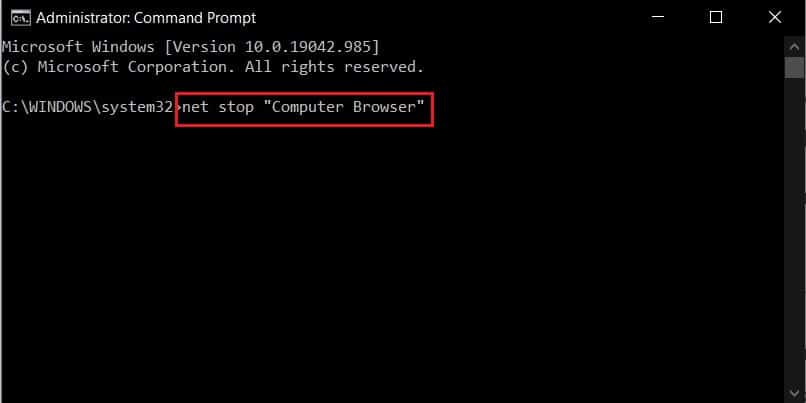
3. Once the process is complete, enter the command to start the browser and hit Enter:
net start “Computer Browser”
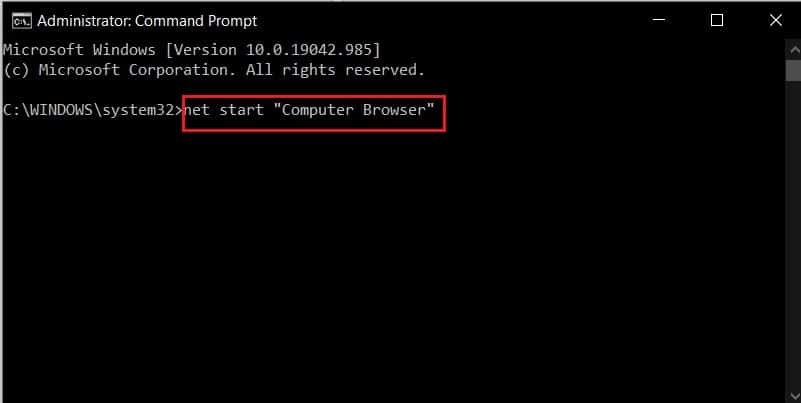
5. The Local device name is already in use error should be fixed. If not, then continue with the next method.
Method 5: Delete Registry Value
Another successful fix for the issue is to delete a certain registry value from Windows Registry. Tampering with the registry is a slightly tricky process and needs to be done with extreme care. Make sure your registry is backed up before you proceed.
1. In the Windows search bar, look for the Registry Editor application and open it.
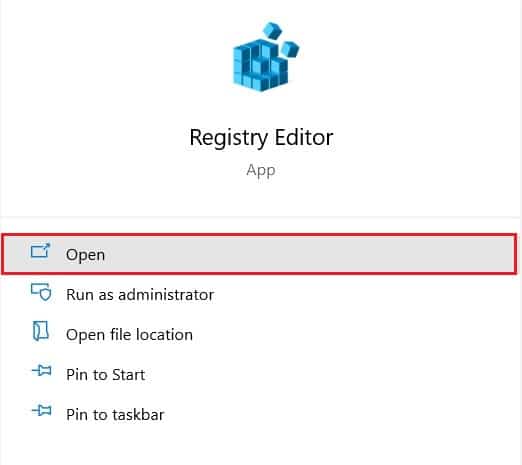
2. Right-click on the ‘Computer’ option and click on ‘Export.’
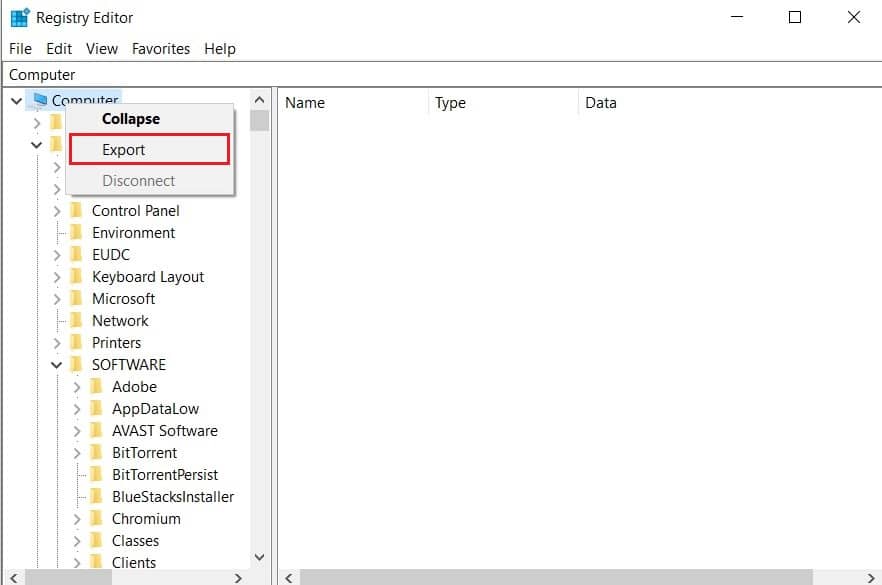
3. Name the registry file and click on ‘Save’ to backup all your registry entries safely.
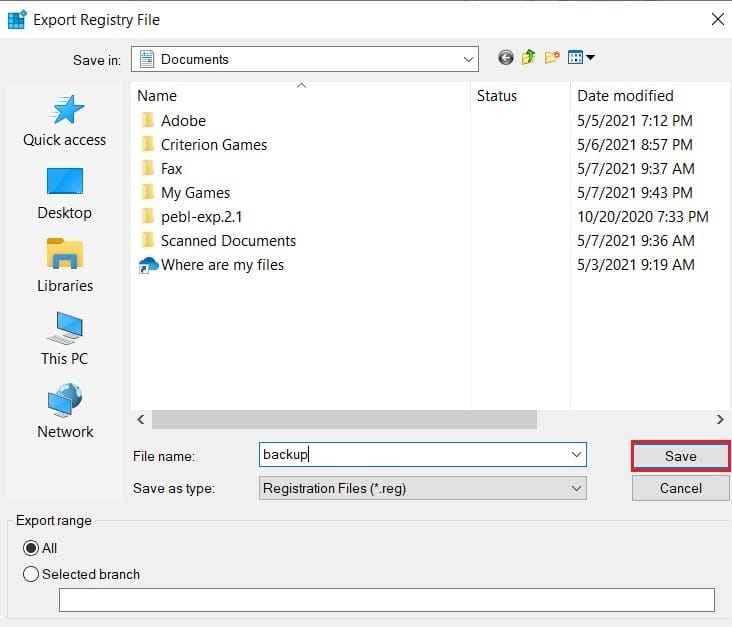
4. With your data safely stored away, navigate to the following address within the registry:
HKEY_CURRENT_USERSoftwareMicrosoftWindowsCurrentVersionExplorer
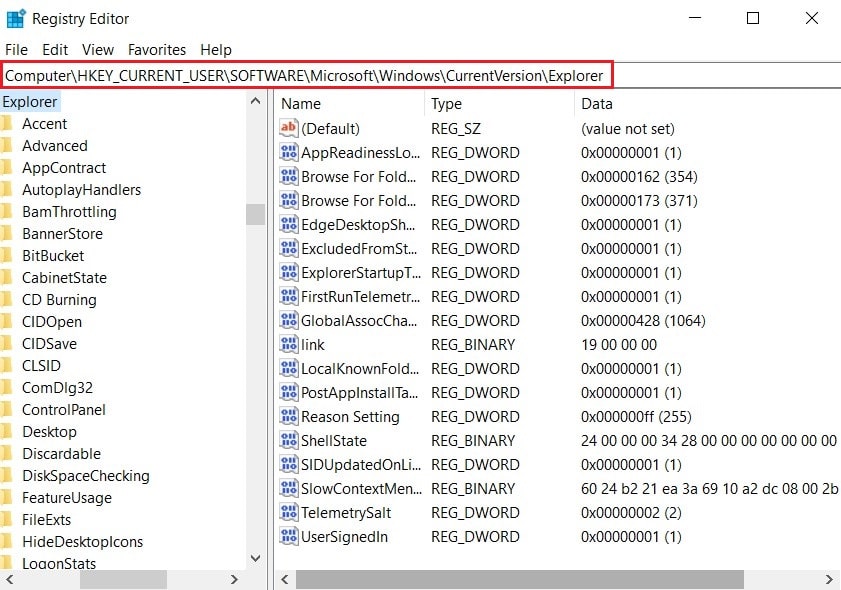
5. In the explorer section, locate the folder titled ‘MountPoints2.’ Right-click on it and select Delete, to remove the value from the registry.
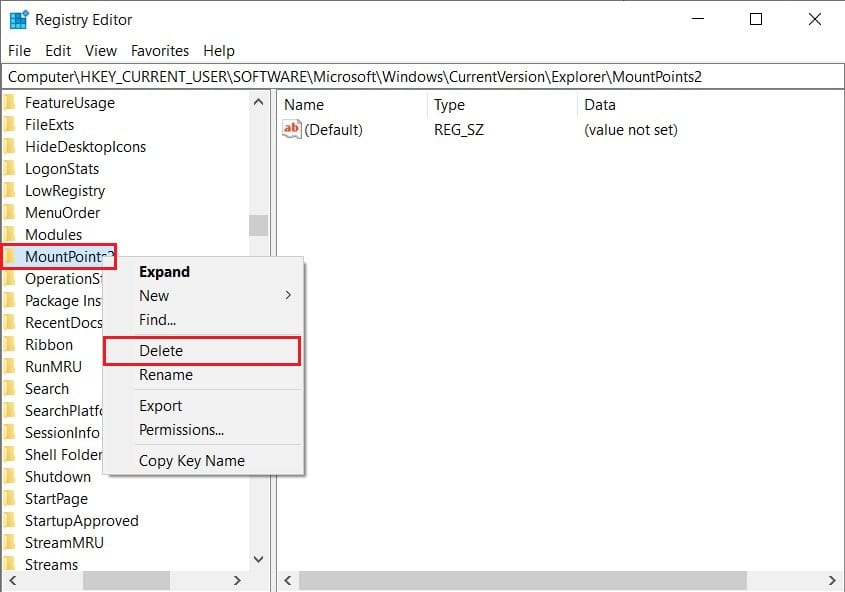
6. Reboot your computer and see if the error is resolved.
Method 6: Create Space in the Server
Within your network system, it is important for the server computer to have free space. Lack of space opens up room for error and ultimately slows down the entire network drive. If you have access to the server computer, try deleting unnecessary files to make space. If you are unable to make changes to the server computer on your own, try contacting someone in the organization who has access and can solve the issue for you.
Drive mapping is an essential part of many organizations and plays a crucial role in the management of multiple systems within a network. This makes errors within the network drive extremely harmful interrupting the workflow of the entire system. However, with the steps mentioned above, you should be able to tackle the error and resume your work.
Recommended:
We hope this guide was helpful and you were able to fix Local device name is already in use error on Windows. If you have any queries, jot them down in the comments section below and we will get back to you.