How to Download Videos from Discord (2023)
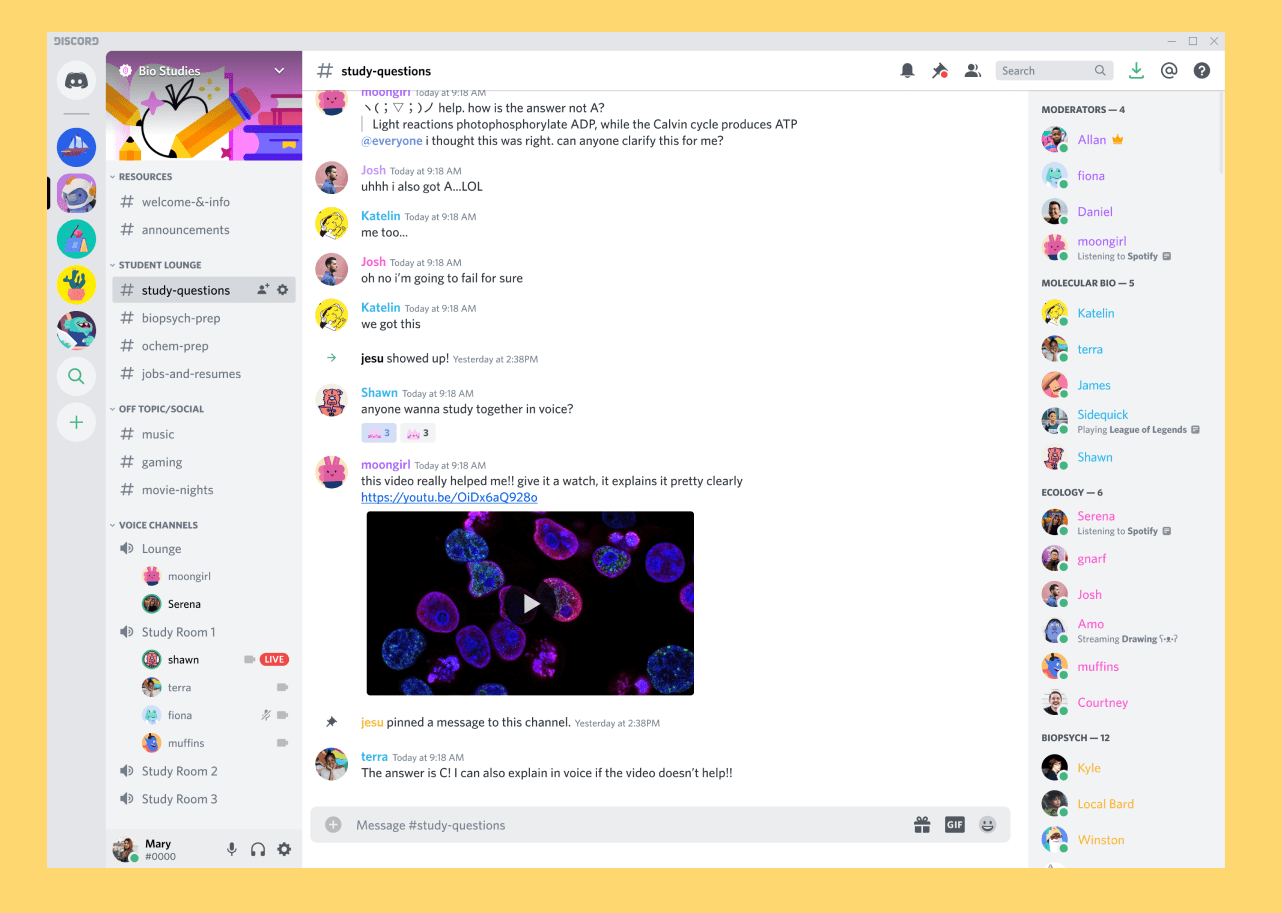
Discord is the most popular chat application among gamers and corporate professionals. Gamers love this app as it gives them the feature to chat while playing games, which adds more fun to their gameplay experience. Not all games come with the feature of live chat; therefore, gamers opt for Discord. A group of people playing the same game can quickly build groups/rooms and play together. As for professionals, Discord works as a medium to connect and distribute work among the employees of the organization and members of the room.
Well, apart from creating rooms and chatting, you can also download videos on Discord. Moreover, you can download & upload videos, images, and other media files from Discord. Discord is too a social media platform, after all. However, there is a limit to the size of the file you are uploading or downloading, which is 8 MB. This means that you cannot share movies or long videos over this platform. As for HD content, you can only get a few seconds of it.
Now comes the main question here – How can you download videos on Discord? In this article, I am going to tell you how to do so. Let us get started then.
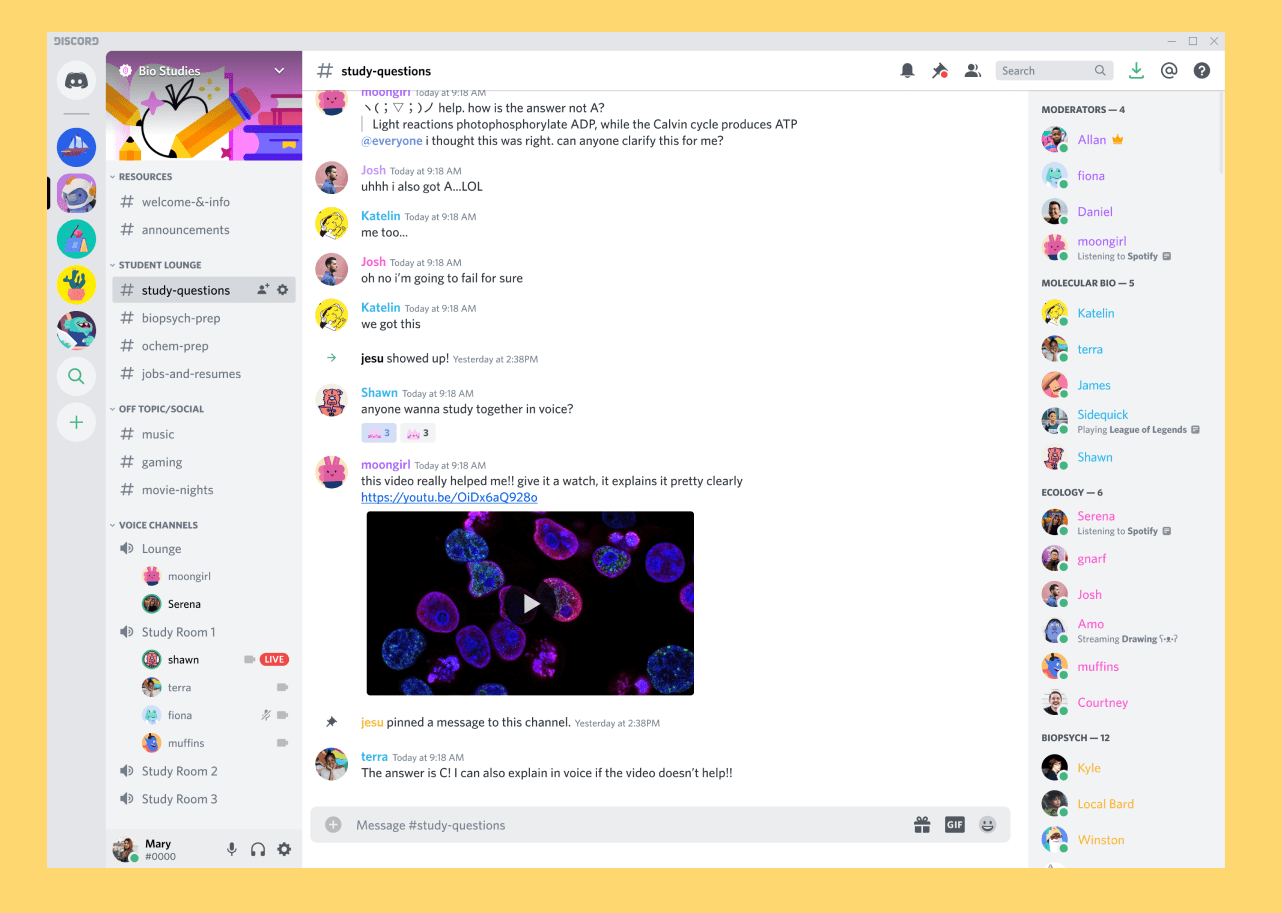
How to Upload or Download Videos from Discord
If you have used Discord, then you must know that it is tricky at some level. It is packed with so many features, and the setup is a bit complicated. However, uploading and downloading videos is not much of a work. Moreover, it is straightforward. Just follow the steps given below and set up your Discord account first.
#1. Set up Discord Account
1. First of all, download and install the Discord application on your device if you haven’t already.
2. Set up your account and log in.
3. Now, you need to give permissions to use your device’s photos, media, and files.
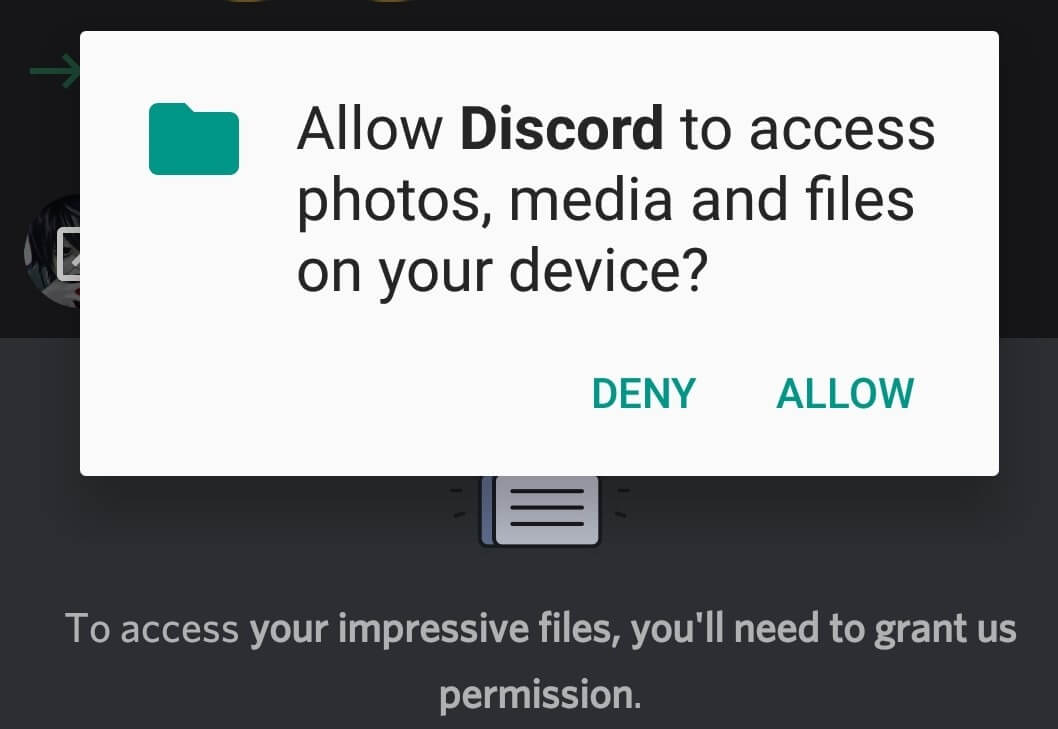
4. The last step here is to join a chat server of any kind. If you are not sure about it, you can search for any game server or open community server.
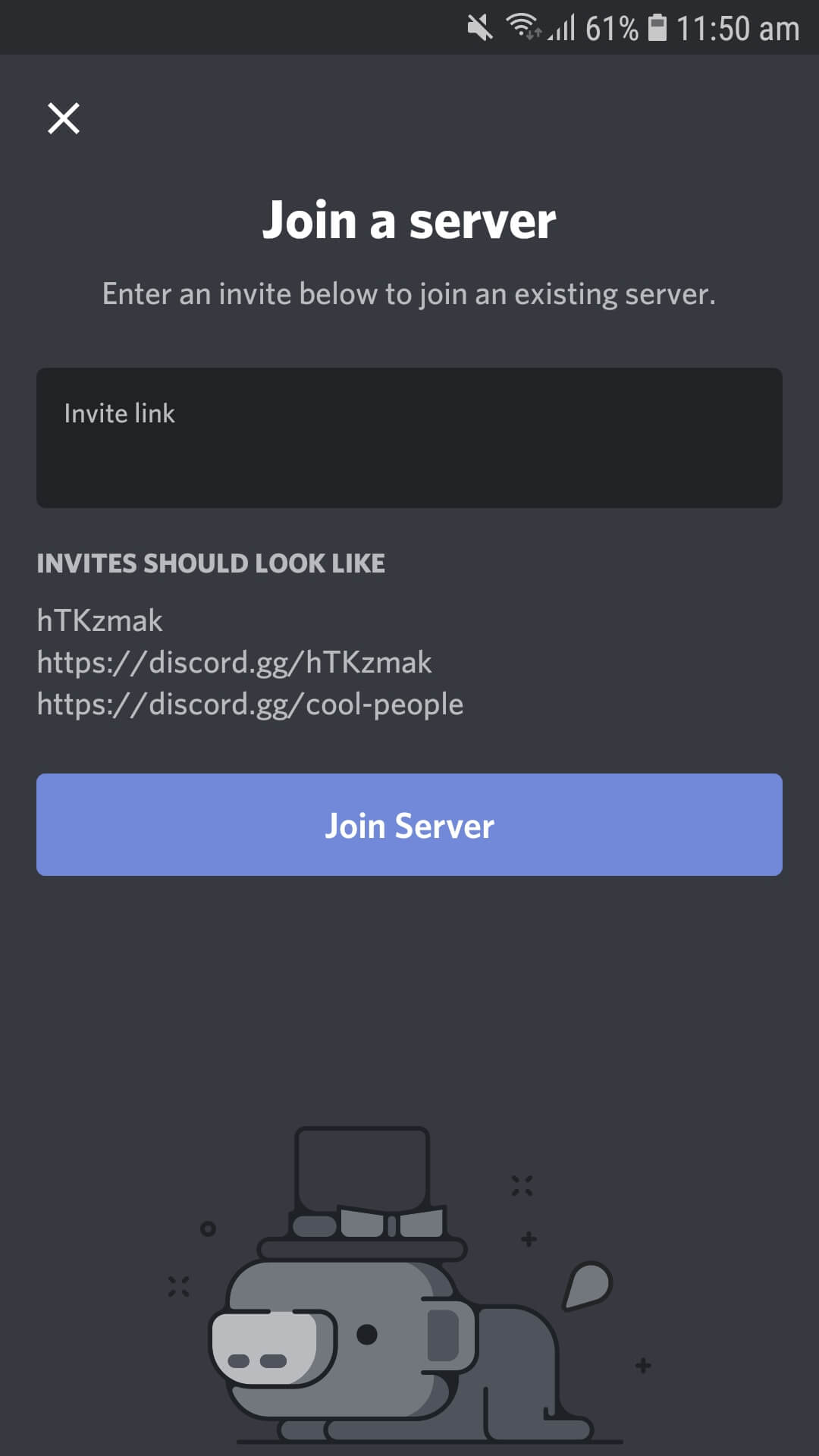
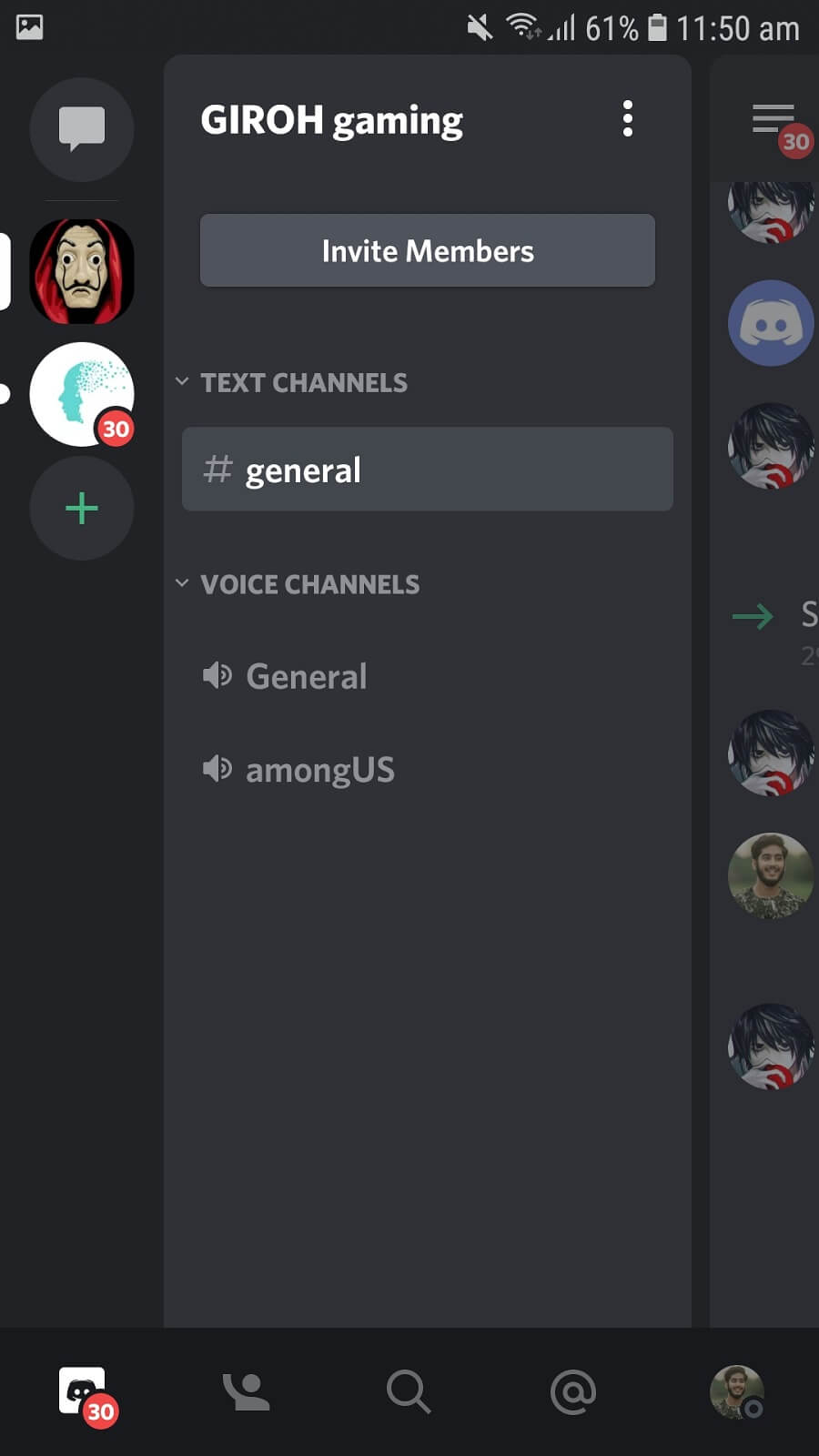
Now that you are all set up with your Discord application downloading a video is all left here. Before getting on to the download and upload guide, you must keep in mind that there is an 8 MB file limit. You cannot use media files that are over the limit; you will be fine, though if you are within the 8 MB mark. Now, let us first see how to upload or send a video on Discord.
Also Read: How to Share Screen on Discord?
#2. Upload Videos on Discord
1. First of all, open the server or room or the personal chat section where you want to send a video.
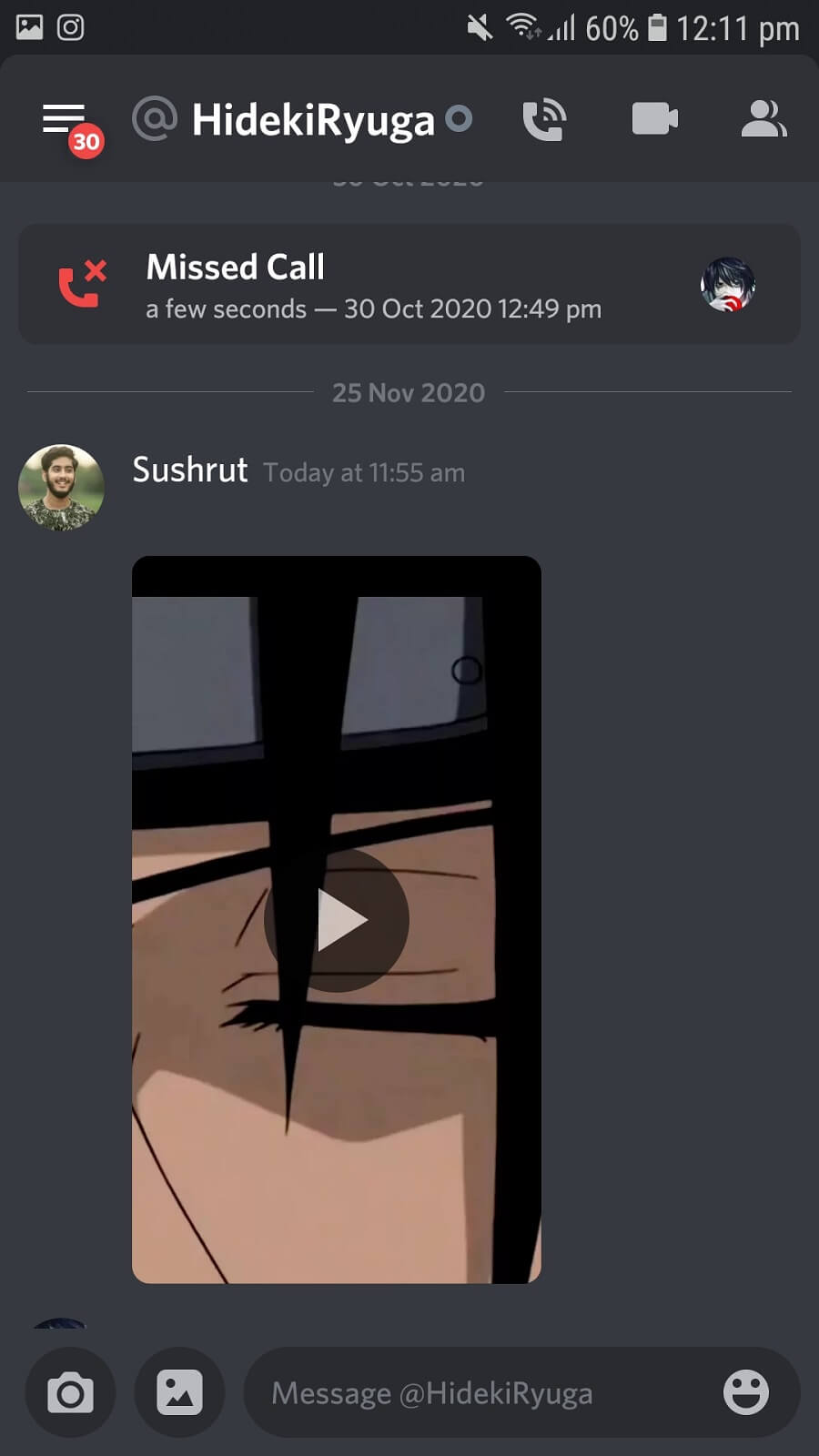
2. At the bottom, you will see a camera and an image logo beside the type section. Click on the camera button if you want to record a video. Else you can click on the image icon to upload a pre-recorded video.
![]()
3. Once you have selected the video, click on the send button. The video will be uploaded and sent within a few seconds.
The steps are similar to that of other social media platforms. However, with the 8 MB file limit on Discord, you can’t share videos above that limit. But what if you have to? Well, you can use cloud storage platforms to upload your video and then share the link on Discord. You can use Google Drive, OneDrive, Streamable, Dropbox, etc.
#3. Download Videos from Discord
Downloading a video from Discord is more comfortable than uploading the same. All that you need to do is:
1. Tap on the video, and it will expand the video thumbnail to a full screen.
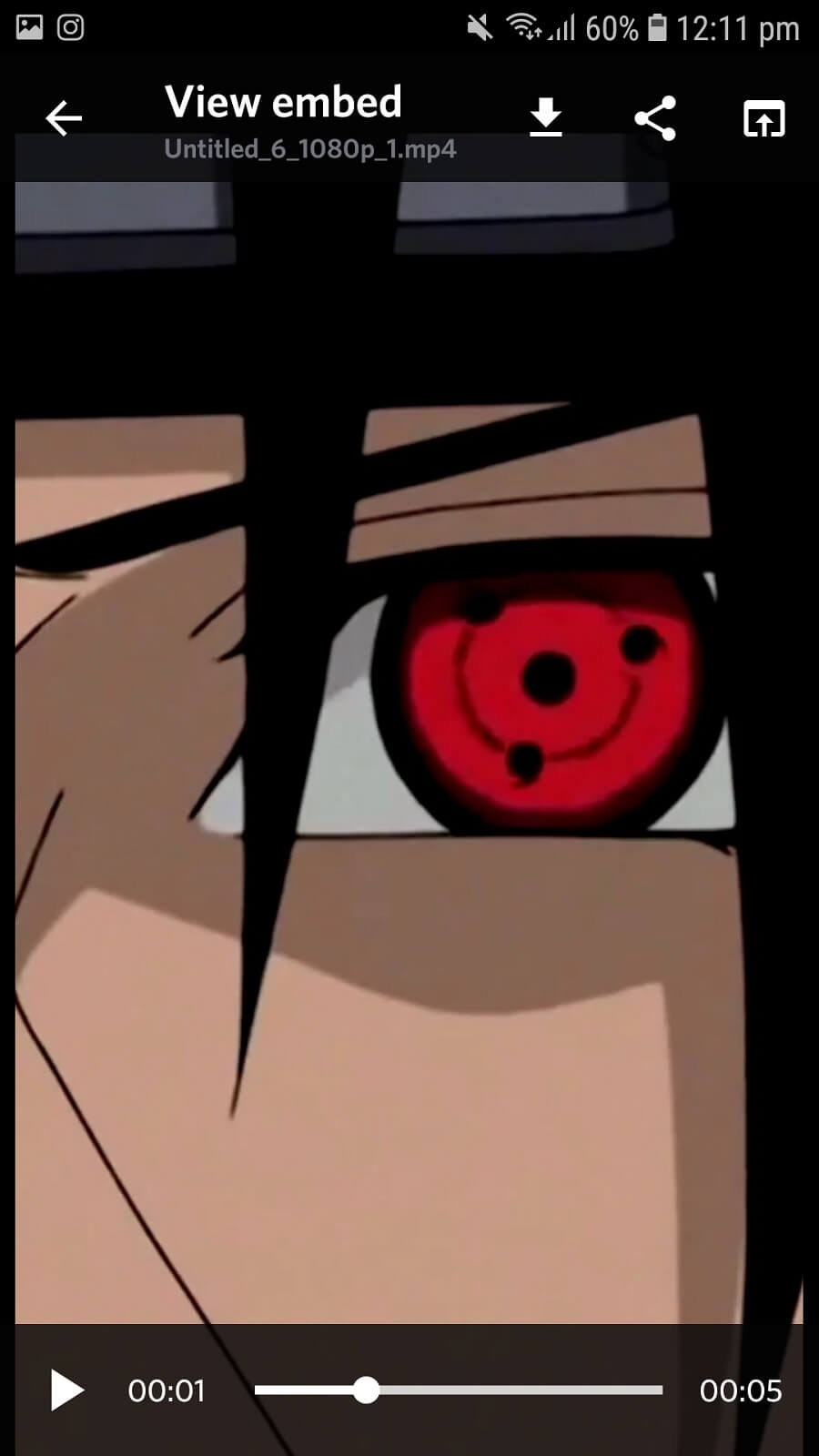
2. On the top panel, you will find three options. Click on the first icon (down arrow button) from the left, i.e., the Download button.
3. Your video will start downloading as soon as you click on the Download button.
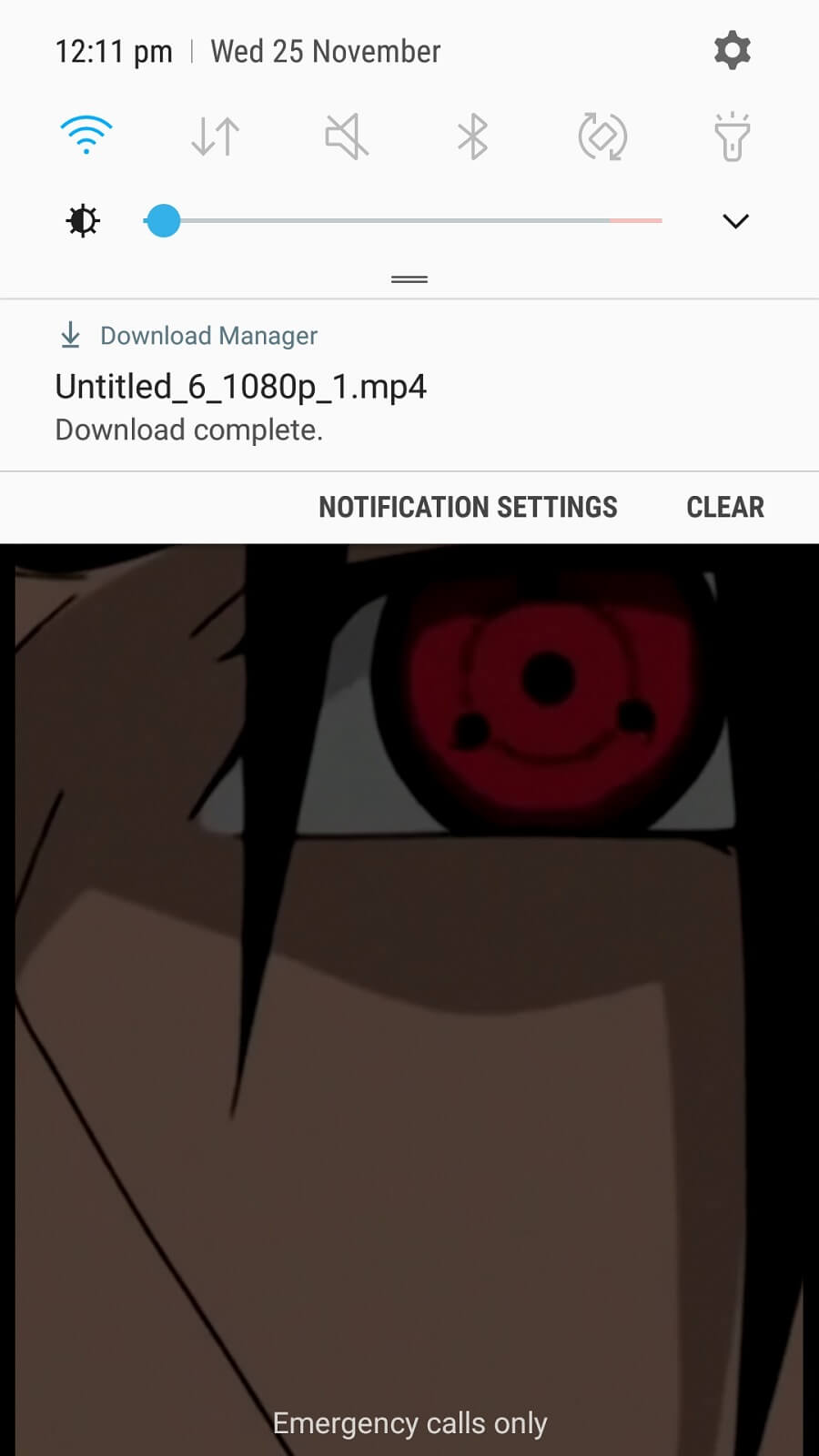
4. Now, if you are using Discord on a computer, right-click on the video and click Download.
That’s it! Video downloading and uploading on Discord is as easy as any other platform. The only downside of Discord is the 8 MB limit; however, you can always use cloud storage and links to share videos.
Although Discord is not explicitly designed for sharing media files, you can still send and receive short videos. Some people have doubts about whether Discord is safe for sharing media files. I must clarify that sharing videos/images on Discord is as safe as any other platform. We all share files over other social media platforms all the time, then what’s the harm in sharing them on Discord? Nothing! Discord is very secure, and you do not need to worry about anything.
Recommended:
Now that everything is clear, you can upload and download videos on Discord freely. If you face any issue or have any other method to download videos from Discord, do share it with us in the comment box.