Fix Network Connection Error 0x00028002
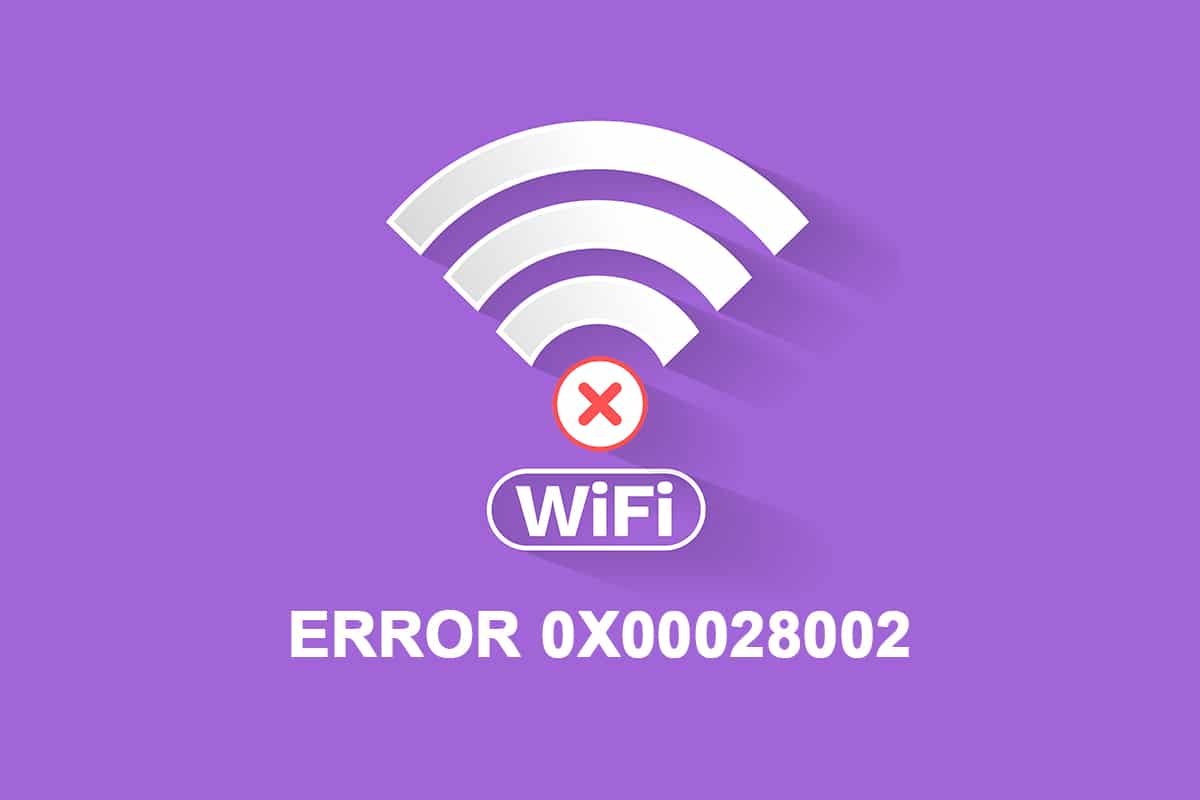
When you face any network inconsistencies in your Windows 10 PC, you will receive a 0x00028002 error code. You cannot go back to work unless you reboot your computer. The error code 0x00028002 prevents your PC from connecting to a local network. If you are struggling with network connection problems, you can try running the Windows Network Diagnostics tool. If the result of the troubleshooting tool is 0x00028002 error code, then this article will help you a lot. In this article, we have shown how to fix network connection error 0x00028002 in Windows 10.
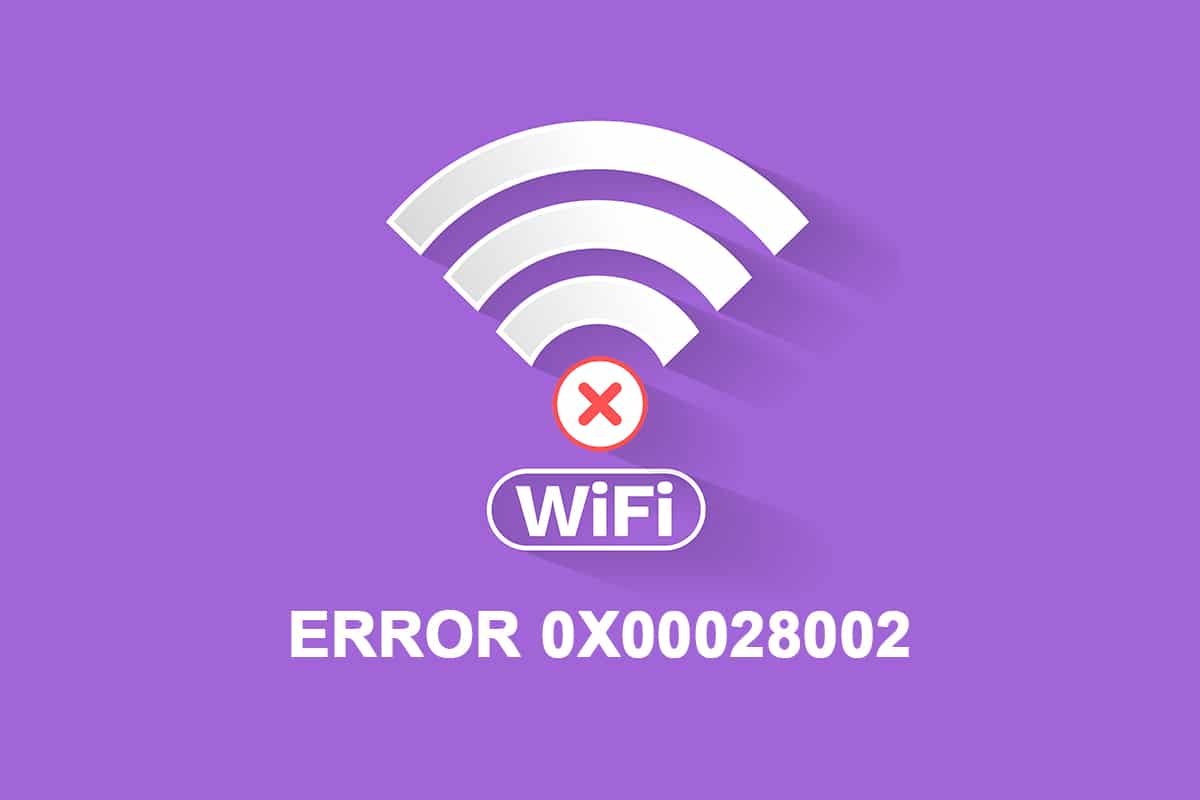
How to Fix Network Connection Error 0x00028002 in Windows 10
The primary reason for the network error is outdated drivers and a glitch in the internet connection. Some other reasons that cause 0x00028002 are as follow:
- Incompatible router configurations and physical failure of the router.
- Glitch in the Wi-Fi network.
- Outdated or corrupt network adapters.
- IPv6 is enabled in devices that do not support those configurations.
- Corrupt system files in PC.
- Malfunction in PC operation.
- Leftover registry components in PC due to incomplete installation/uninstallation of software.
- Virus or malware attack.
- Outdated Operating System.
- Issue with the Network Controller.
When your PC encounters any one or all of these reasons, you will face network connection error 0x00028002. In this case, you cannot connect to Wi-Fi correctly. Don’t worry. We are here to help you with amazing workarounds to resolve the same.
In this section, we have compiled a list of methods that will help you resolve the network connection error code with both basic and advanced troubleshooting methods. Follow them in the same order to attain perfect results.
Method 1: Reconnect Wi-Fi
Follow these basic troubleshooting steps to reconnect to your network.
1. Ensure your PC is connected to the network. Hover over the Network globe icon.
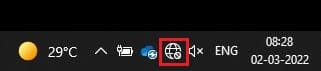
2. If the status is set to Not connected, click on the Network globe icon, choose your Wi-Fi network and click on Connect button. Make sure Airplane mode is not turned on.
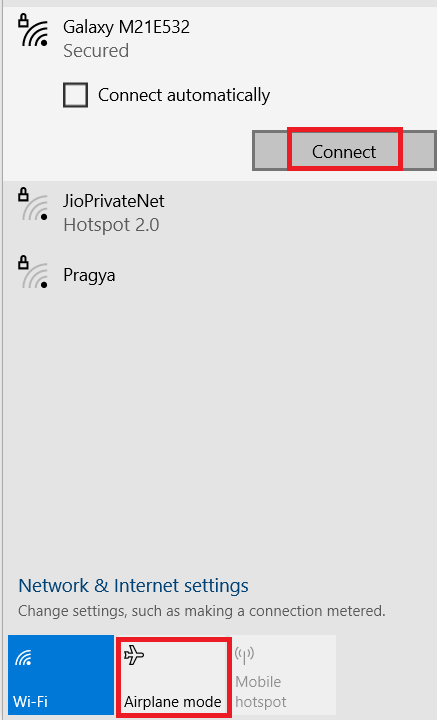
3. If you again face the same network connection error code, then click on the Disconnect button, wait for some time and reconnect it again.
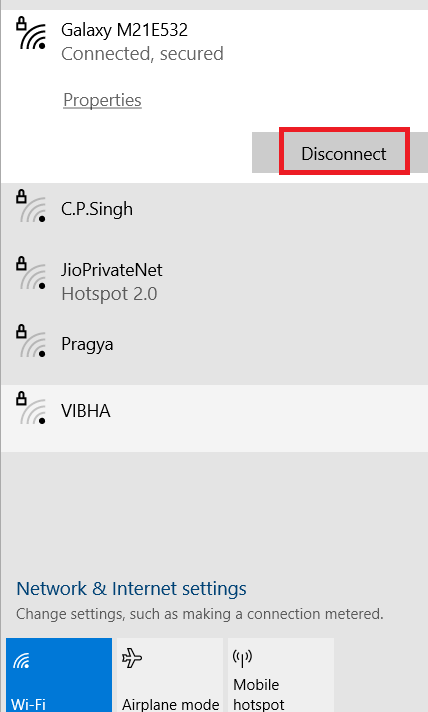
4. Try connecting to a different Wi-Fi network and check if you face 0x00028002 error code again.
Still, if you face the same problem then try to forget the network and connect again.
5. Right-click on the Wi-Fi icon and select Open Network & Internet settings.
![]()
6. Click on Wi-Fi.
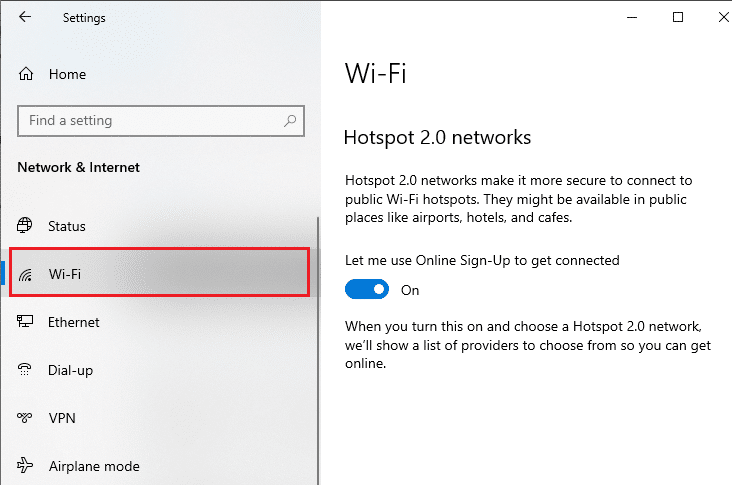
7. Scroll down the right menu, click on Manage known networks.
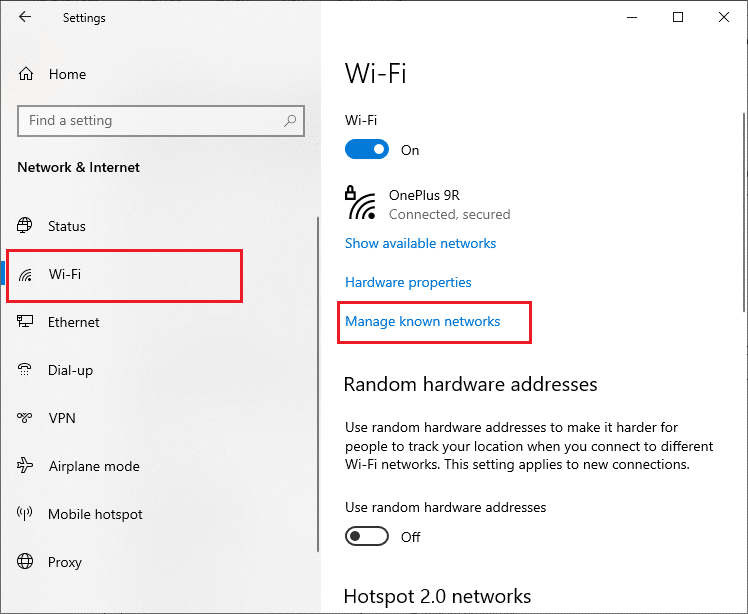
8. A list of wireless networks you successfully paired up earlier will be displayed on the screen. Click on any wireless network (that seems unnecessary) and select Forget.
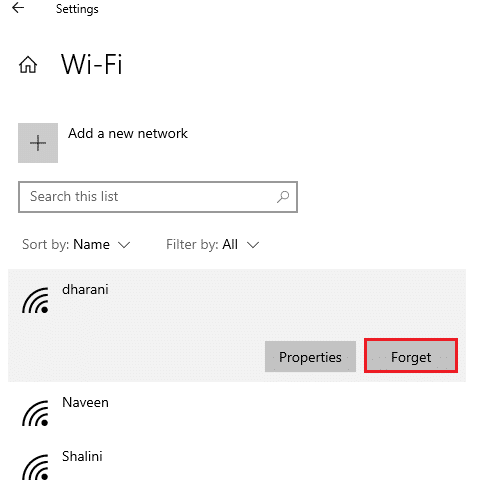
9. Connect to the network again. If the same problem repeats, move ahead to the next method.
Method 2: Restart Router
Many users have reported that the network connection error code arises due to problems in the router. If you diagnose a major hardware failure, then you have to replace your router, but don’t worry this does not happen often. You can resolve temporary glitches in your router with a simple restart. Here are a few simple steps to restart the router to fix network connection error 0x00028002.
Note: If you are using a cable modem/ Wi-Fi router combo device, follow the steps only for a single device.
1. Find the Power button at the back of your router.
2. Press the button once to turn it off.

3. Now, disconnect your Router power cable and wait until the power is entirely drained from the capacitors.
4. Then, reconnect the power cable and switch it on after a minute.
5. Wait until the network connection is re-established and try signing in again.
Also Read: Fix Computers Not Showing Up on Network in Windows 10
Method 3: Run Network Troubleshooter
Network troubleshooter helps you diagnose and resolve problems within the computer network. All the problems related to network operations will be analyzed by the troubleshooter and the issues will be displayed on the screen. This method eliminates the potential symptoms of the network connection error and prevents it from occurring again. Here are a few instructions to run Network Troubleshooter.
1. Hit the Windows key and type Troubleshoot settings in the search bar and Open.
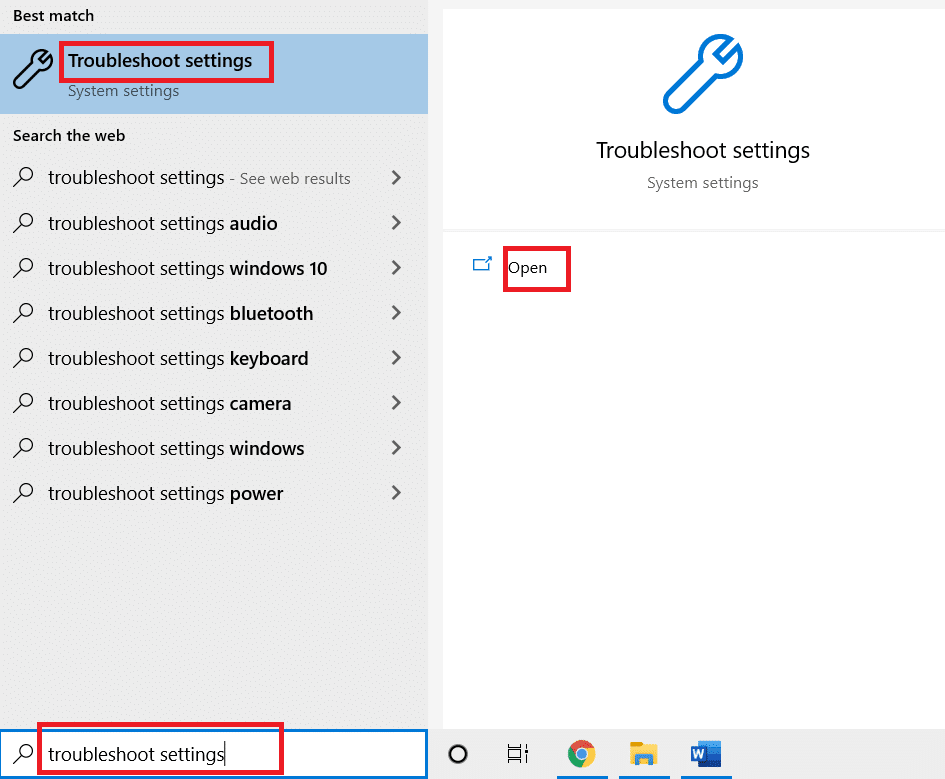
2. Click on Additional troubleshooters.
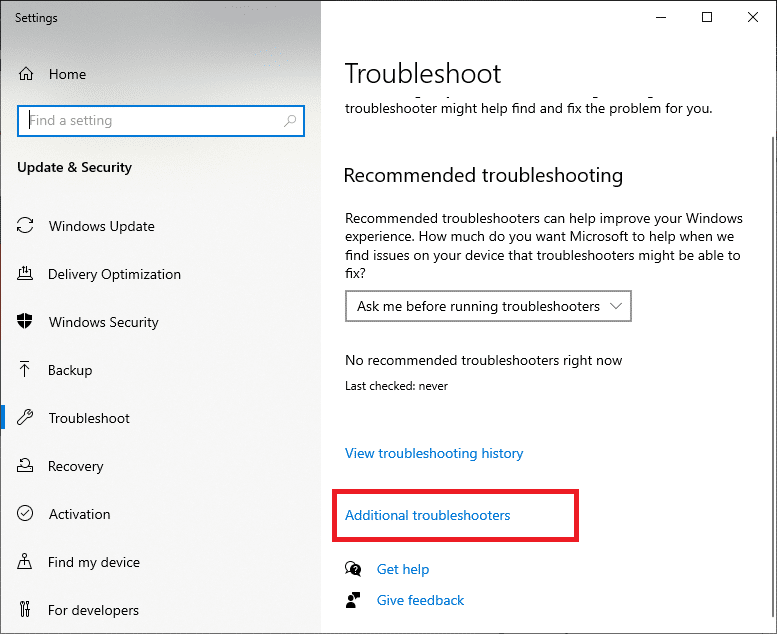
3. Select Network Adapter and click on Run the troubleshooter.
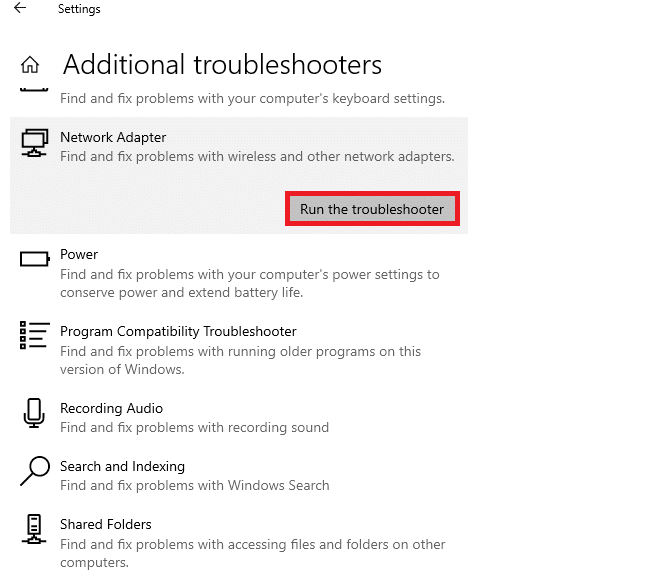
4. Select the network adapter to diagnose and click on Next.
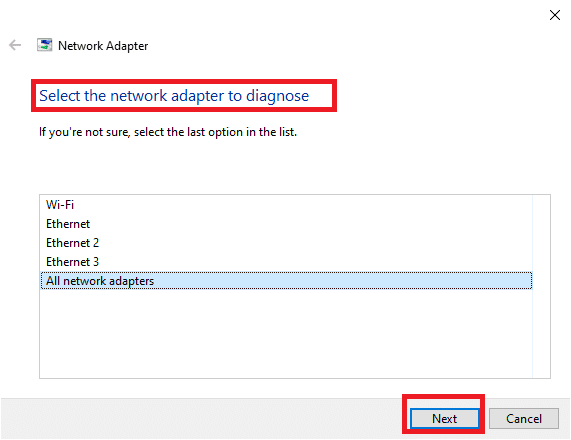
6. Wait for the troubleshooter to detect the problems.
7A. If the result is Troubleshooting couldn’t identify the problem, click on Close the troubleshooter.
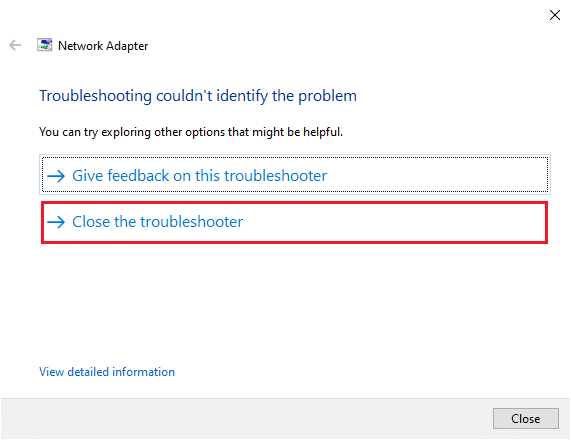
7B. If the troubleshooter has identified a problem, then follow the on-screen instructions to fix the 0x00028002 error code.
Also Read: Fix Family Sharing YouTube TV Not Working
Method 4: Repair System Files
If you have any corrupt system files or configuration files on your PC, you will receive this error code. These files lead to the malfunction of the Operating System and so, you cannot connect to any wireless network again. Here are a few instructions to run SFC (System File Checker) /DISM (Deployment Image Servicing and Management) utilities on your Windows 10 PC.
1. Hit the Windows key, type Command Prompt and click on Run as administrator.

2. Click on Yes in the User Account Control prompt.
3. Type chkdsk C: /f /r /x command and hit Enter key.
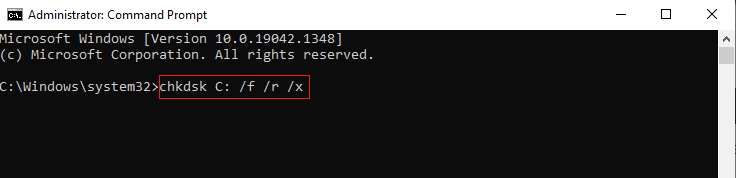
4. If you are prompted with a message, Chkdsk cannot run…the volume is… in use process, then, type Y and hit the Enter key.
5. Again, type the command: sfc /scannow and press Enter key to run the System File Checker scan.

Note: A system scan will be initiated and it will take a couple of minutes to finish. Meanwhile, you can continue performing other activities but be mindful of not accidentally closing the window.
After completing the scan, it will show either of these messages:
- Windows Resource Protection did not find any integrity violations.
- Windows Resource Protection could not perform the requested operation.
- Windows Resource Protection found corrupt files and successfully repaired them.
- Windows Resource Protection found corrupt files but was unable to fix some of them.
6. Once the scan is finished, restart your PC.
7. Again, launch Command Prompt as administrator and execute the given commands one after the other:
dism.exe /Online /cleanup-image /scanhealth dism.exe /Online /cleanup-image /restorehealth dism.exe /Online /cleanup-image /startcomponentcleanup
Note: You must have a working internet connection to execute DISM commands properly.

3. Finally, wait for the process to run successfully and close the window and check if the error code 0x00028002 is fixed.
Method 5: Re-enable Network Adapter
Sometimes, a small temporary glitch in your network adapters can cause error code 0x00028002. To resolve it completely, you can tweak Network Adapter settings. Follow the below-listed instructions to disable the Network Adapter and re-enable it later.
1. Hit the Windows key and type Device Manager in the Windows search menu. Click on Open.
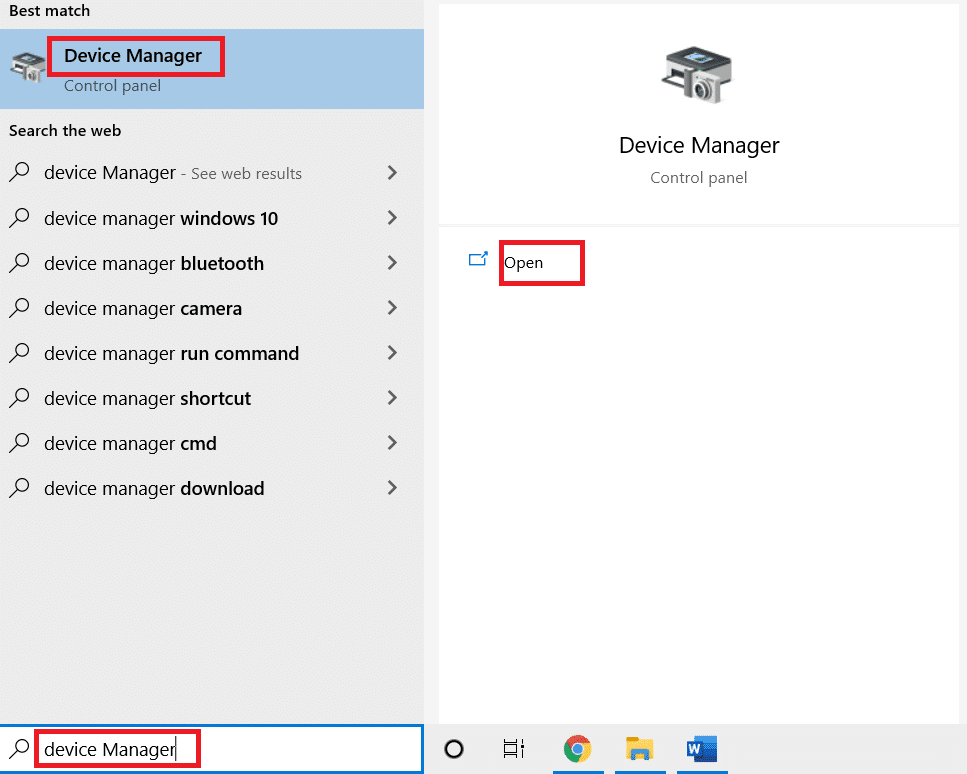
2. Expand the Network adapters section by double-clicking on it.
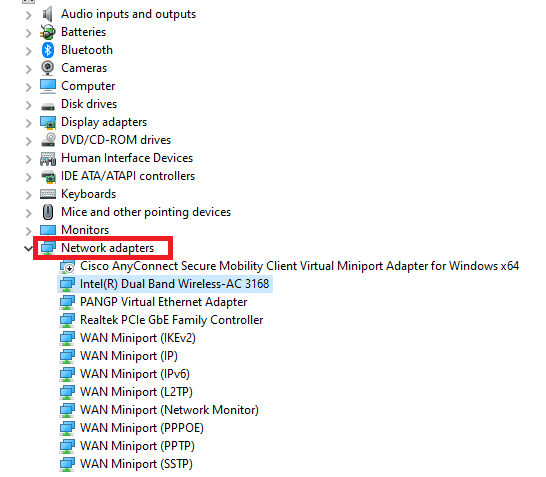
3. Right-click on your Network driver (for example, Intel (R) Dual Band Wireless-AC 3168) and select the Disable device option.
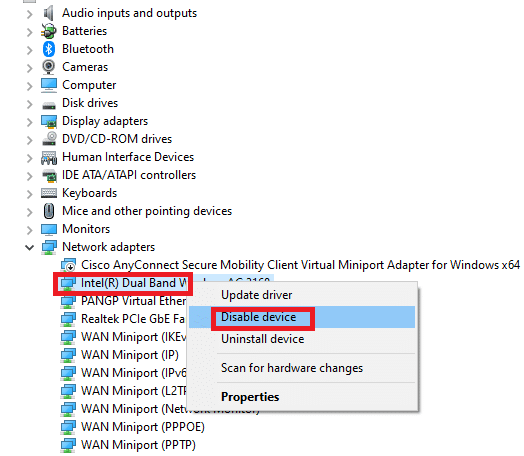
4. Confirm the below prompt by clicking on Yes.
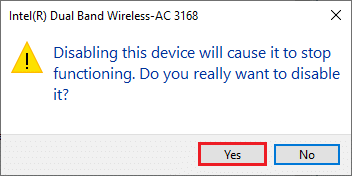
5. Now, the screen refreshes. Wait a while or reboot your computer. Again, Right-click on your driver and select the Enable device option.
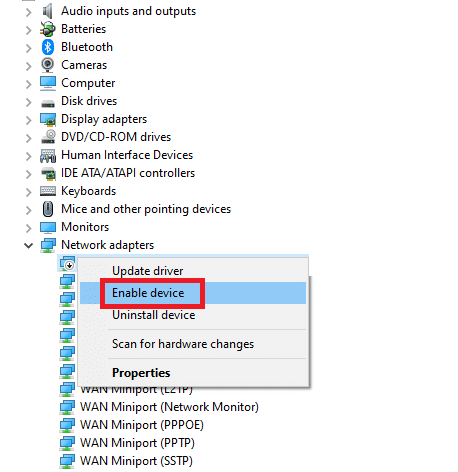
6. Finally, check if you have fixed Your connection was interrupted error in Windows 10 PC.
Also Read: Fix Windows could not automatically detect this Network’s Proxy settings
Method 6: Reset ipconfig
A network change was detected error indicates a change in IP address. Few users have reported that you could fix your connection was interrupted Windows 10 when they reset the TCP/IP configuration. Follow & implement the below-instructed steps.
1. Go to the search menu and type cmd. Click on Run as administrator.
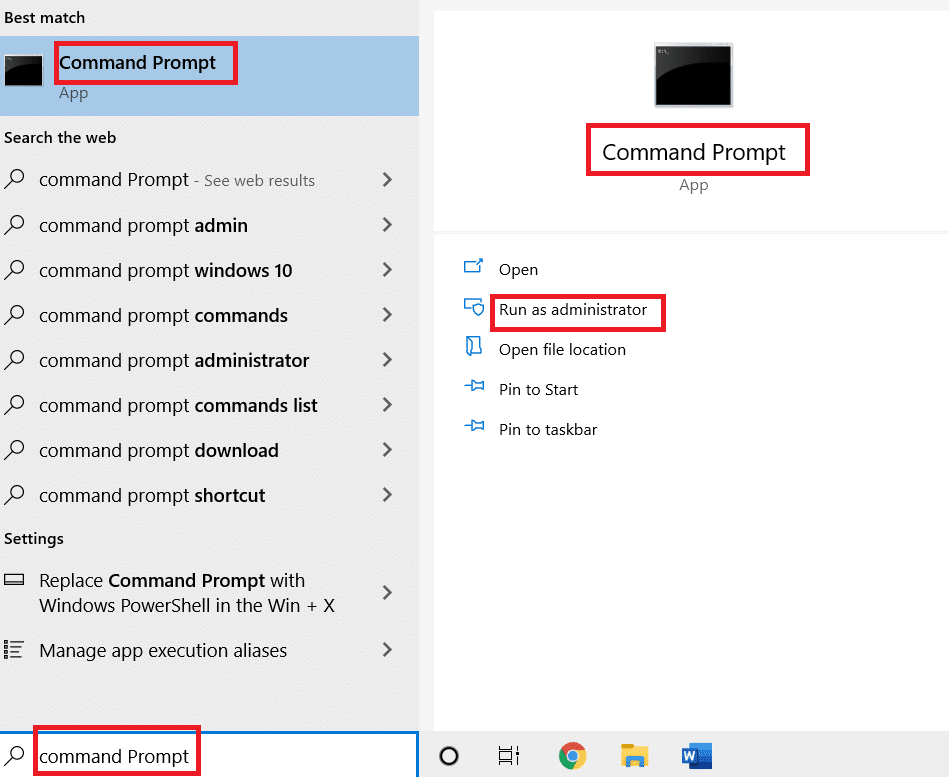
2. Type the following commands and hit the Enter key.
netsh winsock reset netsh int ip reset ipconfig /release ipconfig /renew
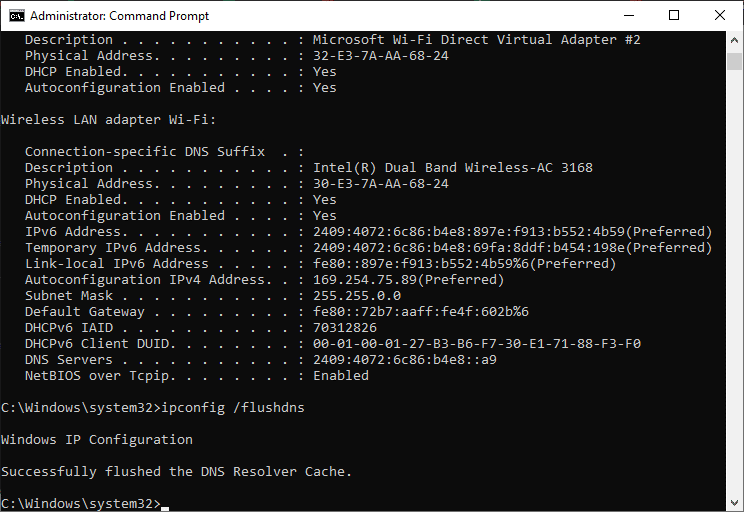
3. Wait for the commands to be executed and reboot your PC.
Method 7: Flush DNS Cache
DNS cache stores the DNS records in your Windows 10 PC so that you could use them in the future. This eliminates the need for any new DNS queries thereby improving the network performance. These DNS caches are not only stored in your computer but also your company and ISP as well. Flushing DNS cache is done to remove any glitches associated with the network and here is how to do that.
1. Launch Command Prompt by searching in the Windows menu and click on Run as administrator.
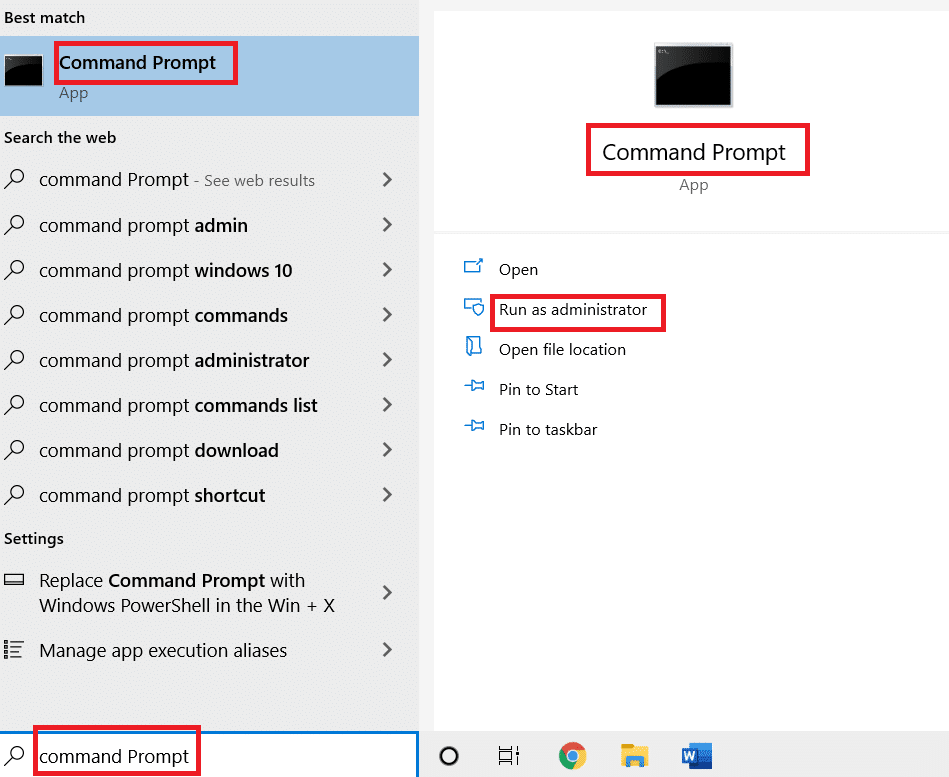
2. Type ipconfig /flushdns in the command window and hit Enter.
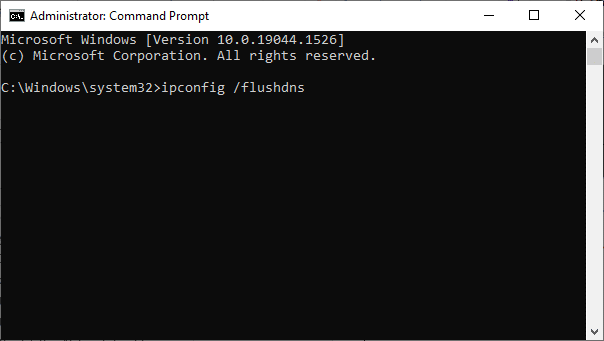
Also Read: [SOLVED] Windows detected a hard disk problem
Method 8: Disable IPv6
If you face error code 0x00028002 in your Windows 10 computer, this might be due to the fact that IPv6 is enabled in a device that does not support it. You can fix the error by disabling IPv6 as instructed below.
1. Launch the Run dialog box by pressing Windows + R keys together.
2. Type ncpa.cpl and hit Enter key.
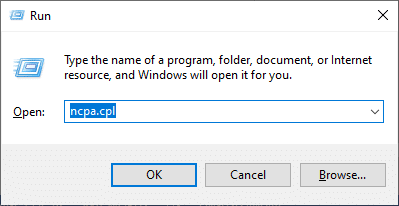
3. Right-click on your active network adapter and click on Properties.
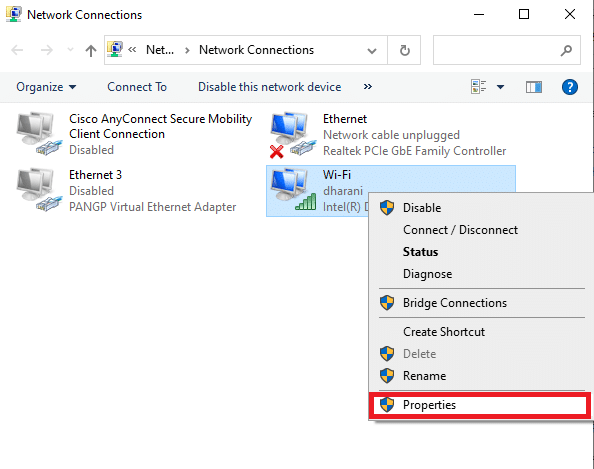
4. Uncheck the Internet Protocol Version 6(TCP/IPv6) option.
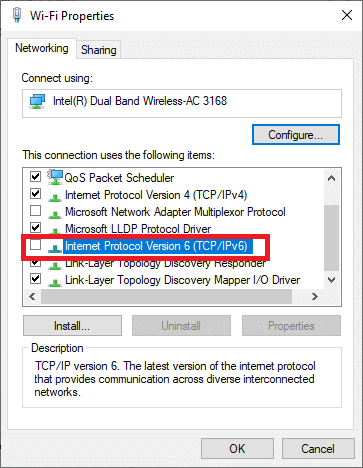
5. Finally, click on OK to save the changes and check if the issue is resolved.
Note: If you use multiple network connections, navigate to Network and Sharing Center and Change adapter settings. Right-click on the adapter and select Disable. Likewise, disable all the additional connections except the one you are using and check if the issue is resolved.
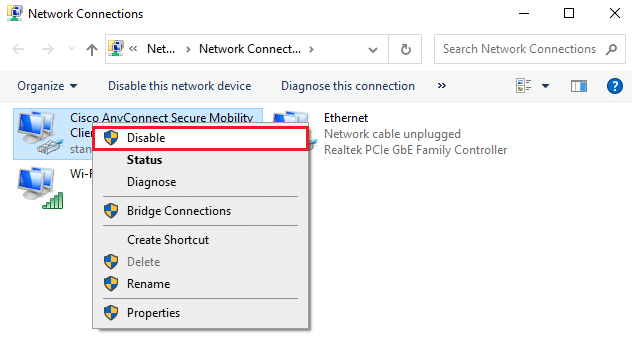
Method 9: Update or Reinstall Network Drivers
If the network drivers are outdated or incompatible with your Windows 10 PC, try updating them to fix the 0x00028002 error code. If updating drivers does not give you a fix, then reinstall them if necessary.
Option I: Update Drivers
1. Type Device Manager in the Windows search menu and click Open.
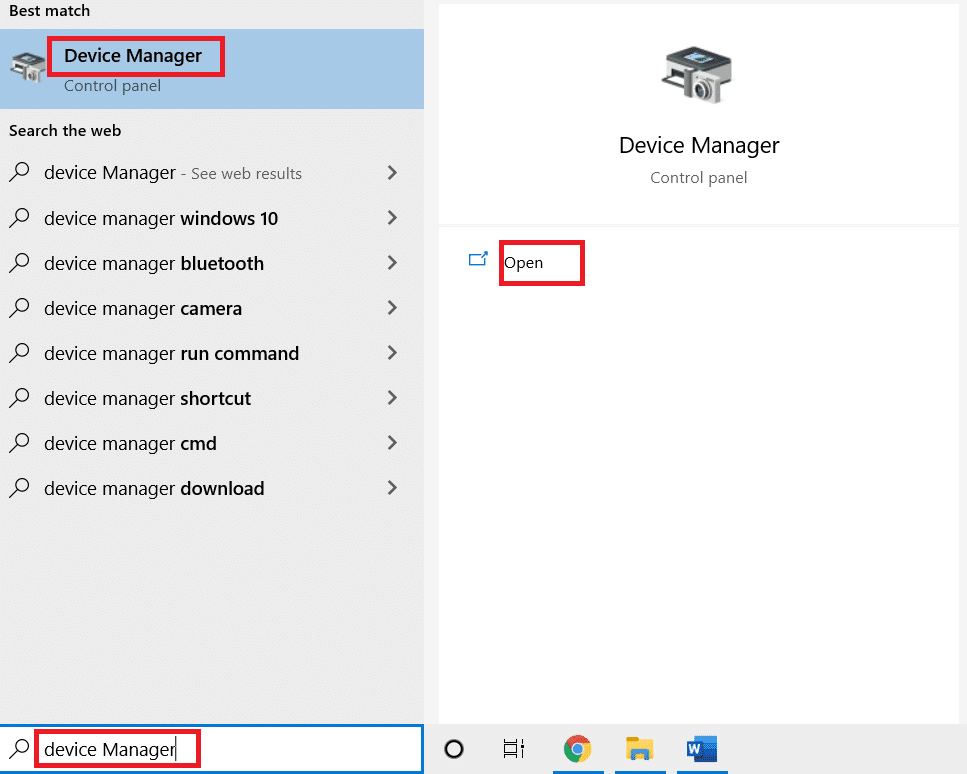
2. Double click on the Network adapters to expand it.
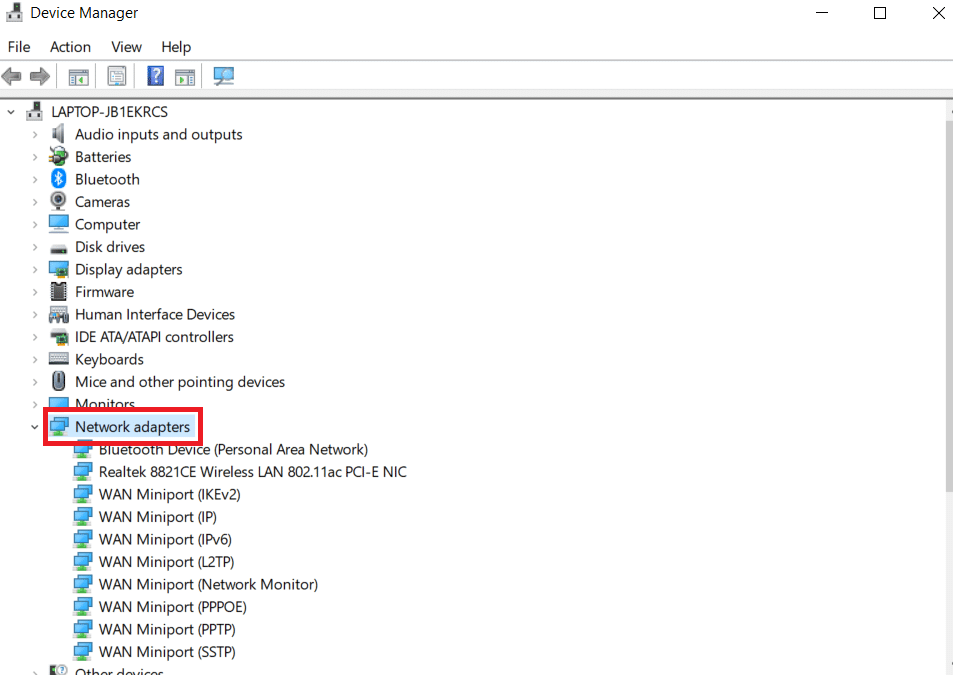
3. Right-click on your driver (e.g. Intel(R) Dual Band Wireless-AC 3168) and click Update driver.
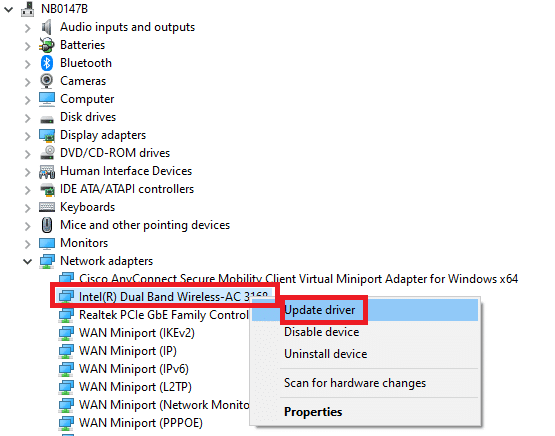
4. Click on Browse my computer for drivers to locate and install a driver manually.
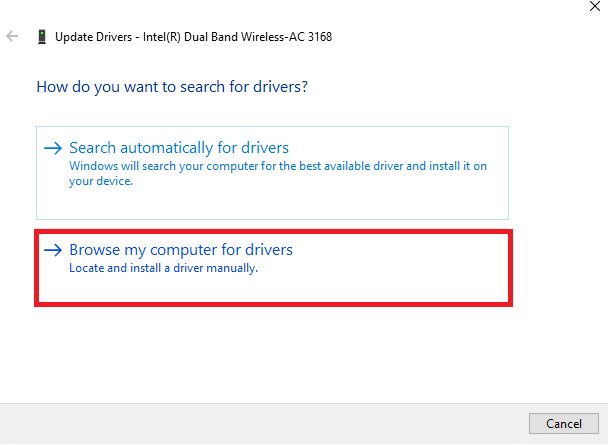
5. Click on the Browser button to choose any directory and click on Next.
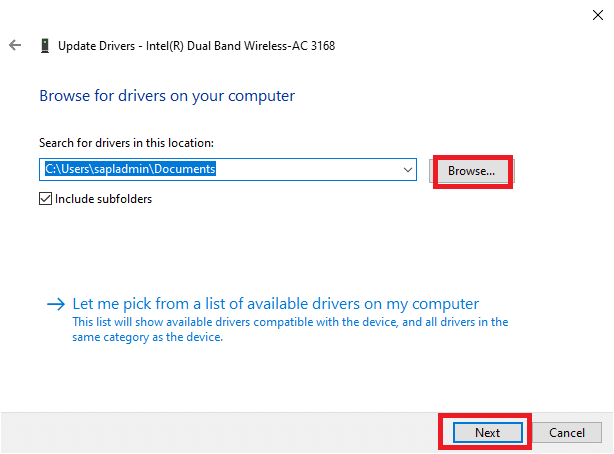
5A. The drivers will be updated to the latest version if they are not updated.
5B. If they are already in an updated stage, the screen displays the following message, The best drivers for your device are already installed.
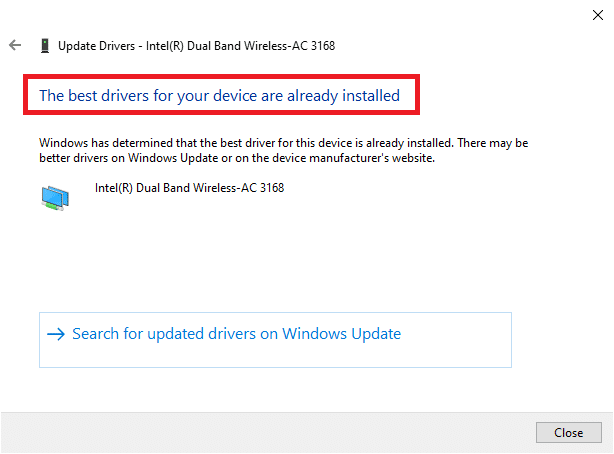
6. Click on Close to exit the window.
7. Restart the computer, and check if you have fixed the error.
Option II: Reinstall Driver
1. Launch Device Manager from the Windows search menu.
2. Right-click on the driver and select Uninstall device.
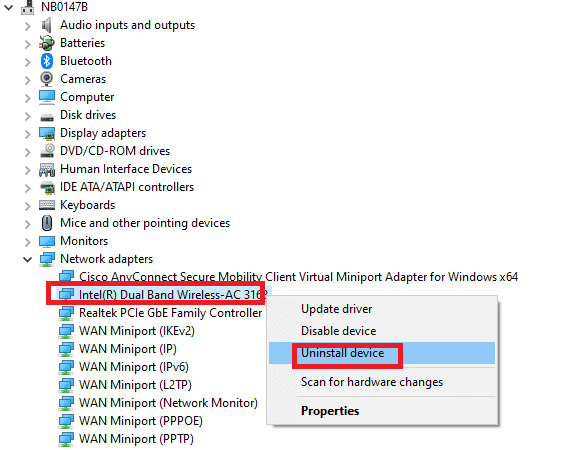
3. A warning prompt will be displayed on the screen. Check the box “Delete the driver software for this device” and confirm the prompt by clicking Uninstall.
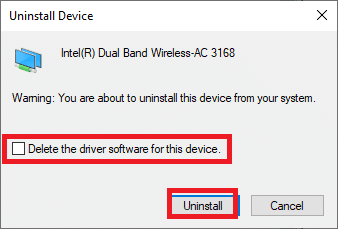
4. Download and install the drivers on your device either by a manual update or automatic update.
5. Visit the manufacturer’s website.
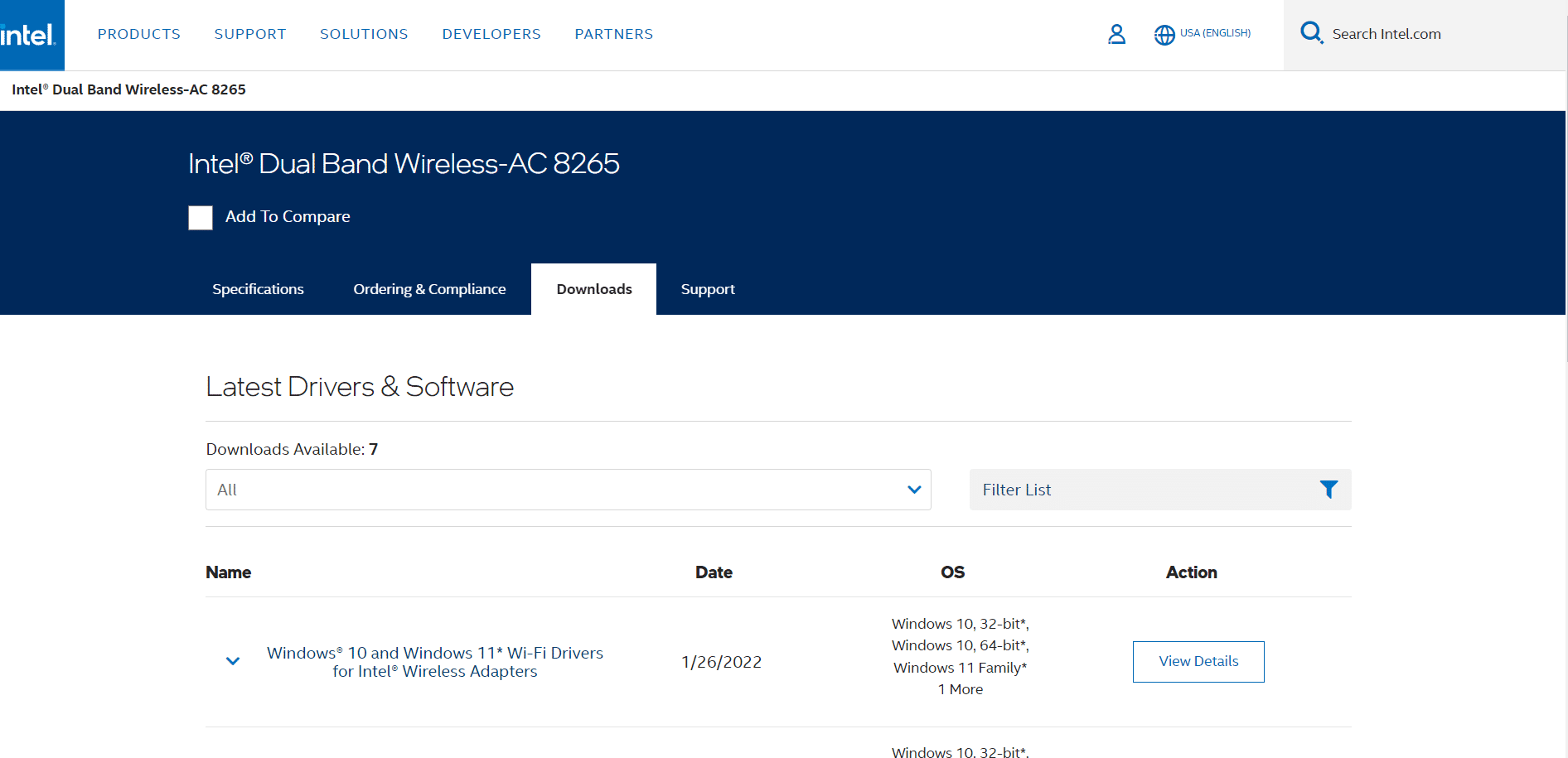
2. Find and Download the drivers corresponding to the Windows version on your PC.
3. Once downloaded, double click on the downloaded file and follow the given instructions to install it.
Also Read: How to set up a VPN on Windows 10
Method 10: Update Windows
If you have an outdated Operating System, your PC may face so many conflicts rather than 0x00028002 error code. Follow the below-mentioned steps to update Windows OS.
1. Press the Windows + I keys together to open Settings on your computer.
2. Select Update & Security.

3. Select Check for Updates.
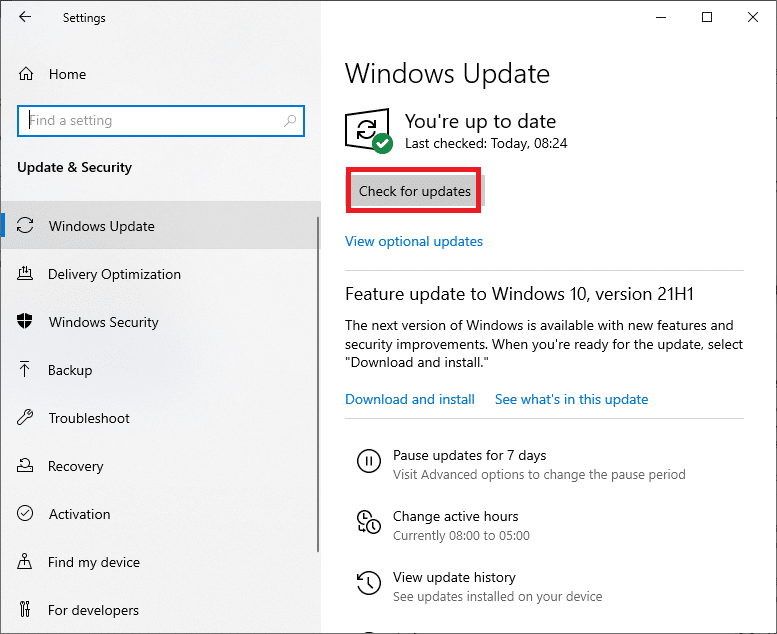
4A. Click Install now to download and install the latest update available.
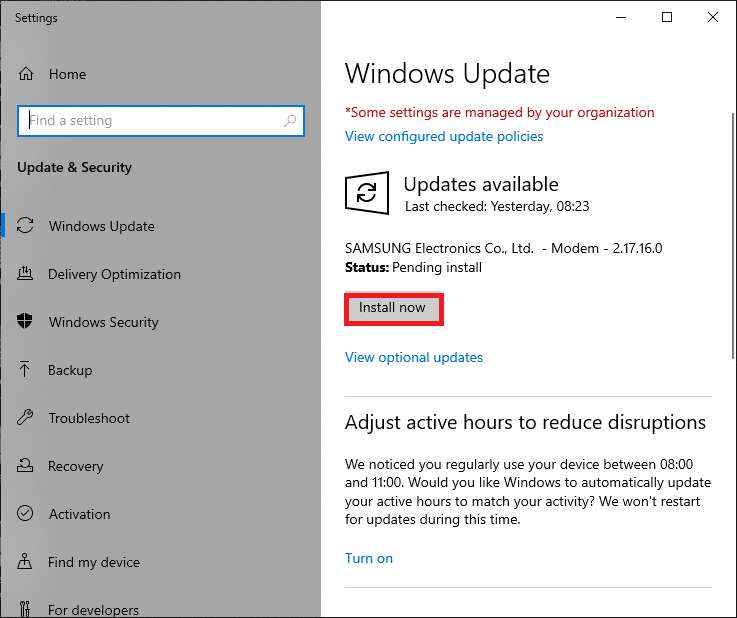
4B. If your system is already up-to-date, then it will show You’re up to date message.

Method 11: Uninstall Recent Updates
If you face the error code 0x00028002 after upgrading your Operating System, then uninstall the recent update by following the below-mentioned instructions.
1. Press and hold Windows + R keys together to open the Run dialog box.
2. Type appwiz.cpl and hit Enter.
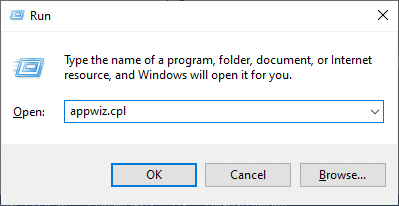
3. Click on View installed updates.
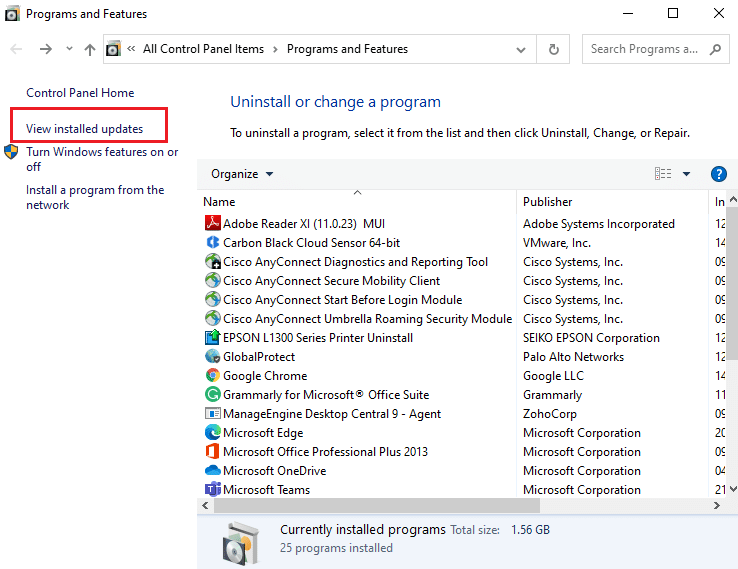
4. Select the most recent update and click on Uninstall.
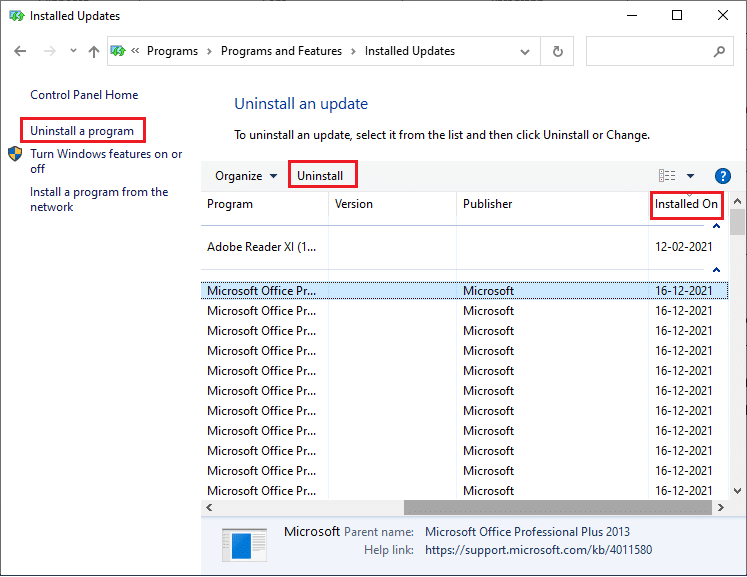
5. Confirm the prompt, if any, and reboot the PC.
Also Read: How to Fix Firefox Not Loading Pages
Method 12: Perform Network Reset
If you did not attain any fix to network connection error 0x00028002 by implementing all other methods discussed here, then perform a network reset. This removes all the network adapters installed in your PC along with their settings. All the stored settings are stored to default settings.
Note: To perform a Network reset, make sure your PC runs in Windows 10 version 1607 or later. To check your version, follow this path. Go to Settings then System and About. Once you have reset your network, you have to reinstall all networking software like VPN clients or Virtual switches.
1. Press and hold Windows + I keys together to open Windows Settings.
2. Click on Network & Internet.
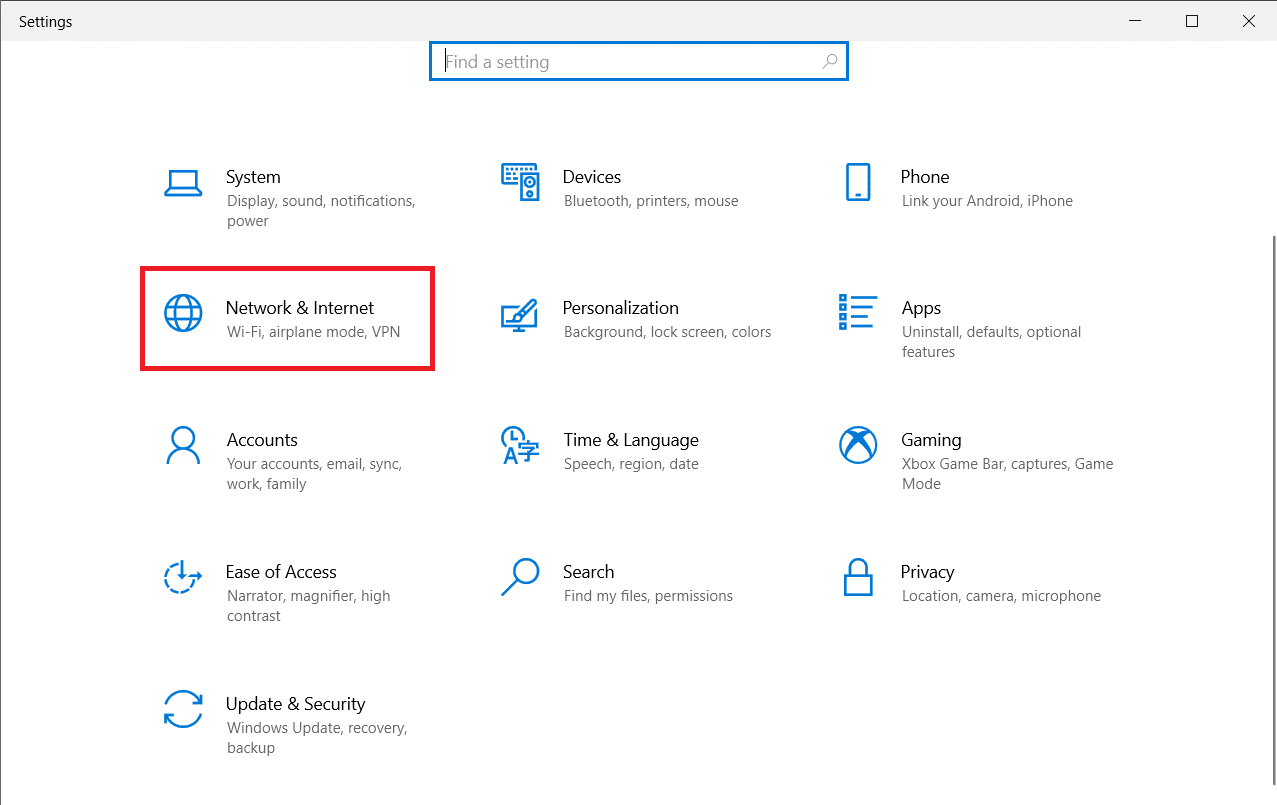
3. Click on Network reset under Status.
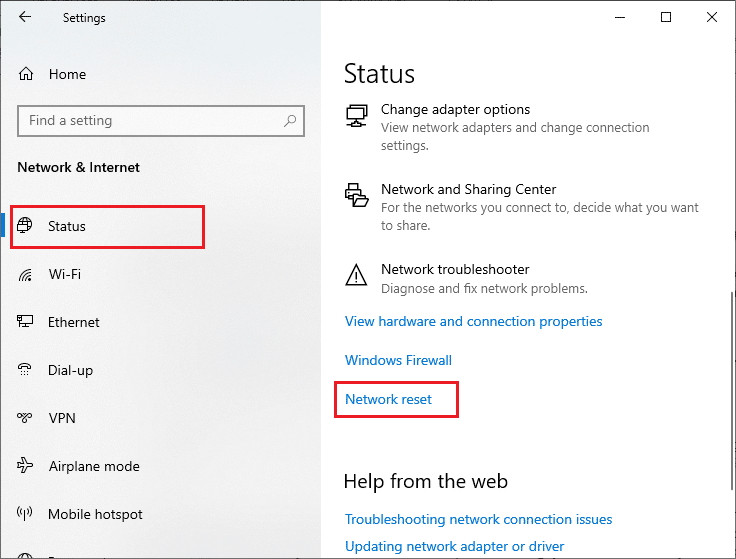
4. Confirm the prompt by clicking on Reset now.
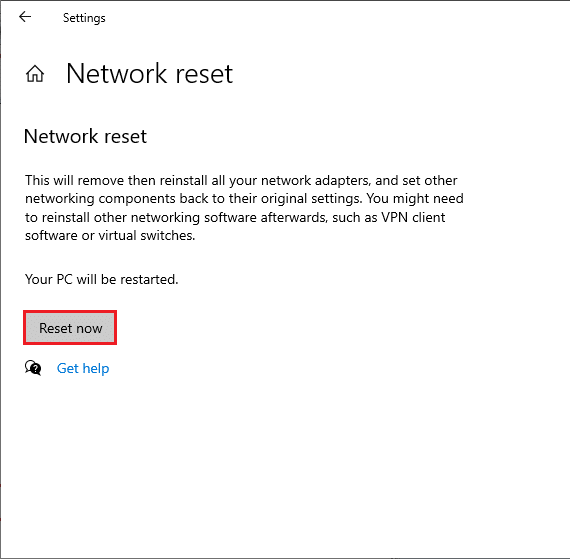
6. Now, your PC restarts. Ultimately, error code 0x00028002 will be fixed now.
Still, if you face the error again, perform a system restore of your Windows 10 PC and if you assume any hardware failure, replace your router if necessary.
Recommended:
We hope that this guide was helpful and you could fix Windows 10 network connection error 0x00028002. Let us know which method worked for you the best. Also, if you have any queries/suggestions regarding this article, then feel free to drop them in the comments section.