Fix Taskbar Right Click Not Working
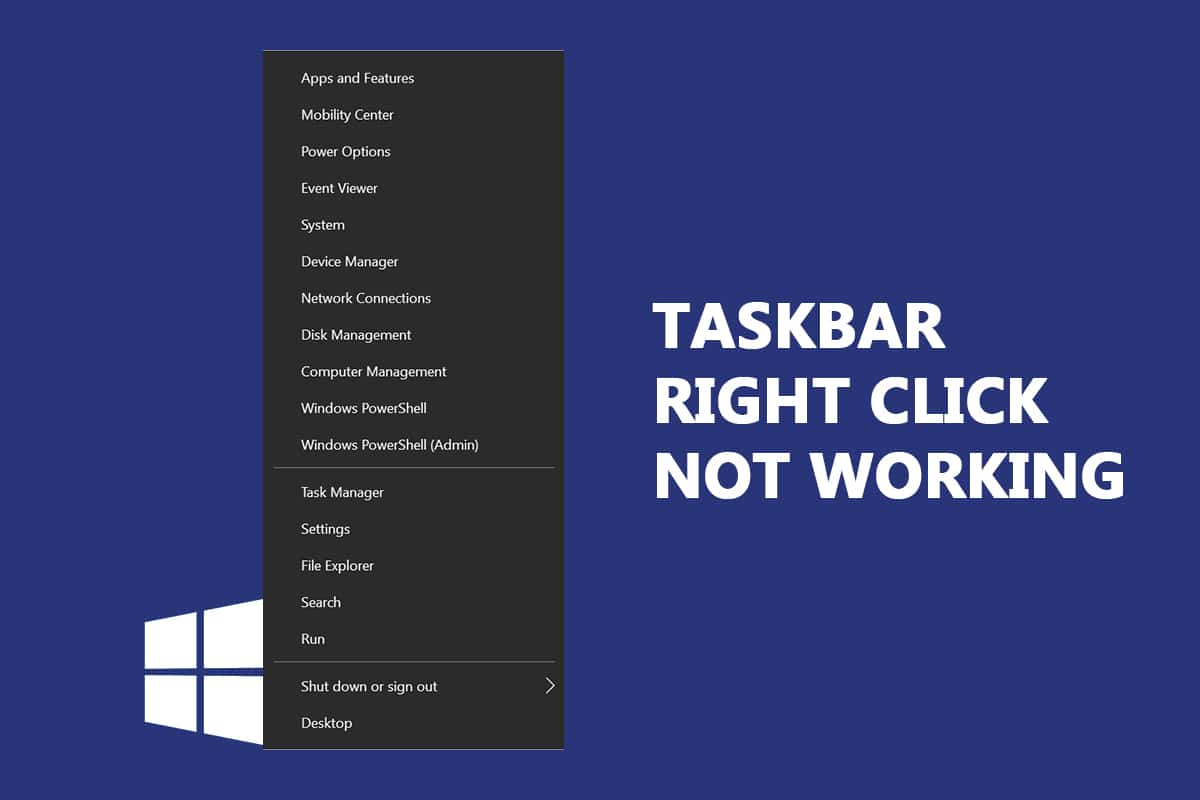
When you upgrade your PC from Windows 7 or 8 and switch to the KB4034674 update, you may face the right click on taskbar not working issue. Few users have reported that the problem persists only for a few minutes, and other few have reported that they could no longer right-click on the taskbar. However, there are no issues with the left-click functionalities. If you right-click on the Start menu or the taskbar and the context menu does not pop up, this article could help you resolve the taskbar right-click not working problem.
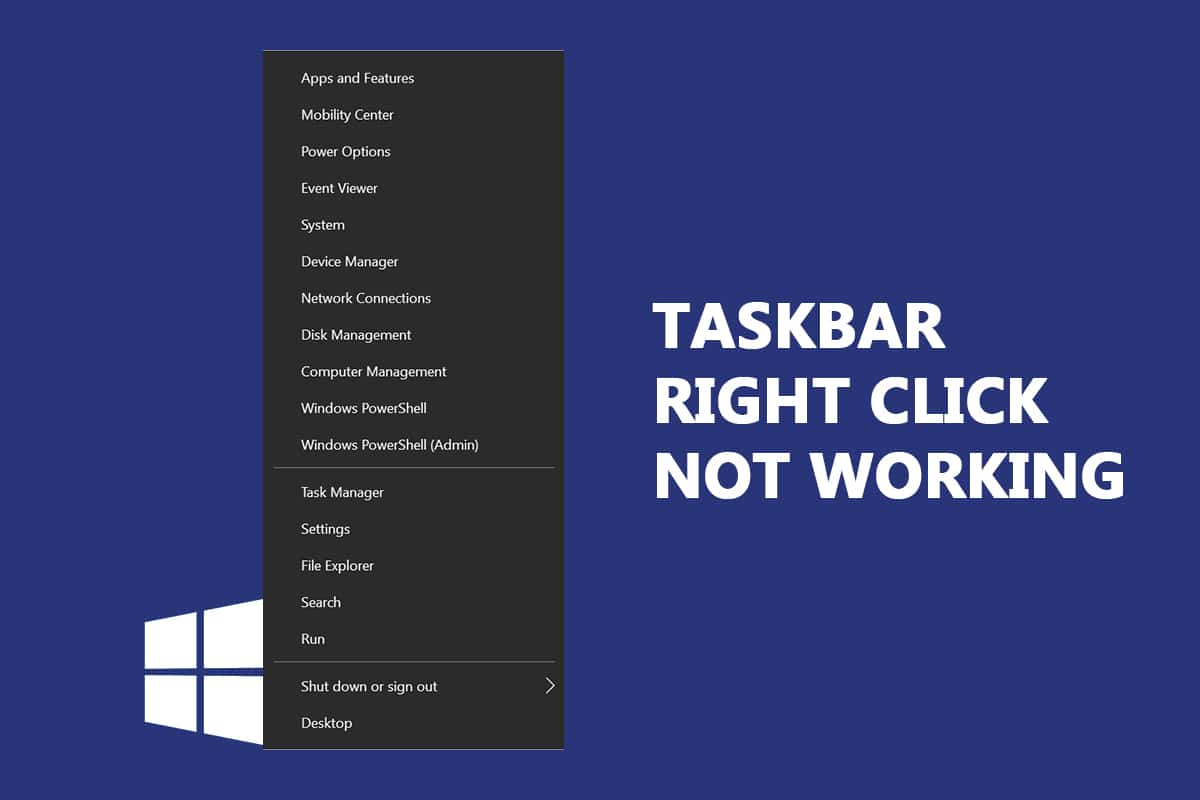
How to Fix Taskbar Right Click Not Working
In this guide, we have compiled a list of methods that could help you fix taskbar right click not working. The methods are arranged according to the severity of the issue and in correspondence with their impact level to fix the problem. Follow them in the same order to attain the best results.
Note: Before you try the below discussed troubleshooting methods, you are advised to hold the Shift key while right-clicking on the Taskbar. This might help you to fix the problem temporarily.
Method 1: Update Windows
There are a few chances that you might have bugs in your system leading to right-click on taskbar not working problem. Microsoft releases updates periodically to fix the bugs in your system. Installing new updates will help you to fix the bugs in your system.
Hence, always ensure that you use your system in its updated version. Otherwise, the files in the system will not be compatible with the system files leading to taskbar right click not working issue. Follow the below-mentioned steps to update Windows OS.
1. Press Windows + I keys simultaneously to launch Settings.
2. Click on the Update & Security tile, as shown.

3. In the Windows Update tab, click on Check for updates button.

4A. If a new update is available, then click Install Now and follow the instructions to update.

4B. Otherwise, if the Windows is up-to-date, then it will show You’re up to date message.

Method 2: Restart Windows Explorer
You may promptly resolve Taskbar right click not working issue by restarting the Windows Explorer service. Here is a quick guide to restart the Windows Explorer service on your PC.
1. Open Task Manager by pressing Ctrl+Shift+Esc keys altogether.
2. In the Processes tab, right-click on Windows Explorer and select Restart.
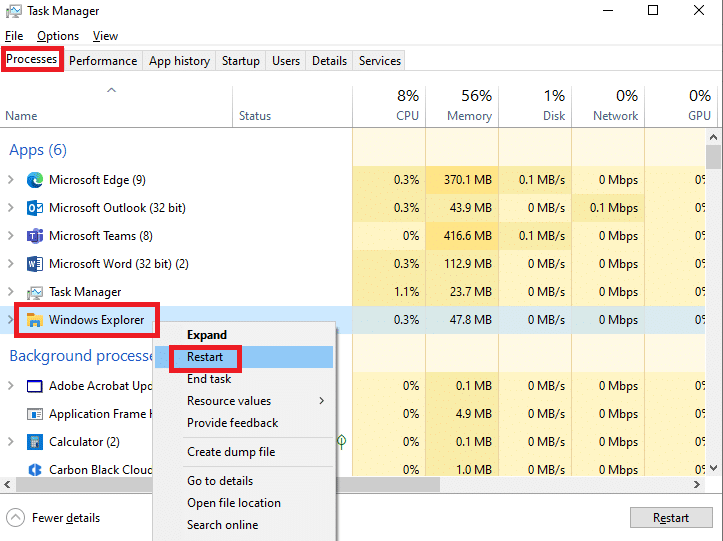
Also Read: Fix Windows 10 Taskbar Icons Missing
Method 3: Repair System Files
Windows 10 users can automatically scan and repair their system files by running System File Checker. In addition, it is a built-in tool that lets the user delete files and fix taskbar right-click not working issue. Follow the below-mentioned steps to implement the same:
1. Hit the Windows key, type Command Prompt and click on Run as administrator.

2. Click on Yes in the User Account Control prompt.
3. Type sfc /scannow and press Enter key to run System File Checker scan.

Note: A system scan will be initiated and it will take a couple of minutes to finish. Meanwhile, you can continue performing other activities but be mindful of not accidentally closing the window.
After completing the scan, it will show either of these messages:
- Windows Resource Protection did not find any integrity violations.
- Windows Resource Protection could not perform the requested operation.
- Windows Resource Protection found corrupt files and successfully repaired them.
- Windows Resource Protection found corrupt files but was unable to fix some of them.
4. Once the scan is finished, restart your PC.
5. Again, launch Command Prompt as administrator and execute the given commands one after the other:
dism.exe /Online /cleanup-image /scanhealth dism.exe /Online /cleanup-image /restorehealth dism.exe /Online /cleanup-image /startcomponentcleanup
Note: You must have a working internet connection to execute DISM commands properly.

Method 4: Restart Tile Data Model Server (If Applicable)
Few users have reported that restarting the Tile Data model server service could fix right click on taskbar not working issue. To restart Tile Data model server service, follow the below-mentioned steps:
1. Type Services in the Windows search bar and click Open.
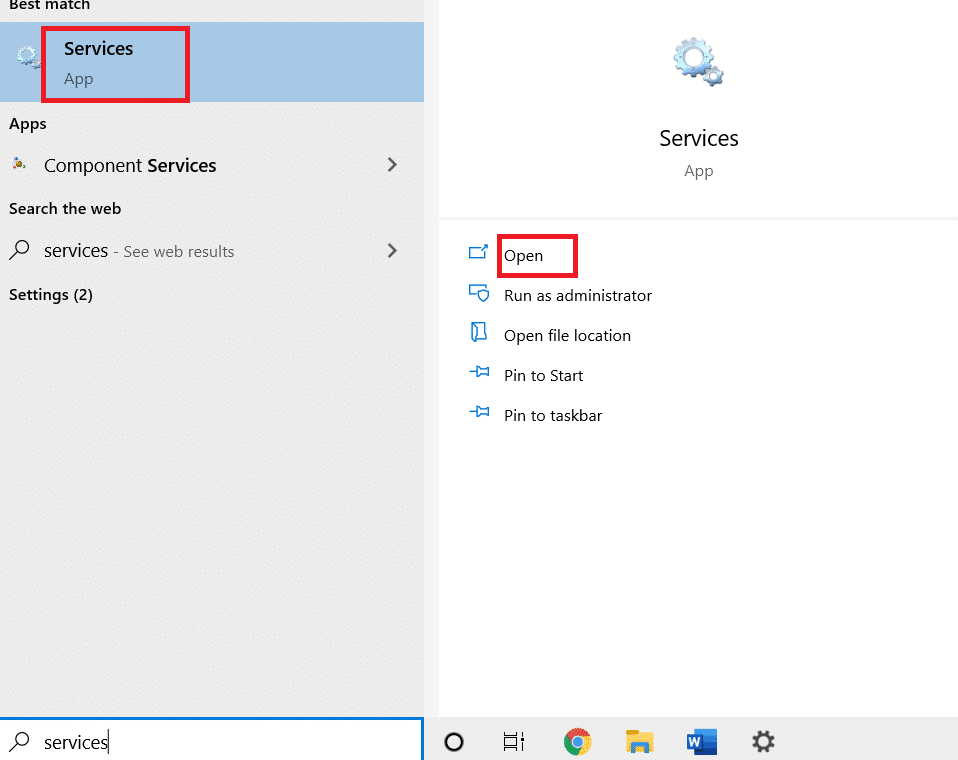
2. Scroll down the menu and search for Tile Data model server.
3. Right-click on the Tile Data model server and choose the Restart option.
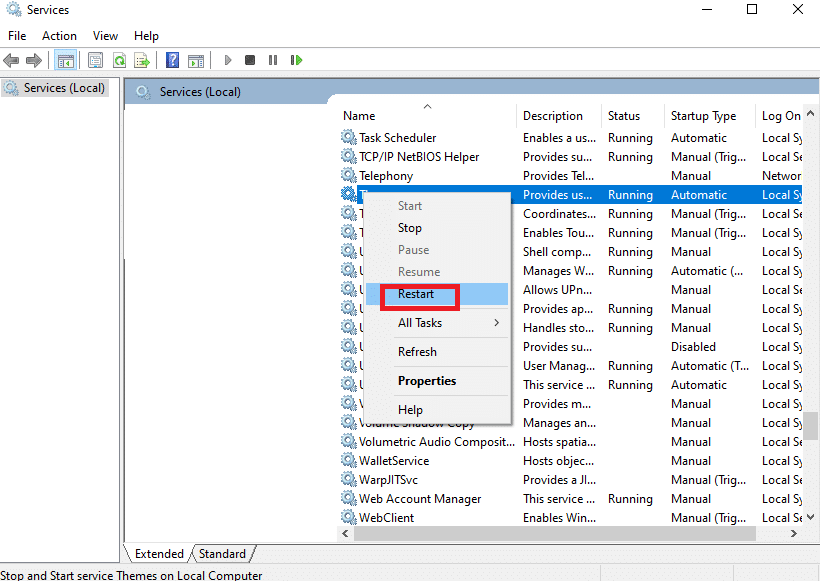
Also Read: How to Add Show Desktop Icon to Taskbar in Windows 10
Method 5: Through Windows PowerShell
In some instances, a few common commands can help you re-configure system settings that could fix right click on taskbar not working issue. Here, PowerShell is used to execute the command. Follow the below-mentioned steps to implement the same.
1. Hit the Windows key and type PowerShell in the search bar and click on Run as administrator.
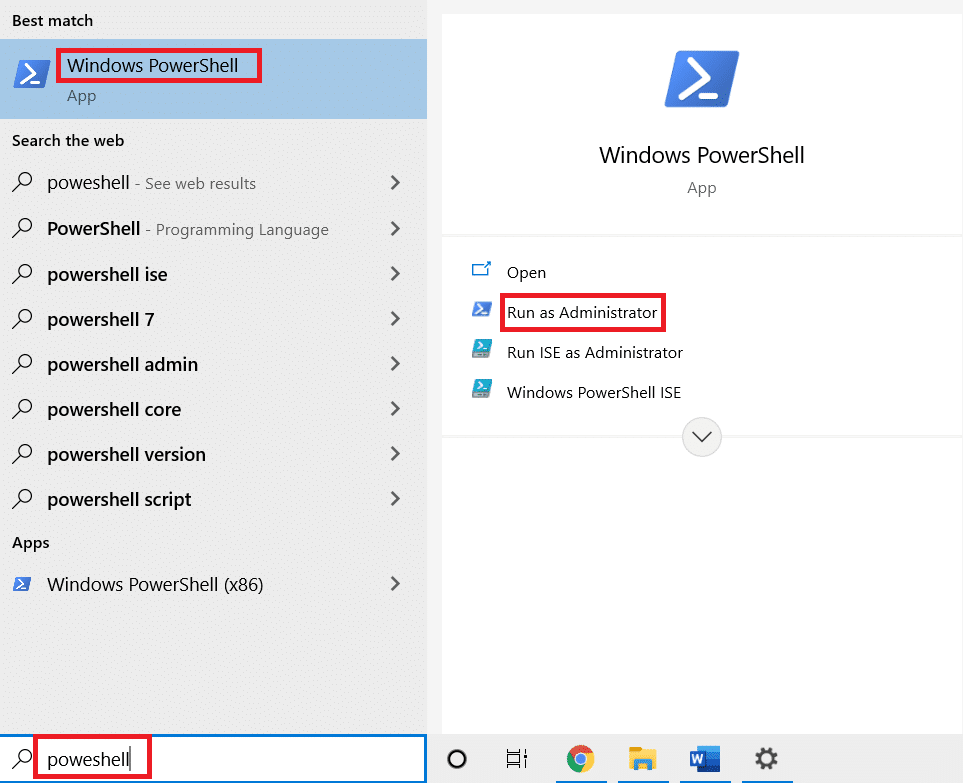
2. Type the following command and hit Enter key.
Get-AppXPackage -AllUsers | Foreach {Add-AppxPackage -DisableDevelopmentMode -Register "$($_.InstallLocation)AppXManifest.xml"}
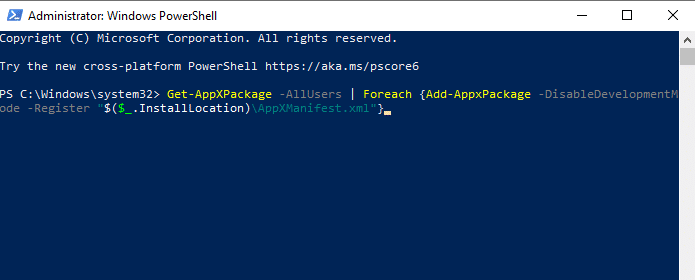
3. Finally, wait for the command to be executed and check if you have fixed the issue.
Method 6: Replace WinX Folder
WinX folder helps you to manage files and folders on your PC. You can implement a few basic operations like batch rename, navigating to files with the help of an easy-to-use interface. However, if the contents of the WinX folder are corrupt or damaged, you can face taskbar right click not working problem. Here are a few instructions to replace the WinX folder on your PC:
1. Download the WinX Zip files on your PC.
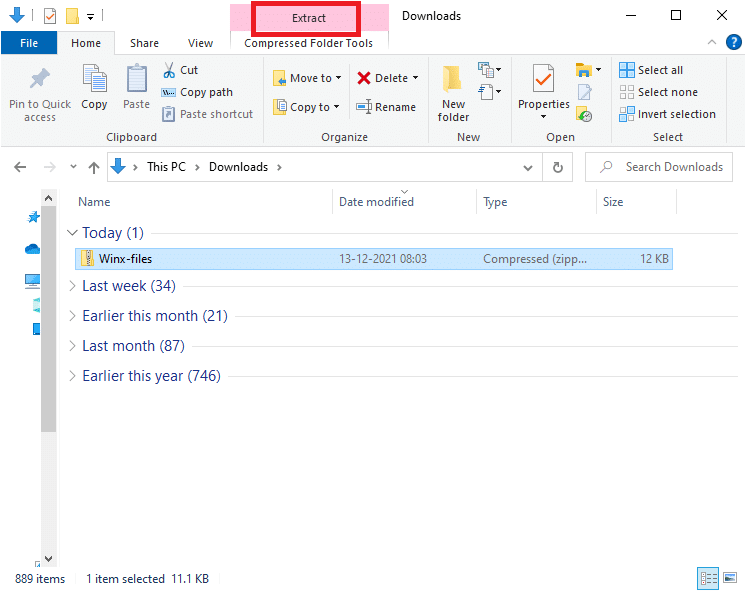
2. Extract the files and open them. Select the Group1, Group2, Group3 files from the folder, right-click & select Copy as depicted below.
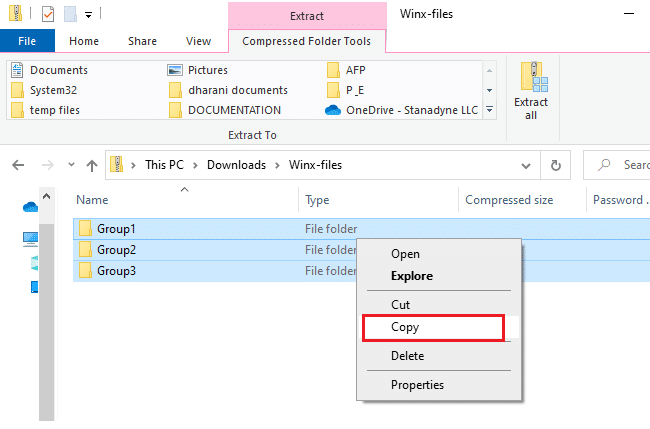
3. Then, navigate to the following path in the File Explorer.
C:Users%USERPROFILE%AppDataLocalMicrosoftWindowsWinX
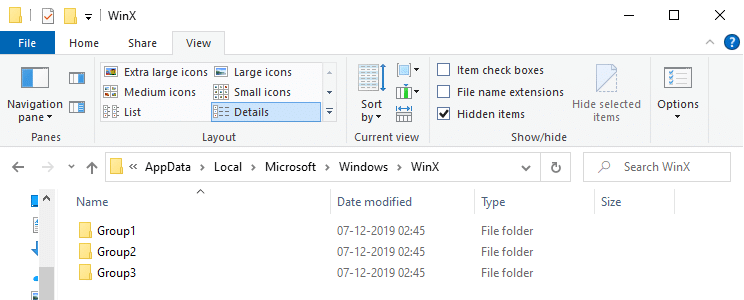
4. Paste the files you have copied in Step 2 by pressing Ctrl + V keys.
5. Select the Replace the files in the destination option in Replace or Skip Files prompt.
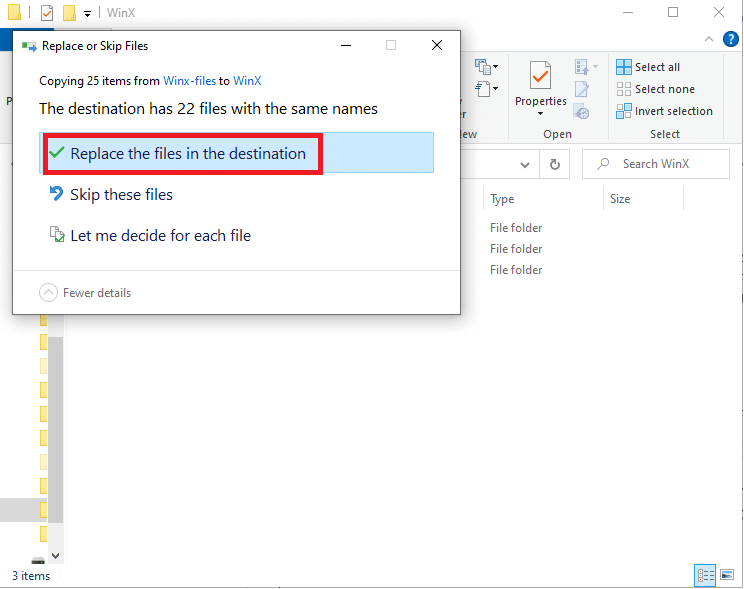
Also Read: Fix Windows 10 Taskbar Flickering
Method 7: Recreate User Profile
Deleting your user profile will remove all the corrupt programs and files associated with your account. This will solve right click on taskbar not working issue. Here are a few steps to delete your User Profile and recreate it on your PC.
1. Launch the Run dialog box by pressing Windows + R keys together.
2. Now, type Sysdm.cpl and hit Enter key to launch System Properties window.
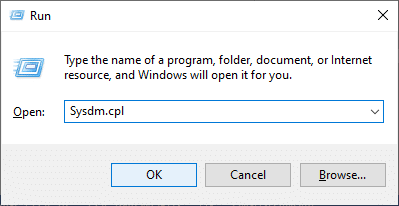
3. Switch to the Advanced tab and click on Settings… option under User Profiles.
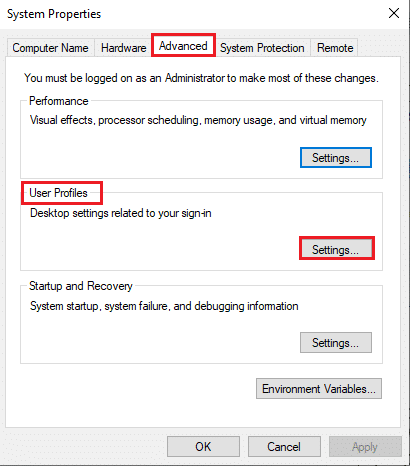
4. Select Account Unknown profile and click on the Delete option.
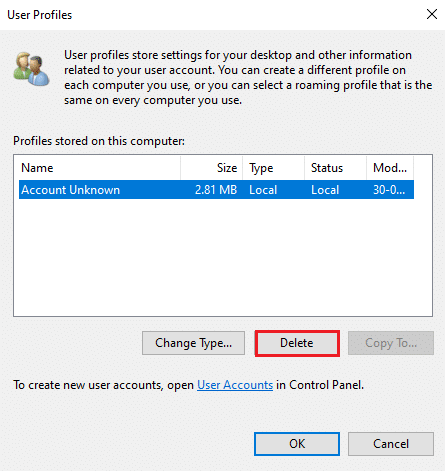
5. Wait until the profile gets deleted. Then, navigate to Settings by pressing Windows + I keys together.
6. Click on Accounts as shown.
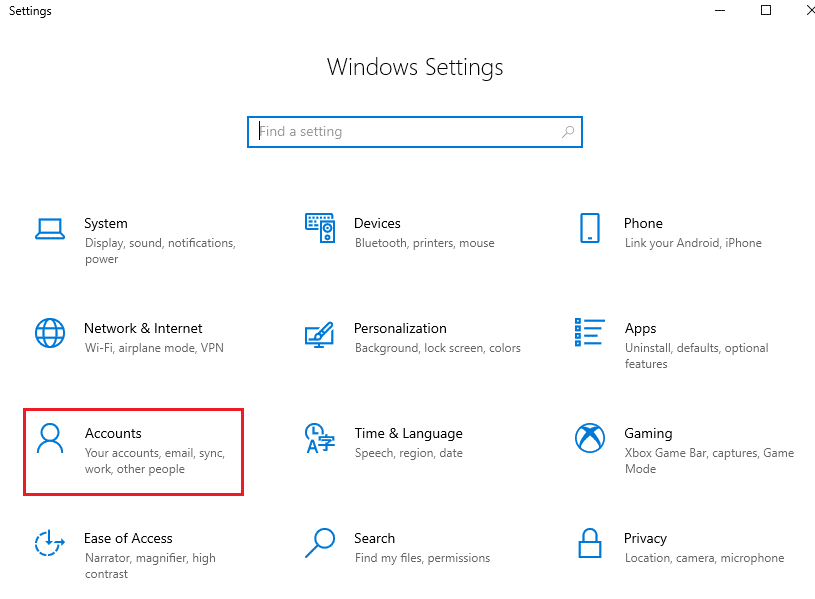
7. Click on Family & other users and select Add someone else to this PC.
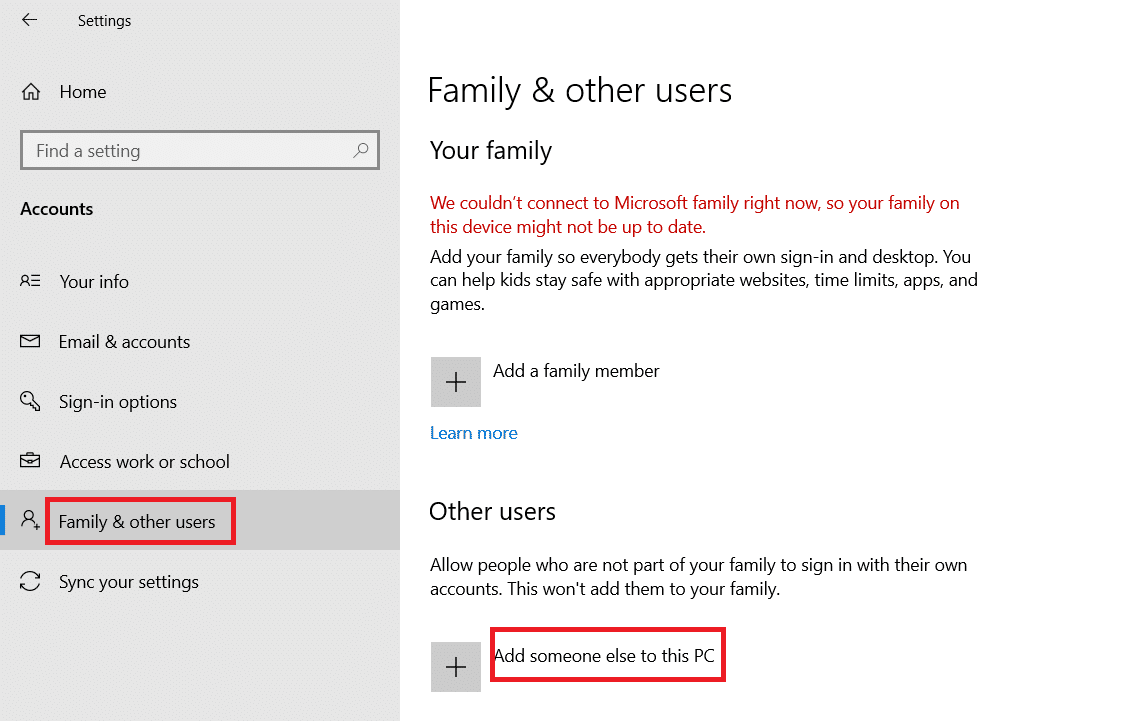
8. In the next window, click on I don’t have this person’s sign-in information.
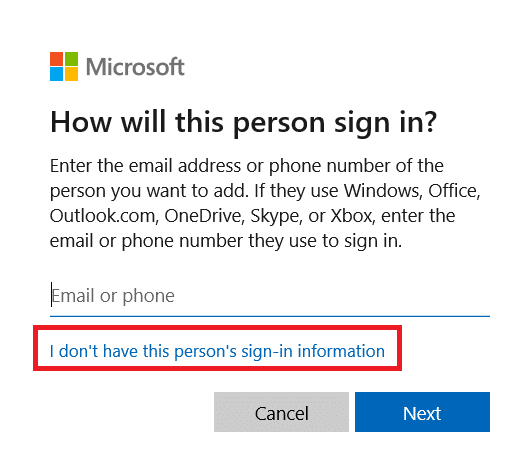
9. Click on Add a user without a Microsoft account.
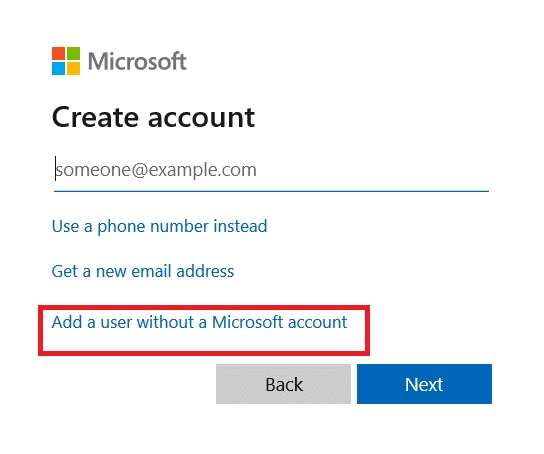
10. Type a username, password and click on Next.
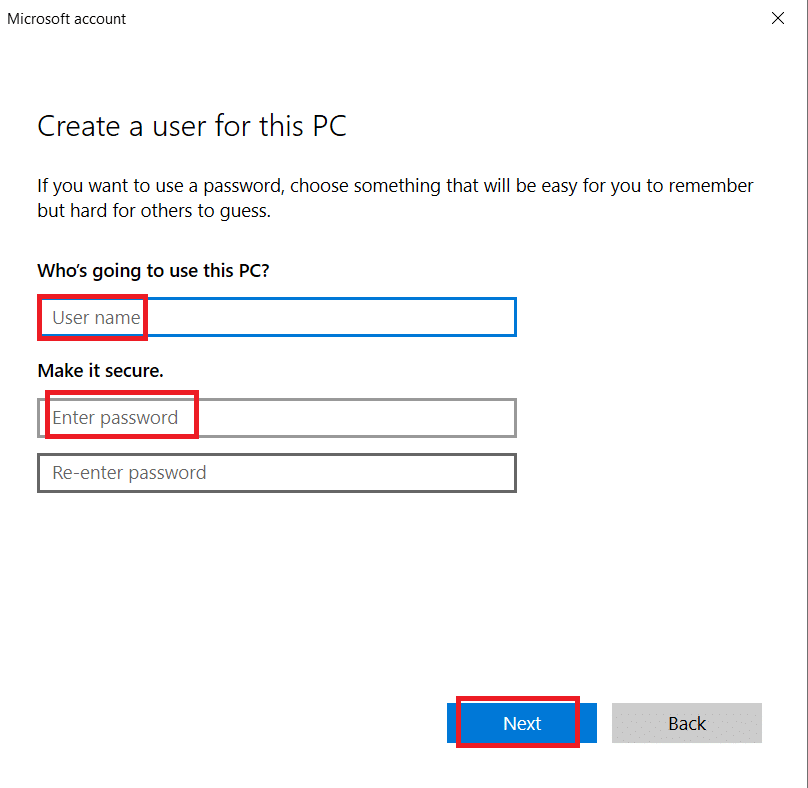
11. With a new user profile, check if you have fixed the issue.
Also Read: How to Fix Windows 11 Taskbar Not Working
Method 8: Run Virus/Malware Scan
Windows Defender may not recognize the threat when any virus or malware uses the system files. Thereby hackers may easily intrude into your system. Few malicious software, such as worms, bugs, bots, adware, etc., might also contribute to this problem. Since they are intended to damage the user’s system, steal private data, or spy on a system without letting the user know about it. Wondering How do I Run a Virus Scan on my Computer? Here’s How to Remove Malware from your PC in Windows 10.
Method 9: Perform Clean Boot
The issues concerning right click on taskbar not working can be fixed by a clean boot of all essential services and files in your Windows 10 system, as explained in this method.
Note: Make sure you login as an administrator to perform Windows clean boot.
1. To launch the Run dialog box, press the Windows + R keys together.
2. Type msconfig and click the OK button to open System Configuration window.
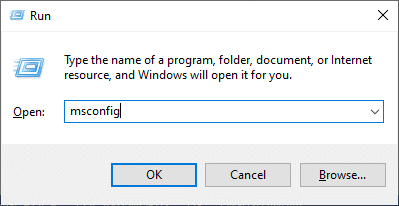
3. Switch to the Services tab.
4. Check the box next to Hide all Microsoft services, and click on Disable all button as shown highlighted.
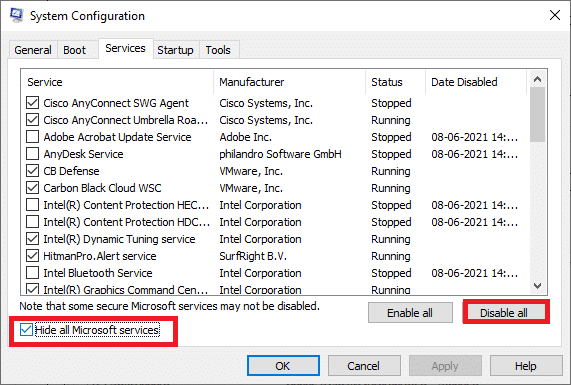
5. Switch to the Startup tab and click the link to Open Task Manager
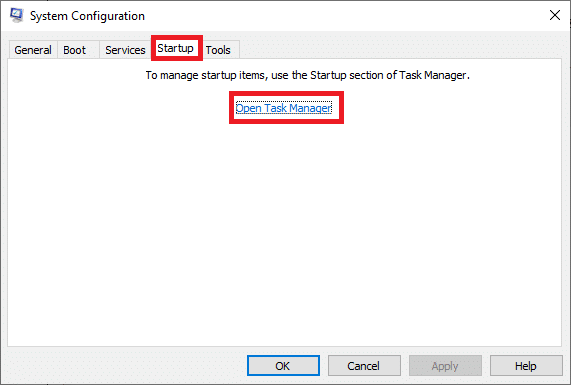
6. Switch to the Startup tab in Task Manager.
7. Select the startup tasks which are not required and click Disable
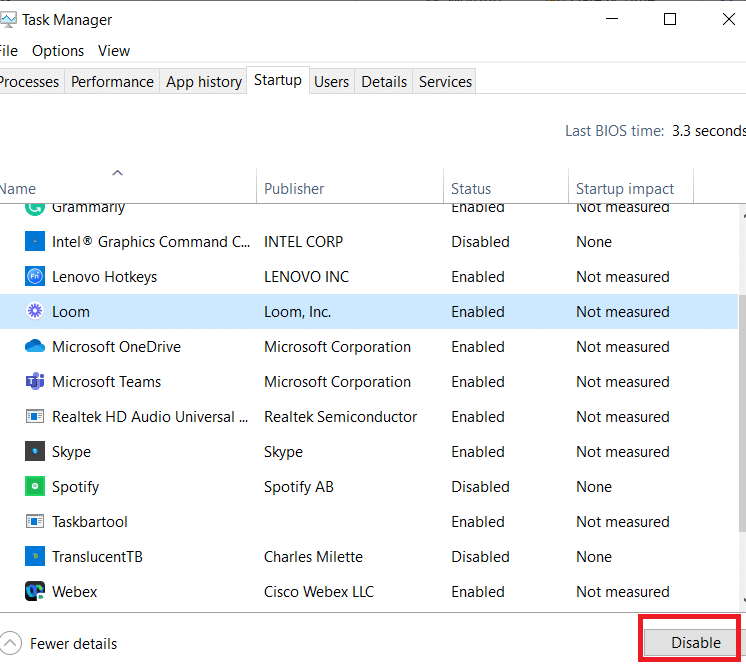
8. Exit the Task Manager and System Configuration window.
9. Restart your PC and check if right click on taskbar not working problem is fixed.
Method 10: Reset BIOS to Default
There are several customization settings in BIOS of your system in order to improve the system performance. Some activities like overclocking and caching might change any default settings and thus contributing to the said problem. Yet, the easiest way to tackle the problem is to reset the BIOS to default. Here is how to do that.
1. Restart your system and hold f2 key while pressing the power button.
Note: The combinational keys to turn on BIOS settings might vary according to the system model you use. You are advised to make sure which combinational keys work on your PC. Read 6 Ways to Access BIOS in Windows 10 (Dell/Asus/ HP) here.
2. Navigate to the Advanced BIOS section and choose Reset Configuration Data.
3. Finally, select Save and Exit option from the bottom-right corner.
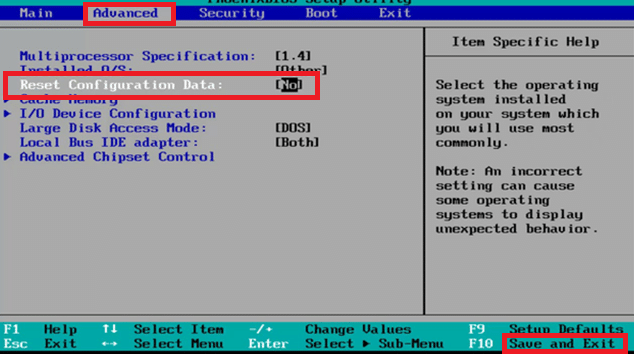
Method 11: Perform System Restore
More often, you could face right click on taskbar not working issue after a Windows update. If you encounter this issue, then you could restore the system to its previous version.
Note: Before you follow the below-mentioned steps, boot your Windows 10 PC in safe mode. Sometimes due to system errors and faulty drivers, you cannot run the system restore usually. In such cases, boot your system in safe mode and then perform a system restore.
1. Launch the Command Prompt by going to the search menu and click on Run as administrator.
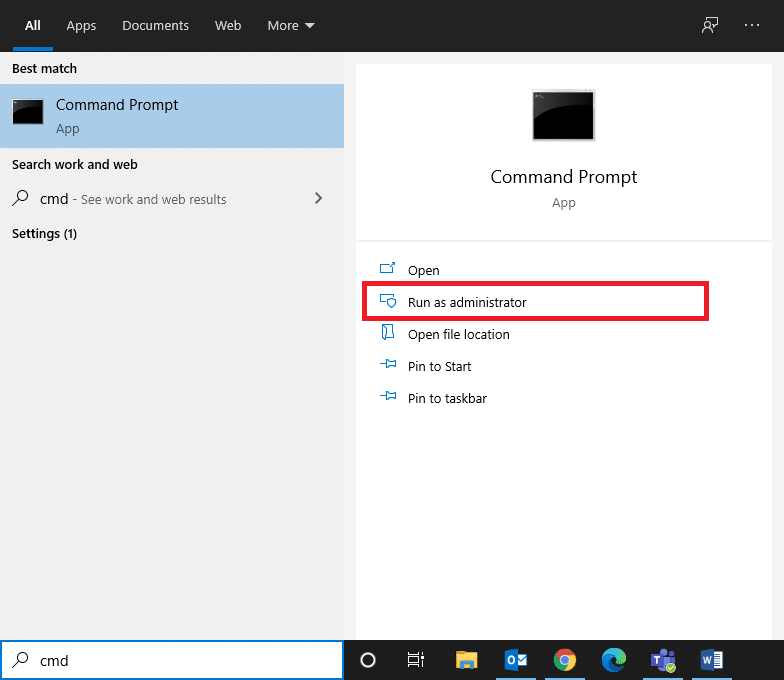
2. Type the rstrui.exe command and hit Enter key.
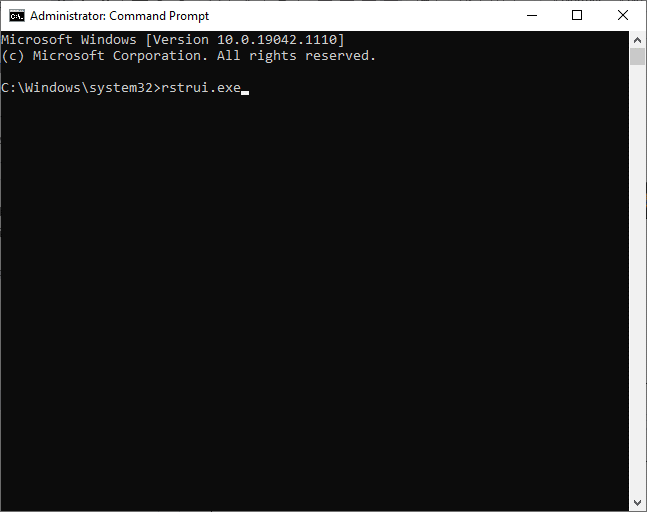
3. The System Restore window will pop up on the screen. Click on Next after choosing Recommended restore option.
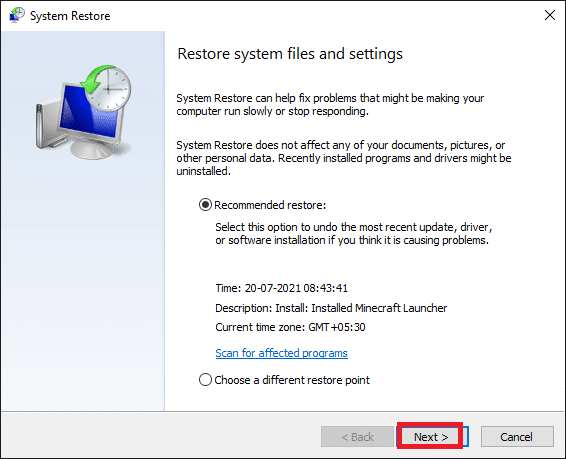
4. Finally, confirm the restore point by clicking on the Finish button.
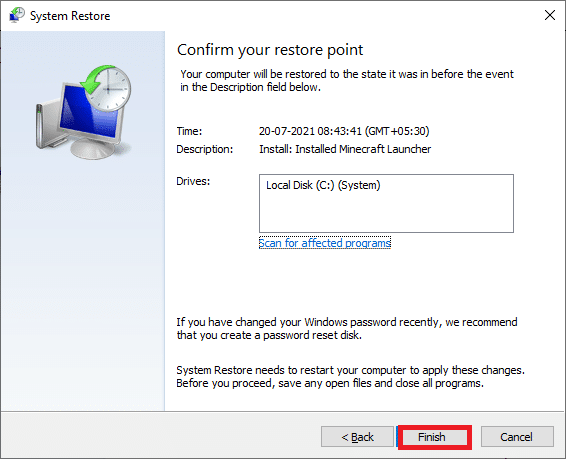
9. The system will be restored to the previous state.
Also Read: How to Change Taskbar Color in Windows 10
Method 12: Reset PC
If you are not satisfied with the new updated version of your Windows and want to roll back to the previous version, follow the below-mentioned steps.
1. Press the Windows + I key together to open Settings in your system.
2. Select Update & Security.
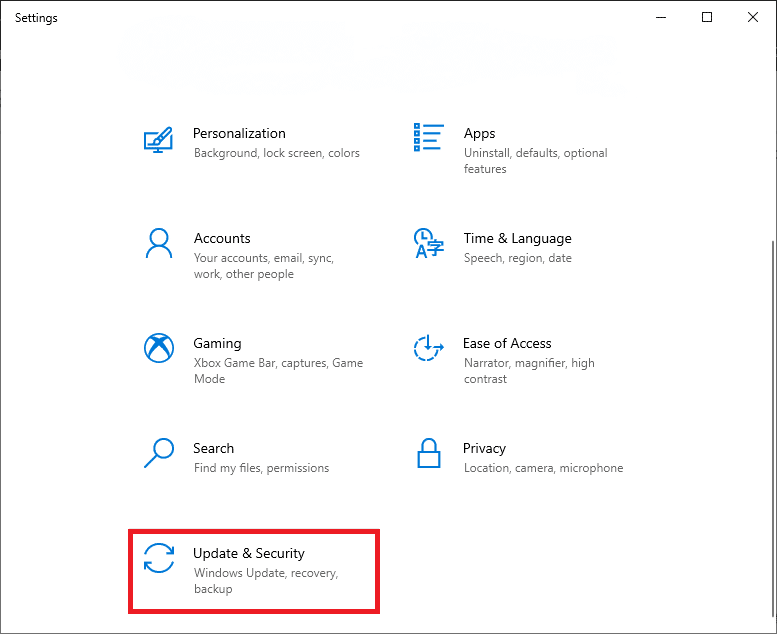
3. Select the Recovery option and click on Get started.
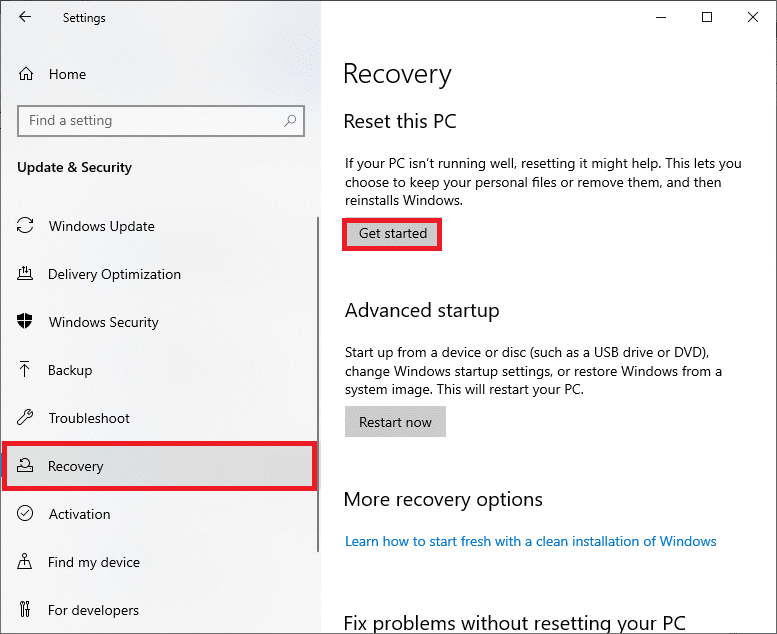
4. Now, choose an option from the Reset this PC window.
- Keep my files option will remove apps and settings but keeps your personal files.
- Remove everything option will remove all your personal files, apps, and settings.
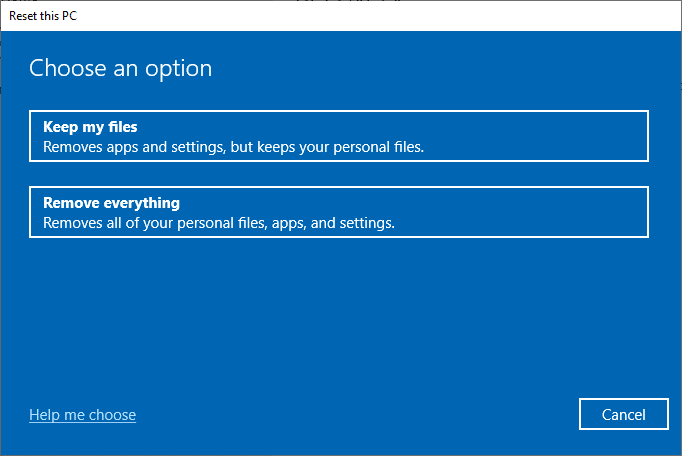
5. Finally, follow the on-screen instructions to complete the reset process.
Recommended:
We hope that this guide was helpful and you could fix Taskbar right click not working. Let us know which method worked for you the best. Also, if you have any queries/suggestions regarding this article, then feel free to drop them in the comments section below.