3 Ways to Set Alarm on an Android Phone

“Early to bed and early to rise makes a man healthy, wealthy, and wise”
For a well-organized day and to be on schedule, it is very important that you wake up early in the morning. With the evolution of technology, now you don’t need that bold and heavy metallic alarm clock seating beside your bed for setting an alarm. You just need an Android phone. Yes, there are several ways to set an alarm, even in your Android phone as today’s phone is nothing but a mini-computer.

In this article, we will discuss the top 3 methods using which you can easily set an alarm on your Android phone. Setting an alarm is not difficult at all. You just have to follow the below-mentioned methods and you are good to go.
3 Ways to Set Alarm on an Android Phone
The tricky part about setting an alarm depends on the type of Android device you are using. Basically, there are three ways to set alarm on an Android phone:
Let’s know about each method in detail one by one.
Method 1: Set Alarm Using the Stock Alarm Clock
All Android phones come with a standard alarm clock application. Along with the alarm feature, you can also use the same application as a stopwatch and a timer. You just have to visit the application and set an alarm according to your need.
See Also:
Top 10 Solutions to Fix WiFi Calling Not Working on Android
10 Ways to Fix Error Performing Query on Facebook
Top 10 Ways to Fix Google Chrome Keeps Crashing on Android
How to Login to Instagram without Phone Number and Email
15 Ways to Fix Discord Stream Lagging on Windows 10 and 11
To set an alarm using the clock application in Android phones, follow these steps:
1. On your phone, look for the Clock application Generally, you will find the application with the icon of a Clock.
2. Open it and tap on the plus (+) sign available at the bottom-right corner of the screen.
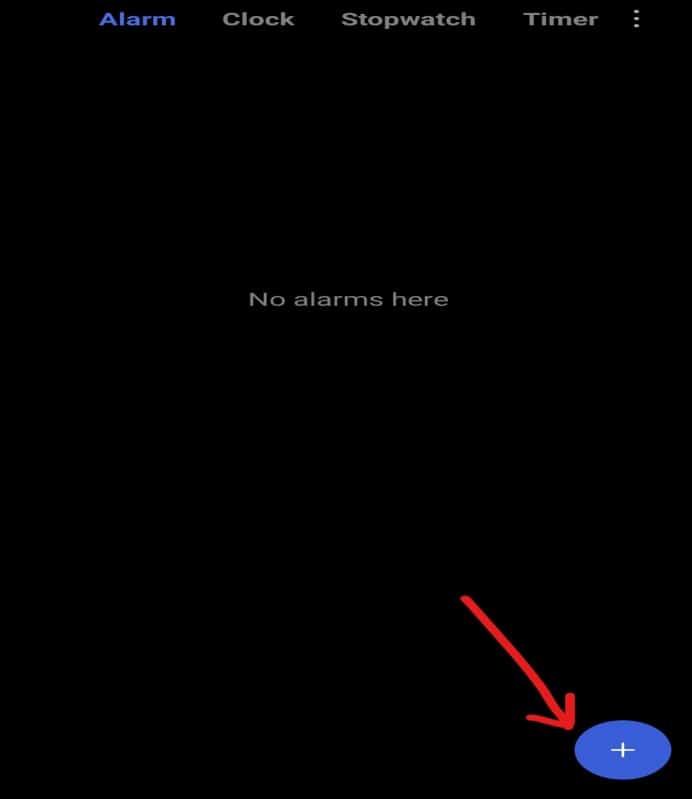
3. A number menu will appear using which you can set the time of the alarm by dragging the numbers up and down in both the columns. In this example, an alarm is being set for 9:00 A.M.
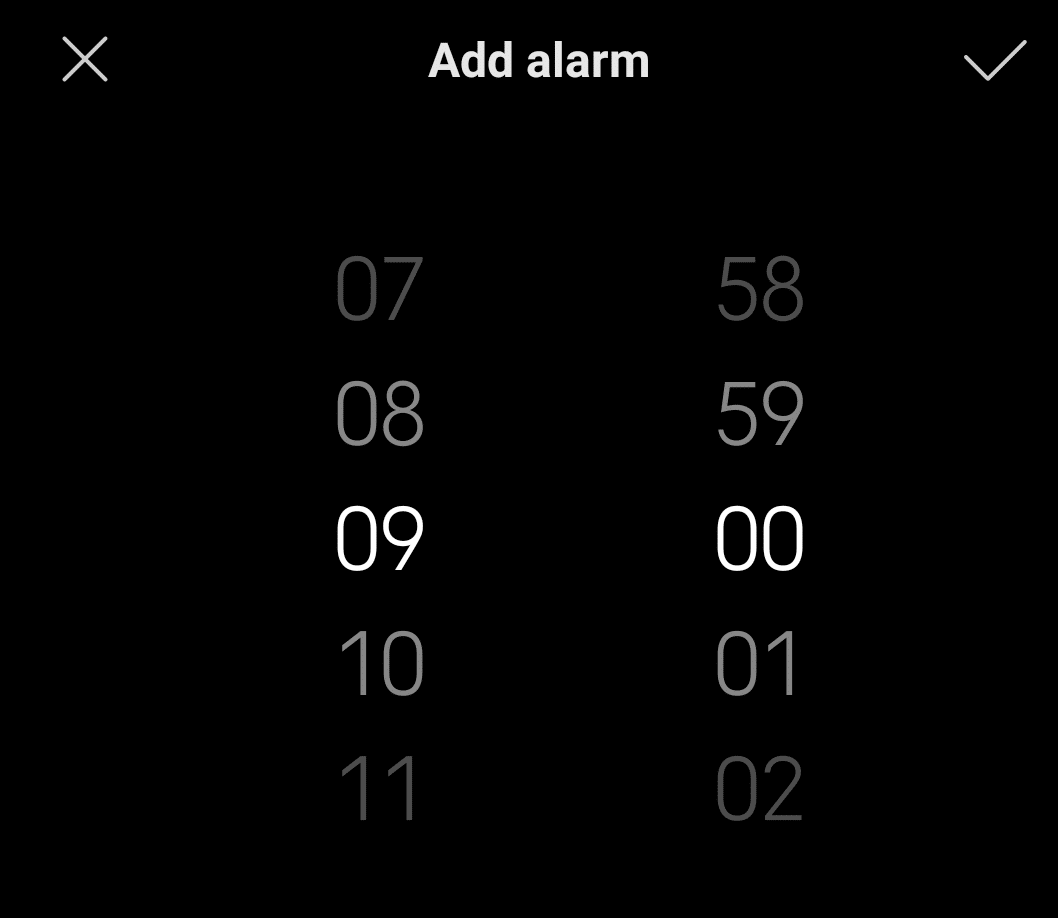
4. Now, you can choose the days for which you want to set this alarm. To do so, tap on the Repeat By default, it is set on Once. After tapping on the repeat option, a menu will pop up with four options.
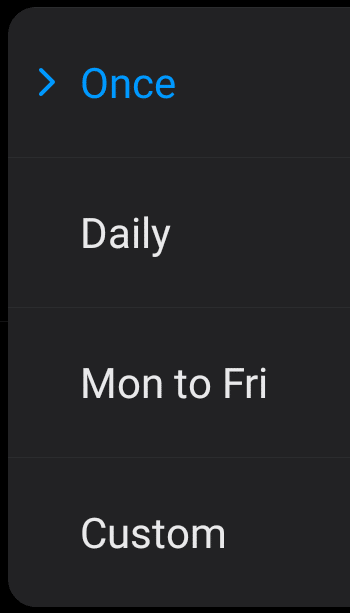
- Once: Choose this option if you want to set the alarm for only one day that is, for 24 hours.
- Daily: Choose this option if you want to set the alarm for an entire week.
- Mon to Fri: Choose this option if you want to set the alarm for Monday to Friday only.
- Custom: Choose this option if you want to set the alarm for any random day(s) of the week. To use it, tap on it and select the days for which you want to set an alarm. Once you are done, tap on the OK button.
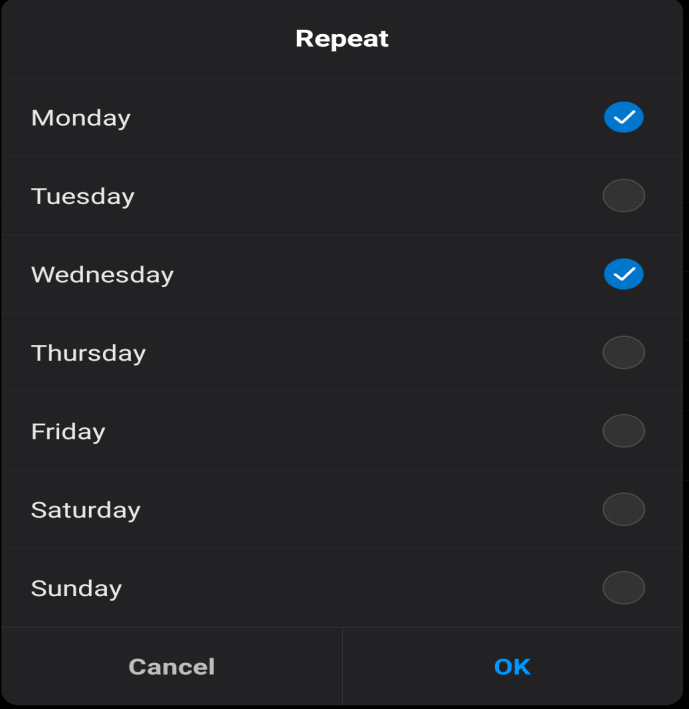
5. You can also set a ringtone for your alarm by clicking on the Ringtone option and then choose the ringtone of your choice.
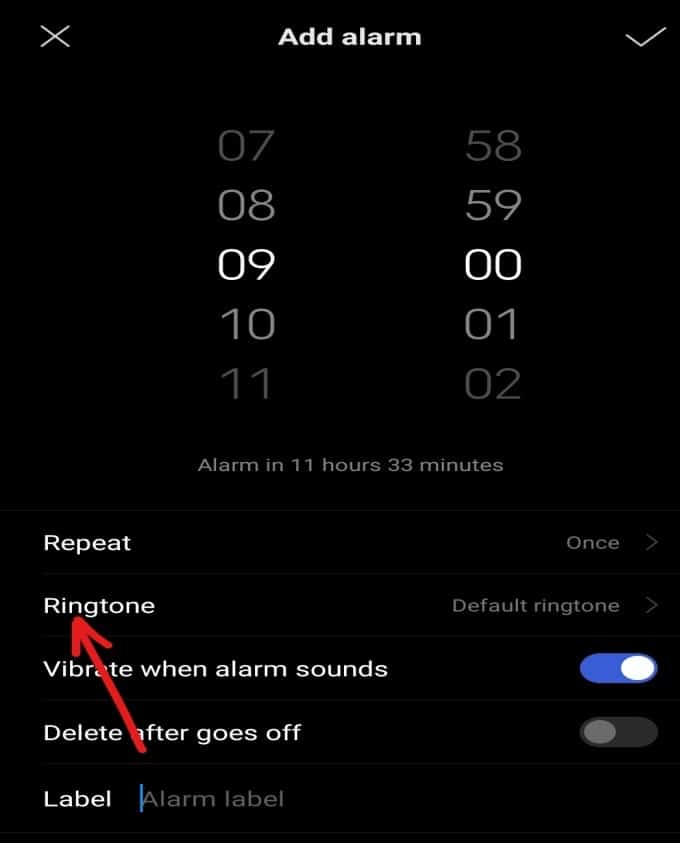
6. There are some other options available which you can turn on or off according to your need. These options are:
- Vibrate when alarm sounds: If this option is enabled, when the alarm will ring, your phone will also vibrate.
- Delete after goes off: If this option is enabled, when your alarm goes off after its scheduled time, it will get deleted from the alarm list.
7. Using the Label option, you can give a name to the alarm. This is optional but it is very useful if you have multiple alarms.
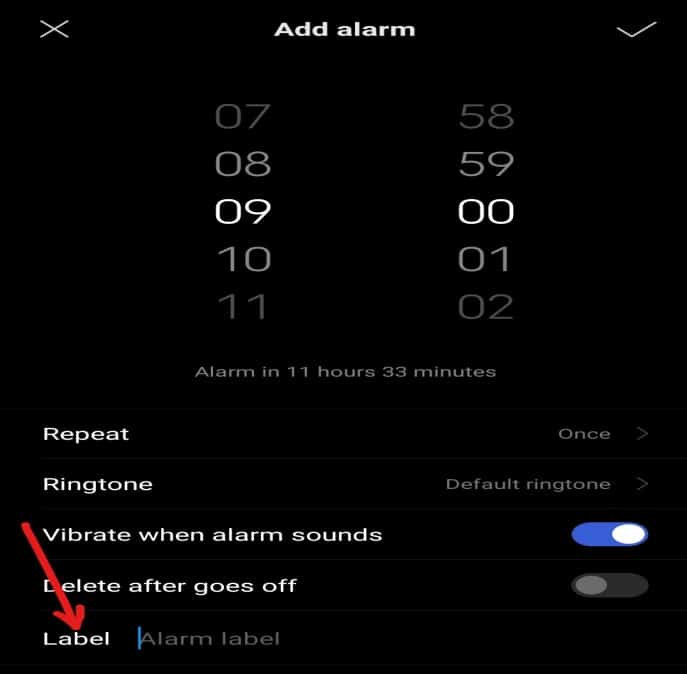
8. Once you are done with all these settings, tap on the tick at the top-right corner of the screen.
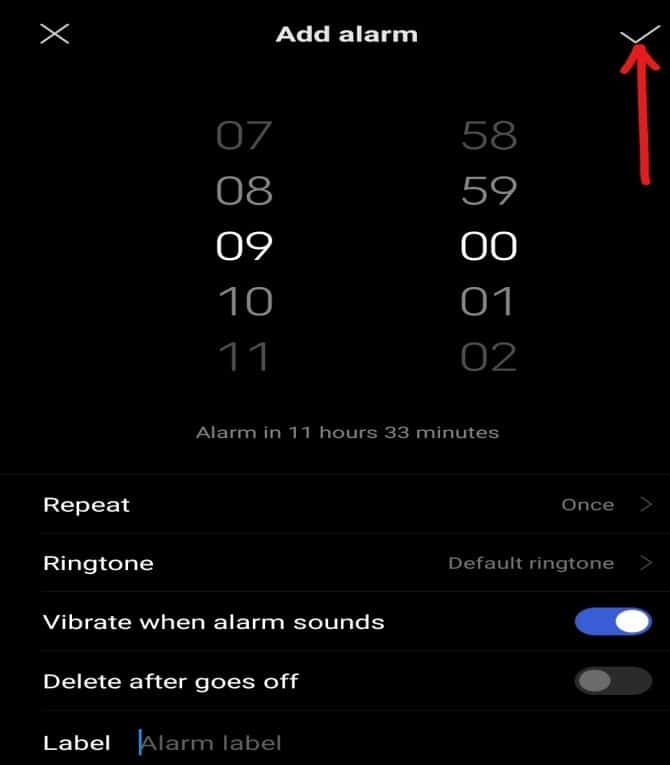
After completing the above steps, the alarm will be set for the scheduled time.
Also Read: How to Uninstall or Delete Apps on your Android Phone
Method 2: Set Alarm Using the Google Voice Assistant
If your Google Assistant is active and if you have given it the access of your smartphone, you don’t need to do anything. You just have to tell the Google Assistant to set the alarm for the particular time and it will set the alarm itself.
To set the alarm using the Google Assistant, follow these steps.
1. Pick up your phone and say Ok, Google to wake up the Google Assistant.
2. Once the Google Assistant is active, say set an alarm.
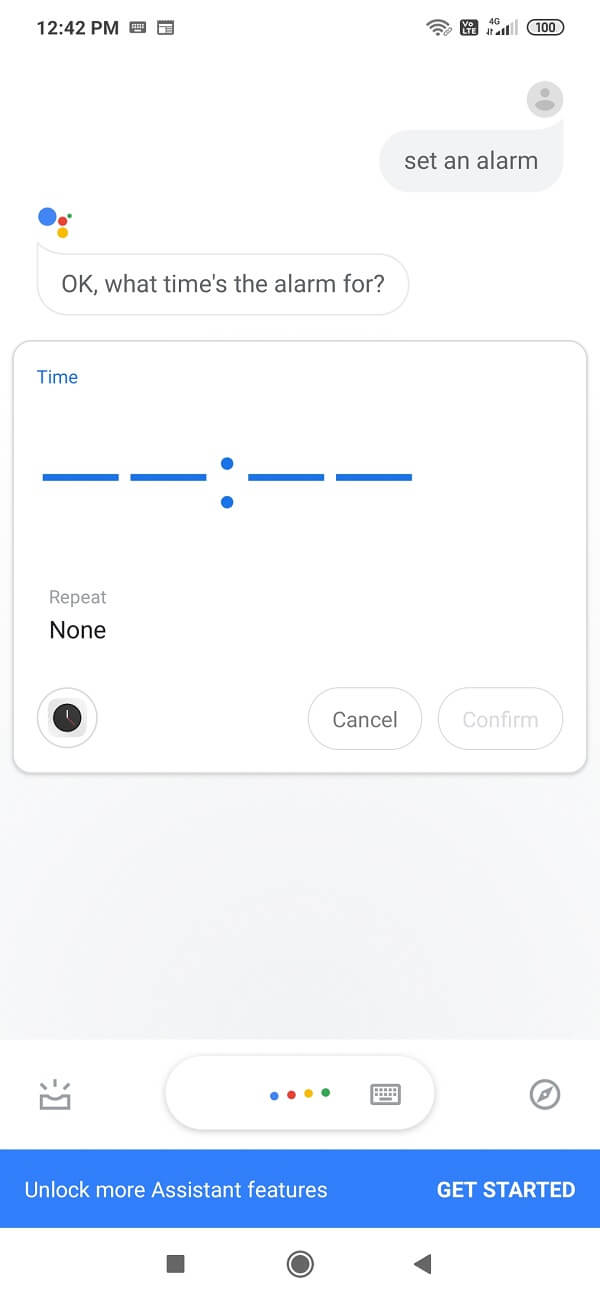
3. The Google Assistant will ask you for what time you want to set the alarm. Say, set an alarm for 9:00 A.M. or whatever time you want.
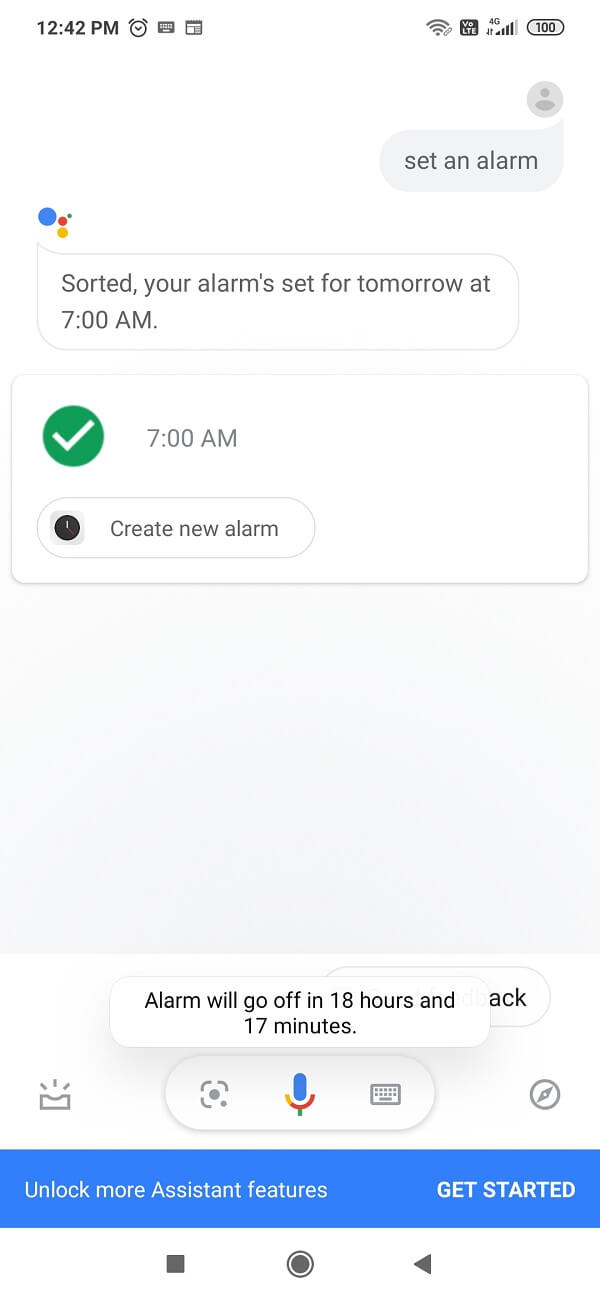
4. Your alarm will be set for that scheduled time but if you want to do any advance settings, then you have to visit the alarm settings and perform the changes manually.
Method 3: Set Alarm Using a smartwatch
If you have a smartwatch, you can set an alarm using it. To set an alarm using the Android smartwatch, follow these steps.
- In the app launcher, tap on the Alarm app.
- Tap on New Alarm to set a new alarm.
- To select the desired time, move the hands of the dial to select the desired time.
- Tap on the checkmark to set the alarm for the selected time.
- Tap one more time and your alarm will be set.
Recommended:
Hopefully, using any of the above methods, you will be able to set the alarm on your Android phone easily.