Discord Overlay Not Working? 10 Ways to fix it!
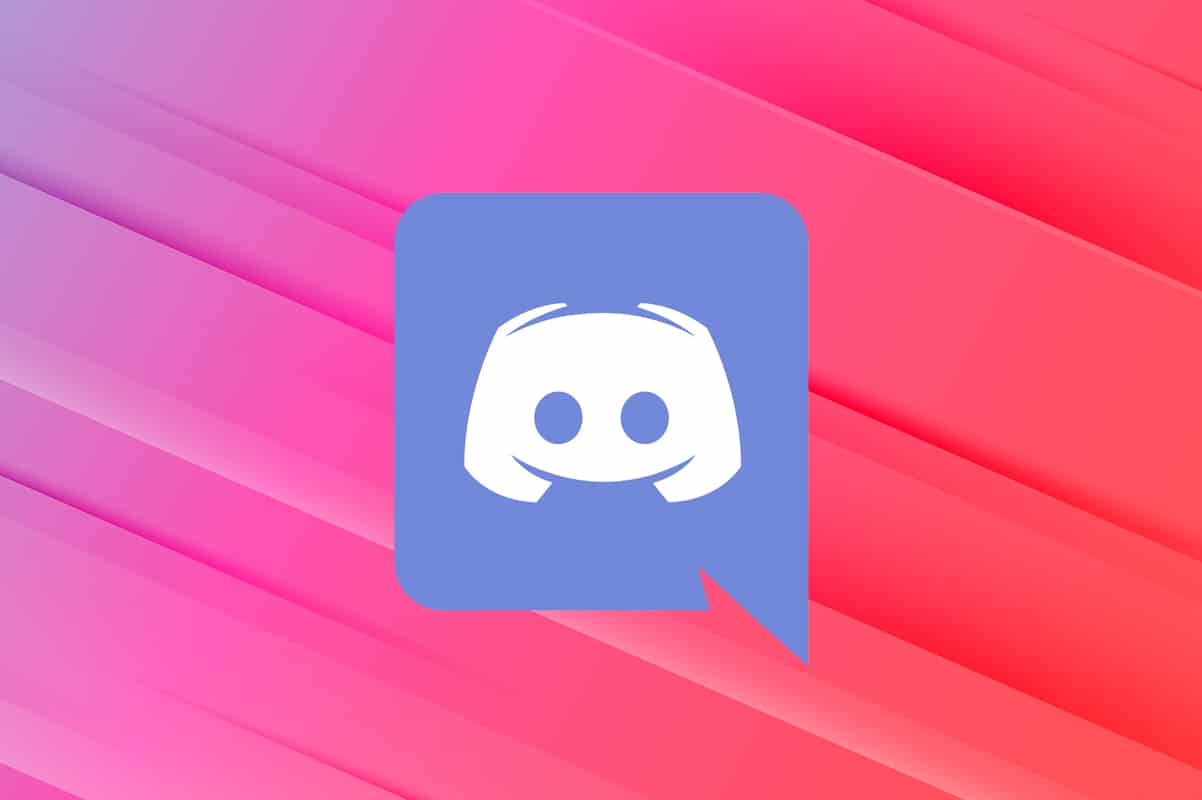
As discussed in our earlier articles, Discord’s in-game overlay feature is like a dream come true for the gaming community. Its impressive chat system allows users to easily communicate with their friends or other gamers using text chats and voice calls while playing online games. All this has been made possible by Discord’s in-game overlay feature. But, recently several users complained of issues with the overlay feature. For some, the overlay did not appear while playing a game; for others, overlay did not work for specific games. The good news is that you can use our guide to fix the Discord overlay not working issue. Continue reading to know more.
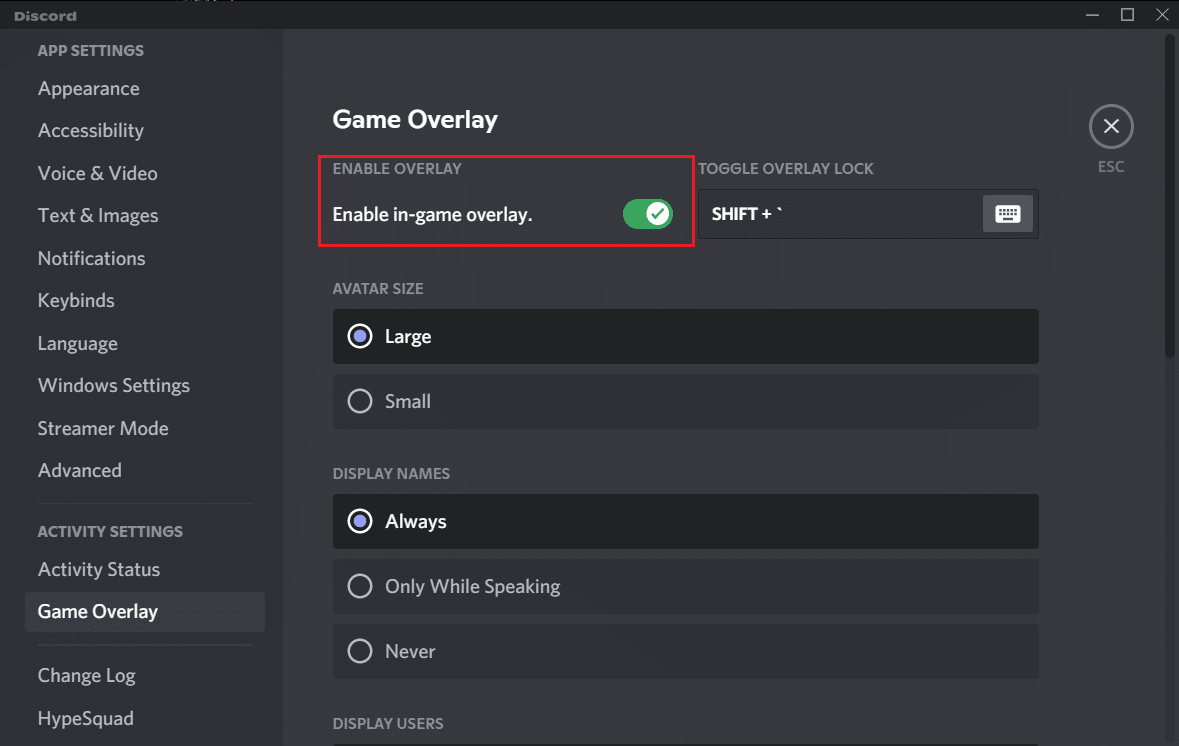
How to Fix Discord Overlay Not Working
Reasons for Discord Overlay not working
There are several reasons why Discord’s overlay feature might not be working properly on your system. The most common ones are:
- In-game Overlay is Disabled: The primary reason is that the said feature is not enabled on Discord. It is also possible that Discord’s in-game overlay is enabled only for few specific games. Hence, you have to add the game manually to the overlay list to fix the problem.
- Display Scaling: If you use display scaling on your computer to achieve better visibility with enhanced clarity, it might hide the overlay feature, and you won’t be able to see it.
- Hardware acceleration: If you turn on the hardware acceleration feature on your system to achieve efficient performance, you might face troubles with the overlay feature on Discord.
- Overlay position: Discord provides you with the option of changing the position or location of the overlay on your screen. Therefore, if you accidentally move the overlay to the edge of the screen, and scale your display screen thereafter, then the overlay feature might disappear from the screen. Turning off display scaling and changing the overlay position can help you fix Discord overlay not working issue.
- Antivirus software: Antivirus software installed on your PC might be causing some interference with the Discord app, resulting in Discord overlay not working issue.
10 Ways to Fix Discord Overlay Not Working
Let us now discuss, in detail how to fix Discord overlay not working issue. Implement these methods one-by-one till you find the appropriate solution for your system.
Method 1: Enable Discord’s In-game Overlay
If you want to use the in-game overlay feature of Discord, then you need to enable it first. Since the overlay feature is not enabled by default, read below to learn how to enable overlay on Discord.
1. Open Discord via desktop app or its web version. Log in to your account.
2. Go to User settings by clicking the gear icon from the bottom left corner of the screen.
![]()
3. Scroll down to Activity Settings, and click on the Game overlay tab from the left panel.
4. Here, turn ON the toggle for the option marked Enable in-game overlay.
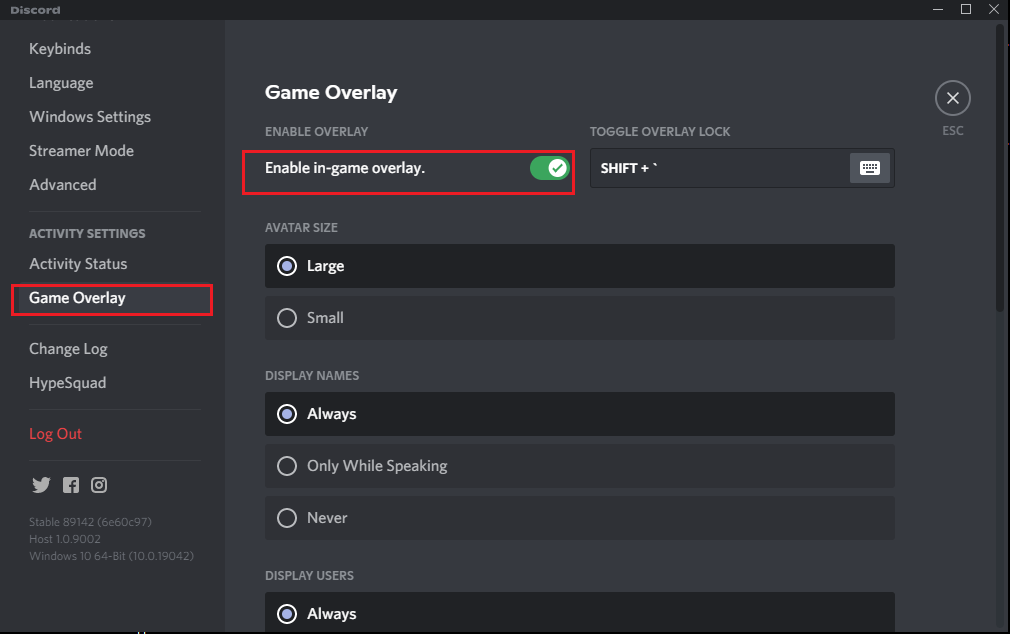
5. Switch to the Game activity tab.
6. Locate the game you wish to play with the overlay feature. Ensure that the overlay feature is enabled for that game.
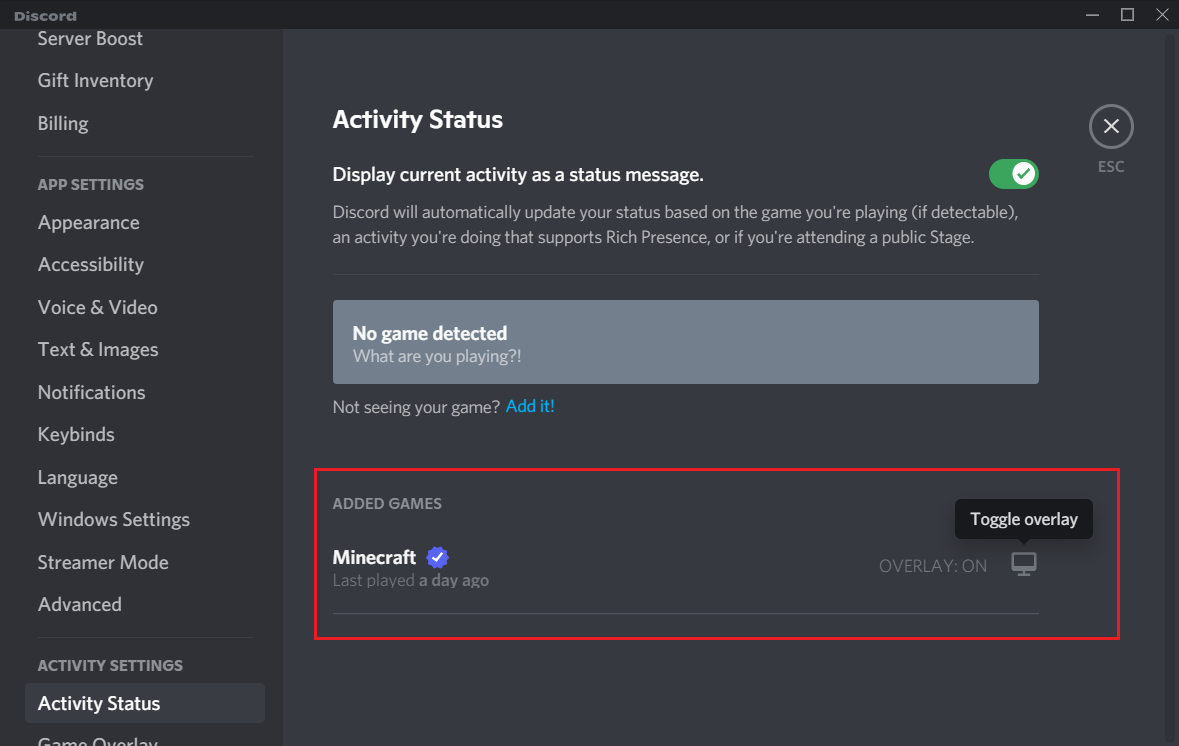
7. If you don’t see that game on the list, click on Add it option to add it to the list.
8. Moreover, if the overlay is already enabled for the game, Disable it and then, Enable it again.
9. Finally, Save the settings.
Launch the said game to confirm that the overlay appears.
Also Read: How to set up Group DM in Discord
Method 2: Restart your Computer
Restarting your system can get rid of temporary glitches that are causing the overlay to disappear from your screen. Therefore, restarting your computer and relaunching Discord can help you fix the Discord overlay not working issue. Try it. If it doesn’t work, implement the next solution.
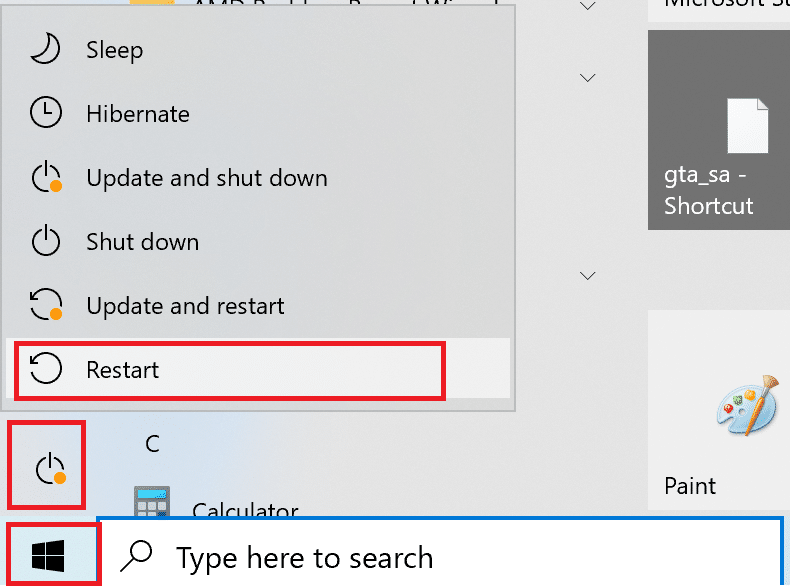
Method 3: Run Discord as Administrator
Running Discord with administrative rights will help you bypass restrictions, if any, and can possibly, resolve Discord overlay not working while playing games.
Here’s how you can run Discord as an Administrator:
1. Locate the Discord shortcut on your desktop and make a right-click on it.
2. Select Run as administrator, as shown.
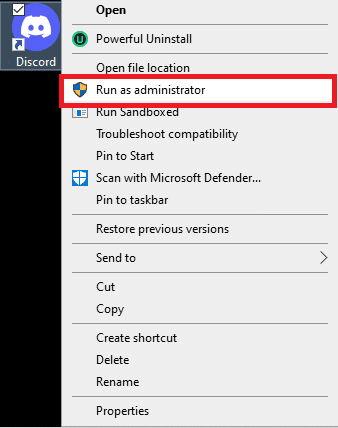
3. Click on Yes when you get a confirmation prompt on your screen.
4. Lastly, relaunch Discord and open your game to check if you were able to fix Discord overlay doesn’t work issue.
If this solves this problem, you will have to repeat the above steps every time you run Discord. Therefore, to permanently run Discord with administrative rights, follow these steps:
1. Right-click on the Discord shortcut.
2. This time, select Properties from the given menu.
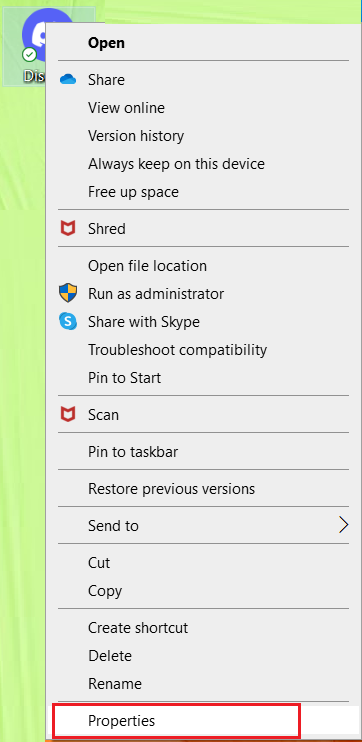
3. A new window will appear on your screen. Click on the Compatibility tab from the top.
4. Now, check the box titled Run this program as an administrator to enable this option.
5. Click on OK to save the new changes, as depicted below.
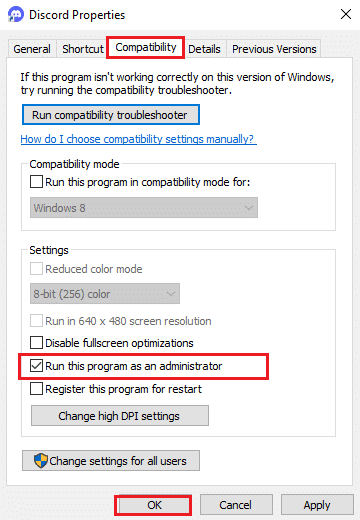
Hereon, Discord will automatically run with administrative rights and a functioning overlay.
If the simple fixes didn’t help, read below how to alter various settings to fix Discord overlay not showing issue.
Method 4: Rescale the Display Screen
If you are using the scaling feature to make things look bigger and to improve the visibility of apps, then it might be the reason why you are unable to see the overlay. Many users confirmed that after rescaling the display screen to 100%, they were able to fix Discord overlay not showing issue.
Here’s how you can rescale the display screen:
1. In the Windows search box, type Settings. Launch it from the search results.
2. Click on System, as shown.

3. It opens on the Display tab by default. If not, then select it from the left pane.
4. Now, click the drop-down menu under Scale and layout.
5. Click on 100% (Recommended), as depicted.
Note: The recommended setting may differ according to device model & display screen size.
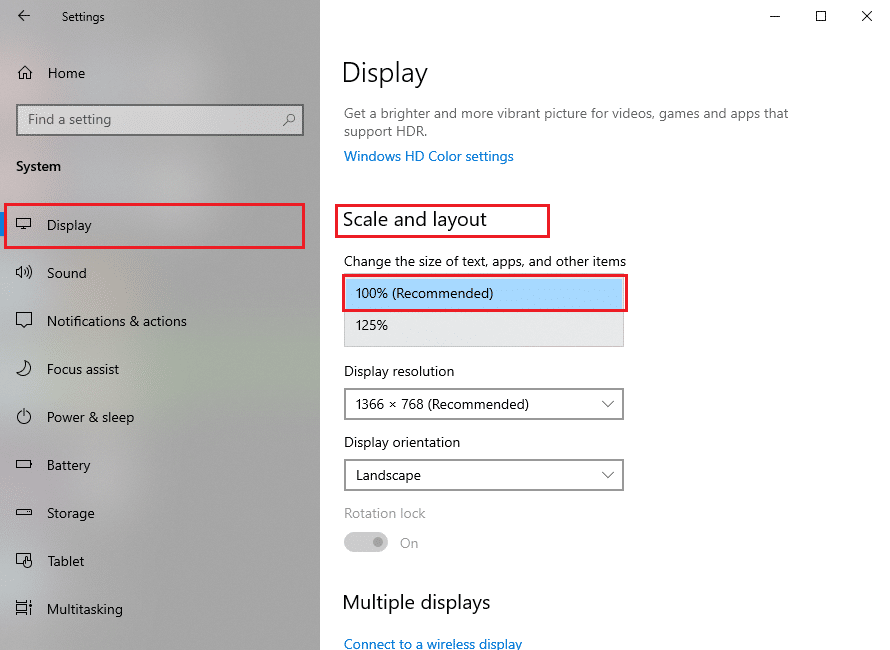
Also Read: How to use Discord’s in-game overlay and customize it.
Method 5: Change Discord’s in-game Overlay Position
It is possible that you may have mistakenly removed the overlay from your screen and yet, the overlay feature is working perfectly fine. In such situations, changing the overlay position will help you resolve overlay not working issues as follows:
1. Open Discord application on your system.
2. Press and hold Ctrl+ Shift + I keys on your keyboard to launch the javascript console. It will appear on the right side of the screen.
3. Click on the Applications option from the top menu. Refer given pic.
4. In the left panel, double-click on the arrow next to Local storage to expand it.
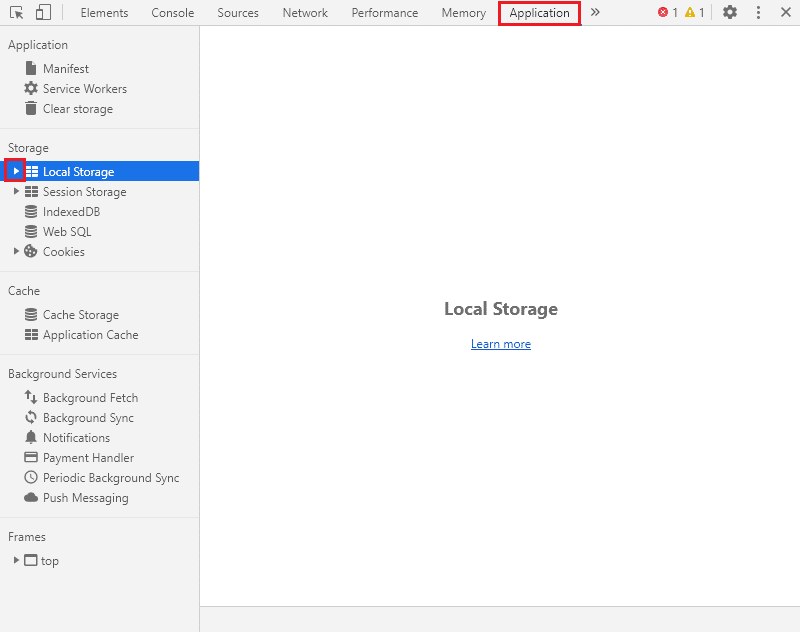
5. Click the entry https:discordapp.com from the menu.
6. Under the column titled Key, scroll down and locate OverlayStore or OverlayStore V2. Right-click on it and select Delete, as highlighted below.
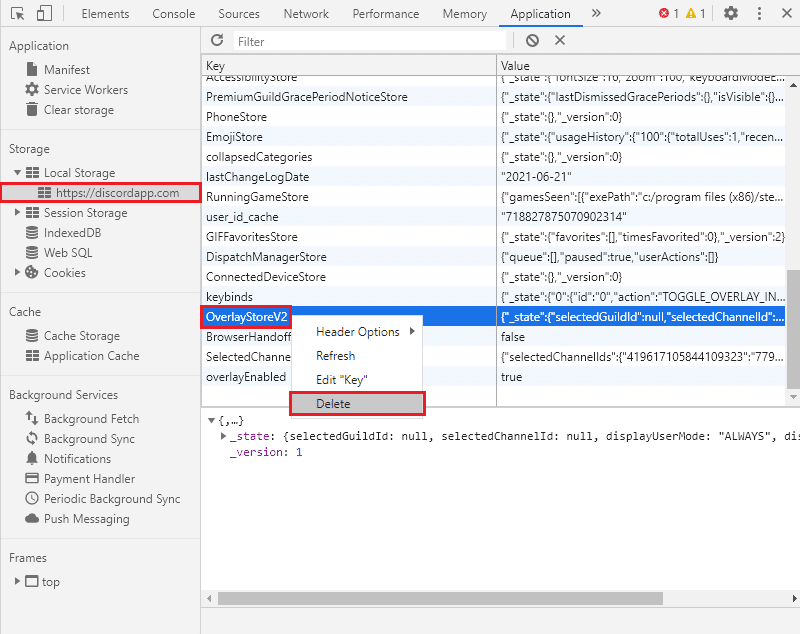
Relaunch Discord and launch the game you wish to play. You will be able to see the overlay on your screen as it is no longer hidden.
Also Read: Fix Origin Overlay Not Working in Windows 10
Method 6: Turn off Hardware Acceleration
When you enable hardware acceleration on Discord, it utilizes your system GPU to run the games more efficiently. Although, it might also cause problems while running the in-game overlay feature. In order to resolve the overlay not working issue, you can try turning off hardware acceleration, as instructed below:
1. Launch Discord on your system. Navigate to User settings as instructed in Method 1.
2. From the left panel, switch to the Advanced tab under App Settings.
3. Turn off the toggle next to Hardware acceleration, as shown highlighted.
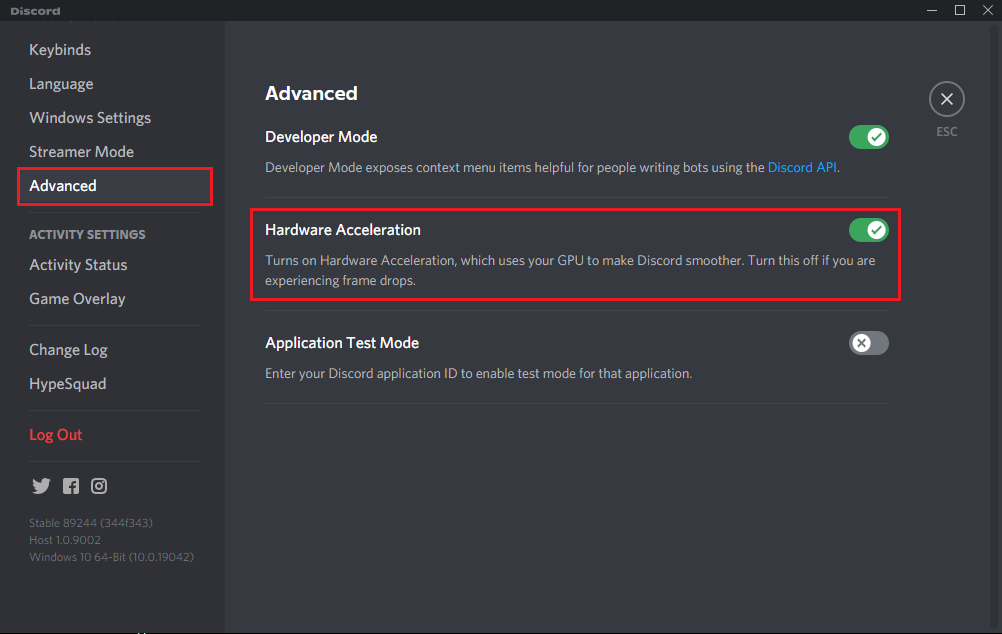
4. Click Okay to confirm this change in the pop-up prompt.
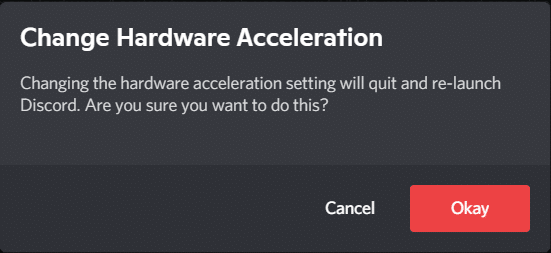
You should be able to use the overlay feature after turning off hardware acceleration.
Method 7: Resolve Conflicts with Third-party Antivirus software
It is possible that the third-party antivirus programs on your system might be causing problems with the overlay whilst in-game. This usually happens because the antivirus software or Windows firewall may flag Discord overlay as suspicious and wouldn’t allow it to run. Moreover, it might lead to malfunctioning of apps or some of their features.
- Thus, you need to check if there is any Discord-related entry on the Block list of the Antivirus program installed on your system. If there are such entries, you need to shift them to the Allow list.
- Alternately, you can disable the antivirus program or Windows firewall on your system temporarily, just to check if it resolves the problem or not.
Note: If the third-party antivirus program is interfering with the Discord overlay feature, uninstall it and install trusted antivirus software such as Avast, McAfee, and the like.
Follow these steps to disable the Windows Firewall on your Windows 10 PC:
1. Click the Windows search box to search for Firewall. Open Windows Defender Firewall from the search results, as illustrated below.
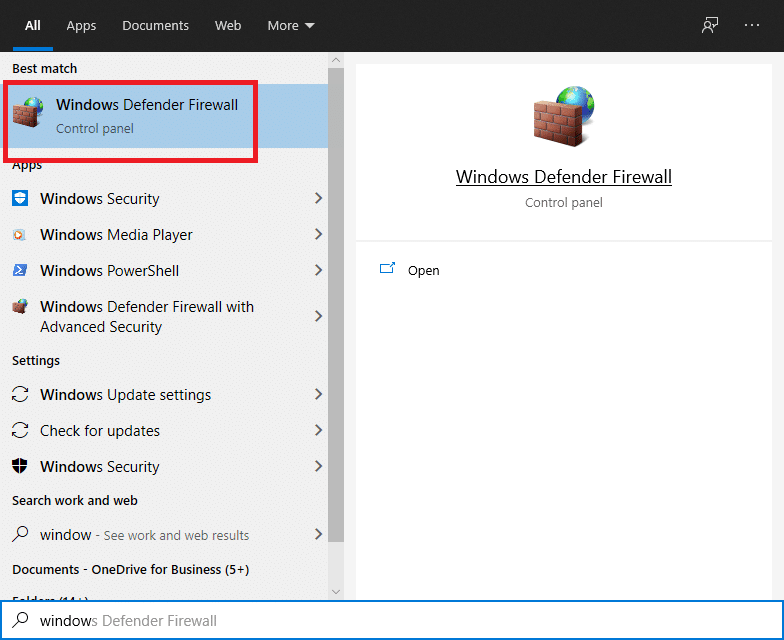
2. A new window will appear on your screen. Here, click on the Turn Windows Defender Firewall on or off option from the panel on the left. Refer pic below for clarity.
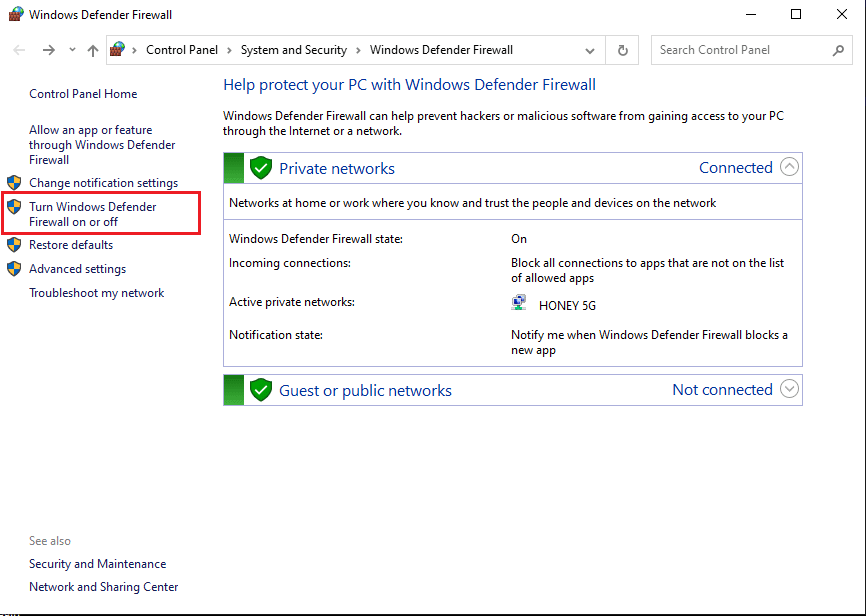
3. Click the option titled Turn off Windows firewall (Not recommended) for both Private networks and Guest or public networks.
4. Finally, click on OK to save the new changes.
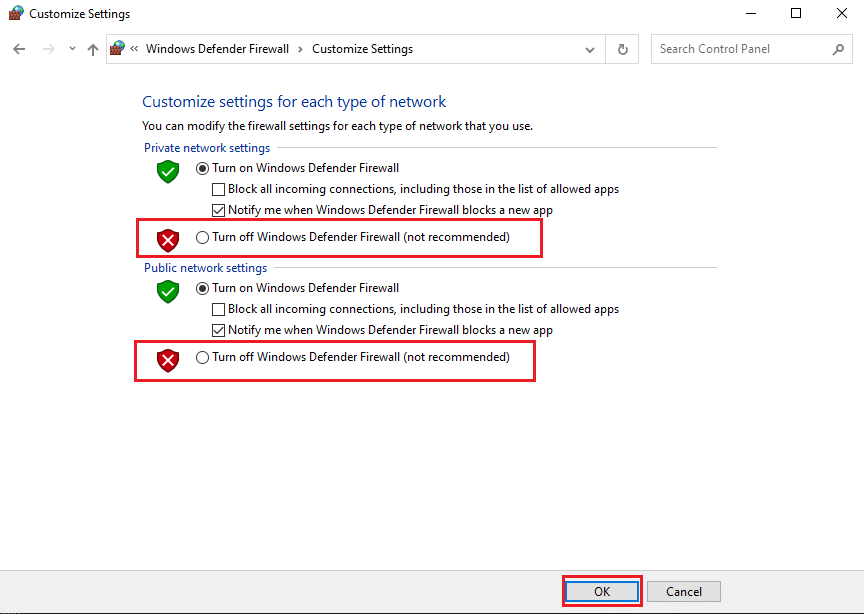
Also Read: Fix Discord Screen Share Audio Not Working
Method 8: Use a VPN software
You can use VPN (Virtual Private Network) to mask your location and to access & play online games. In this way, you will be using a different server to access Discord. Be careful as using a Proxy for Discord makes your system more vulnerable to virus attacks and hacking.
Here’s how to disable Proxy:
1. Launch Control Panel by searching for it in the Windows search bar.

2. Select Network and Internet, as highlighted below.
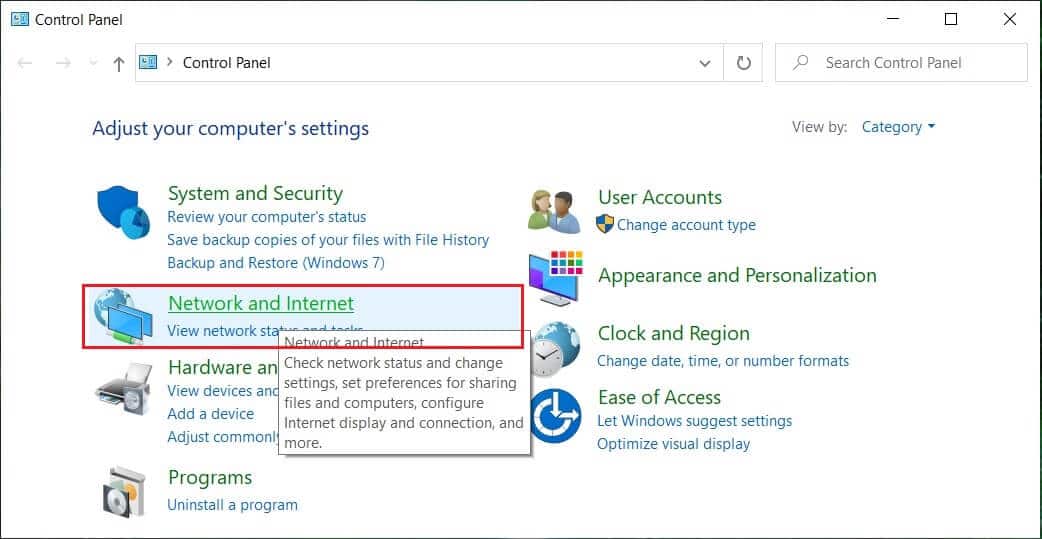
3. Click on Internet Options from the screen, as shown below. 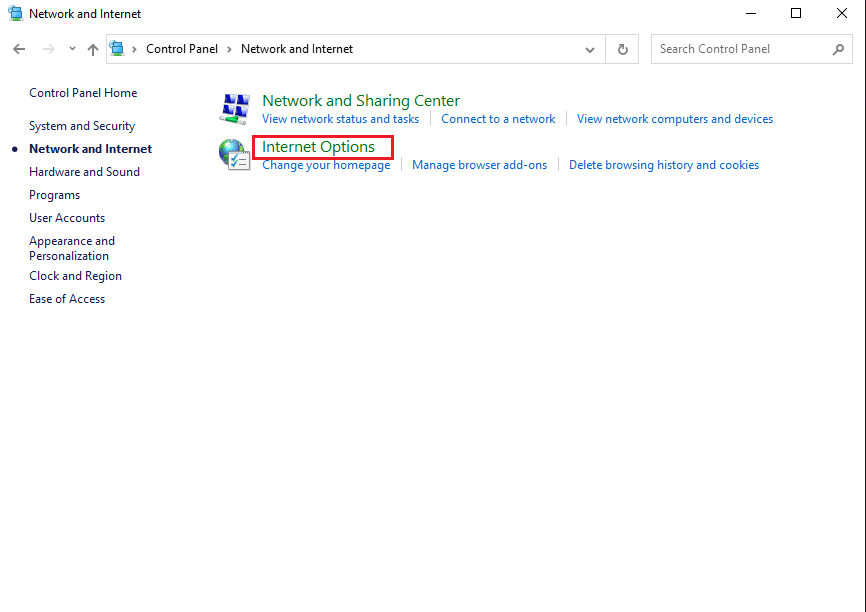
4. The Internet Properties window will appear. Switch to the Connections tab from the top and click on LAN settings, as depicted.
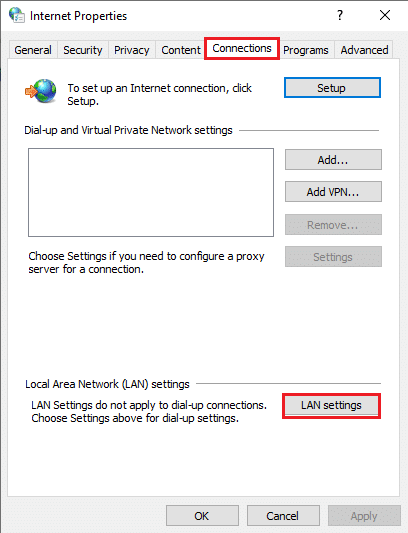
5. Next, uncheck the box next to Use a proxy server for your LAN to disable it.
Note: These settings will not apply to dial-up or VPN connections.
6. Lastly, click on OK to save the changes.
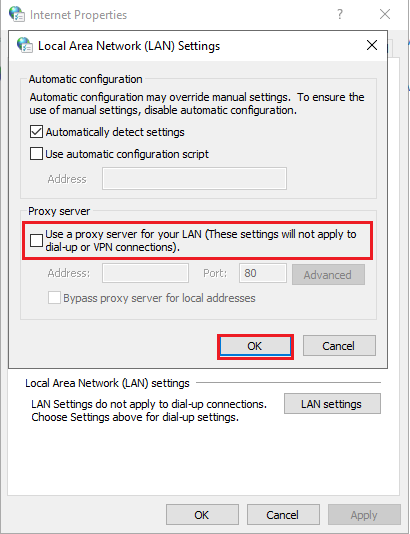
Method 9: Close Background Running Applications
Often, applications running in the background might interfere with Discord and prevent the in-game overlay from functioning properly. Consequently, to resolve this problem, we will close all unwanted background running applications in this method.
1. Go to the Windows search bar and type Task Manager. Launch it from the search results, as shown.
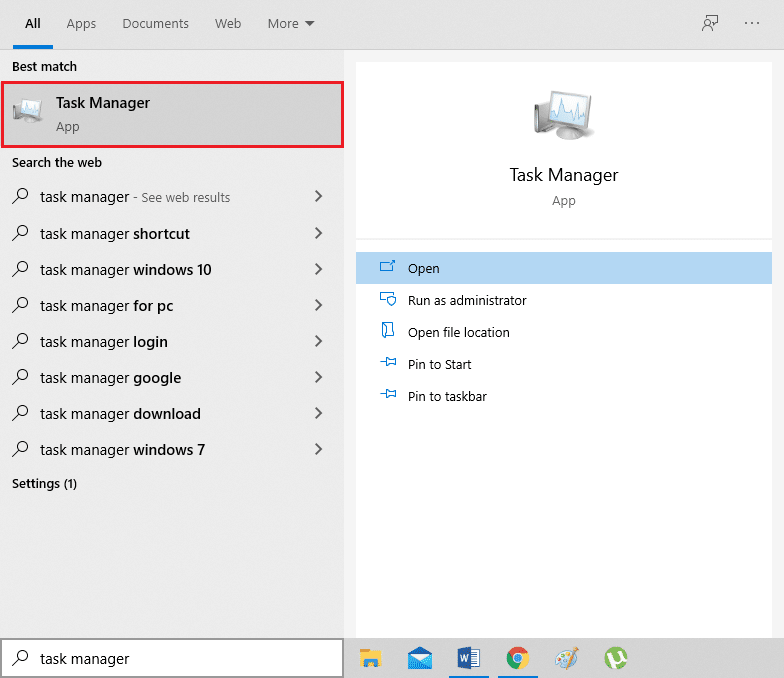
2. All the applications running on your system will be listed under the Processes tab.
3. Select an app and click on the End task button displayed at the bottom of the screen, as highlighted below.
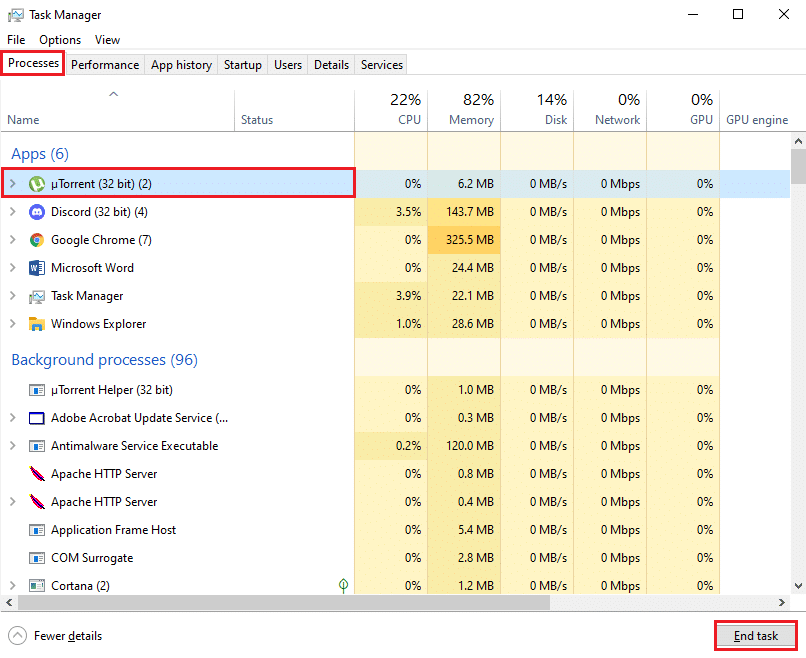
4. Repeat step 3 for all unrequired tasks.
Note: Make sure to not disable any Windows or Microsoft-related processes.
Launch Discord to confirm that the Discord overlay not working issue is resolved.
Method 10: Update or Re-install Discord
If you are using an outdated version of the Discord desktop app, you need to update it. This will not only get rid of bugs but also get the overlay to function properly. Fortunately, the app is designed to update automatically as and when you connect to the internet.
If the app gets updated regularly but Discord’s in-game overlay issue persists, then reinstall Discord on your PC. Reinstalling the application can help you fix corrupt or missing app files and potentially fix the Discord overlay not showing issue.
Here is how to uninstall and then, install Discord on your Windows 10 PC:
1. Launch Control Panel using the Windows Search.
2. Click Programs & Features to open Uninstall or change a program window.
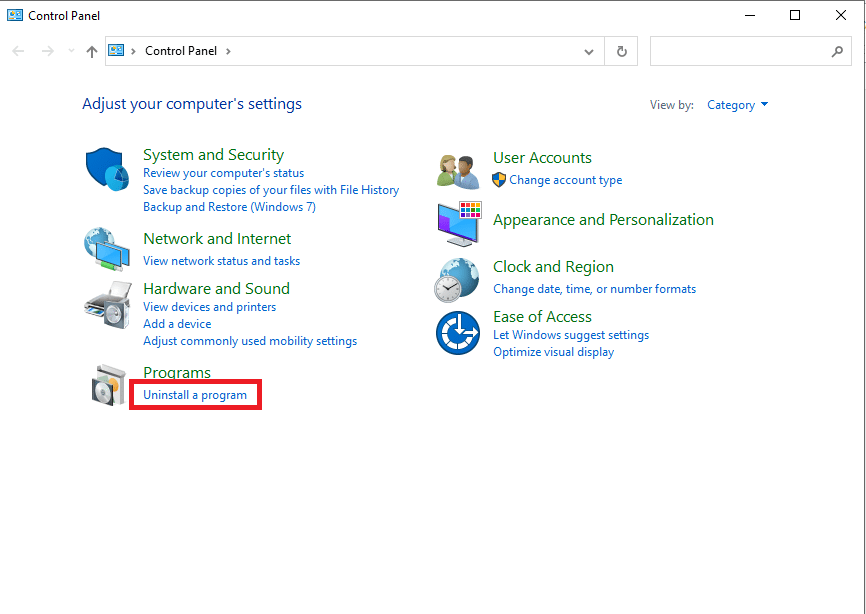
3. Here, you will be able to see all the applications that are installed on your system in alphabetical order. Find Discord from the list.
4. Right-click on Discord and select Uninstall, as depicted below.
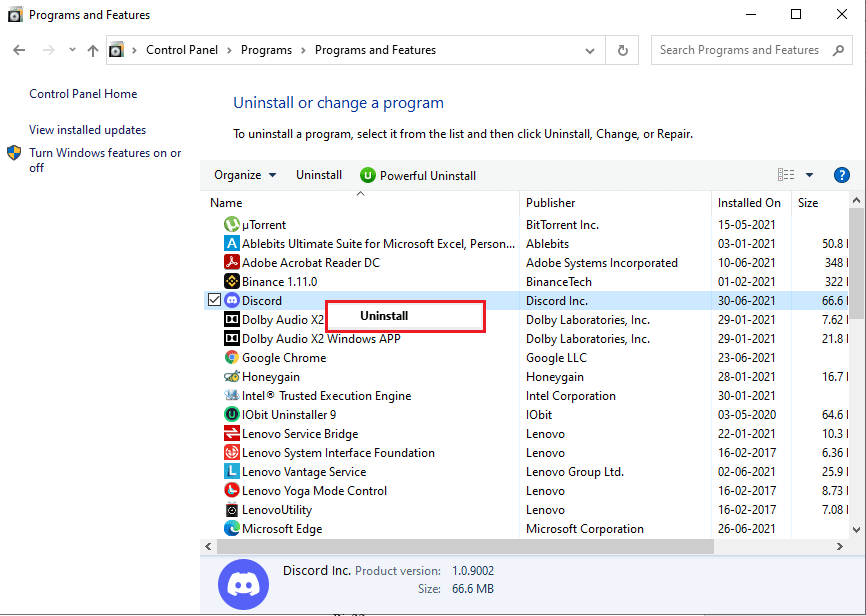
5. Exit Control Panel. Next, navigate to File Explorer by pressing Windows + E keys together.
6. Navigate to C: > Program files > Discord.
7. Select all Discord files and Delete them to remove the leftover files.
8. Restart your computer to implement the uninstallation.
9. Reinstall the Discord app on your Windows system from its official website.
You should be able to use all features, and the app should function glitch-free.
Recommended:
We hope our guide was helpful and you were able to fix Discord overlay not working issue. Let us know which method worked for you the best. If you have any queries or suggestions regarding this article, then feel free to let us know in the comment section below.