How to Speed up Kodi in Windows 10
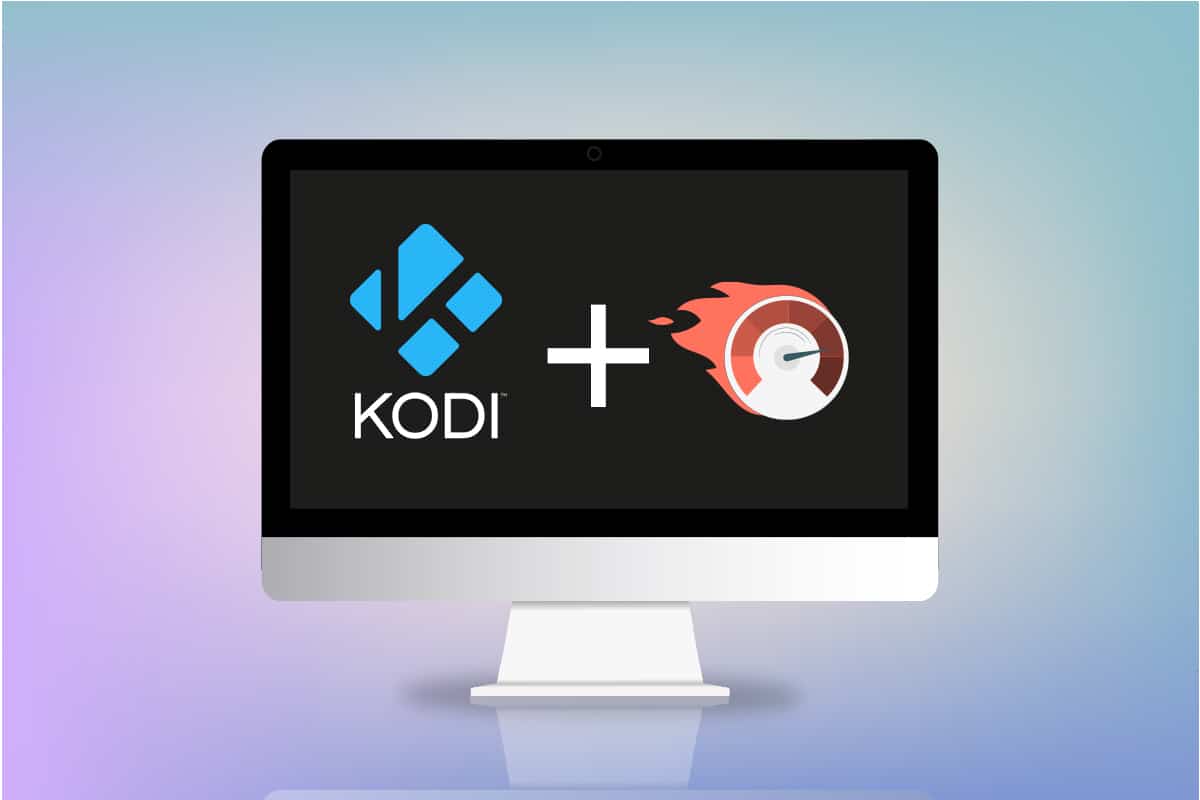
Do you wait a long time to watch any content, or is your movie stuck in an interesting scene on the Kodi app? This article will help you find the methods on how to optimize Kodi. So, if you are searching for how to speed up Kodi, this article is for you. Continue reading.
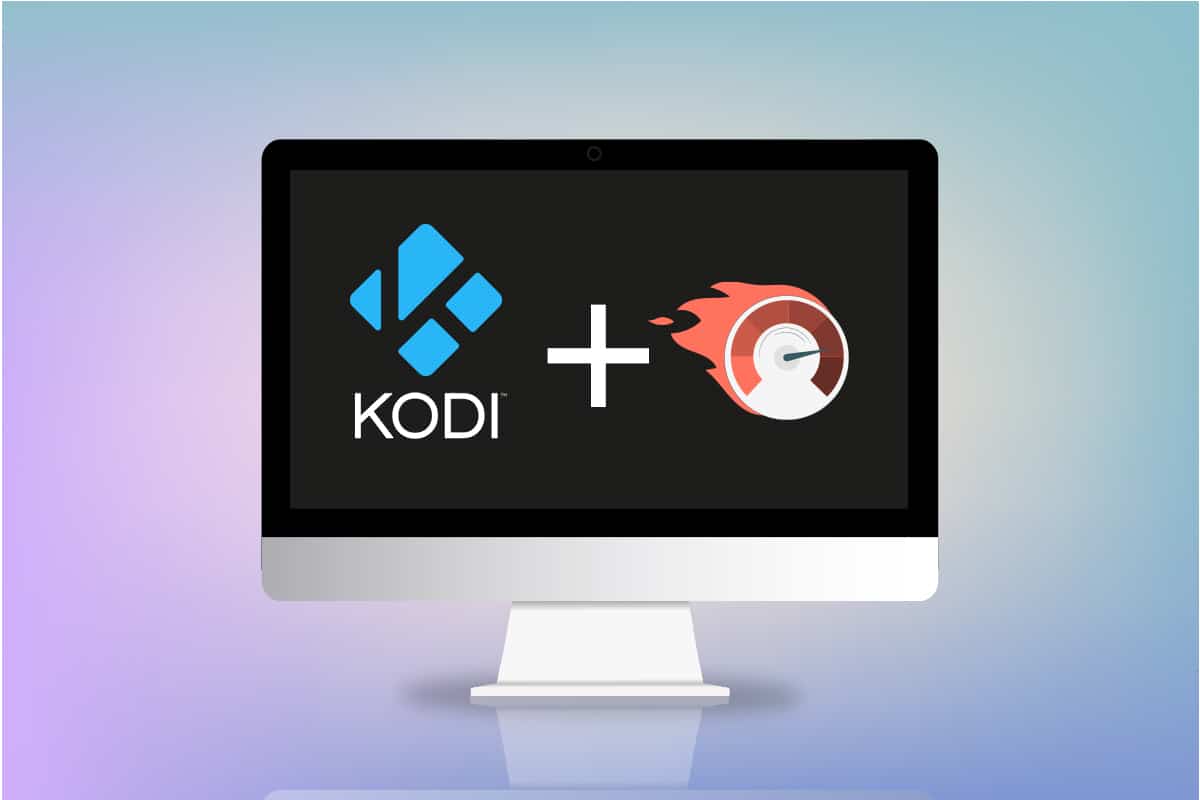
How to Speed Up Kodi in Windows 10
The stream in your Kodi may start buffering for a few reasons listed below:
- Poor internet connection,
- ISP throttling,
- Server issues,
- Issues with cache settings,
- Limited bandwidth from the streaming source,
- Streaming sources might be overcrowded.
Now, you can follow the below methods on how to speed up Kodi to resolve the issue.
Basic Troubleshooting Techniques
If you wish to enhance the speed of the Kodi app on your PC, you should try the basic troubleshooting methods at first. In most cases, adopting simple solutions can solve the glitch and fix the issue and optimize Kodi app.
- Restart Kodi app: This should be the first approach to solving the issue. If the Kodi app is stuck for so long, you can try restarting the app. Close the Kodi app and relaunch it on your PC.
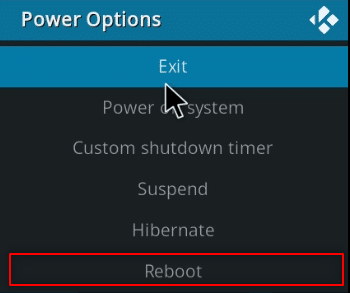
- Restart PC: If the problem isn’t with the Kodi app but on your PC, a simple restart can solve all the glitches. Select the Restart option in the Power button on the Start menu to restart the PC.
![]()
- Check Internet connection: Check if the Internet connection on your PC is stable and has good speed, as the Kodi app requires a good deal of Internet usage. Also, avoid connecting the Internet to any other device that may disturb your app usage.
- Update Windows: If the Windows on your PC is outdated, it may not support an app like Kodi, so try updating Windows to solve the issue.
- Install VPN service: Using a VPN service to stream the Kodi app’s content. This can help troubleshoot most of the problems in the Kodi app.
- Close background apps: Sometimes, apps running in the background might also cause this buffering issue. Therefore, close all the background apps using Task Manager.
Method 1: Update Kodi
Updating Kodi might also help in optimizing Kodi. Follow the below steps.
1. Press the Windows key. Type Kodi and click on Open.
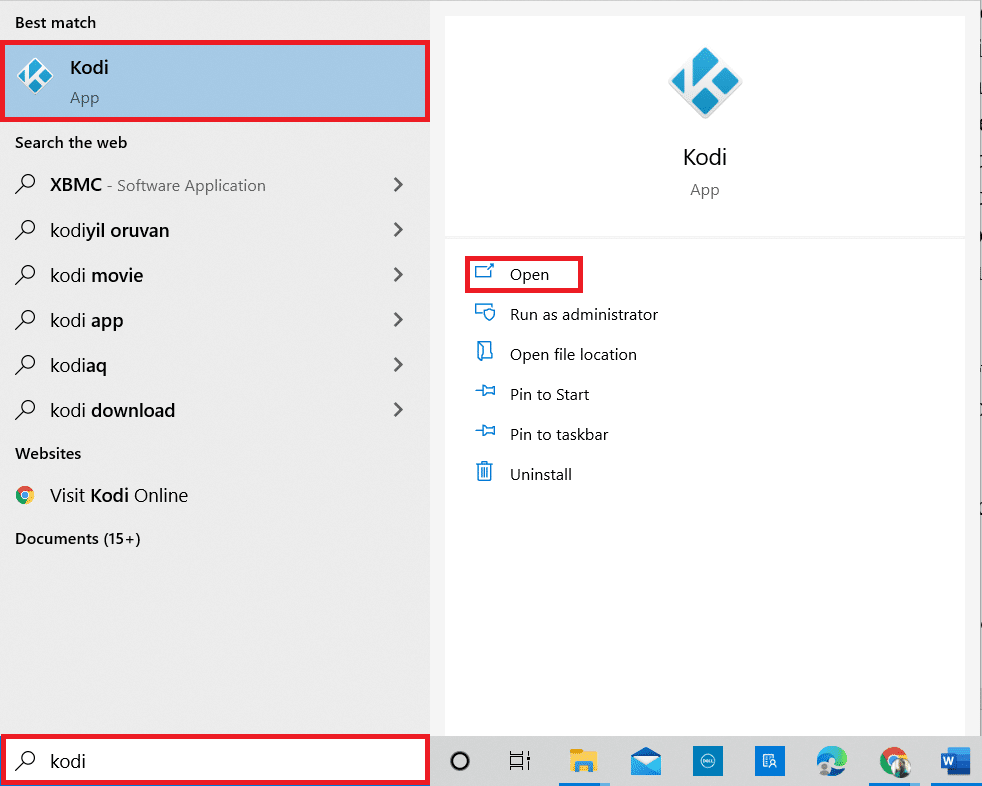
2. On the homepage, click on Add-ons.
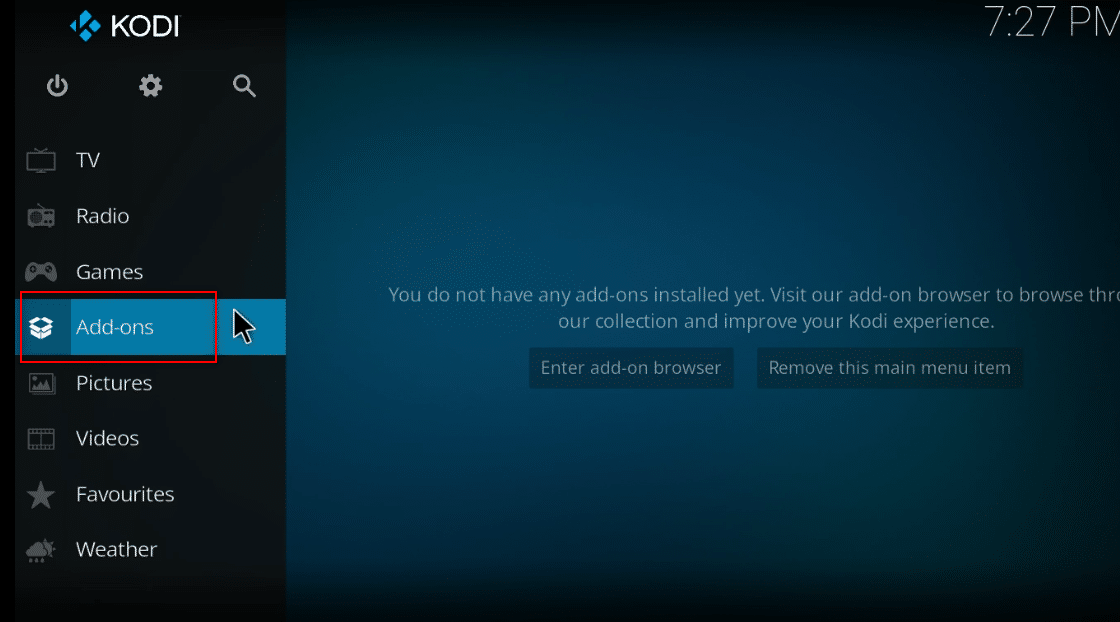
3. Click on the open box icon at the top.
![]()
4. Place your cursor over the left side of the screen. A menu appears.
5. Click on the Check for updates option.
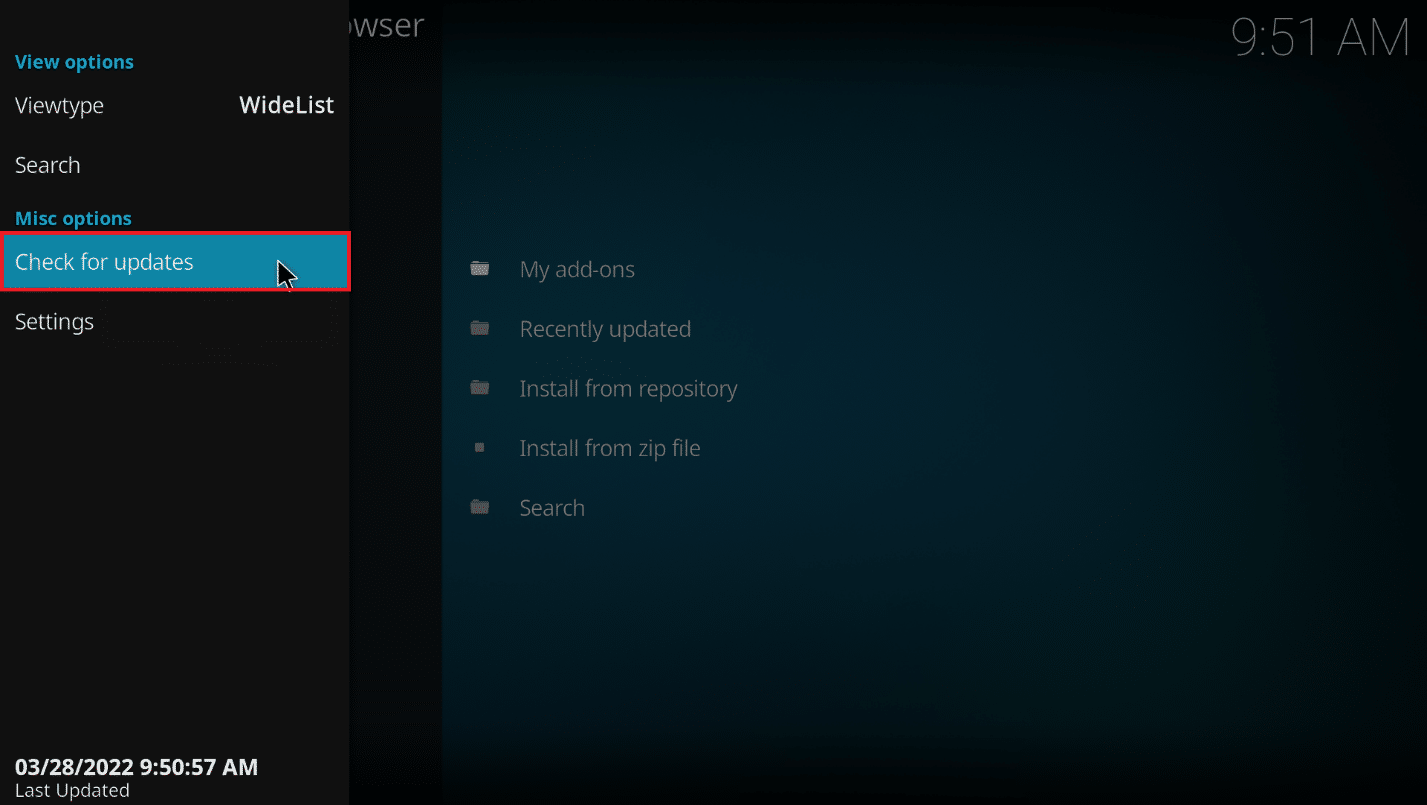
Method 2: Modify Existing Kodi Add-ons
If the problem is with the existing add-ons on the Kodi app, you can modify the add-ons. Here is how to optimize Kodi by following any of the given points.
- Jump to Another Add-on: Try switching to another add-on and try streaming the content on the add-on.
- Avoid Third-party Add-ons: Avoid installing add-ons from third-party sites on the Kodi app and rely on built-in add-ons.
- Uninstall Unnecessary Add–ons Individually: You can uninstall add-ons to avoid buffering issues. Follow the below steps.
1. Open Kodi in your system.
2. Click on Add-ons in the left pane.
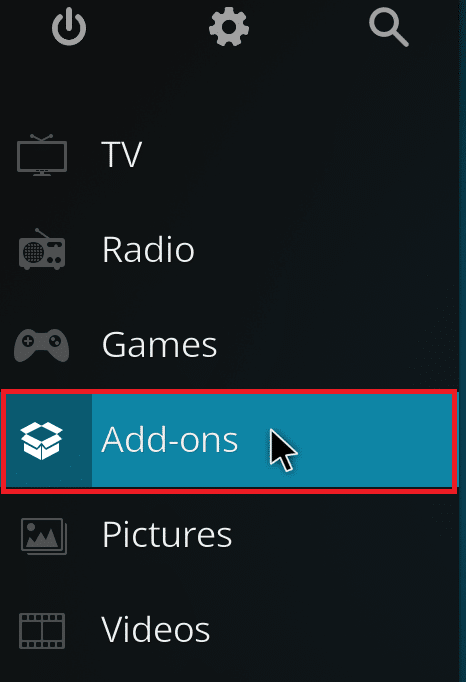
3. Click on My add-ons.
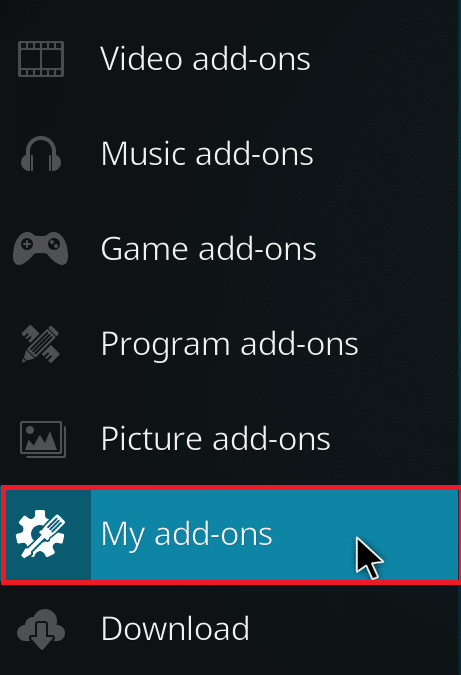
4. Click on All.
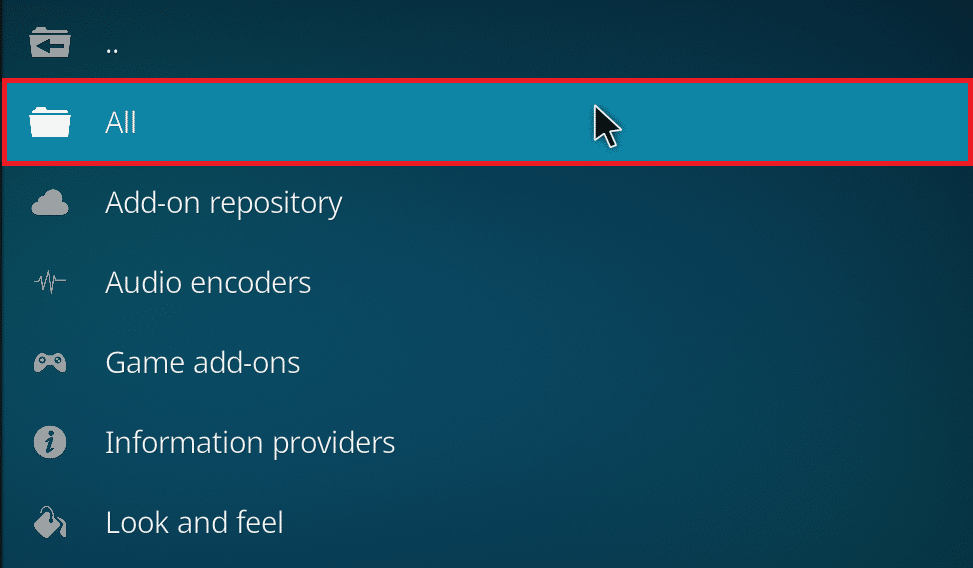
5. Scroll down and right-click the unnecessary add-on you want to uninstall.
6. Select Information.
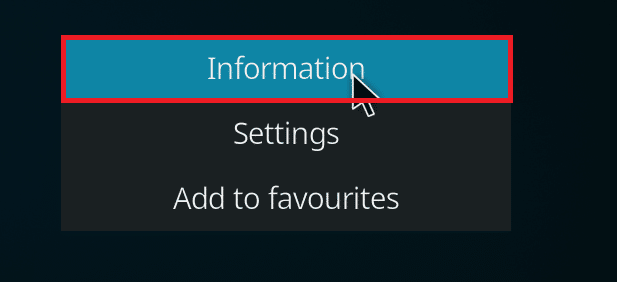
7. Click on the Uninstall button at the bottom of the screen.
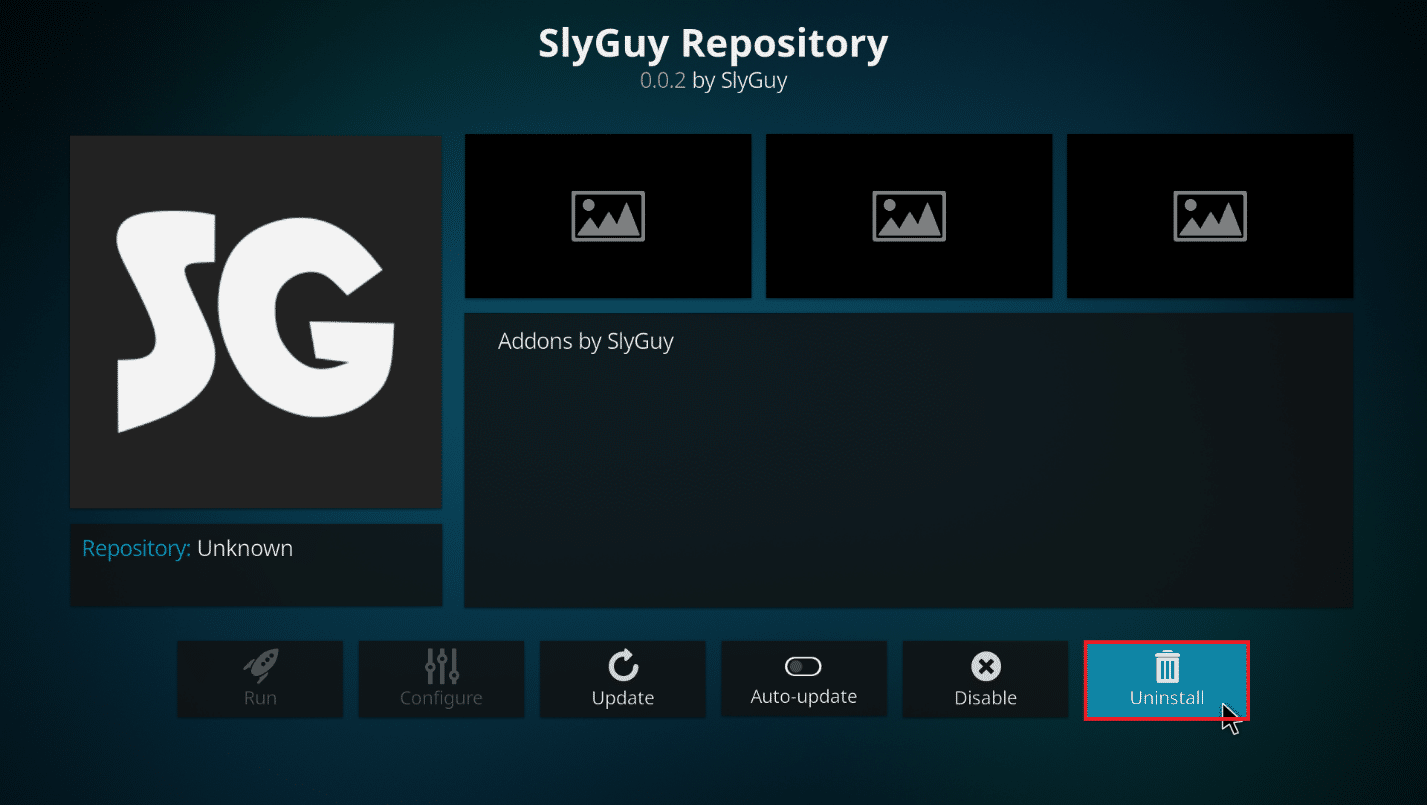
Also Read: Fix Kodi Mucky Duck Repo Not Working
Method 3: Reset Kodi to Default Settings
Resetting Kodi settings might also help in resolving the buffering issue. Here is how to optimize Kodi by following the below steps to implement the method.
1. Launch Kodi app in your system as done earlier.
2. Click on the Settings icon.
![]()
3. Select the Interface option in the menu displayed on the Settings page.
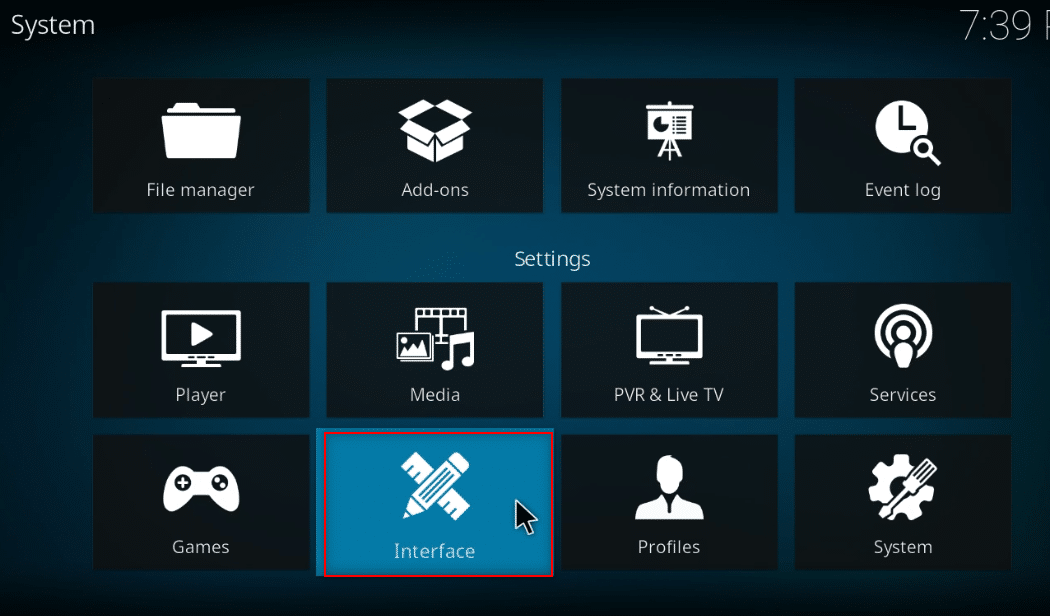
4. Click on the gear icon at the bottom left of the screen until it gets changed to the Expert setting.
![]()
5. Select Skin on the left pane of the window.
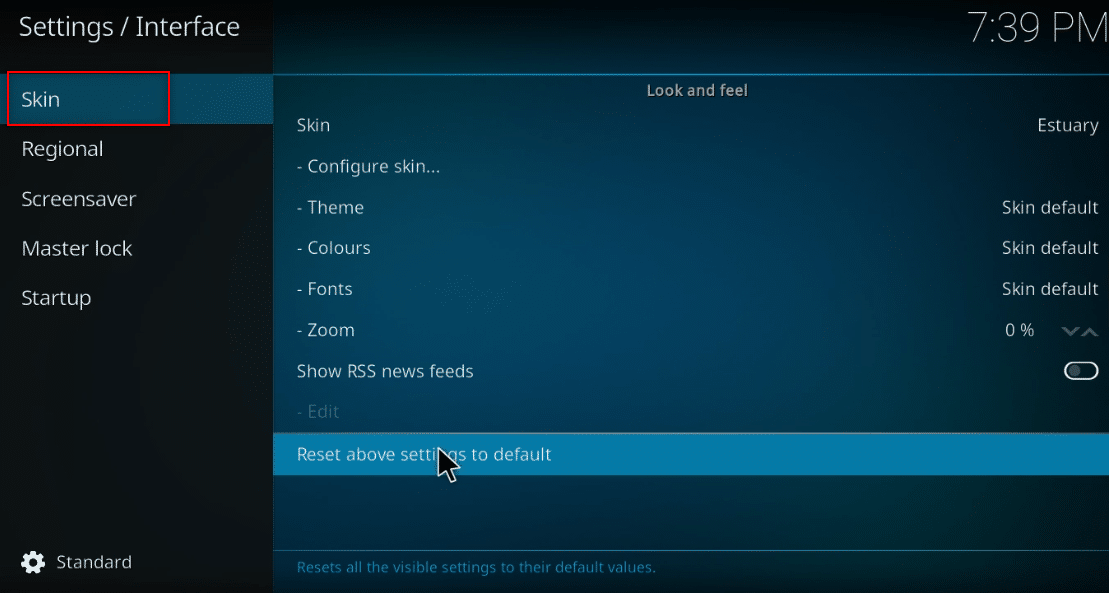
6. Now, click on Reset above settings to default in the right pane of the screen to restore Kodi to its original form.
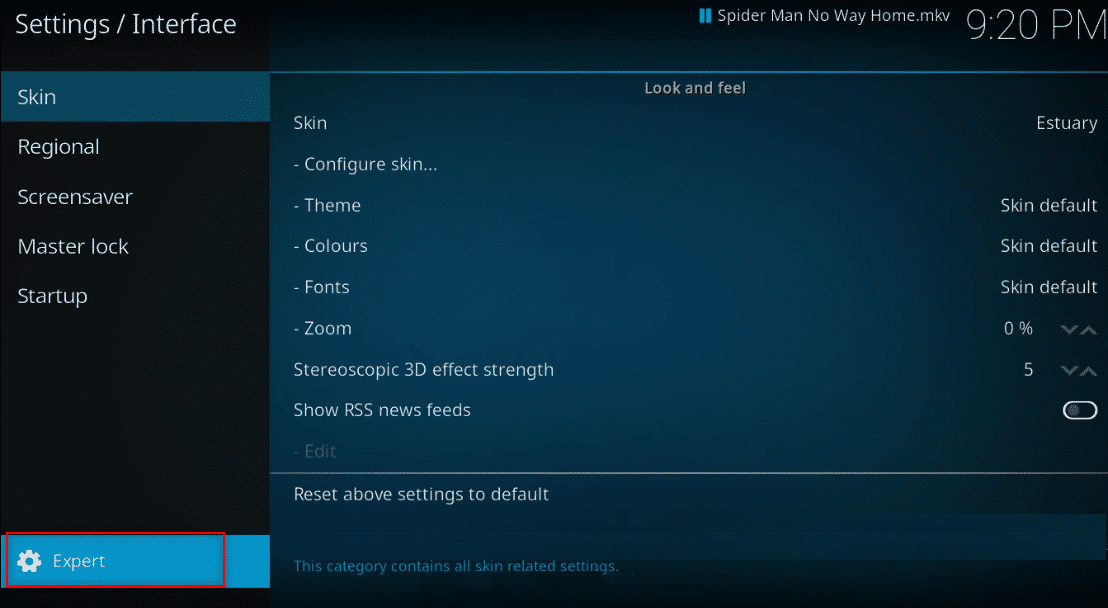
Method 4: Change Kodi Skin Setting
To avoid issues, you can switch the skin on your Kodi app to a normal skin. By default, the Skin is Estuary on the Kodi app. Alternatively, you can use lightweight skin such as Caz Lite Build. By switching to using a Skin with no animation and background, you can increase your app speed. Here is how to optimize Kodi to change skin setting
1. Launch the Kodi app as done earlier.
2. Click on the Settings icon.
![]()
3. Select the Interface option in the menu displayed on the Settings page.
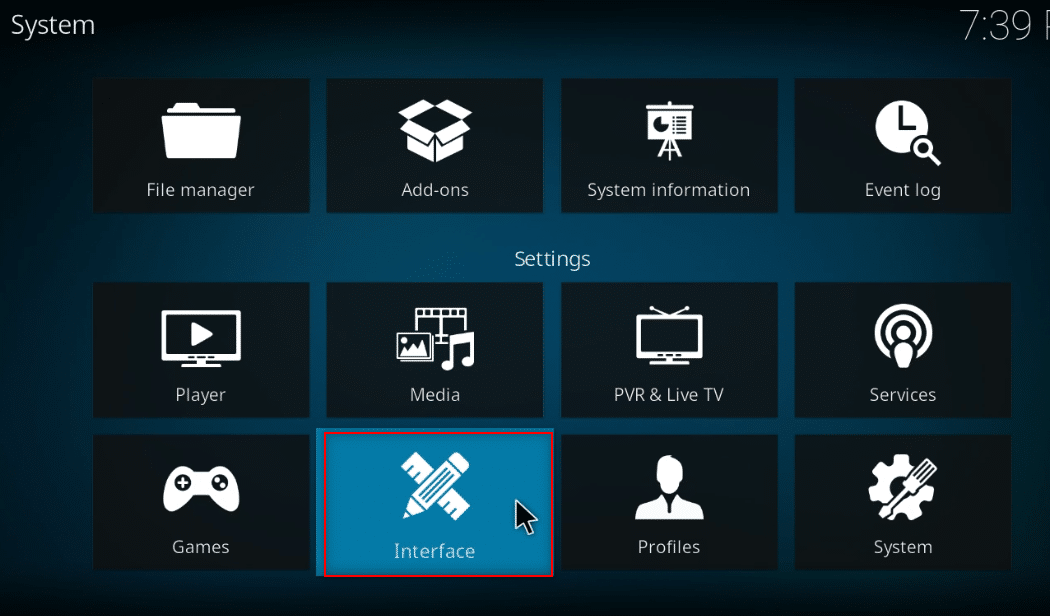
4. Select Configure Skin… setting in the right pane.
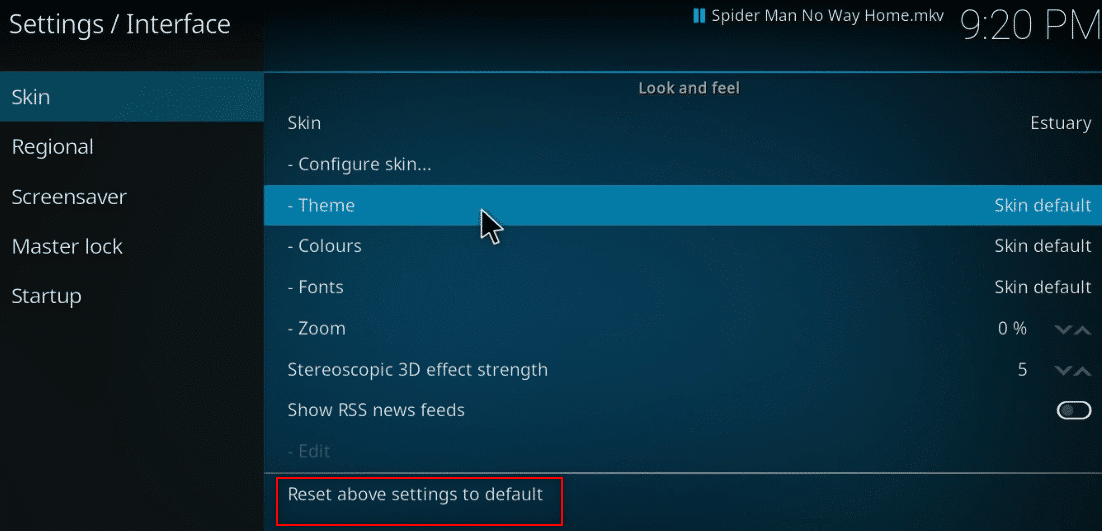
5. Turn the toggle off against the settings, Use slide animations, Show weather info in top bar, and Show media flags to avoid additional features on the Kodi app.
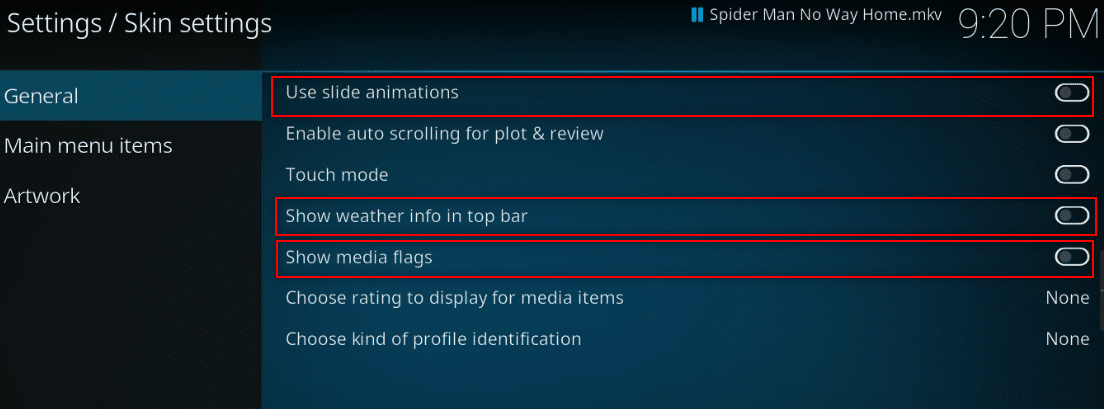
6. Navigate to the Artwork tab.
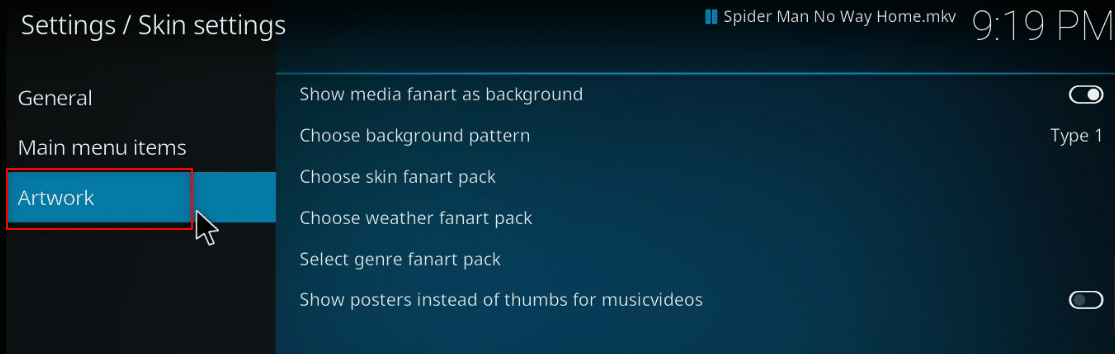
7. Turn the toggle off against the option Show media fanart as background to avoid seeing the fanart created for movies in the background.
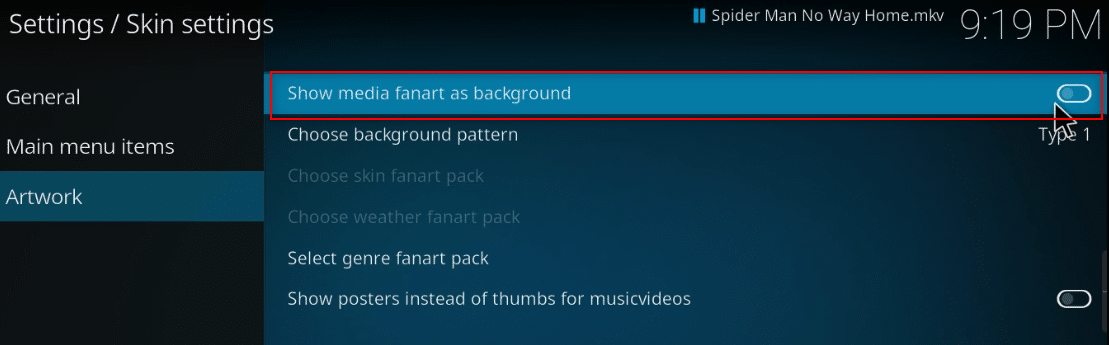
Also Read: How to Update Kodi Library
Method 5: Change Video Settings
Using this method, you can stream the video content at lower picture quality and disable Hardware acceleration on your PC. Here is how to optimize Kodi by following the below steps.
1. Open the Kodi app as done earlier.
2. Click on the Settings icon.
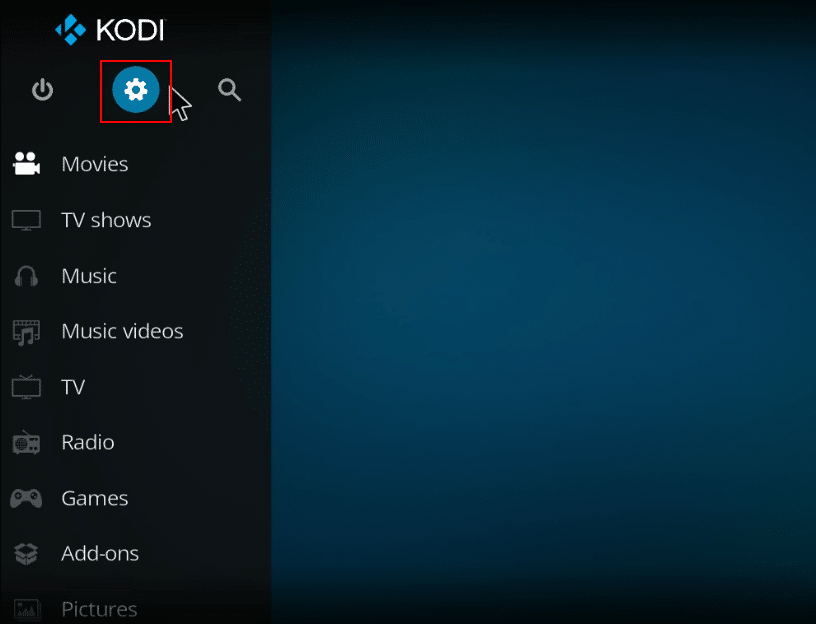
3. Select the Player option from the menu displayed.
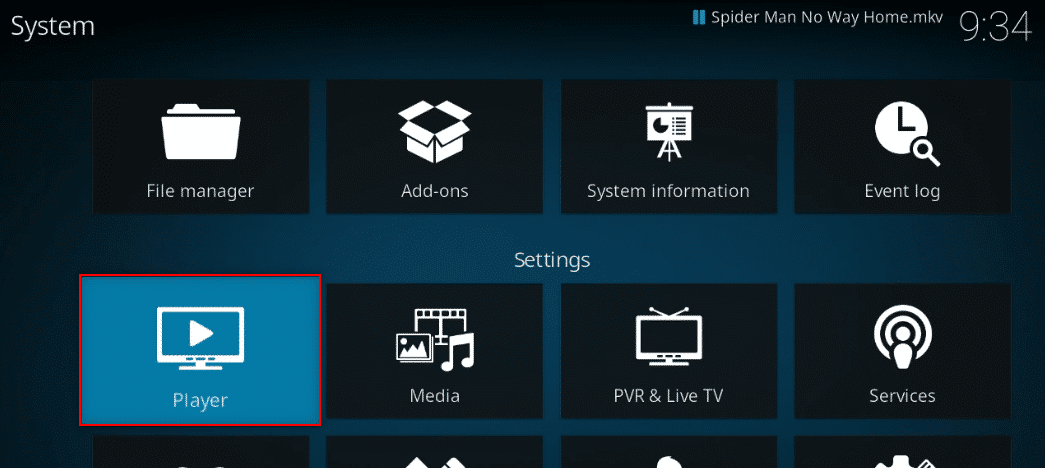
4. Click on the Settings icon at the bottom left of the page till it gets modified to the Expert setting.
![]()
5. In the right pane, scroll down to find the Processing section in the list.
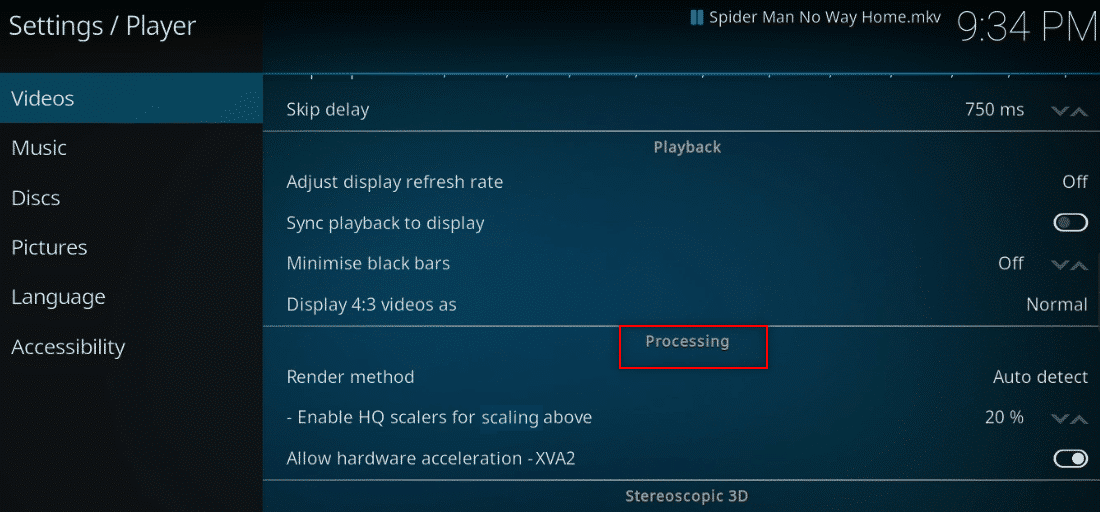
6. Turn the toggle off against the setting Allow Hardware acceleration- DXVA2.
Note: Hardware acceleration allows shifting the processing from CPU to GPU and is mainly used for streaming purposes. Disabling this setting can allow you to use the Kodi app without disturbances.
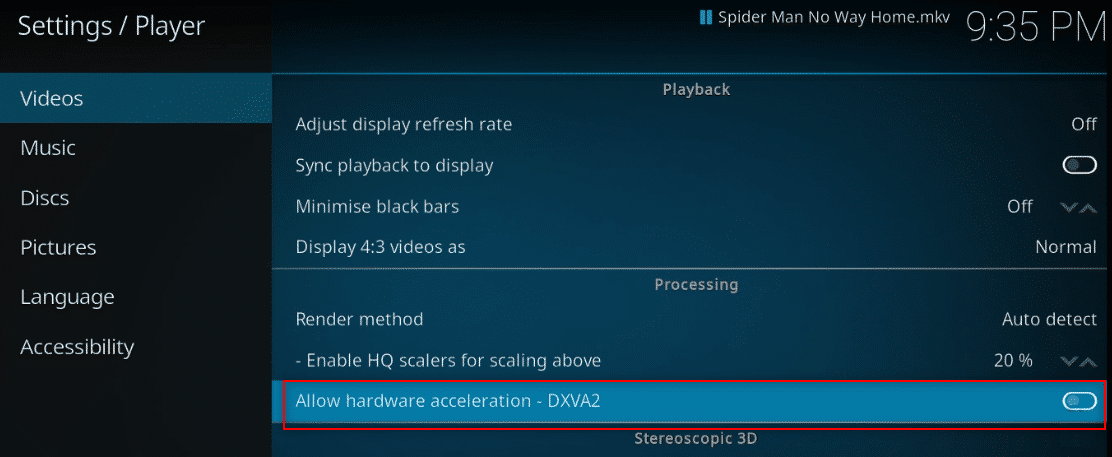
7. Click on the down arrow against the setting Enable HQ scalers for scaling above to lower the scaling standard.
Note: By default, the scaling in the setting will be set to 20%. Lowering the scale will avoid high-quality streaming and allows you to use the Kodi app with ease.
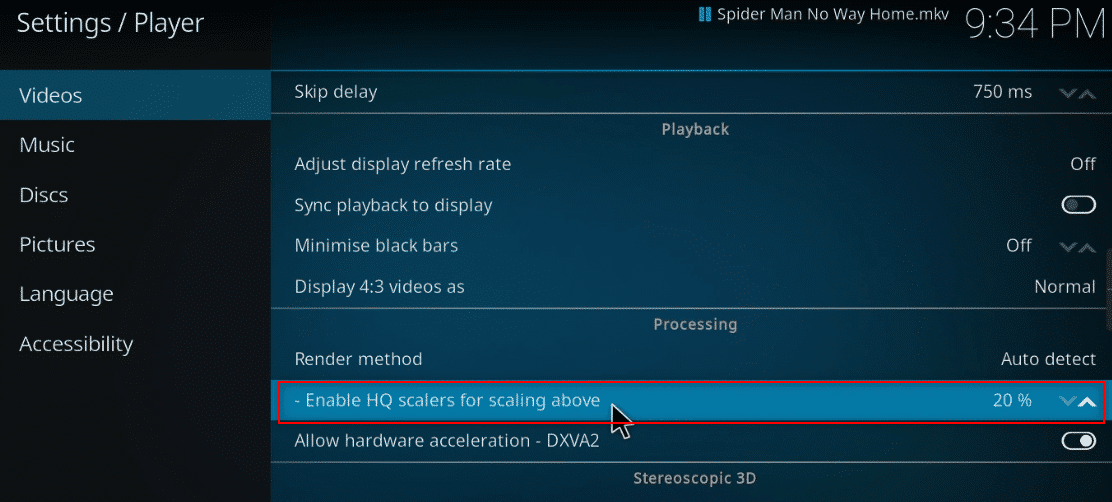
Method 6: Delete Damaged Database Files
Sometimes, damaged database mismatching with the add-on may also cause this cause. To fix this issue, you need to delete the database file from Kodi. Deleting the database file won’t affect the functionality, as this file will be rebuilt once the app is restarted. Follow the below steps to speed up Kodi.
1. Launch the Kodi app on your device.
2. Click on the Settings icon at the top.
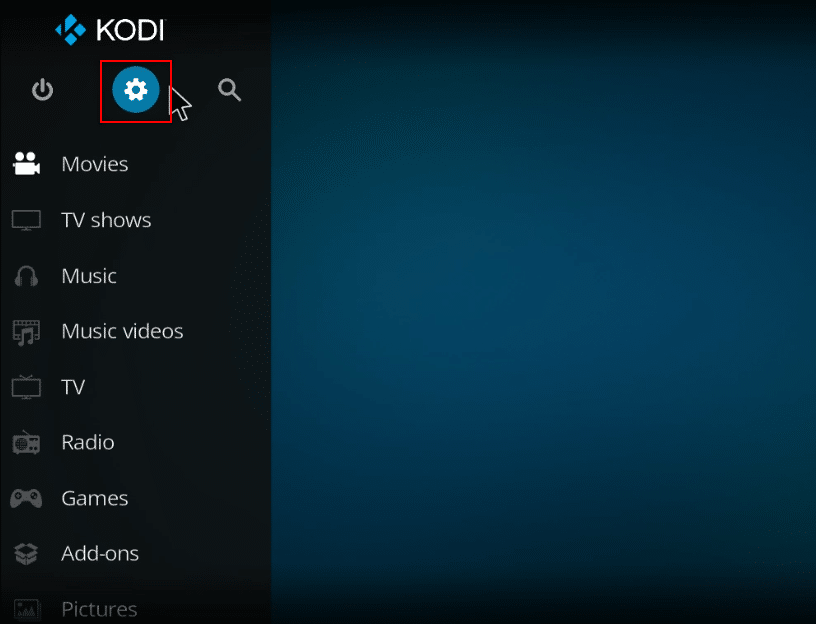
3. Click on File Manager.
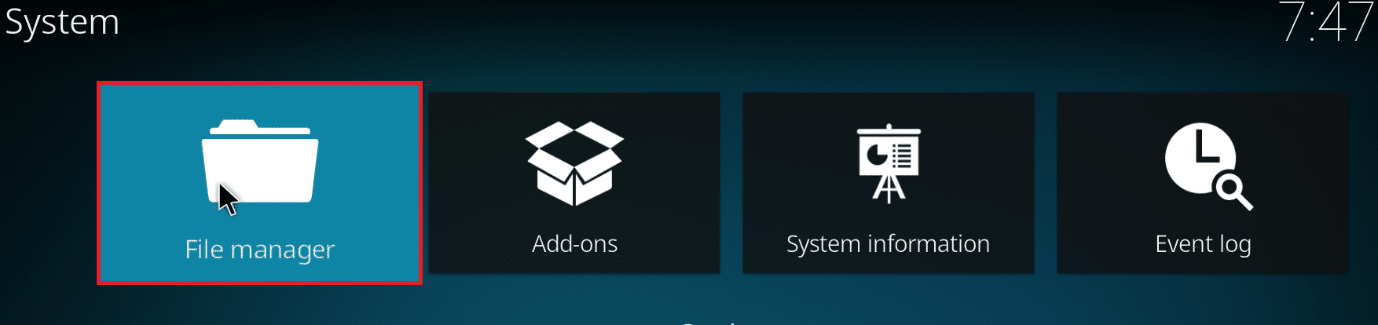
4. Double-click Profile directory.
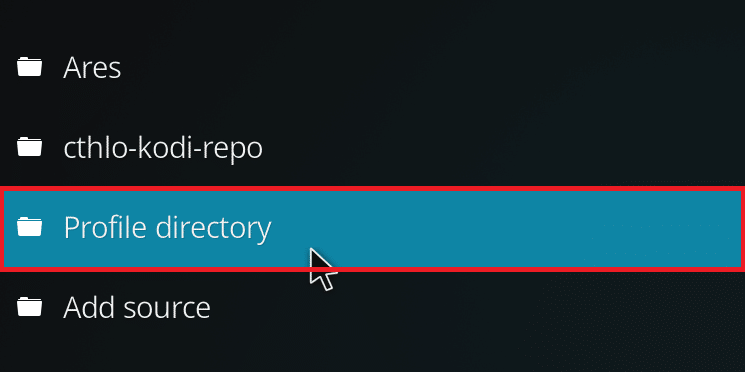
5. Double-click Database.
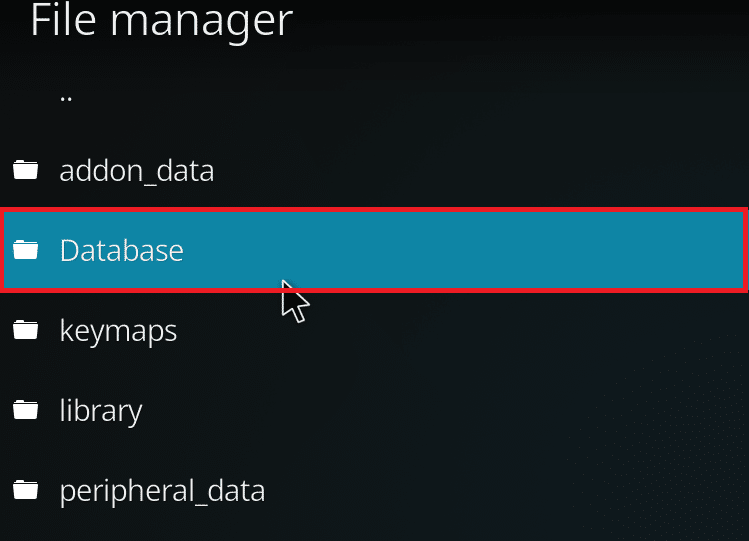
6. Find the add-ons database file Addons33.db.
Note: The file name may vary. The general format is Addonsxx.db, where xx is replaced by a number.
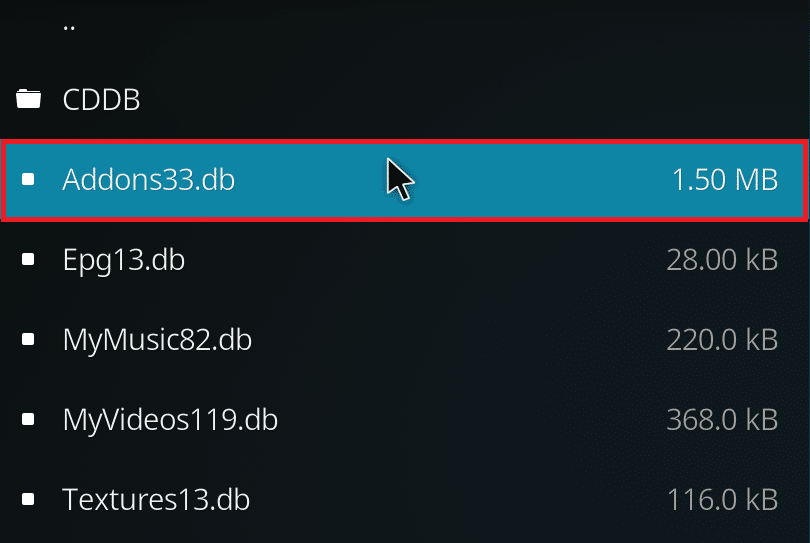
7. Right-click on the add-ons database file and select Delete.
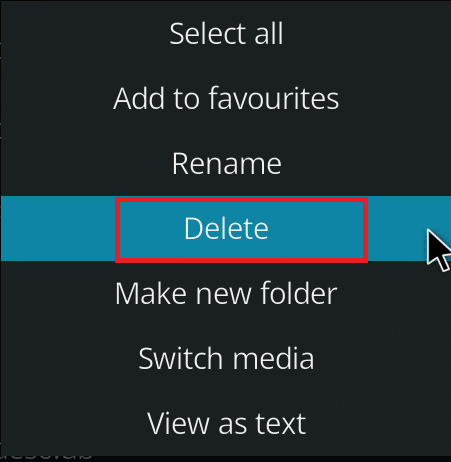
8. Click Yes to confirm.
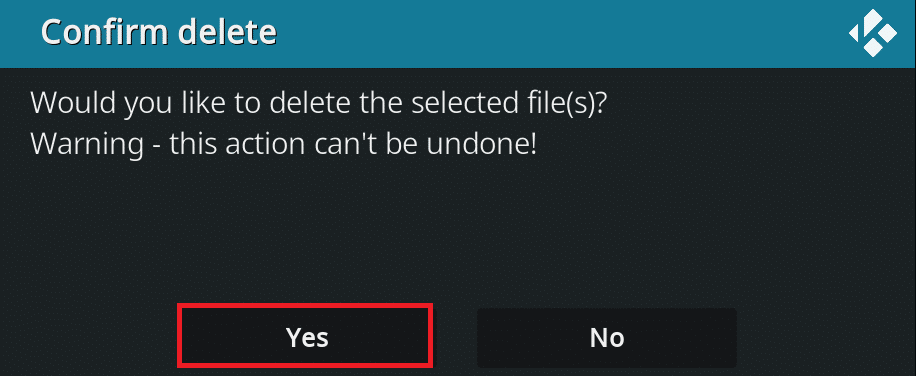
9. Similarly, delete the Textures13.db file.
10. Restart the Kodi app.
Also Read: How to Watch Kodi NBA Games
Method 7: Enter Code Manually
If you are unable to speed up Kodi and are trying to find a solution for fixing the issue, you can try entering a code manually and using an xml file to use the Kodi app. Here is how to optimize Kodi by entering code manually as shown in given steps.
1. Launch the Kodi app.
2. Click on the Settings icon.
![]()
3. Select the System information option in the menu displayed.
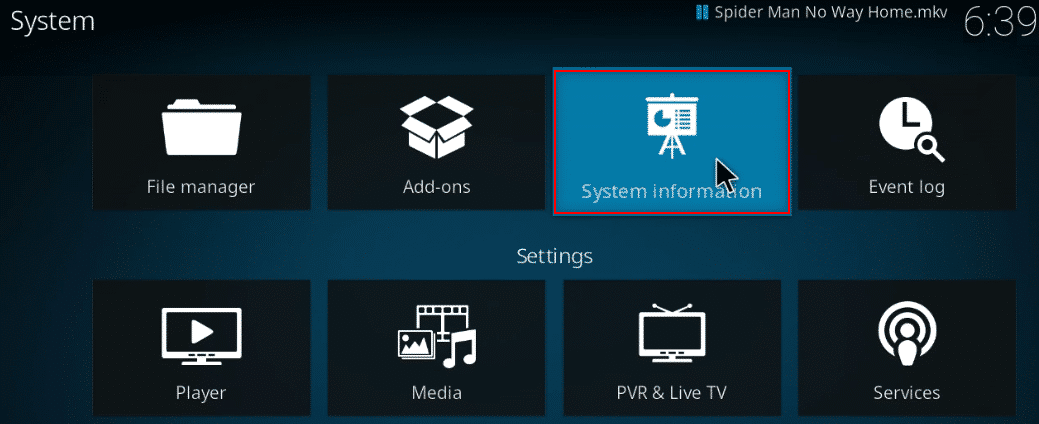
4. Note down the System memory usage and System CPU usage.
Note: You can decide to proceed further if you see a lot of data is used in the report.
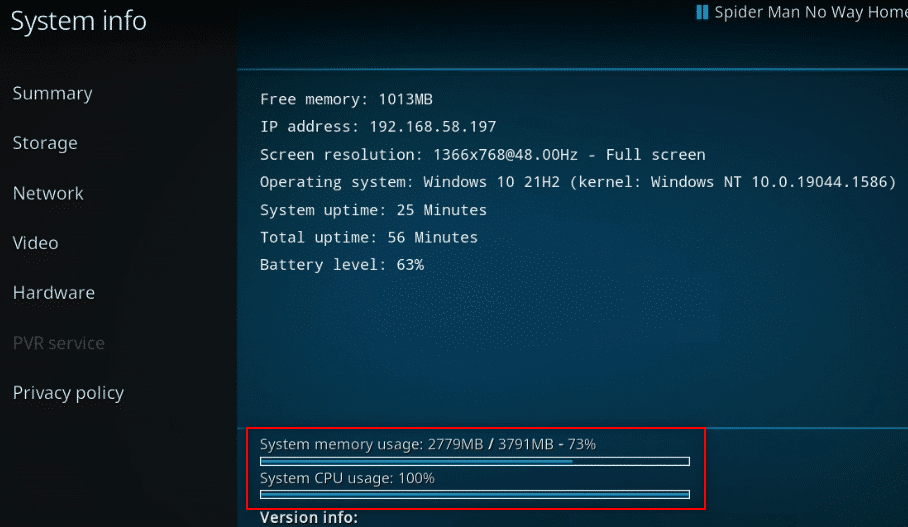
5. Type Notepad in the search bar next to the Start icon and click on it to launch the app.
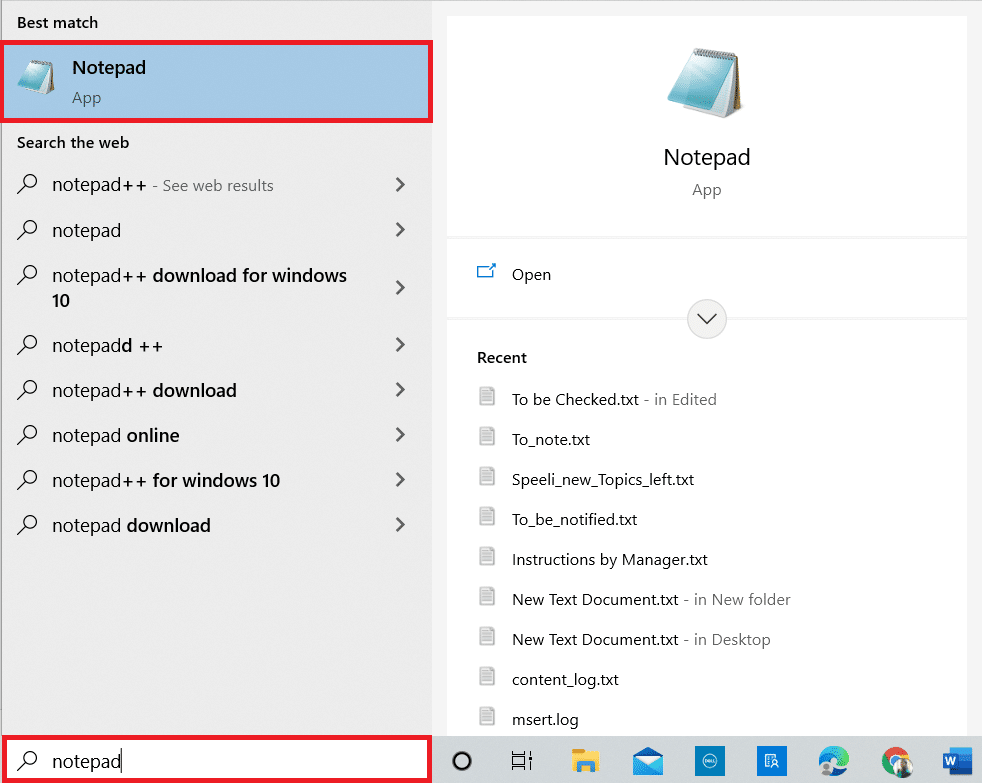
6. Enter the following code on the text document:
<advancedsettings> <network> <buffermode> 1 </buffermode> <readbufferfactor> 1.5 </readbufferfactor> <cachemembuffersize> 104857600 </cachemembuffersize> </network> </advancedsettings>
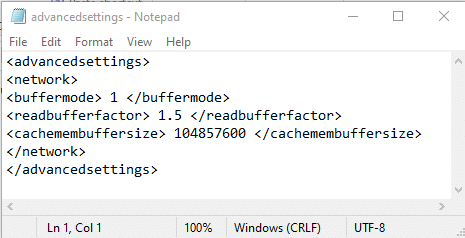
7. After entering the code in the Notepad file, save the file as advancedsettings.xml in the Desktop folder.
Note: Desktop folder is chosen for explanatory purposes.
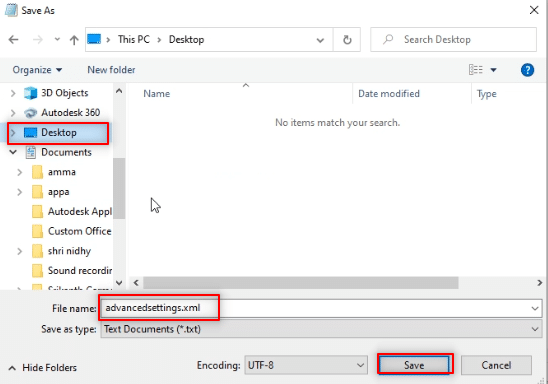
7. Press Windows + R keys simultaneously to open the Run dialog box.
8. Type %appdata%kodiuserdata on the bar and click on the OK button.
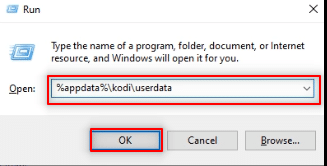
9. After the folder is opened, copy the advancedsettings.xml file to this location.
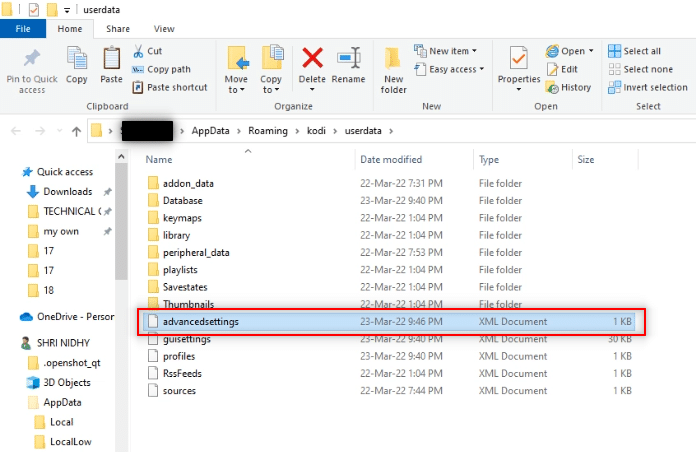
10. Exit the Kodi app and restart to make the changes.
Method 8: Update Graphics Driver
Outdated graphic drivers might also cause the buffering issue in the Kodi app. Read our guide on How to Update Graphics Drivers in Windows 10 to do the same.
Also Read: Top 10 Best Kodi Indian Channels Add-ons
Method 9: Reinstall Kodi App
The last and final resort on how to speed up Kodi is reinstalling Kodi. An outdated version of the Kodi app might also cause this issue. Follow the below steps.
1. Press the Windows + I keys together to open Settings.
2. Click on the Apps option in the menu displayed.
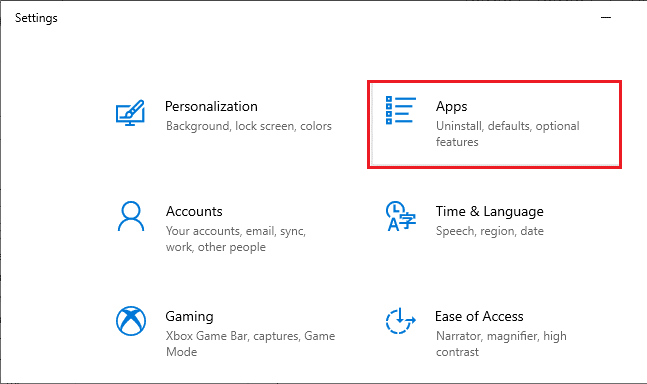
3. Scroll down and click on the Kodi app.
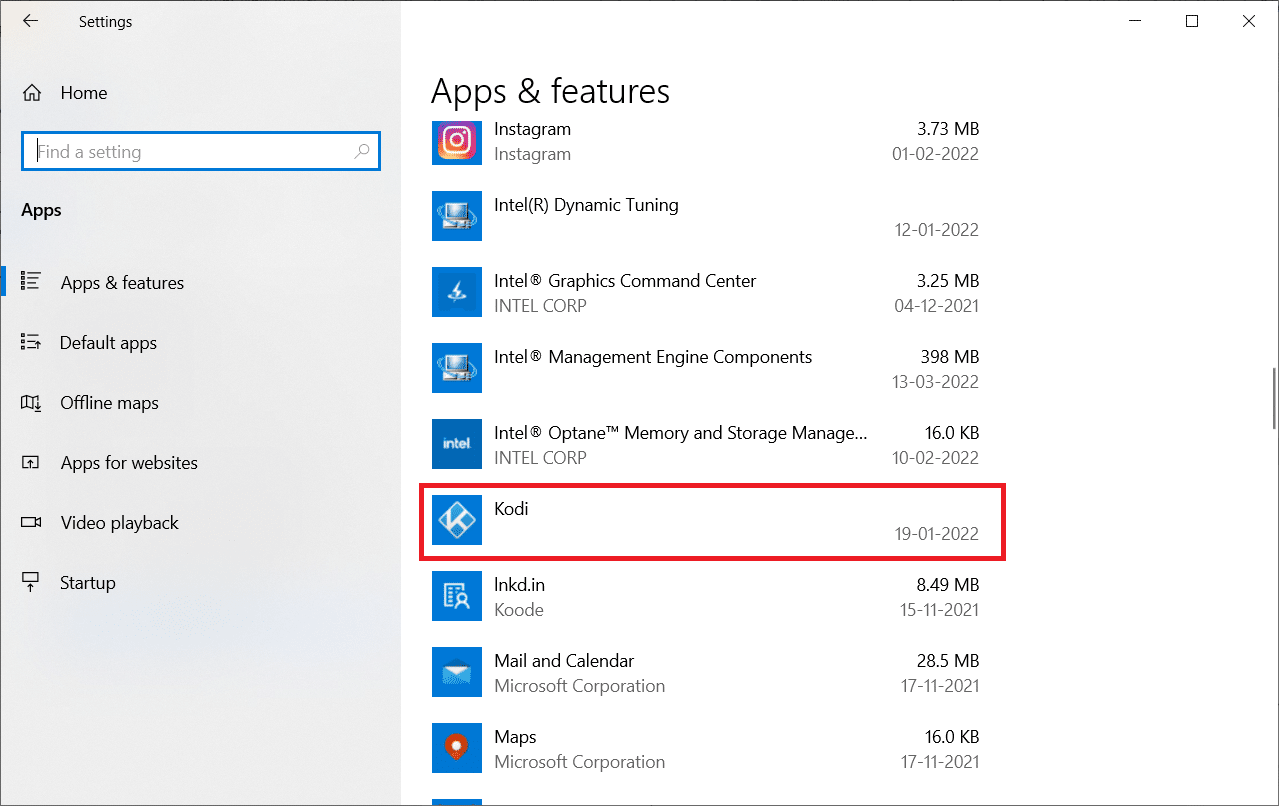
4. Now, click on the Uninstall option.
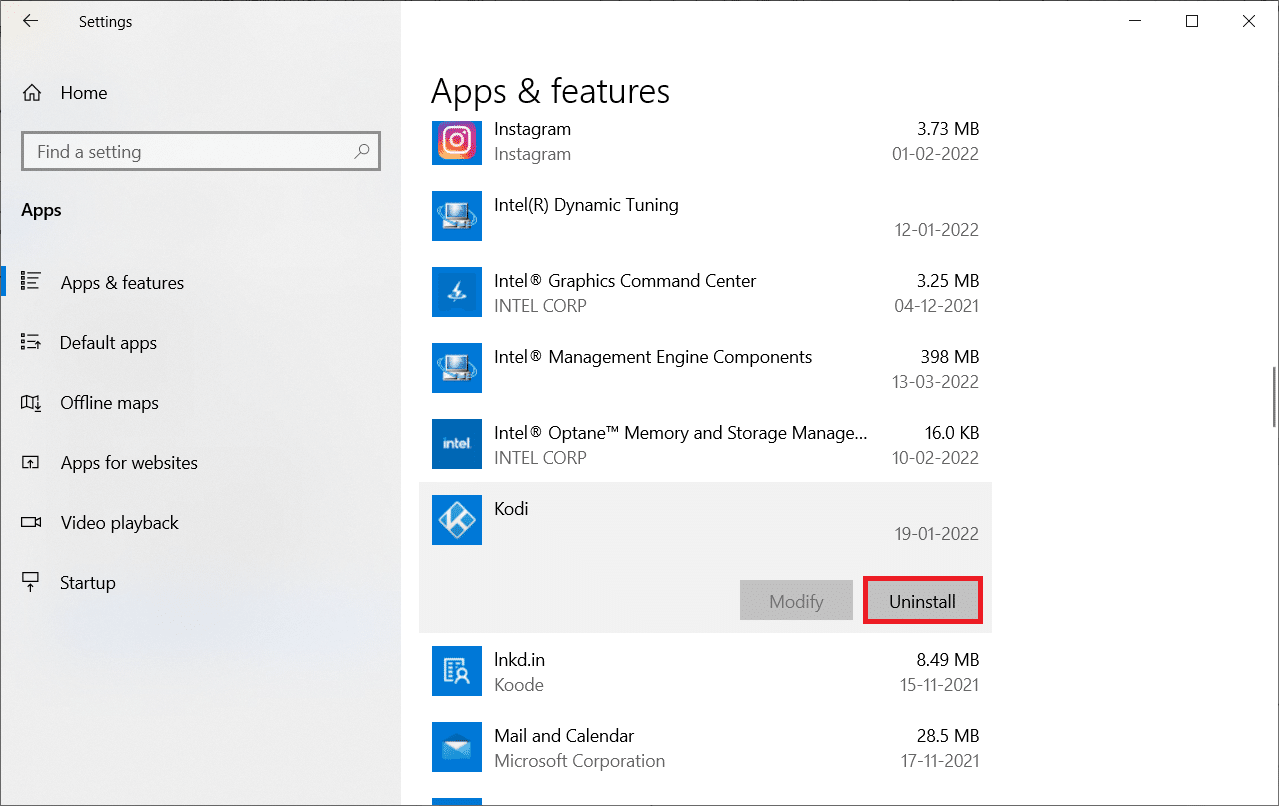
5. Then, click on Uninstall in the pop-up.
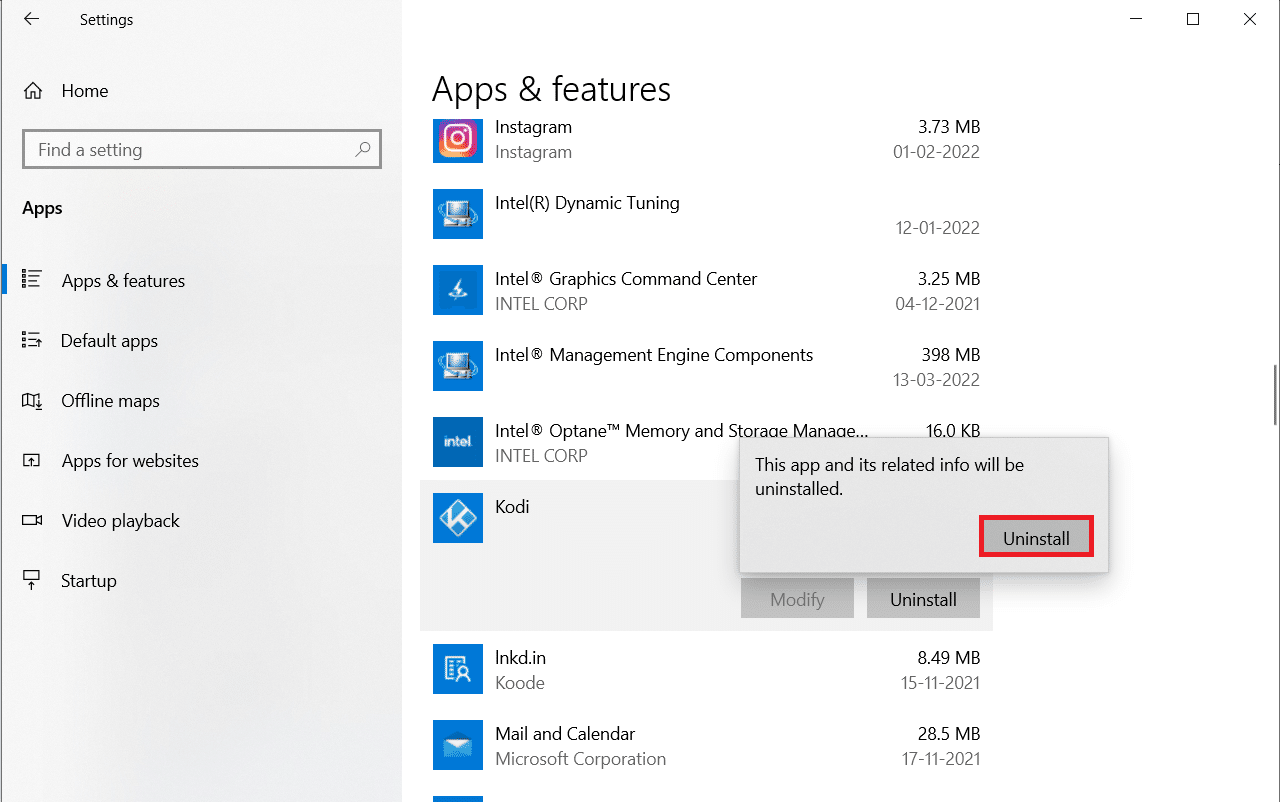
6. Click on Yes in the prompt.
7. Click on Next in the Kodi Uninstall window.
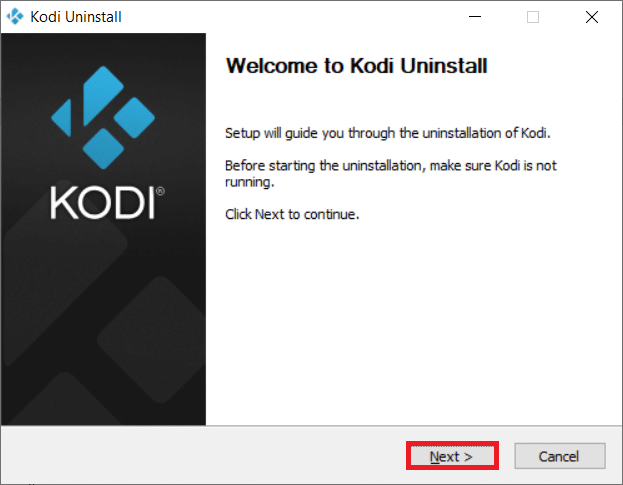
8. Again, click on Next in the following uninstallation window.
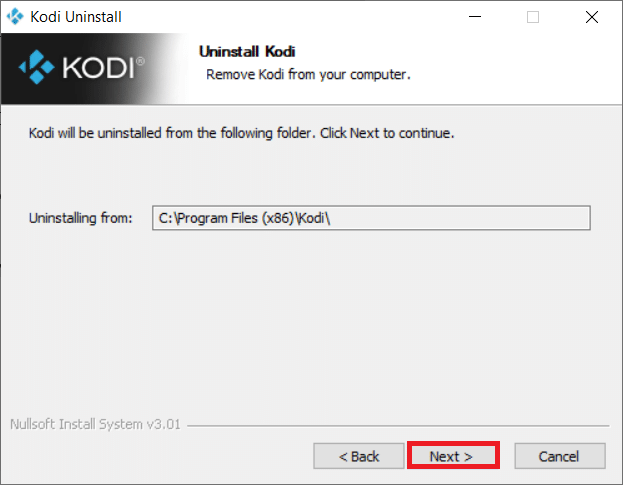
9. Now, click on the Uninstall option to confirm the uninstallation process.
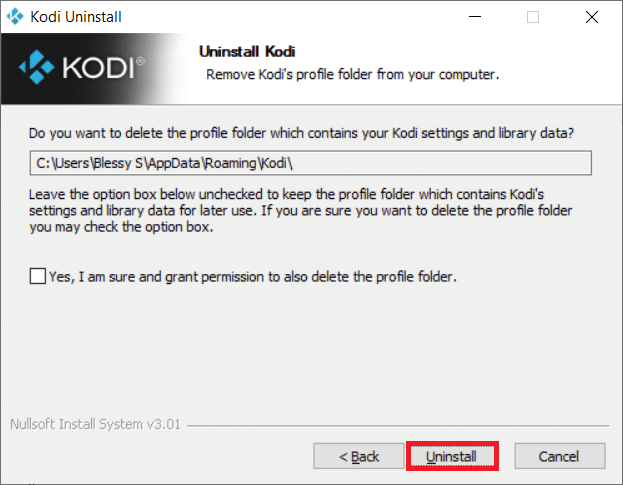
10. Click on Finish to complete the process.
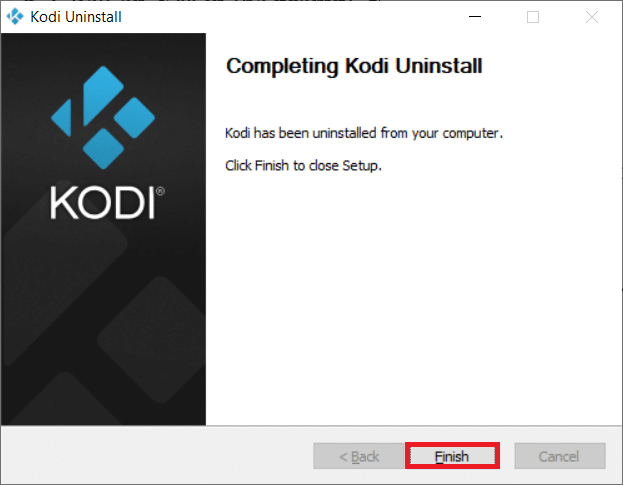
11. Type %appdata% in the Windows search bar to open the Roaming folder.
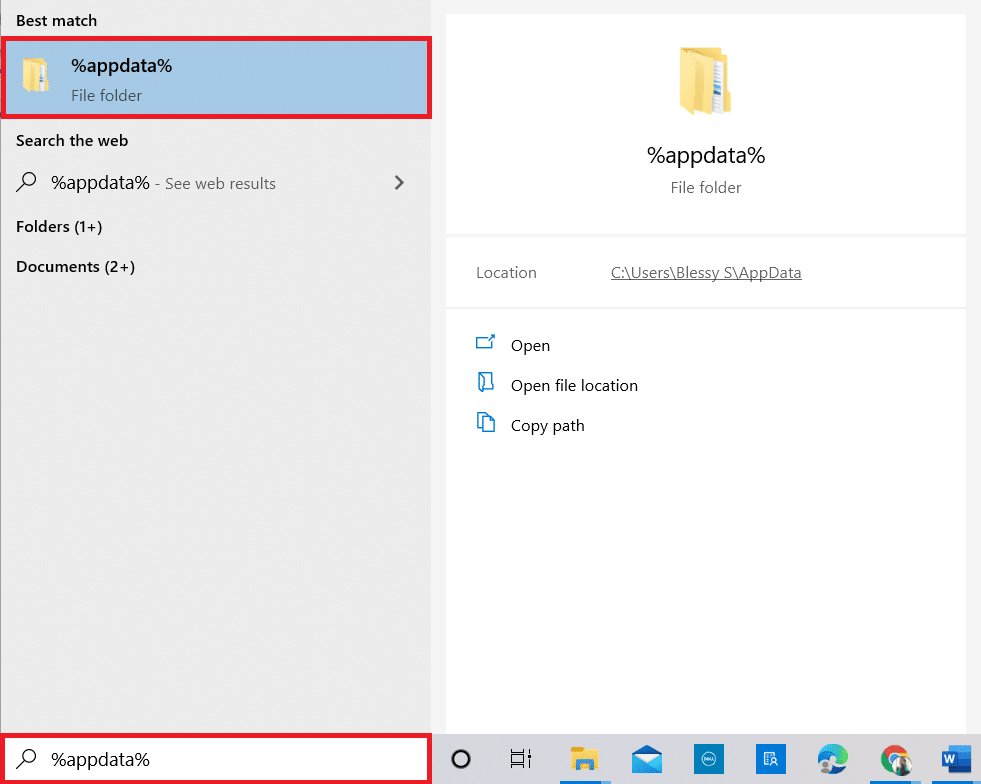
12. Right-click on Kodi and select Delete.
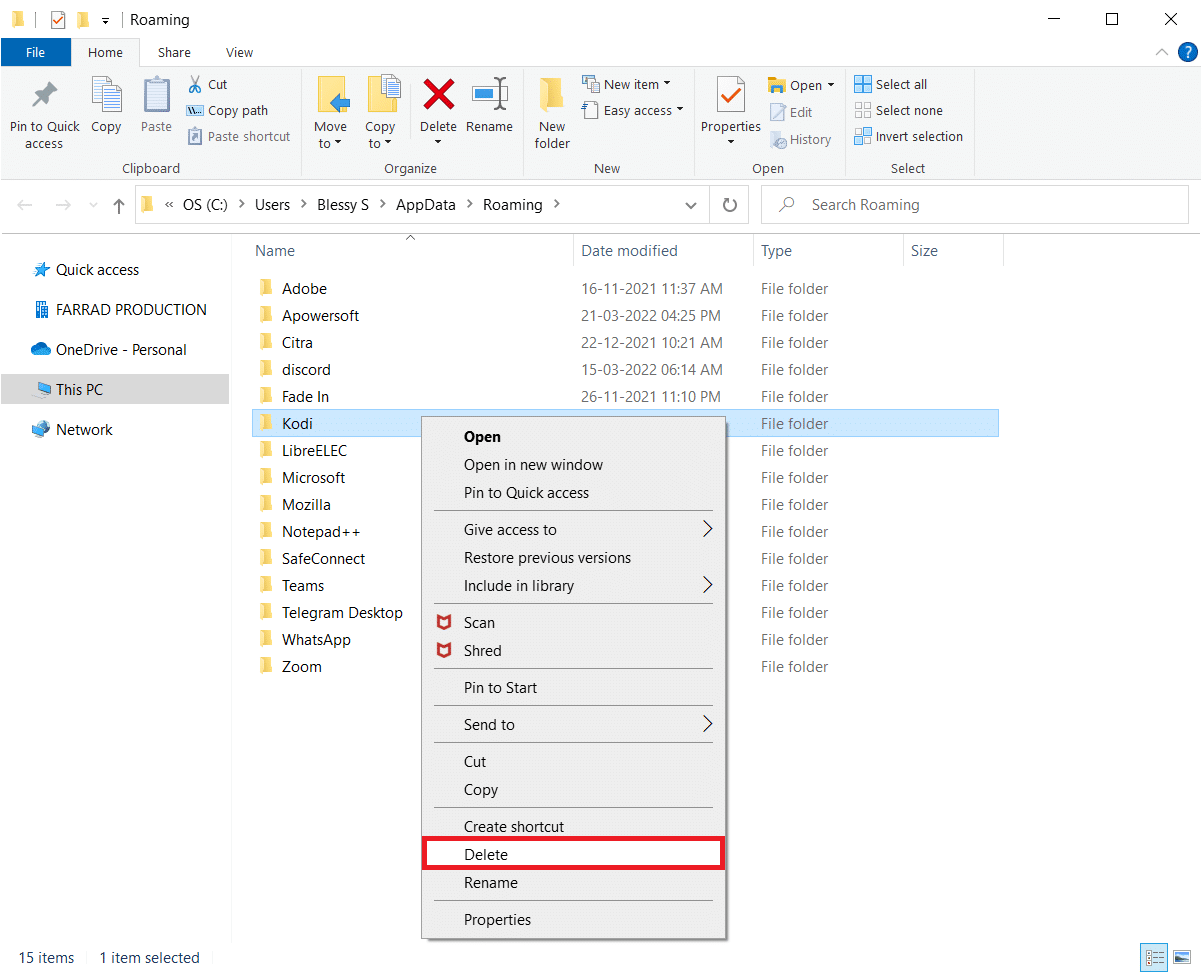
13. Again, type %localappdata% in the Windows search bar to open the Local folder.
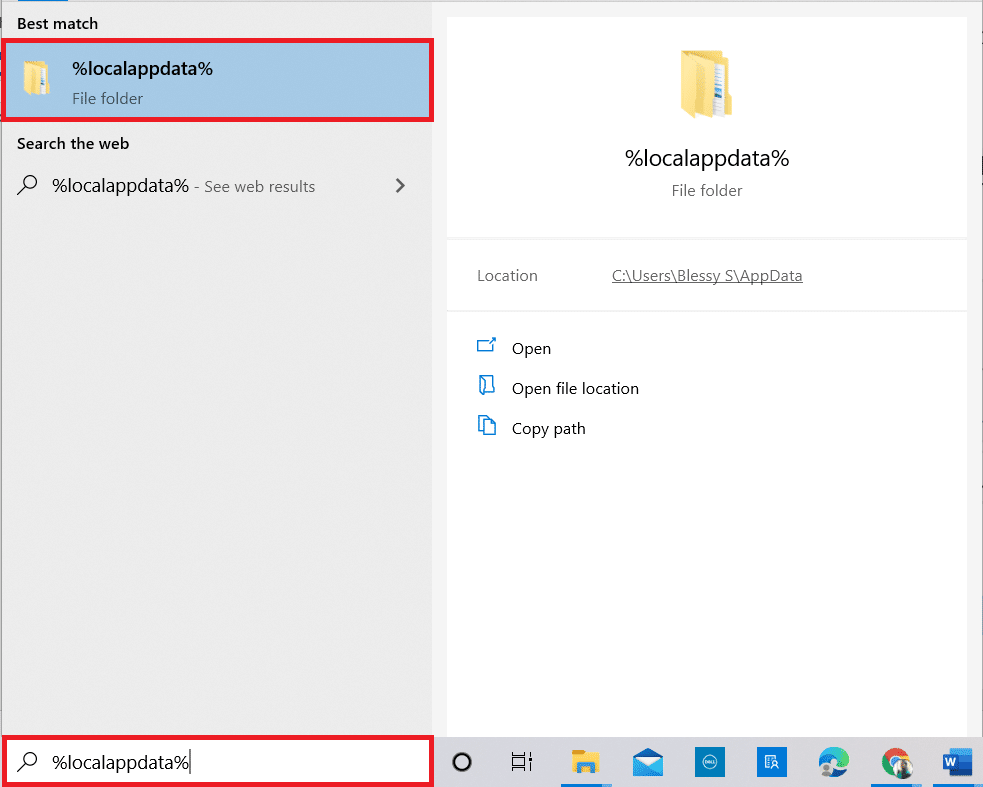
14. Right-click on Kodi and select Delete.
15. Restart the PC once you complete all the steps mentioned above.
12. Go to the Kodi download page and click on the Installer (64BIT) button as depicted.
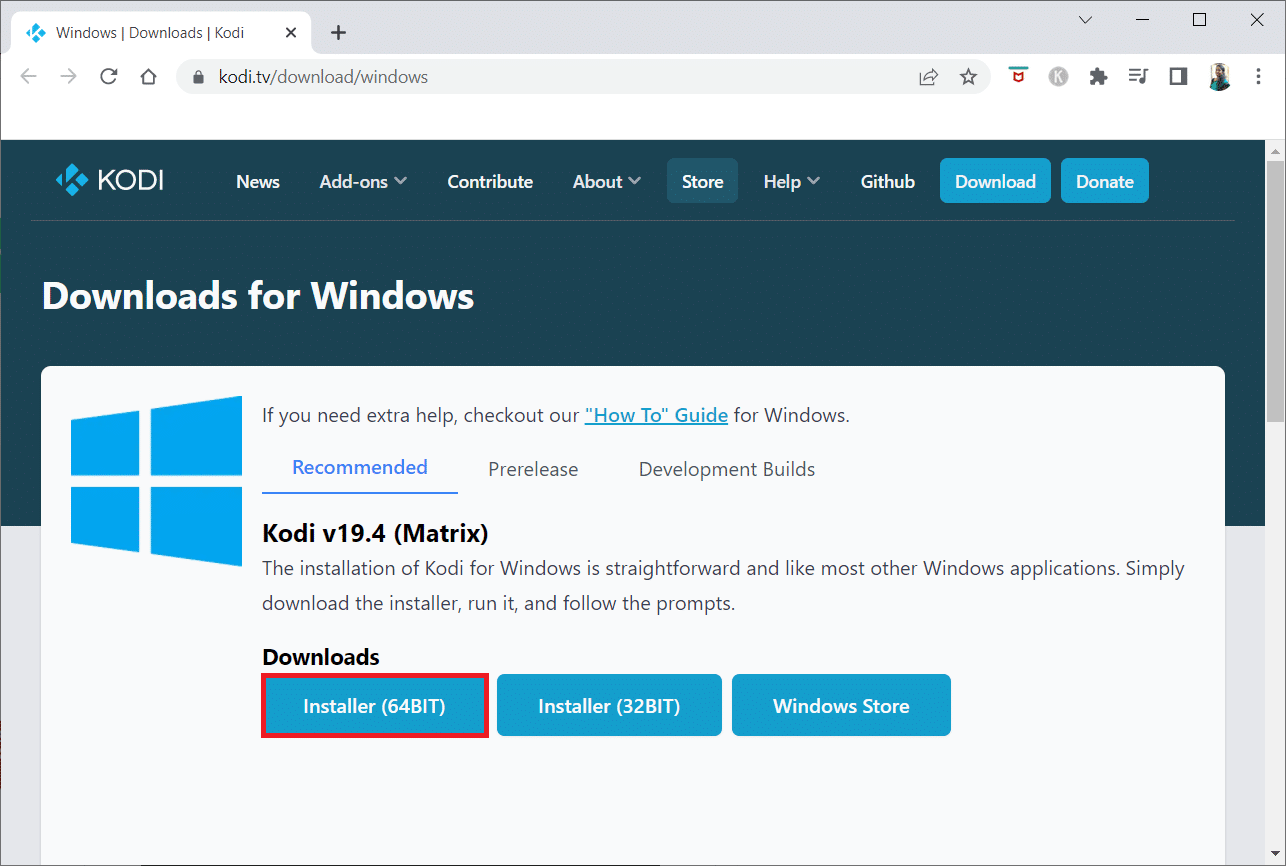
13. Click on the downloaded installer file at the bottom of the window.
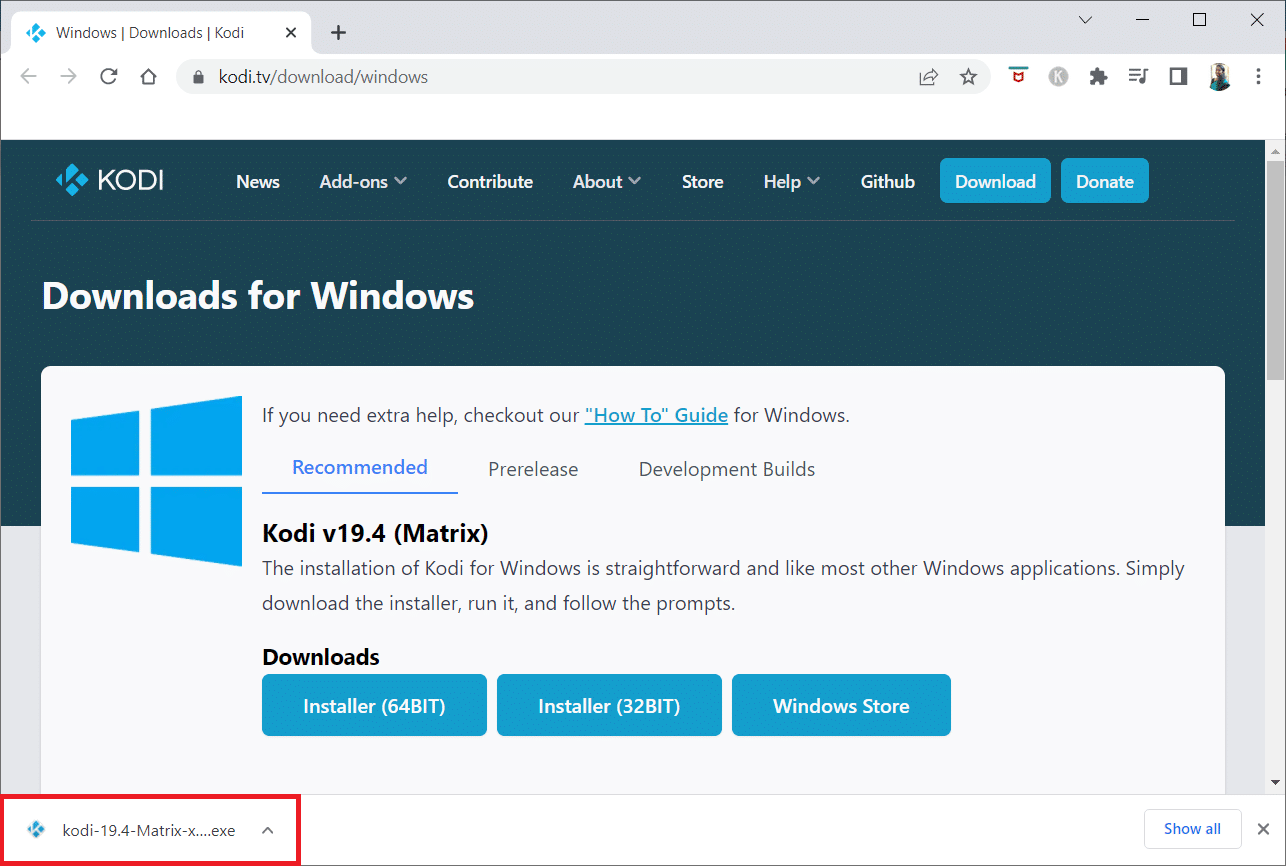
14. Click on Yes in the prompt.
15. Click on the Next option in the installation wizard.
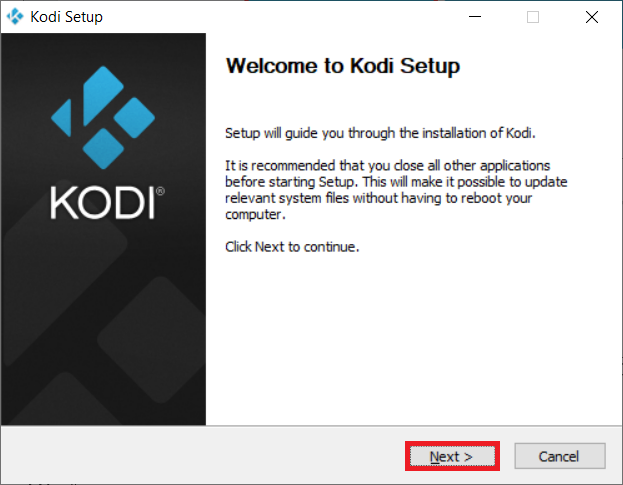
16. Click on the I Agree option to accept the License Agreement.
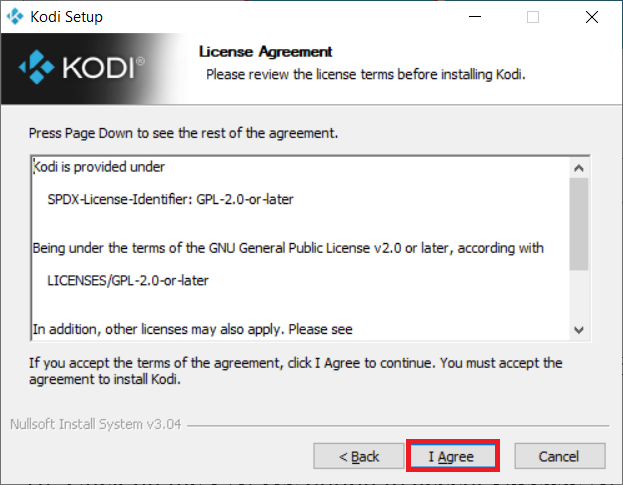
17. Click on Next in the following window.
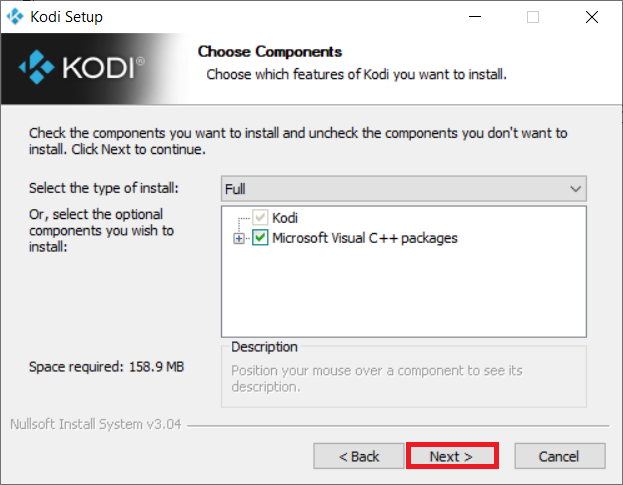
18. Browse the destination folder and click on Next.
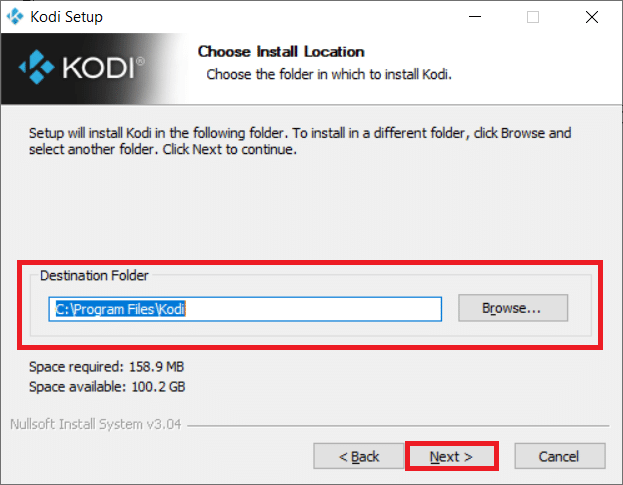
19. Now, click on Install to initiate the installation process.
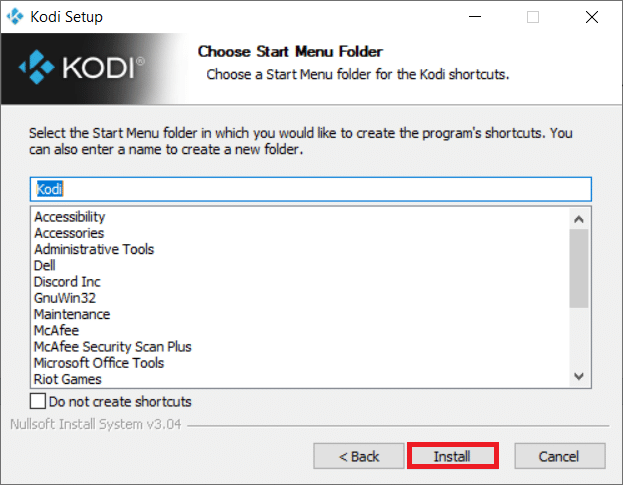
20. Click on the Finish option to complete the installation process.
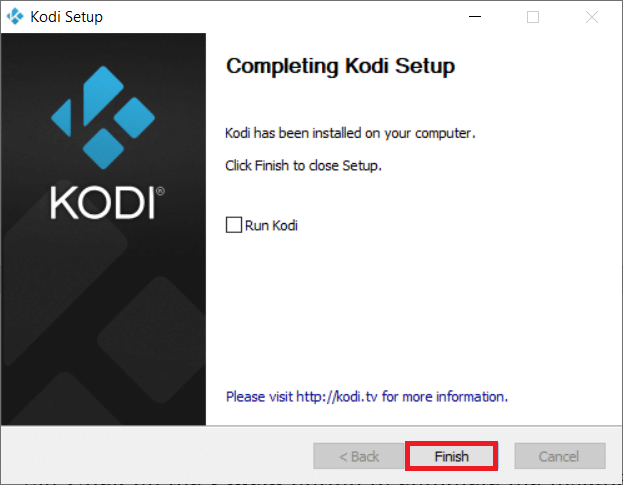
Also Read: How to Watch Kodi NBA Games
Method 10: Install Wizard Add-ons
If you are not able to find the answer to the question of how to speed up Kodi, try installing the listed add-ons. This will act as a maintenance add-on for your Kodi app. Follow the steps on how to add-ons install from unknown sources to install these add-ons. The source links for these wizards are also listed below.
Note: You can install the add-on as a zip file on the Kodi app, so ensure that your chosen website is trusted.
- Open Wizard: https://a4k-openproject.github.io/repository.openwizard/
- Supreme build wizard: http://repo.supremebuilds.com/
- Real Debrid (Premium paid service): You need to create a Real Debrid account
- Fire TV guru build (Suited for Amazon Fire TV): https://firetvguru.net/fire
After installation, click on the add-on and select the Configure option to change the settings on the Kodi app. In addition to this, you can clear the cache on the Kodi app by moving to the Tools tab on the Kodi app. Hence, in this way you can optimize Kodi app.
Other Problems in Kodi App
Some of the problems that can arise are listed below.
- Hanged up screen: The screen you are viewing may have been hung up for a long time and may not make you be able to watch content.
- Buffering: The video content you are trying to watch may be buffering continuously and make it difficult for you to view the video.
- Shuttering: This issue will make it difficult to maintain continuity in your video. It may seem like a continuous pause and play on the video.
- Slow loading: The app is designed to be compatible with all devices and make it difficult for you to watch the content.
Recommended:
In this article, you have learned the methods of how to optimize Kodi and found the answers to the question of how to speed up Kodi. Try the methods mentioned and let us know your suggestions or queries on the article in the comments section.