Fix Apps that appear blurry in Windows 10
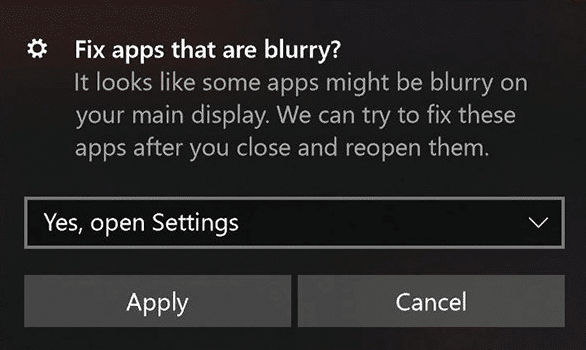
If you’re facing Blurry apps on your Windows 10 then don’t worry as today we are going to see how to fix this particular issue. But how do you know that you’re facing this issue? Well, if you open any app on your system and the texts or images appear to be blurred then you’re definitely facing this issue. Many users have also reported that some of their desktop apps mainly third-party appear somewhat blurry in comparison to other apps.
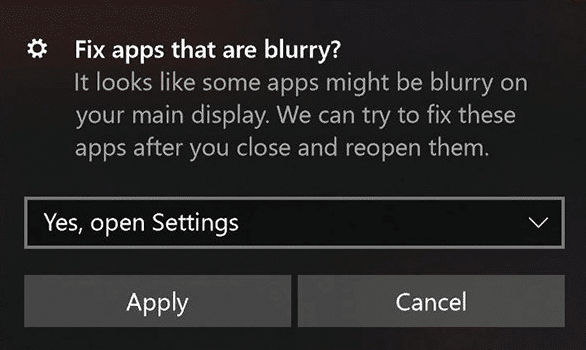
Why apps appear blurry in Windows 10?
The main reason as to why you’re facing this issue is because of display scaling. Scaling is a very good feature that was introduced by Microsoft but sometimes this feature results in blurry apps. The problem occurs because it’s not necessary that all the apps support this scaling feature but Microsoft is trying hard to implement scaling.
If you’re using a dual monitor setup then you may be facing this issue more frequently than others. It doesn’t really matter why you’re facing this issue, so without wasting any time let’s see how to fix blurry apps in Windows 10 with the help of the below-listed troubleshooting guide. Depending on the system configuration and problem you are facing you can opt for any solution.
Fix Apps that appear blurry in Windows 10
Make sure to create a restore point just in case something goes wrong.
Method 1: Allow Windows to Automatically Fix Blurry Apps
Blurry apps issues is not a new problem for Windows users. If you’re using a low-resolution monitor but the display settings is set to Full HD resolution then your apps will definitely appear blurry. Acknowledging the issue, Microsoft has created a built-in troubleshooter for this problem. Enabling this troubleshooter automatically try to fix the blurry apps issue.
1.Right-click on the desktop and select Display Settings.
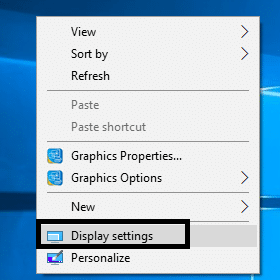
2.Select Display from the left-hand window then click on “Advanced scaling settings” link under Scale and layout.
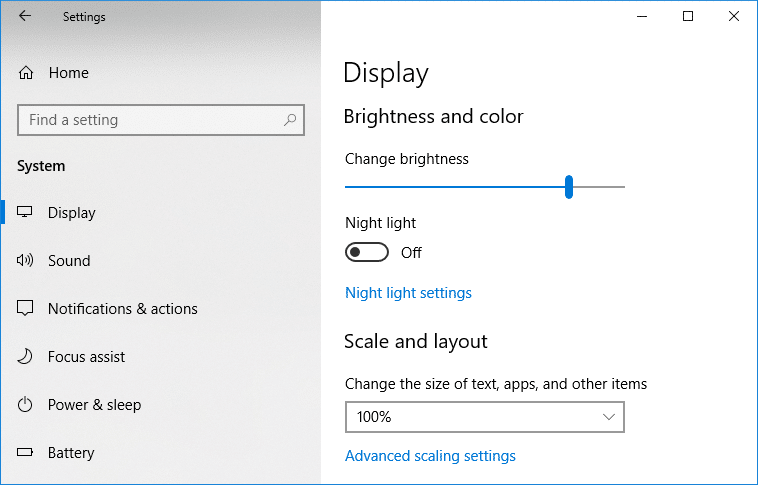
3.Enable the toggle under “Let Windows try to fix apps so they’re not blurry” to fix scaling for blurry apps in Windows 10.
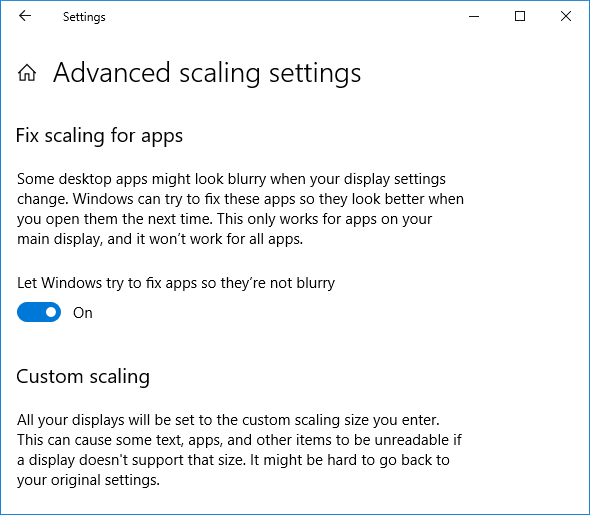
Note: In the future, if you decided to disable this feature, then simply disable the above toggle.
4.Reboot your PC to save changes and check if the problem is resolved.
Method 2: Change the DPI settings of a specific app
If you’re only facing the blurry apps issue with a particular app then you can try changing the DPI settings of the app under the Compatibility mode to solve this issue. The change you made in the compatibility mode overrule the screen DPI scaling. You can also follow this method to fix the blurry apps issue with a particular app or a few apps. Here’s what you need to do:
1.Right-click on the particular app showing blurry images or text and select Properties.
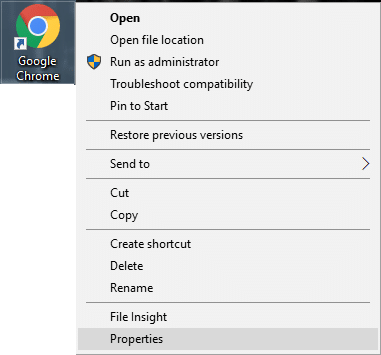
2.Switch to the Compatibility tab.
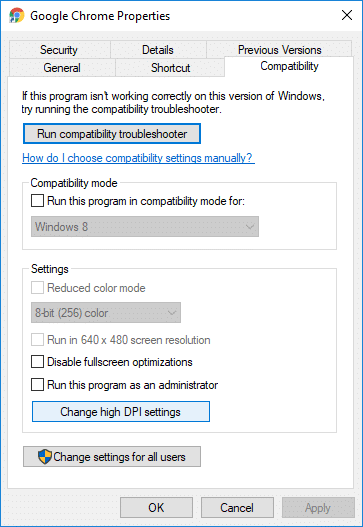
3.Next, click on “Change high DPI settings” button.
4.You need to checkmark the box that says “Use this setting to fix scaling problems for this program instead of the one in Settings“.
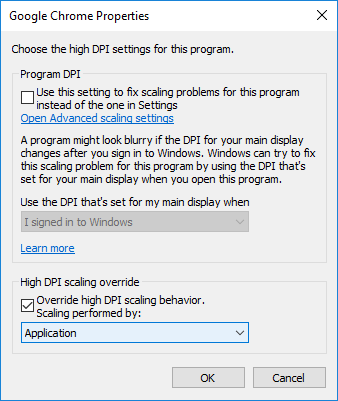
5.Now checkmark “Override system DPI” box under the High DPI scaling override section.
6.Next, make sure to select the Application from the Application DPI drop-down.
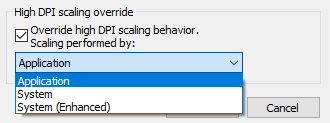
7.Finally, Click OK and reboot your PC to save changes.
After the reboot, check if you’re able to Fix Apps that appear blurry in Windows 10.
Method 3: Enable ClearType for Blurry Fonts
In some cases, blurriness affects only the fonts which make reading difficult. You can increase the size of the fonts but they will lose the aesthetic aspect. Therefore, the best idea is to enable the ClearType mode under Ease of Access settings which will make the letters more readable, reducing the blurriness effect in the legacy apps. To enable ClearType, follow this guide: Enable or Disable ClearType in Windows 10
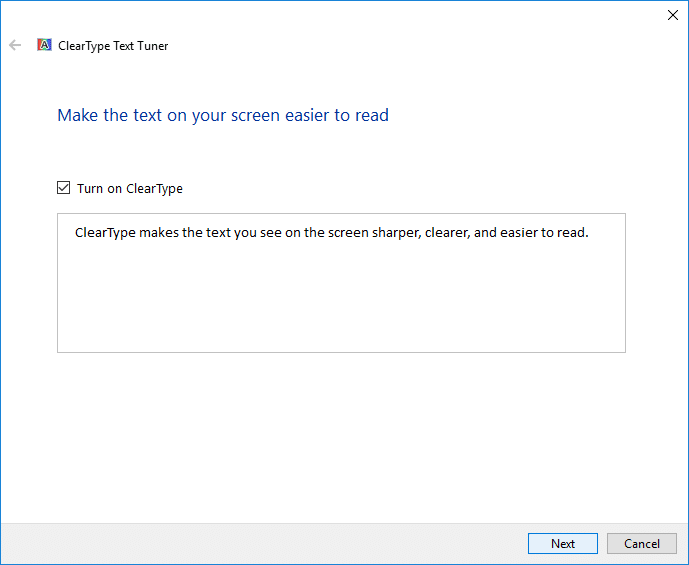
Recommended: Can’t Adjust Screen Brightness in Windows 10 [SOLVED]
Method 4: Check Windows DPI setting
Windows 10 has a certain bug which makes text appear blurry on the user’s PC. This problem affects the overall display of Windows, so it doesn’t matter if you go to the System settings, or Windows Explorer, or Control Panel, all the text & images will appear somewhat blurry. The reason behind this is the DPI scaling level for display feature in Windows 10, so we are going to discuss how to change DPI scaling level in Windows 10.
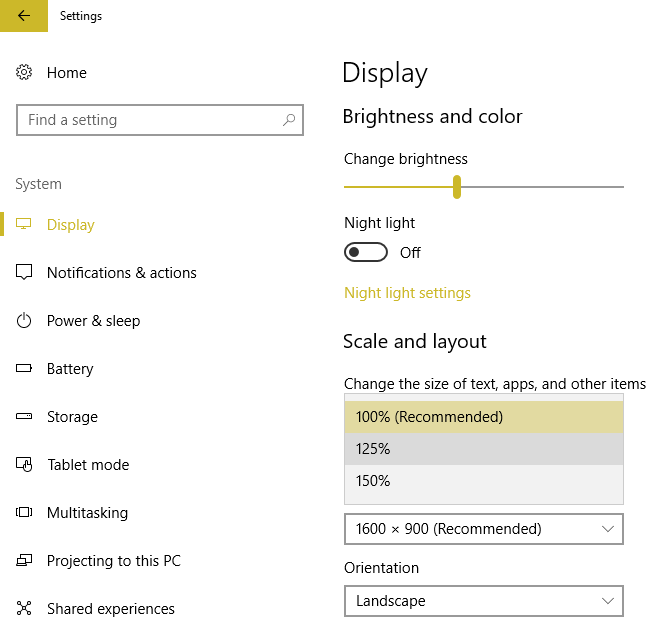
Note: Make sure under the Scale and layout the drop-down is set to the Recommended value.
Method 5: Update Display Drivers
This is one of the rare causes which lead to blurry apps issue. However, it is recommended to check and update the display driver. Sometimes an outdated or incompatible Display drivers can cause this problem. If by now you’re not able to fix Apps that appear blurry in Windows 10 issue then you need to try this method. You need to update the Display drivers either through Device Manager or directly browse the official website of the Graphics card manufacturer and download the latest driver from there.
Manually Update Graphics Drivers using Device Manager
1.Press Windows Key + R then type devmgmt.msc and hit enter to open Device Manager.

2.Next, expand Display adapters and right-click on your Graphics Card and select Enable.

3.Once you have done this again right-click on your graphics card and select “Update Driver“.

4.Select “Search automatically for updated driver software” and let it finish the process.

5.If the above steps were helpful in fixing the issue then very good, if not then continue.
6.Again right-click on your graphics card and select “Update Driver” but this time on the next screen select “Browse my computer for driver software.“

7.Now select “Let me pick from a list of available drivers on my computer.”

8.Finally, select the latest driver from the list and click Next.
9.Let the above process finish and restart your PC to save changes.
Follow the same steps for the integrated graphics card (which is Intel in this case) to update its drivers. See if you’re able to Fix Apps that appear blurry in Windows 10 Issue, if not then continue with the next step.
Automatically Update Graphics Drivers from Manufacturer Website
1.Press Windows Key + R and in the dialog box type “dxdiag” and hit enter.

2.After that search for the display tab (there will be two display tabs one for the integrated graphics card and another one will be of Nvidia’s) click on the Display tab and find out your graphics card.
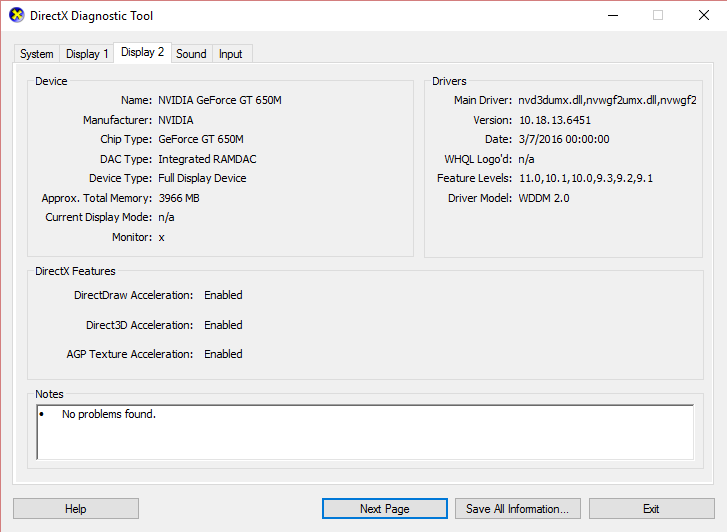
3.Now go to the Nvidia driver download website and enter the product details which we just find out.
4.Search your drivers after inputting the information, click Agree and download the drivers.

5.After successful download, install the driver and you have successfully updated your Nvidia drivers manually.
Method 6: Fix Scaling for Blurry Apps in Windows 10
If Windows detects that you’re facing the problem where apps might appear blurry then you will see a notification pop-up in the right window pane, simply click “Yes, fix apps” in the notification.
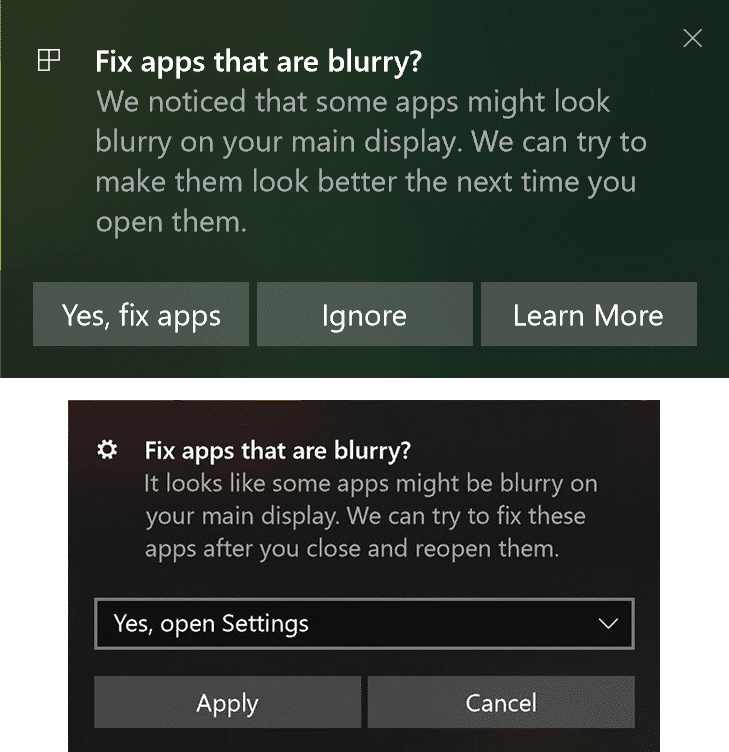
Miscellaneous: Lower the resolution
Even though this is not a proper solution but sometimes lowering the resolution can reduce the blurriness of the apps. The DPI scaling will also be reduced and due to which the look of the interface should improve.
1.Press Windows Key + I to open Settings then click on System.

2.Next navigate to Display > Resolution.
3.Now from the Resolution drop-down select a lower resolution than what it is currently set to.
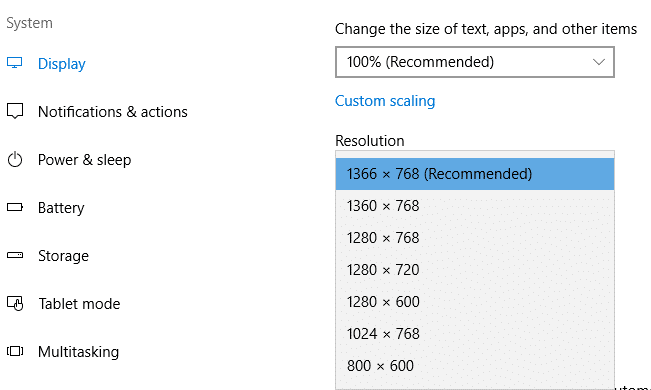
All the methods mentioned above to fix blurry apps issue on Windows 10 are tested by many users and have actually fixed the issue by adopting one of these methods.
If you don’t find some of the steps or methods applicable to you, then you need to check for Windows Update in order to update your PC to latest build. Depending on the apps (inbuilt apps or third-party apps) some solutions will work perfectly for both apps categories whereas some of them will only work for each category of apps.
Recommended:
I hope the above steps were helpful and now you can easily Fix Apps that appear blurry in Windows 10, but if you still have any questions regarding this tutorial then feel free to ask them in the comment section.