Fix All Cameras are Reserved Error 0xA00f4288 in Windows 10
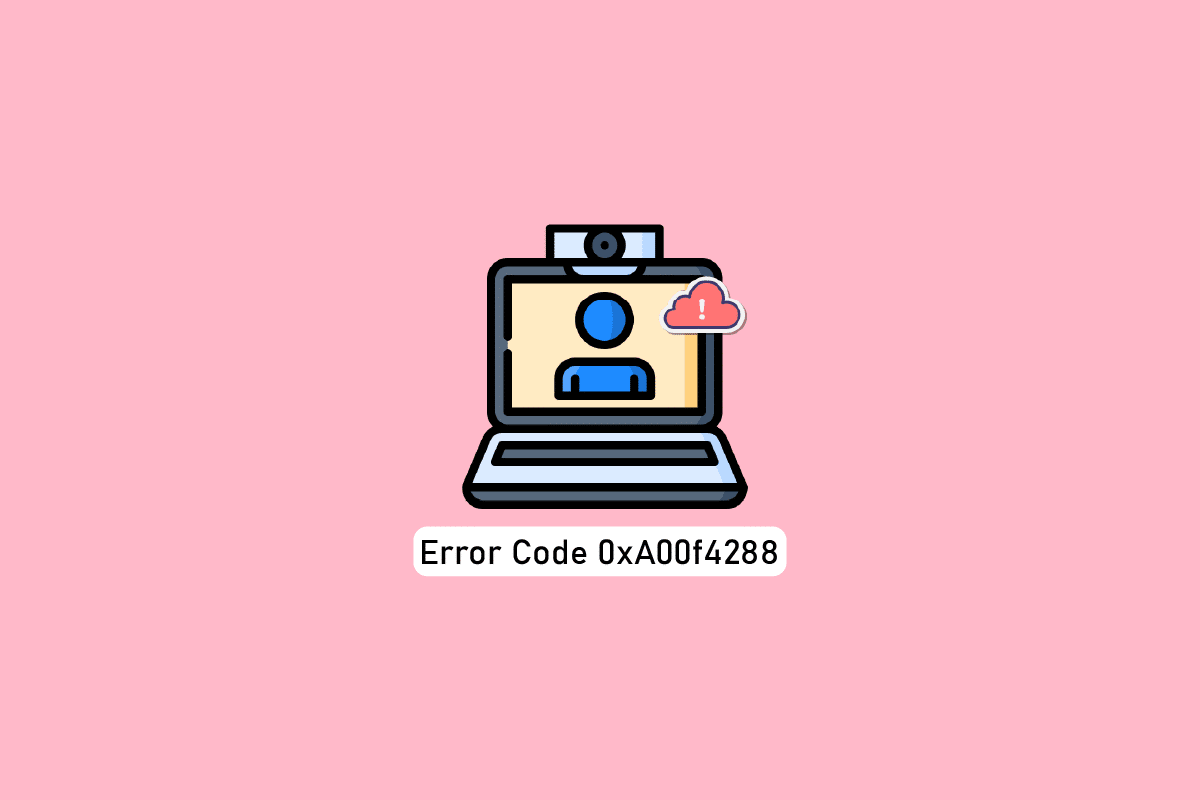
Nowadays, we come across several online platforms reporting All Cameras Are Reserved error accompanied with the error code 0xA00f4288. This error is associated with your camera app and needs to be fixed at the earliest. After seeing this error message, you may decide that the error is due to the fact that other apps are using the camera in your Windows 10 PC. Not bad! Although this is the major reason that contributes to the problem, there are few other factors in addition to this contributing to the error code 0xA00f4288. So, if you are also receiving the same error message, and facing struggles to resolve the same, we are here to help you out of the trouble. Here, we bring out a list of reasons and troubleshooting methods that will help you understand and fix the error code 0xA00f4288. So, continue reading!
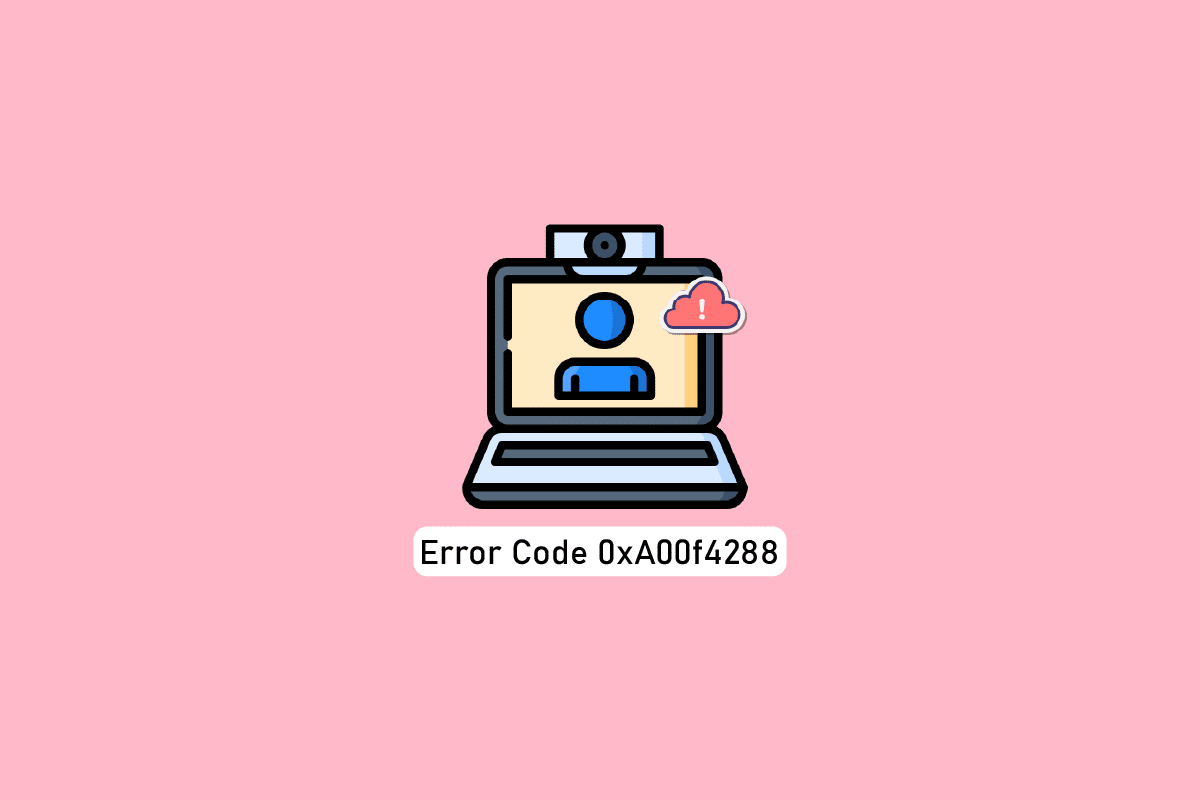
How to Fix All Cameras are Reserved Error 0xA00f4288 in Windows 10
The exact error appears to be like this:
Close other apps. It looks like another app is using the camera already. If you need it, here’s the error code: 0xA00F4288<AllCamerasAreReserved>
Here are some valid reasons that contribute to the All Cameras Are Reserved problem. You are advised to analyze the reasons deeply so that you could follow appropriate troubleshooting methods to resolve the problem so easily.
- Missing, outdated, or incompatible camera drivers.
- The files and cache in the camera application are corrupt or incompatible with your Operating System.
- Camera access is not granted in your Windows 10.
- An antivirus program is restricting the access to the camera.
- Corrupt camera app.
- Some other programs is using your camera.
- Camera settings are not appropriate.
- Windows Defender Firewall is blocking access to the camera.
- Antivirus security policies are contributing to the error.
- Problematic updates installed on your computer.
- Outdated apps in Microsoft Apps.
- Incompatible Proxy server interference.
We have investigated several technical forums regarding 0xA00f428 error code and thereby analysed the troubleshooting hacks to fix the problem.
Note: Make sure you create a System Restore point to restore your computer when something goes wrong.
Basic Troubleshooting Methods
Here are a few basic troubleshooting methods you can follow before going through the advanced methods.
1. Reboot PC
To resolve any temporary glitches associated with the camera, try rebooting your computer. This will resolve all the corrupt cache in your PC, thereby fixing the discussed problem.
1. Navigate to the Desktop by pressing the Windows + D keys simultaneously.
2. Now, press Alt+ F4 keys simultaneously. You will see a pop-up window as shown below.
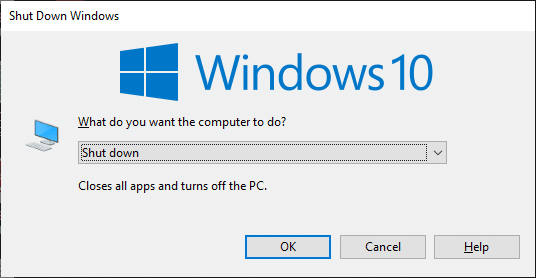
3. Now, click on the drop-down box and select the Restart option.
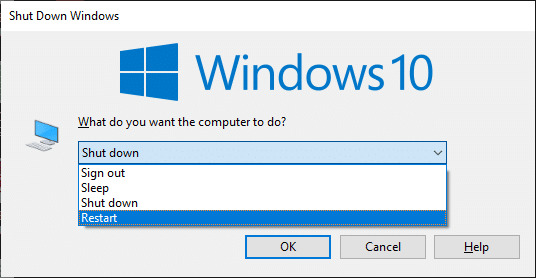
4. Finally, hit Enter key to reboot your PC.
2. Verify Reasons
First, let’s determine whether there is a problem with the app or with your computer. For this, open the Camera on your Windows 10 PC and start recording.
Case 1: If there is no problem with an inbuilt camera, you will have any form of recording on your device. In this case, then you have to troubleshoot the steps associated with the app where you are facing the problem. Consider updating/reinstalling the app in this case.
Case 2: If you can’t record any videos, then the problem is with an inbuilt camera or webcam. Troubleshoot the hardware and device issues to fix all cameras are reserved problems.
3. Check Camera Hardware
Make sure the external camera (if any) is properly connected to your computer and the in-built camera is not externally damaged. In case of heavy external damage, consider replacing the camera.

Method 1: Run Hardware & Devices Troubleshooter
If you find your Windows 10 computer is facing any hardware related issues, it can be easily sorted by running Hardware and Devices Troubleshooter. All the issues identified by the troubleshooter will be automatically resolved by the troubleshooter itself. For instance, if there are any corrupt settings in your PC and if there are any specific changes intended to be done, the troubleshooter helps you a lot. Follow our guide How to Run Hardware and Devices Troubleshooter to fix issues and implement the steps as instructed.
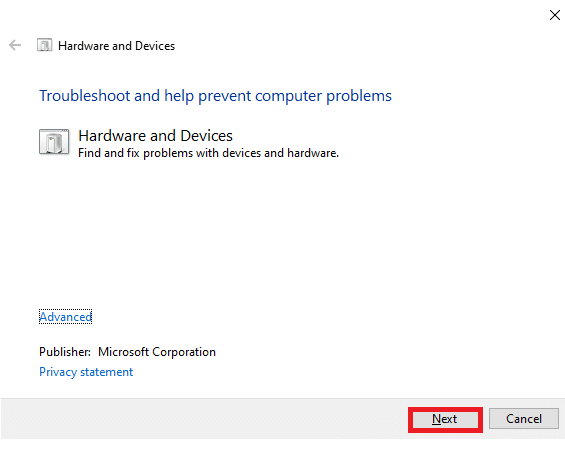
Once you have fixed all the suggestions mentioned at the end of troubleshooting process, check if you have fixed the error code 0xA00f4288 in your PC.
Method 2: Close Programs Using Camera
The camera in your device can only be used by one application at a time. If you guess that other applications are using the camera, you are advised to close all background applications that are active in your device. You can either exit from all programs by closing all of them one by one or by Task Manager. To do so, follow our guide on How to End Task in Windows 10.
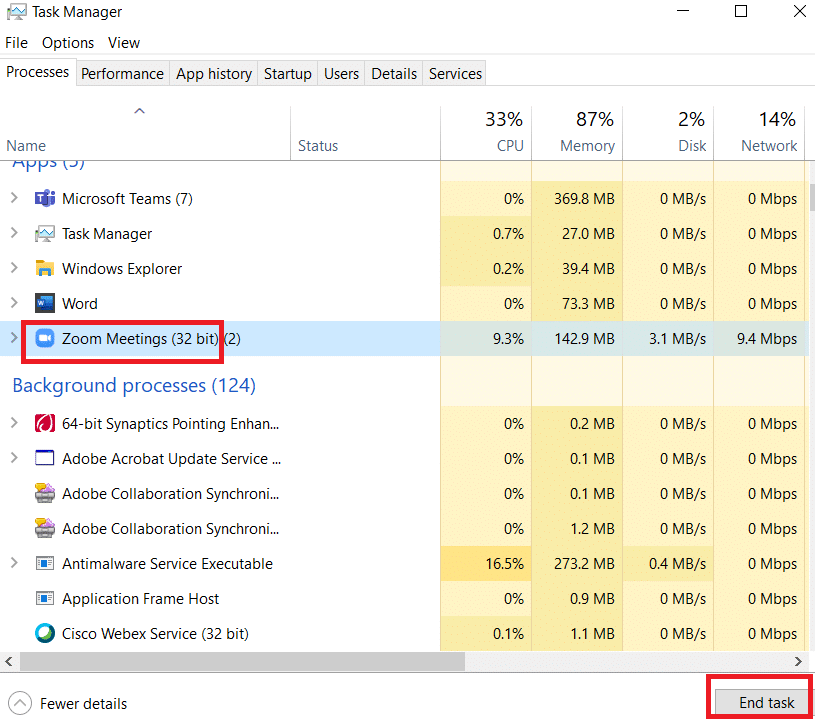
In addition, you are advised to disable start up programs in your Windows 10 PC. To implement the task, follow our guide on 4 Ways to Disable Startup Programs in Windows 10
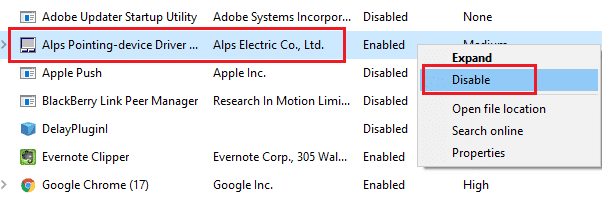
Once you have disabled the background applications and start up programs in your computer, check if you have fixed the error code 0xA00f4288 in your PC.
Method 3: Allow Camera Access
If you are experiencing All Cameras Are Reserved error code in your Windows 10 computer, there are some chances that access for camera is not granted appropriately. Also, you can easily fix this issue by allowing access for camera in Windows Settings. Here are few steps to grant permissions for camera in your computer.
1. Launch Windows Settings by pressing Windows + I keys simultaneously.
2. Then, select the Privacy option.
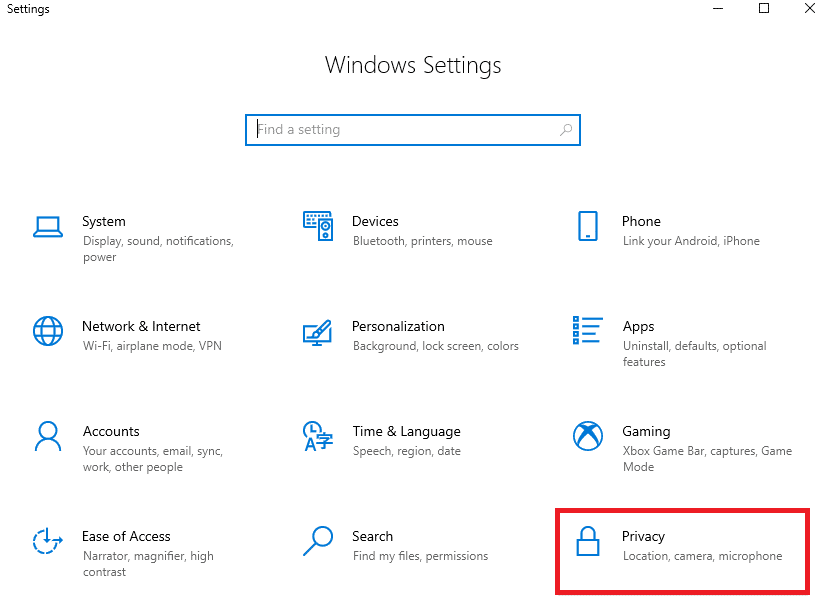
3. Then, in the left pane, search and select the Camera option.
Note: Make sure Allow apps to access your camera option is enabled as depicted.
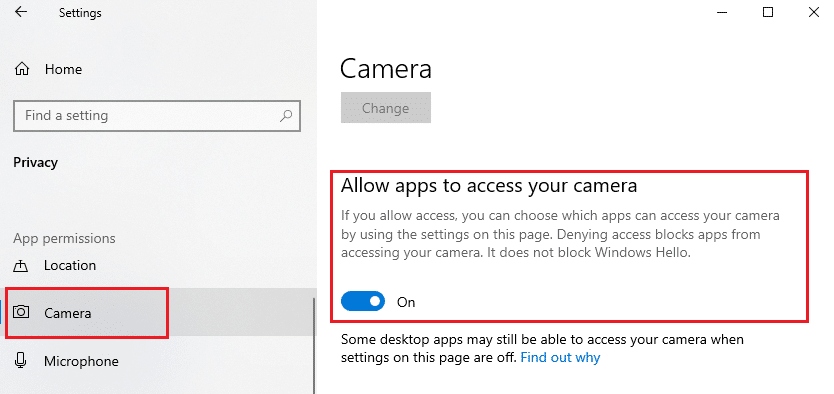
Once you are sure that your camera has access to all your applications and programs, check if you have fixed all Cameras are reserved error.
Also Read: Fix 0xC00D36D5 No Cameras are Attached in Windows 10
Method 3: Enable Camera Device Driver
If you have accidentally disabled webcam or camera in your device settings, you will face 0xA00f4288 error code. So, if you have disabled the webcam in your device, enable it in your computer as instructed below.
1. Hit the Windows key and type Device Manager, then click on Open.
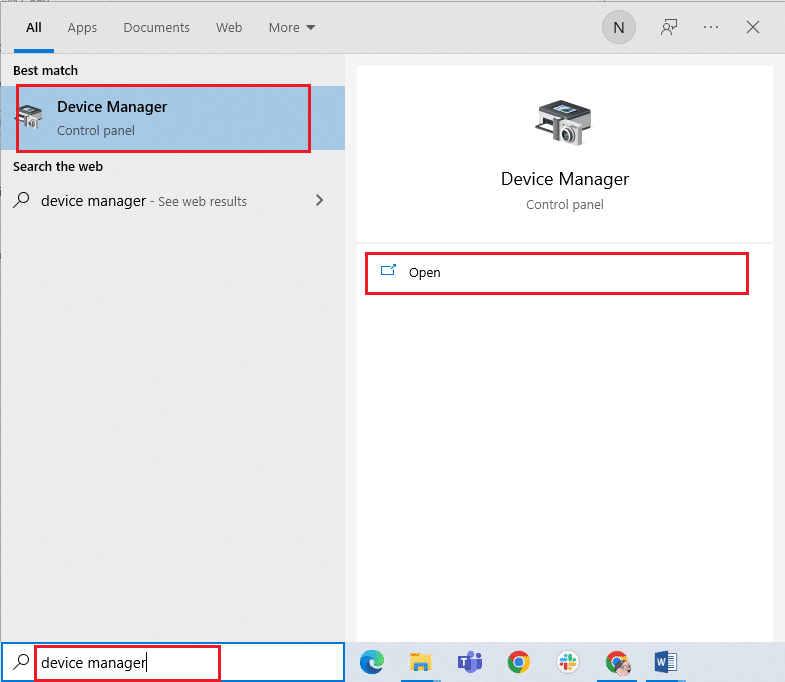
2. As soon as Device Manager window opens, double-click on Cameras section to expand it.
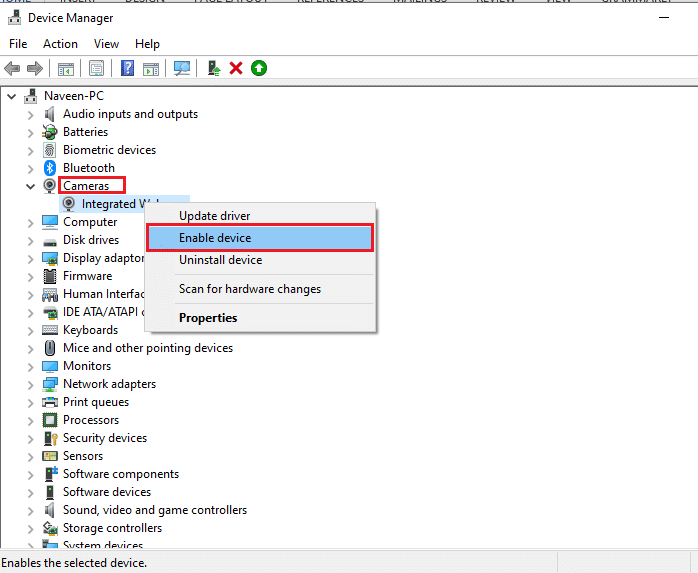
3. Now, right-click on your camera device and select the Enable device option.
Method 4: Run Malware Scan
Several Microsoft experts suggest that, scanning PC will help you maintain your computer threat free. If there are any virus or malware intrusions in your PC, you cannot use external and internal hardware devices. Thus, you may face 0xA00f4288 error code in Windows 10. Hence, you are advised to scan your computer as instructed in our guide How do I Run a Virus Scan on my Computer?
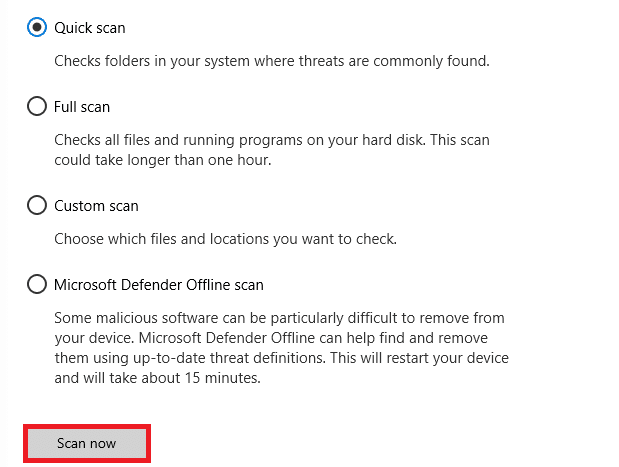
Also, if you want to remove malware from your computer, check our guide How to Remove Malware from your PC in Windows 10.
Also Read: How to Uninstall McAfee LiveSafe in Windows 10
Method 5: Update Windows
Also, if there are any bugs in your PC, they can only be fixed after a Windows update. Microsoft releases regular updates to fix all these bugs thereby sorting All Cameras Are Reserved error code. Hence, ensure if you have updated your Windows Operating System and if there are any updates pending in action, use our guide How to Download and Install Windows 10 Latest Update
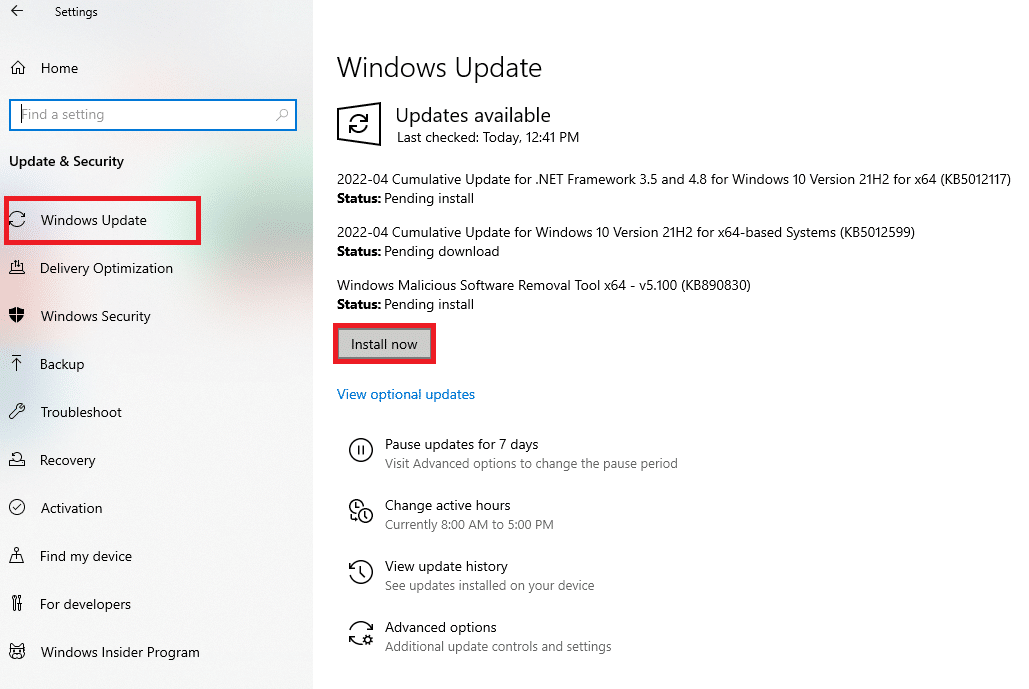
After updating your Windows Operating System, check whether you can access your camera.
Method 6: Disable Proxy Server
If you have inappropriate network settings on your Windows 10 computer, you will face All Cameras Are Reserved error code 0xA00f4288. If you have installed any VPN service or use proxy servers on your PC, read our How to Disable VPN and Proxy on Windows 10 and implement the steps as instructed in the article.
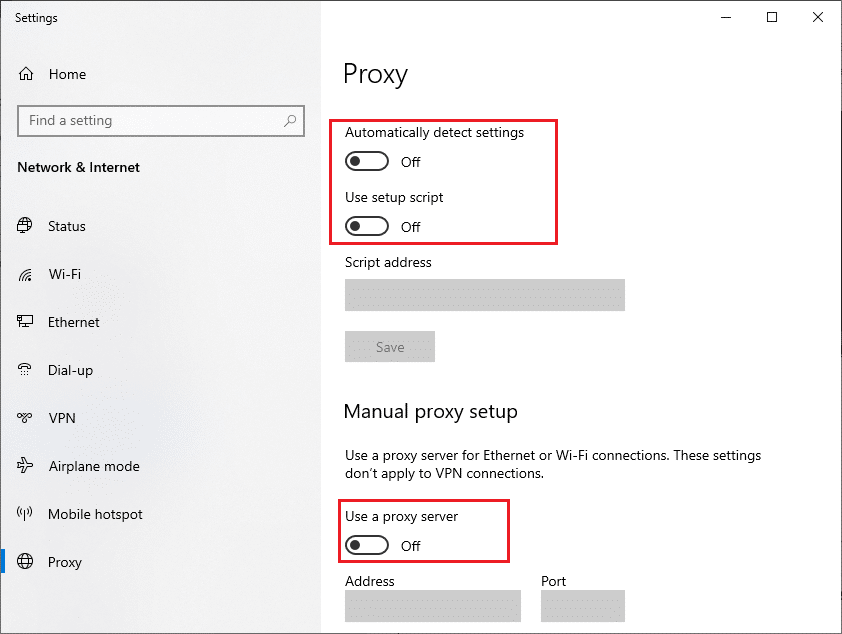
After disabling the VPN client and proxy servers, check if you have fixed the discussed error code. Still, if you face the same problem, try connecting to a mobile hotspot.
Also Read: Fix Camera Not Working on Teams
Method 7: Disable Antivirus Temporarily (If Applicable)
Your antivirus program may mistakenly prevent any new latest updates from being installed on your PC. Many compatibility issues are identified by several Windows users they are difficult to tolerate and rectify. Antivirus software like Norton and Avast may prevent any latest Windows update and you are advised to disable any inbuilt or third-party antivirus software temporarily to resolve the same. Read our guide on How to Disable Antivirus Temporarily on Windows 10 and follow the instructions to disable your Antivirus program temporarily on your PC.
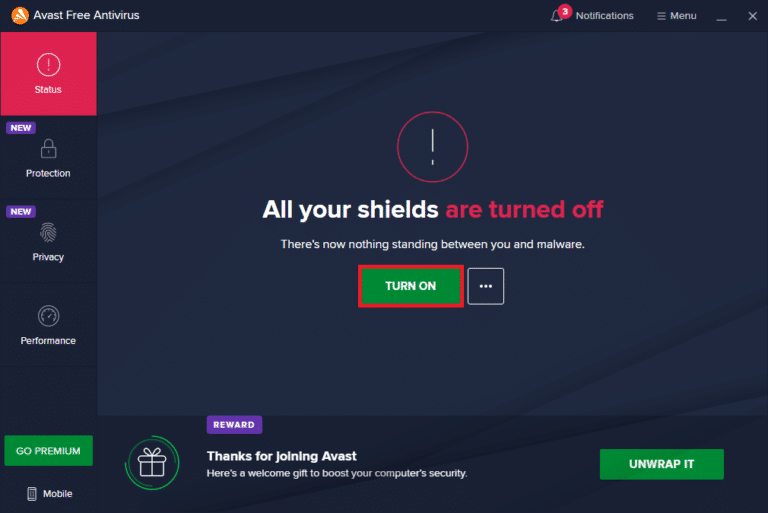
After fixing All Cameras Are Reserved error on your Windows 10 PC, make sure to re-enable the antivirus program since a system without a security suite is always a threat.
Method 8: Disable Windows Defender Firewall (Not Recommended)
In addition, Windows Defender Firewall in your computer might prevent camera access, for some security reasons. If in case, camera has been blocked by Windows Defender Firewall, you have to enable it or disable the Firewall securities temporarily from your computer. If you do not know how to disable Windows Defender Firewall, our guide How to Disable Windows 10 Firewall will help you do so.
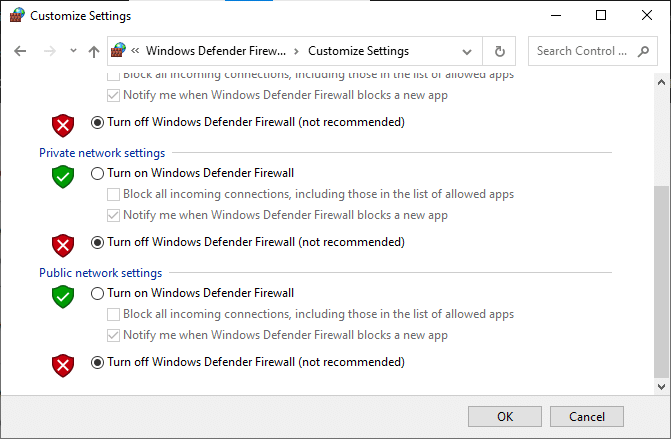
After accessing your camera, make sure you enable the Firewall suite again, since a computer without a security program is always a threat.
Also Read: What is a Device Driver? How Does It Work?
Method 9: Update or Roll back Camera Drivers
If there are any incompatible or outdated camera drivers in your computer, you will face All Cameras Are Reserved error code 0xA00f4288. To fix the problem, either update the camera drivers or roll back them if necessary.
Option I: Update Camera Driver
If you have an outdated camera driver then also you can face the said error. So, follow our guide to update your drivers in Windows 10.
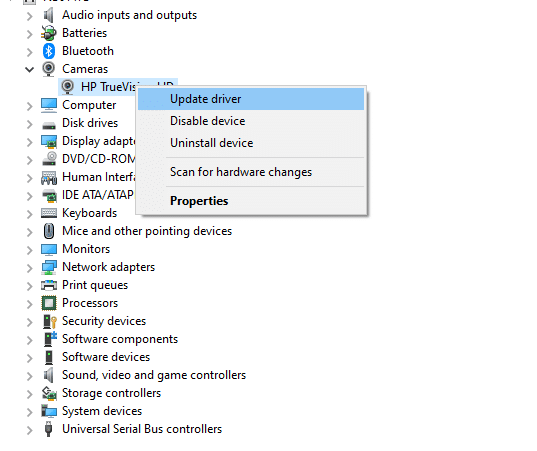
Option II: Rollback Driver Updates
If updating the driver does not fix the error then, you can follow our guide to rollback driver updates.
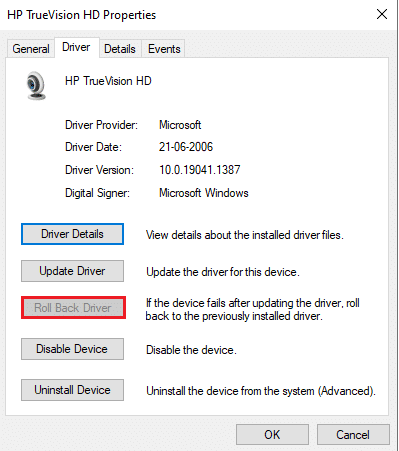
Method 10: Update Apps
You must make sure whether all the applications associated with the Microsoft Store are updated to its latest version. This will ensure if all the inter related apps are up to its latest version thereby fixing All Cameras Are Reserved error code 0xA00f4288. Follow the steps as instructed.
1. Press the Windows key, type Microsoft Store, and click on Open.
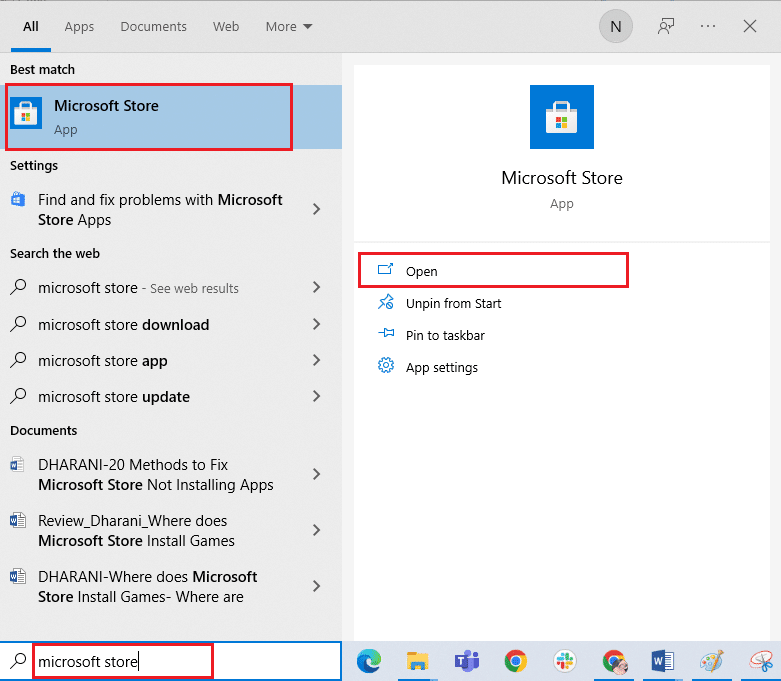
2. Next in the Microsoft Store window, click on the Library icon as shown.
![]()
3. Now, click on Get updates button as shown.
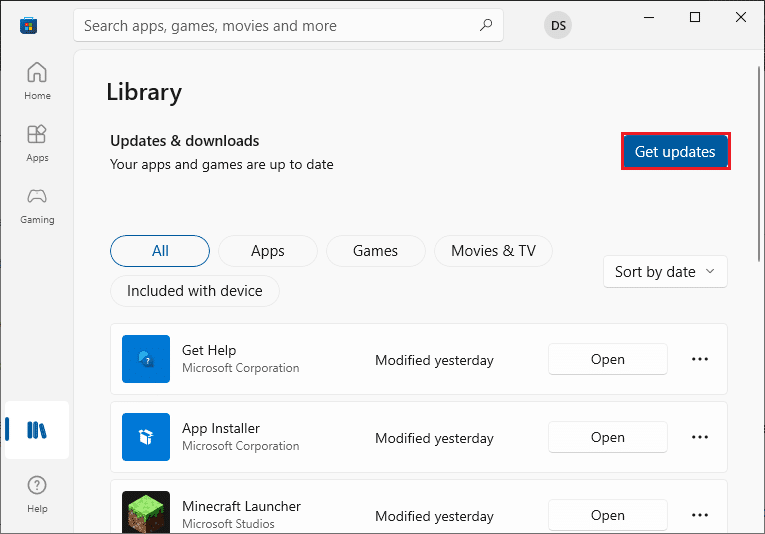
4. Next, click on the Update all button.
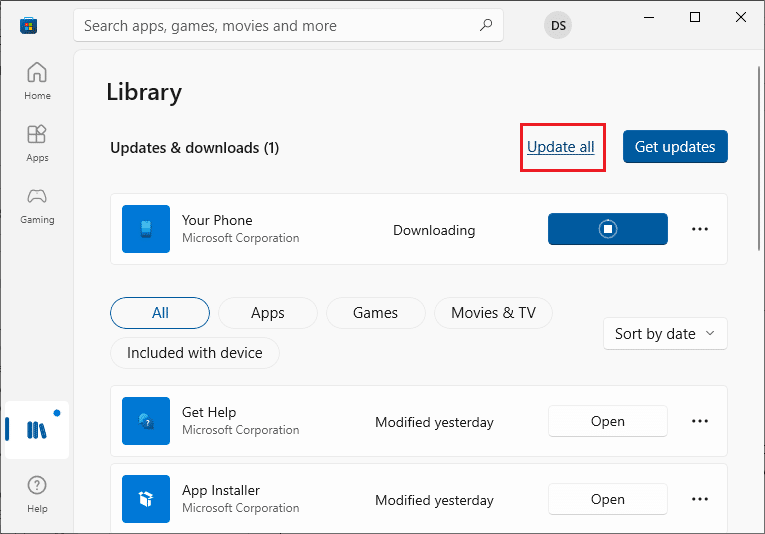
5. Wait until you get Your apps and games are up to date prompt.
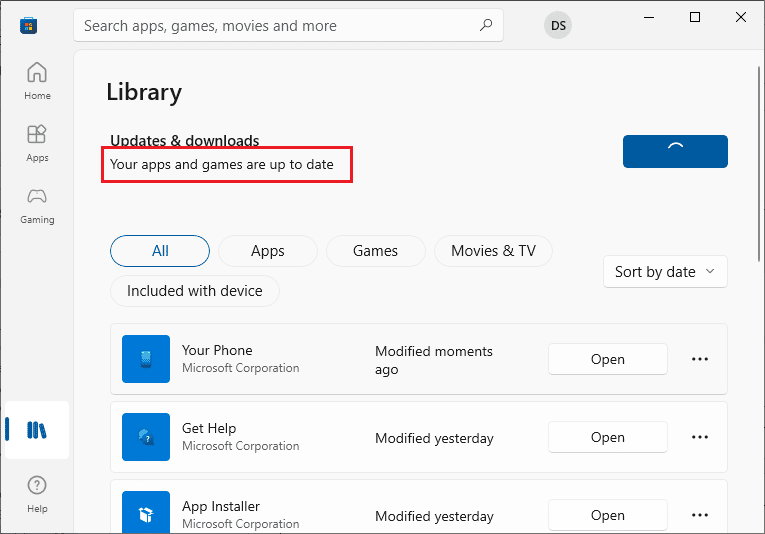
Also Read: Fix I/O Device Error in Windows 10
Method 11: Tweak Registry Keys
Few users have confirmed that tweaking some registry keys in your computer have fixed All Cameras Are Reserved error in Windows 10 PC. Follow the below listed instructions to do the same.
1. Hit the Windows key and type Registry Editor,then click on Run as administrator.
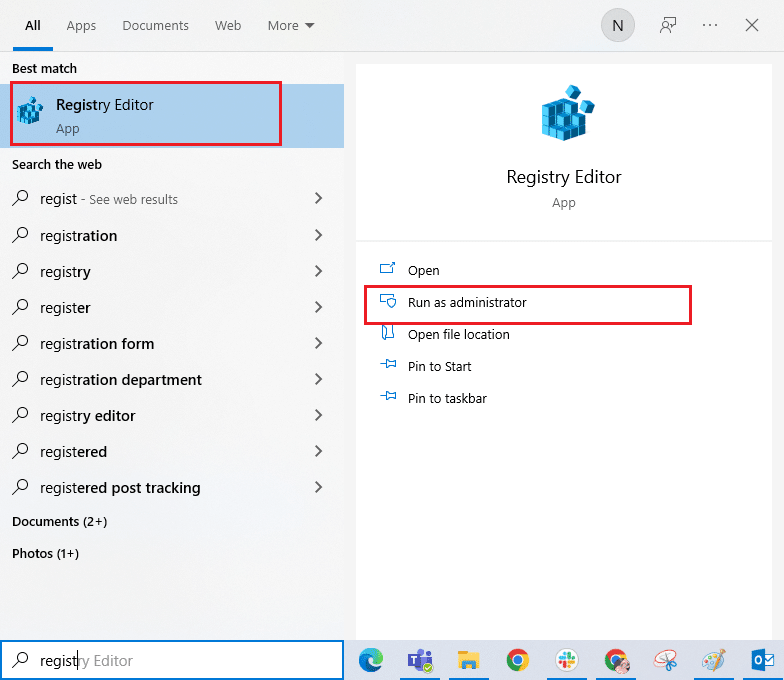
2. Now, go to the given key folder path in the Registry Editor.
ComputerHKEY_LOCAL_MACHINESOFTWAREMicrosoftWindows Media FoundationPlatform
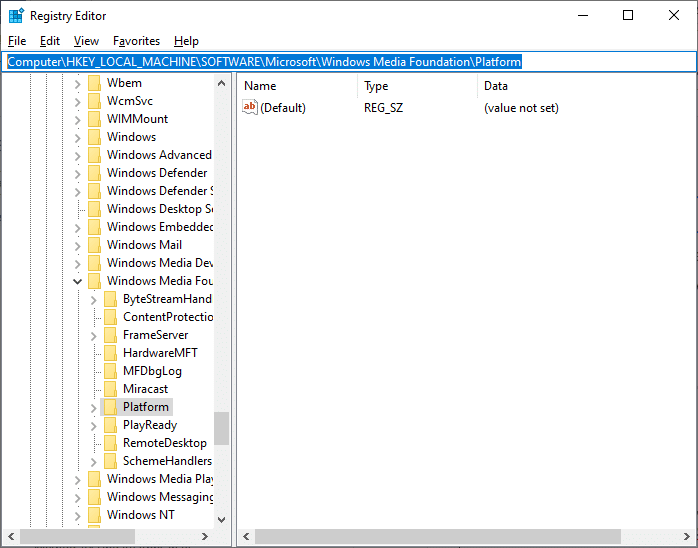
3. Now, right-click on Platform and then select New option followed by Dword (32-Bit) Value as shown.
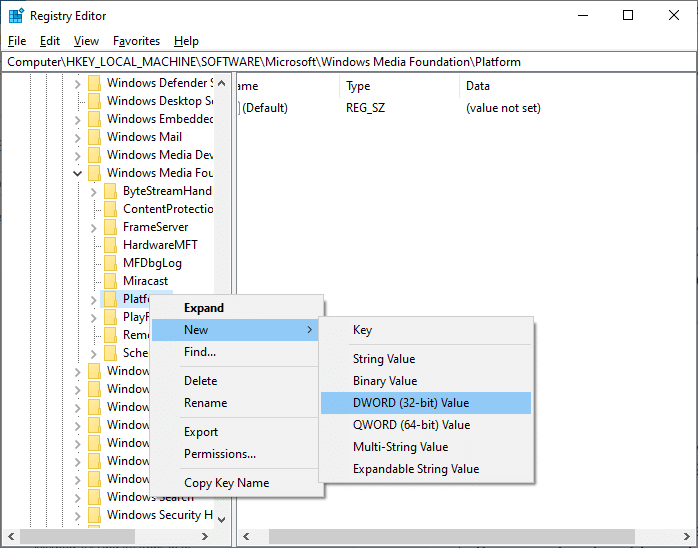
4. Then, set the name as EnableFrameServerMode as shown.
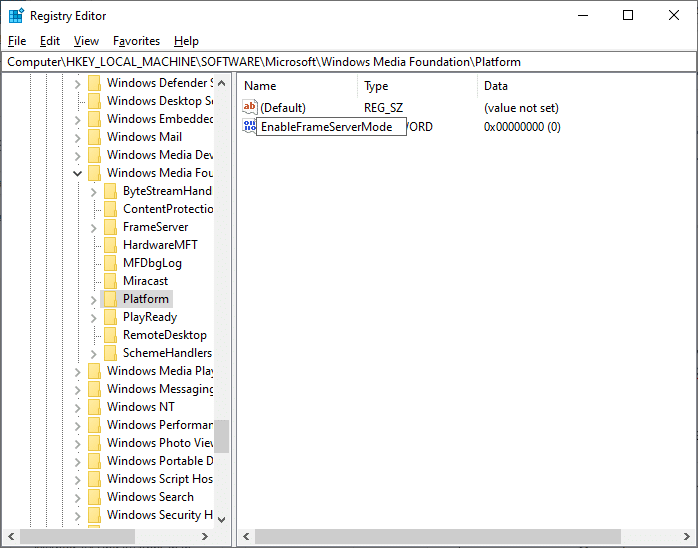
5. Then, double-click on the newly created key EnableFrameServerMode and set the Value data to 1 and click on OK.
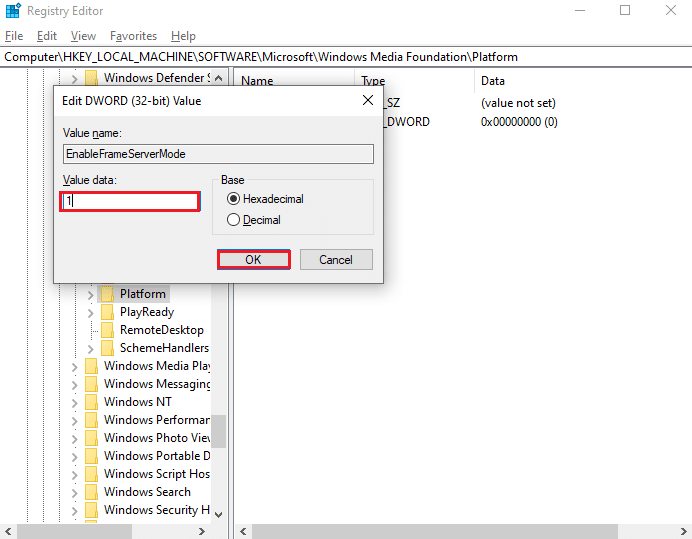
6. Finally, close all the windows and restart your PC. Check if you have fixed All Cameras Are Reserved error.
Method 12: Uninstall Recent Updates
If you notice All Cameras Are Reserved problem after updating Windows OS, your system program files and configurations might be incompatible with the new update and, in this case, uninstall recent updates on your PC. You will also get the stability of your PC after uninstalling a faulty update. Here is how to do it.
1. Hit the Windows key, type Control Panel and click on Open.
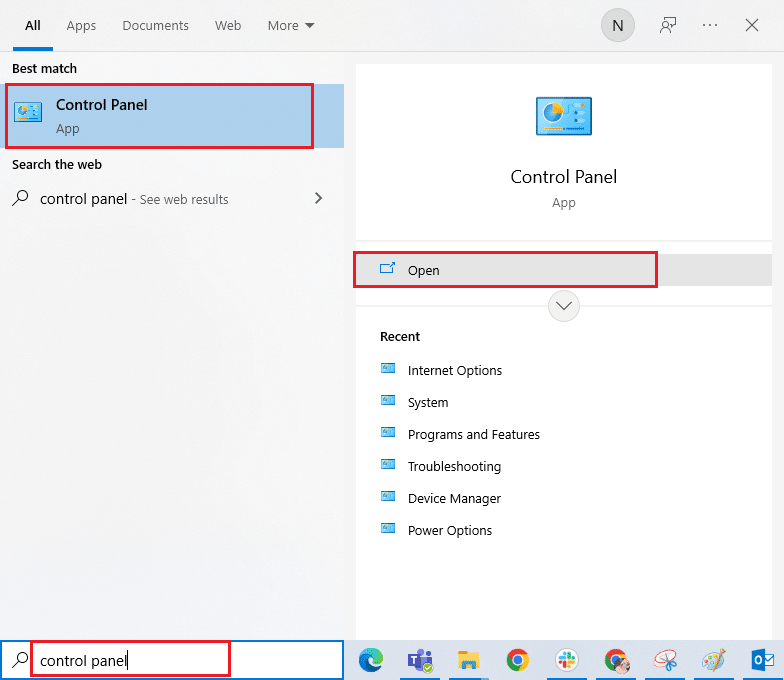
2. Now, click on Uninstall a program under the Programs menu as shown.
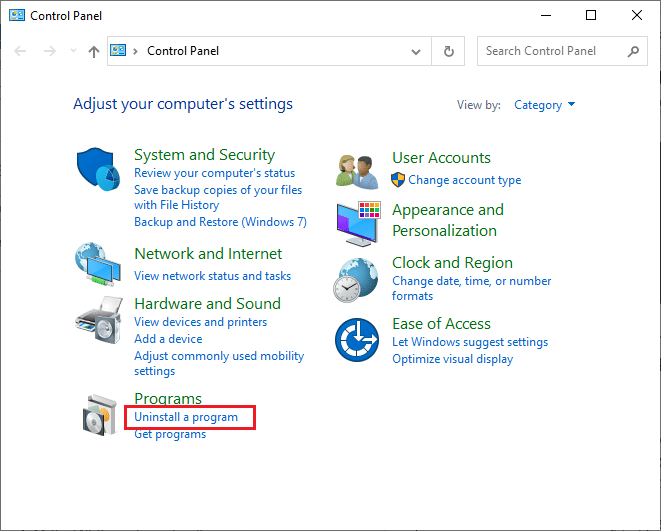
3. Now, click on View installed updates in the left pane as shown here.
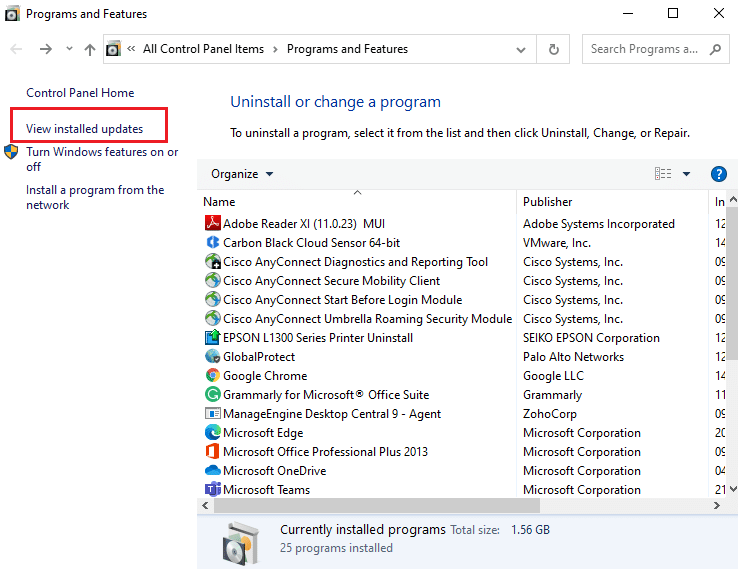
4. Now, select the most recent update and click on Uninstall option as shown below.
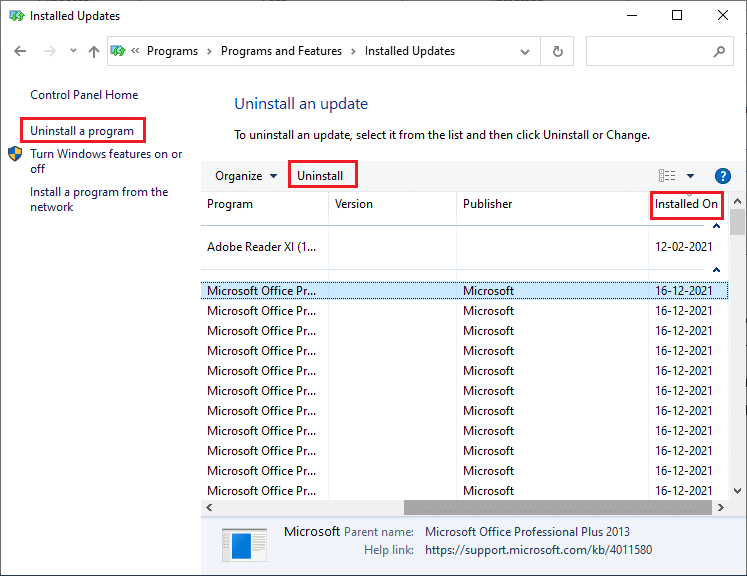
5. Then, confirm the prompt, if any, and reboot your PC.
Check if you have fixed 0xA00f4288 error in your PC.
Also Read: How to Fix Omegle Camera Not Working
Method 13: Reinstall Problematic Apps
For app related problems that are causing you All Cameras Are Reserved error code, you have no other options than to reinstall them. Here are few instructions to reinstall problematic applications in Microsoft Store.
Note: In this guide, Zoom is taken as an example.
1. Press the Windows key, type Control Panel, and click on Open.
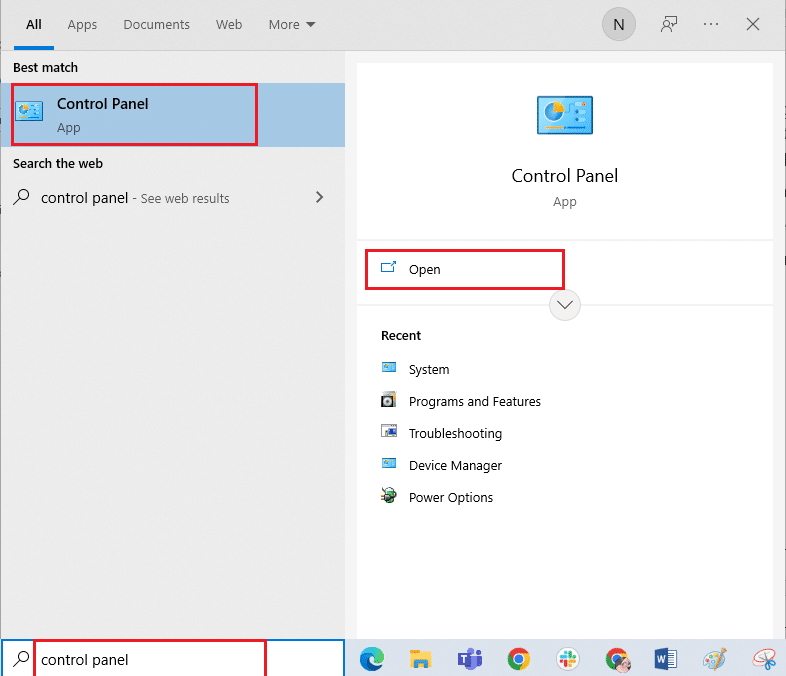
2. Now, set View by > Large icons, then click on Programs and Features option.
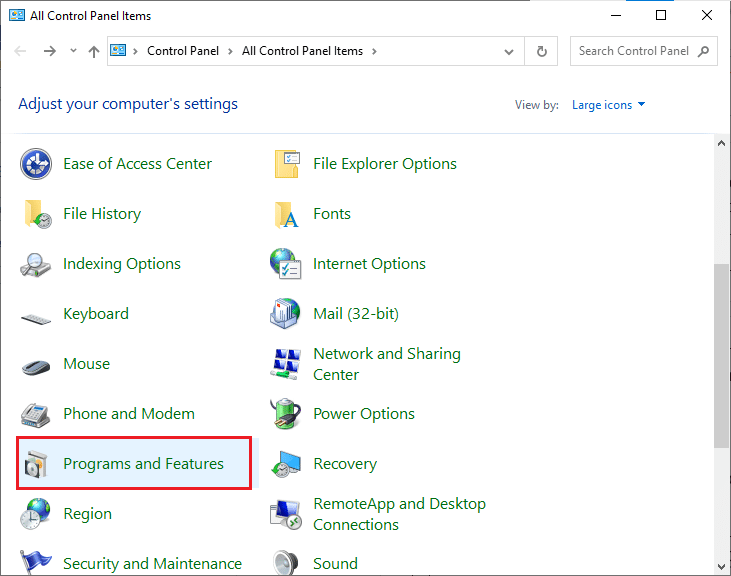
3. Now, click on Zoom and select the Uninstall option.
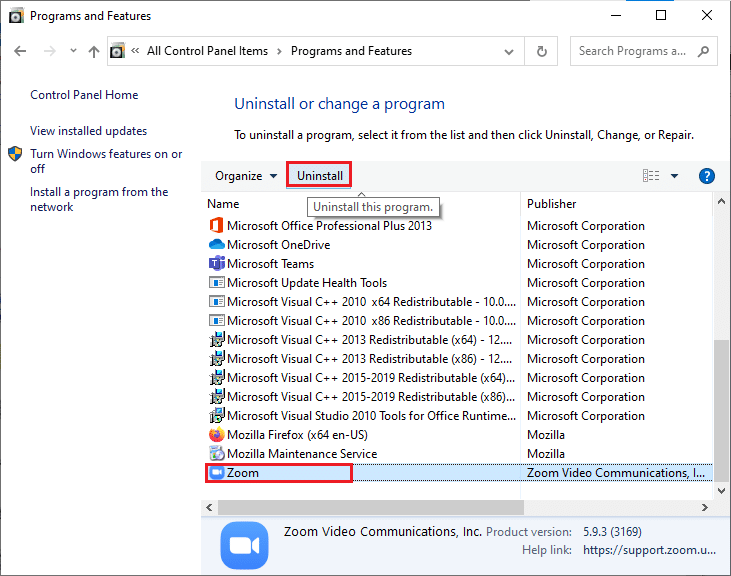
4. Confirm the prompt if any and reboot your PC after the app is completely uninstalled.
5. Visit the official Zoom download page and click on the Download button as depicted.
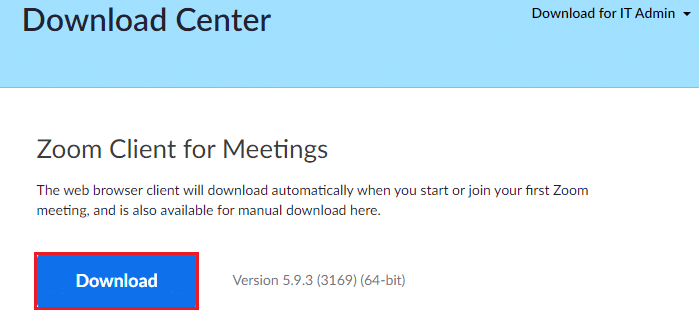
6. Now, navigate to My downloads and double-click on the Zoom setup file to launch it.
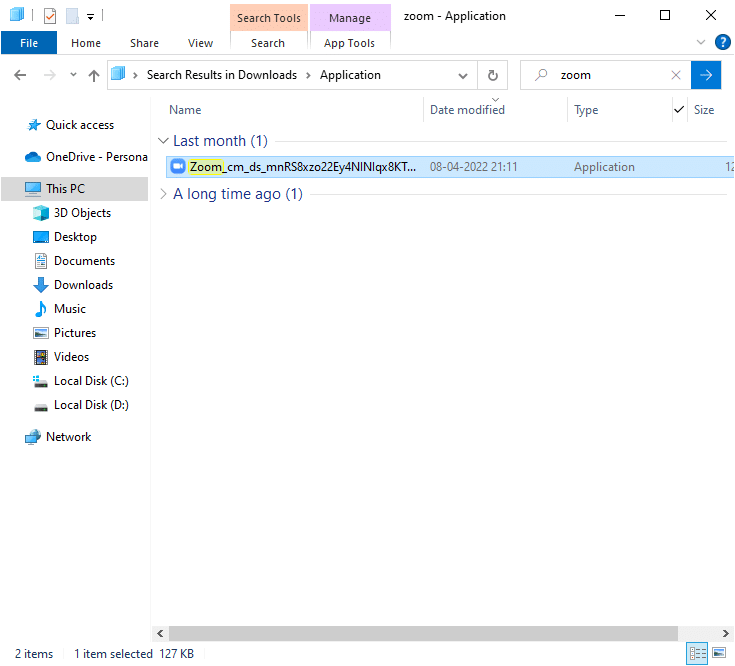
7. Follow the on-screen instructions to complete the installation on your PC.
8. Finally, you have reinstalled Zoom on your computer. Now check if you can fix 0xA00f4288 error code.
Method 14: Re-register Camera
If none of the above discussed methods have helped you, then have a try to re-register your camera as instructed below. There are two methods to implement the task.
Option I: Through Windows PowerShell
1. Hit the Windows key, type Windows Powershell, and click on Run as Administrator.
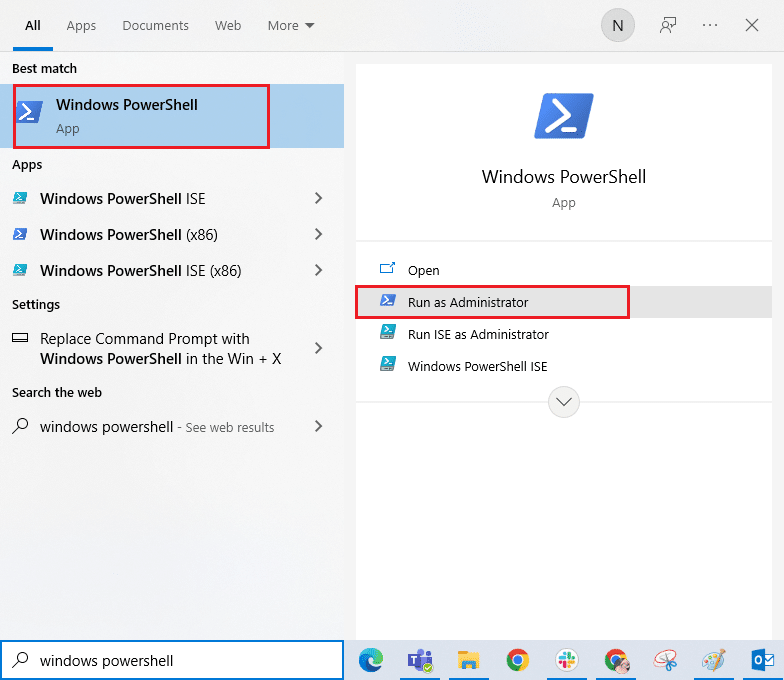
2. Then, type the following command and hit Enter key.
Get-AppxPackage -allusers Microsoft.WindowsCamera | Foreach {Add-AppxPackage -DisableDevelopmentMode -Register "$($_.InstallLocation)AppXManifest.xml"}
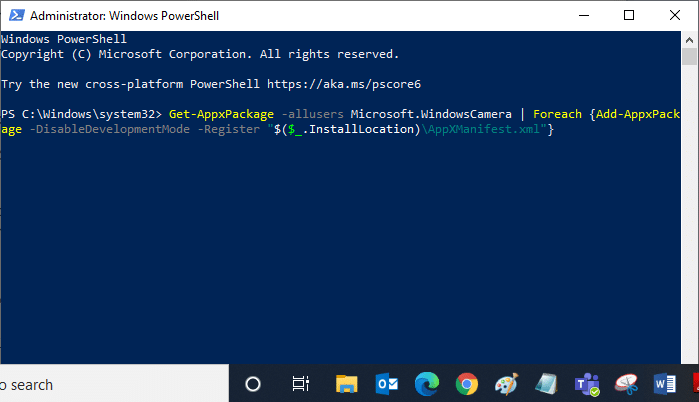
3. Wait until the common execution is successful and check if you have fixed All Cameras Are Reserved error .
Option II: Through Device Manager
1. Launch the Device Manager from Windows Search.
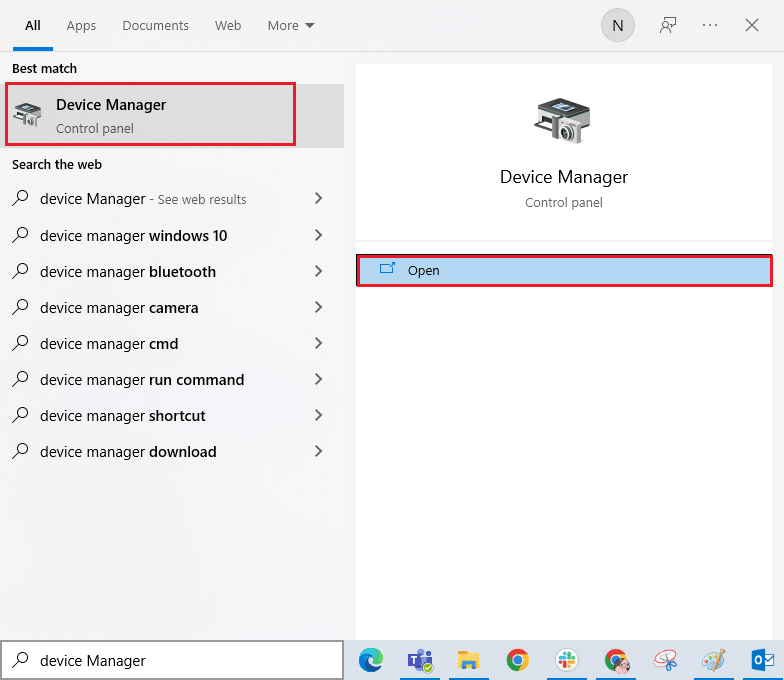
2. Now, expand the Cameras section by double-clicking on it.
3. Then, right-click on the camera driver (HP TrueVision HD) and select the Uninstall device option.
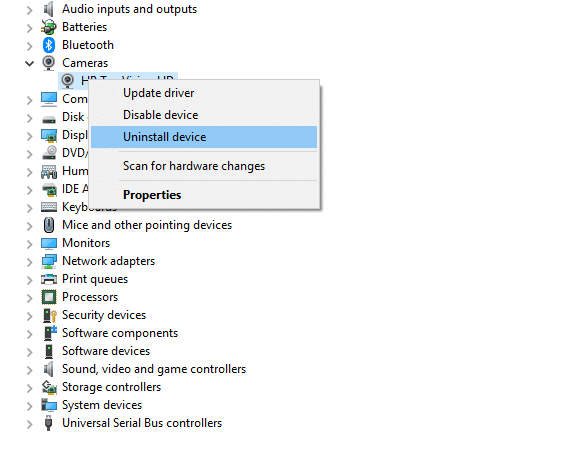
4. Now, switch to the Action tab and select the Scan for hardware changes option.
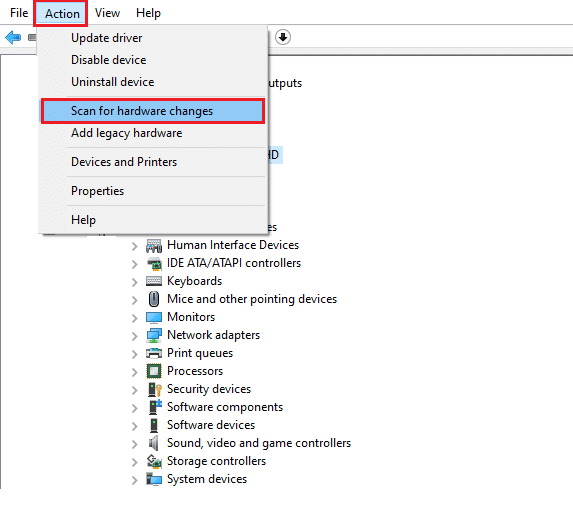
Also Read: Fix Laptop Camera Not Detected on Windows 10
Method 15: Reset Camera App
You can also try resetting your camera application to fix all cameras are reserved error code. Follow as instructed below.
1. Hit the Windows key, type Camera, and click on App settings.
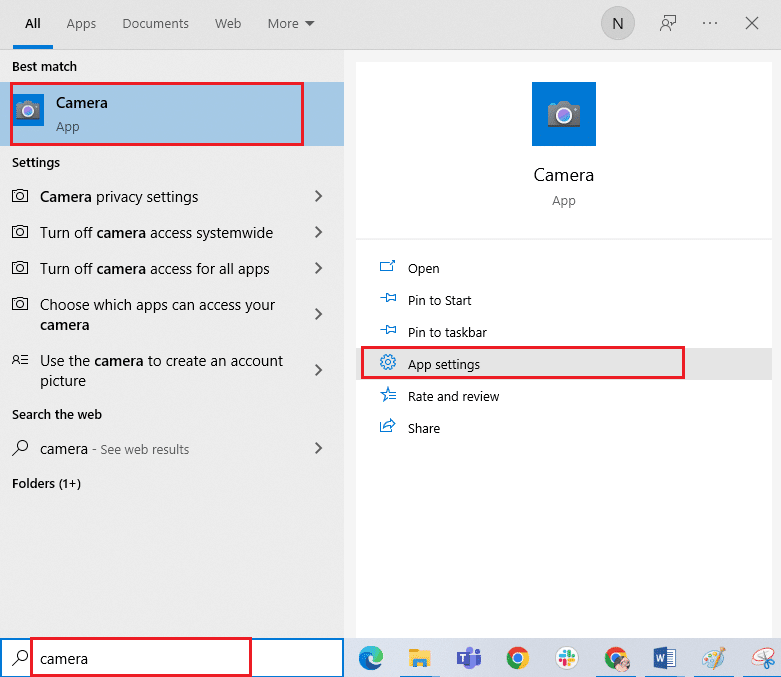
2. Then, click on Reset option as highlighted.
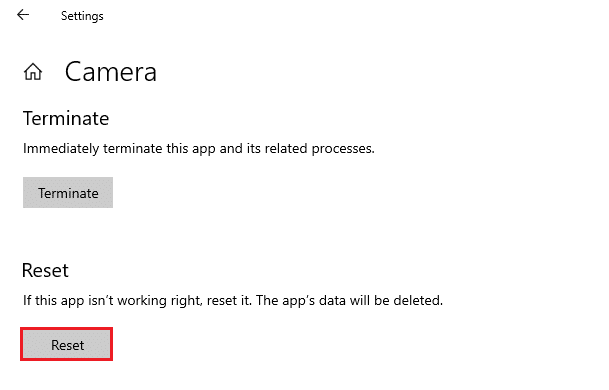
3. Next, confirm any prompt by clicking on Reset.
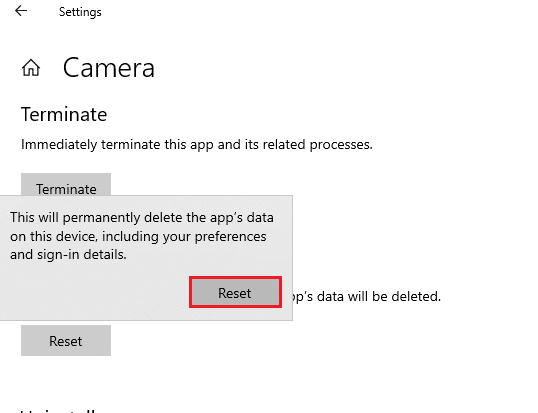
4. Finally, close the window and check if you can access your camera now.
Method 16: Perform System Restore
If there are any incompatible Windows update in your computer, your PC will not work as usual it does. So, restore your computer to a state whether everything was working fine. Here are some instructions to restore your PC. To do so, follow our guide on How to use System Restore on Windows 10 and implement the instructions as demonstrated.
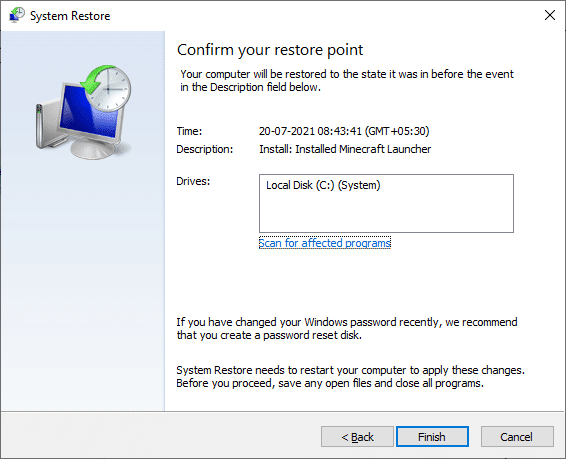
After restoring your Windows 10 PC, check if can use your camera.
Also Read: Fix Snap Camera No Available Camera Input Error
Method 17: Reset PC
If none of the methods have helped you fix the error code 0xA00f4288, then you have to clean install your Windows Operating System. To clean boot your computer, implement the steps as instructed in our guide How to do a Clean Install of Windows 10
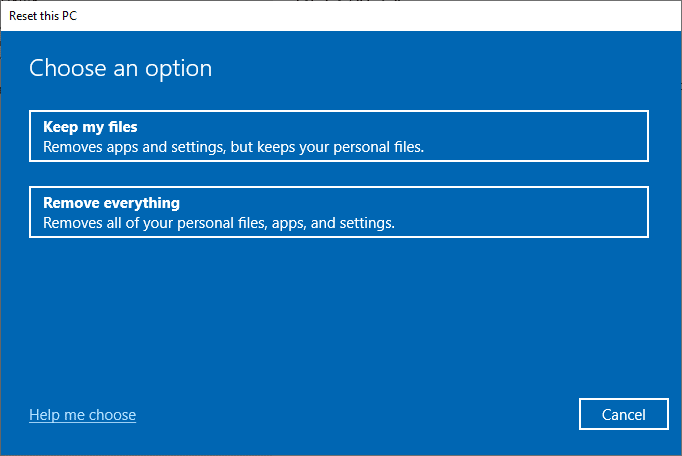
Recommended:
It would be really frustrating not being able to access your camera at the last minute of the meeting schedules, but now you would have fixed all Cameras are reserved error code 0xA00f4288 in Windows 10. Keep visiting our page for more cool tips & tricks and leave your comments below. Also, if you have any queries/suggestions regarding this article, then feel free to drop them in the comments section.