Fix Your Computer Appears to be Correctly Configured but DNS Not Responding in Windows 10
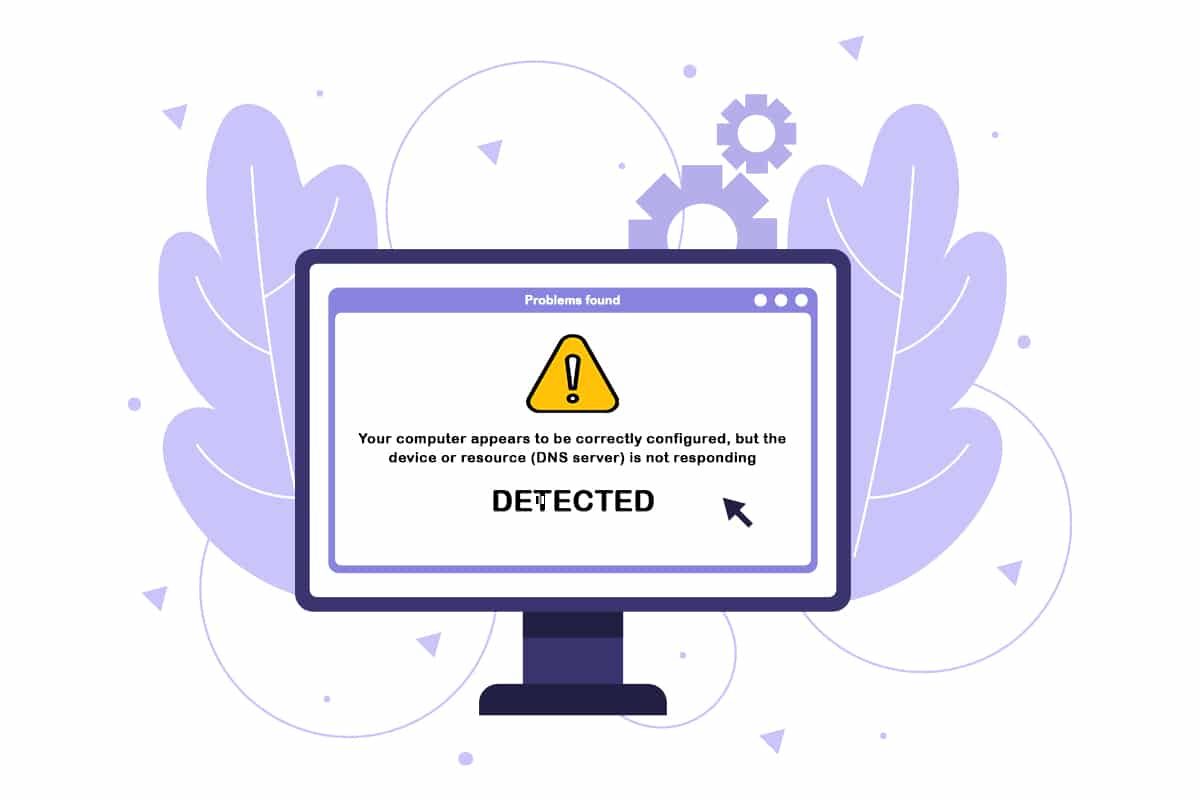
DNS server issues, sometimes known as internet connection issues, are uncommon. Don’t be alarmed if your network connection goes down and you receive the message that your computer appears to be properly setup but the device or resource isn’t responding. This is the problem message that shows after executing the network troubleshooter on any Windows version starting with Windows 7. It means there’s an issue with your DNS server, which is generating more troubles with your Internet connection. A multitude of software and hardware issues can cause your computer to appear to be appropriately set yet the device or resource is not responding, but there are a few workarounds you can attempt. We gathered all of the workable ways we could discover and compiled them into a single page to assist future folks who face the same situation. Continue reading to fix your computer appears to be correctly configured, but the device or resource DNS server is not responding in Windows 10.
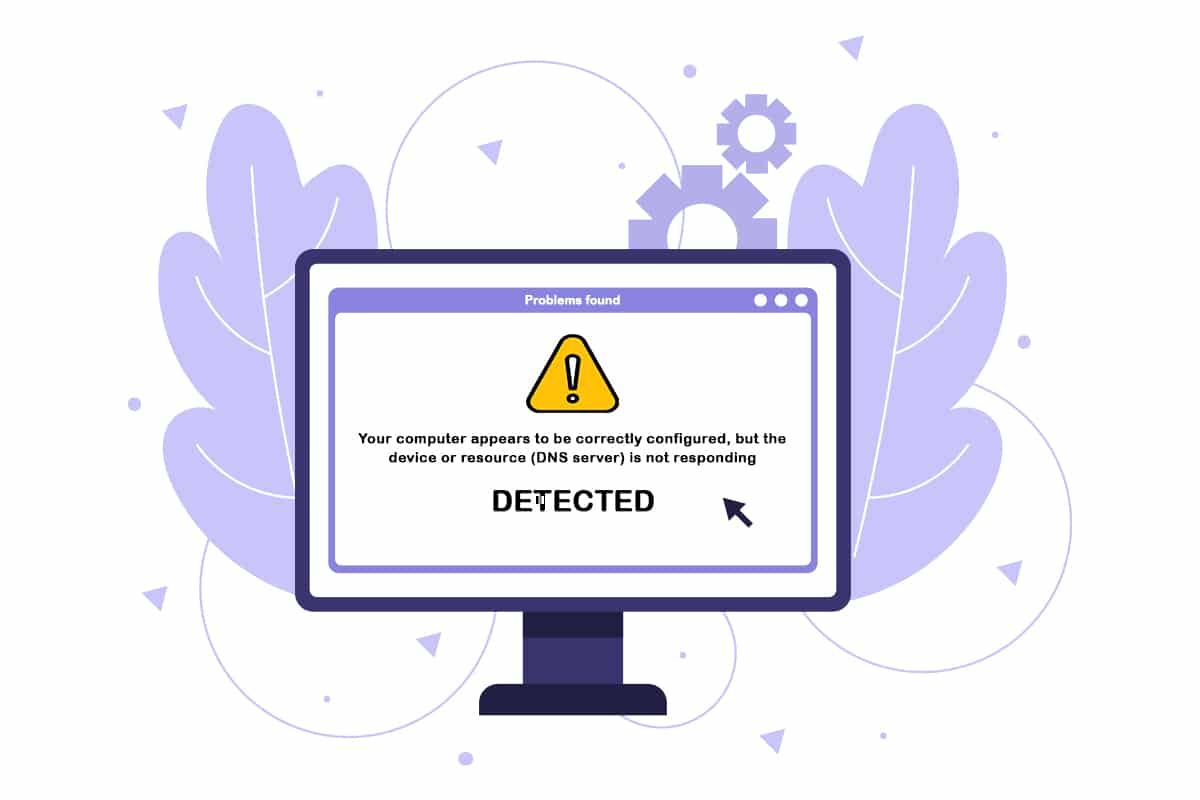
How to Fix Your Computer Appears to be Correctly Configured but DNS Not Responding in Windows 10
The list of potential causes is short, and it’s what you’d expect from a DNS issue. The key to solving the problem of your computer appearing to be appropriately setup yet a device or resource is not responding is to figure out what’s causing it, so have a look at the following list:
- The most common culprit is faulty or obsolete network drivers, which should be replaced as soon as possible. This will also prevent further mistakes from occurring.
- It’s possible that you’re using the incorrect DNS and IP addresses. It’s a good idea to revert to default settings or change the DNS server to Google.
Connection difficulties can be caused by a variety of factors, including issues with the website server, your computer, network, modem, or ISP. The first step is to pinpoint the source of the issue and determine if it is a problem on your end or with your ISP. Connect your phone, tablet, or another computer to the same network to verify whether it works properly on other devices. If you can’t connect to the network on any device, it’s almost certainly an issue with your Internet service provider, and you should contact them for assistance. If all other devices on your network are operating, the issue is most likely with your computer.
Follow the given troubleshooting methods to fix the issue.
Method 1: Restart Router
Try resetting the router first. Users can accomplish this by disconnecting or turning off the router. Wait a few minutes before plugging in or turning on the router. Here are the steps to reboot router.
1. Find the Power button at the back of your router.
2. Press the button once to turn it off.

3. Now, disconnect Router power cable and wait until the power is entirely drained from the capacitors.
4. Then, reconnect the power cable and switch it on after a minute.
5. Wait until the network connection is re-established and try signing in again.
Method 2: Restart PC and Network Devices
Occasionally, the DNS error is caused by a transient issue with the network, modem, or computer. So, before we get into the more sophisticated stuff, perform the following steps:
1. Switch off your computer and network devices.

2. Wait at least 30 seconds for them to cool down and turn them back on.
This will re-establish your internet connection and, hopefully, resolve your computer appears to be correctly configured but the device or resource DNS server is not responding in Windows 10 problem.
Also Read: How to Turn On Network Discovery in Windows 10
Method 3: Run Network Troubleshooter
Check whether the built-in Network Troubleshooter can discover and resolve your network problems. Read our guide on How to Troubleshoot Network Connectivity Problems on Windows 10 to do so.

Method 4: Update or Roll Back Network Drivers
The processes of upgrading and rolling back a driver are diametrically opposed, however, it all relies on which driver caused the mistake on your machine. When you use the improper or outdated network adapter driver, you’re more likely to have network issues. However, if the problem began after you modified your driver in some way, a rollback may be sufficient until a newer, more secure driver is published. You need also update or roll back the network device you use to access the Internet, although doing it on all of them at the same time should be safe. Read our guide on How to Update Network Adapter Drivers on Windows 10. If updating the driver did not fix the issue, then you can follow our guide on How to Rollback Drivers on Windows 10.
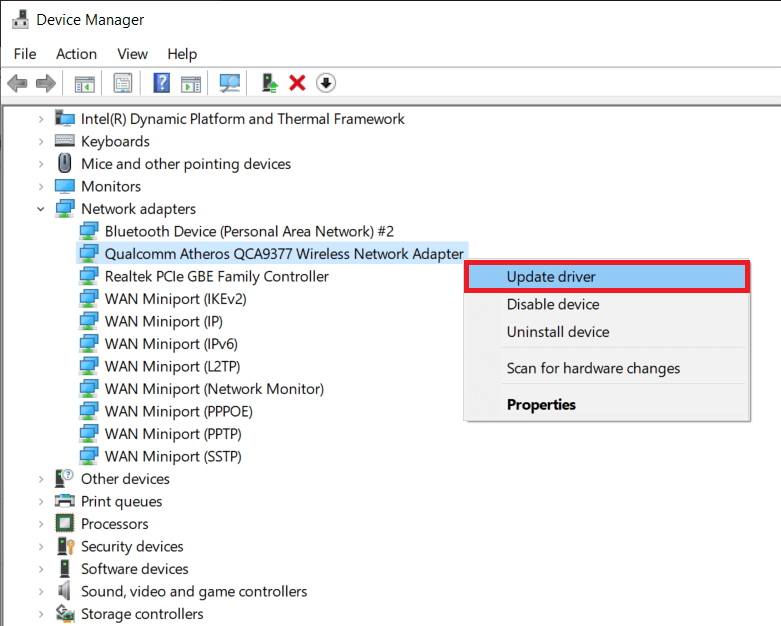
Also Read: Fix Network Connection Error 0x00028002
Method 5: Change DNS Server Address
If you’ve previously altered any of these settings, you might want to consider restoring to the prior configuration to resolve the issue where your computer appears to be appropriately set up but the device or resource DNS server is not responding. If you’ve never configured these settings previously, you might want to play with different DNS addresses, such as Google free DNS address. If you don’t set a DNS server manually, your device will use one provided by your ISP. You may also receive the DNS server not responding notice if there are any difficulties with your provider server. Read our guide on How to change DNS settings in Windows 10 to fix your computer appears to be correctly configured in Windows 10 but the device or resource DNS server is not responding.
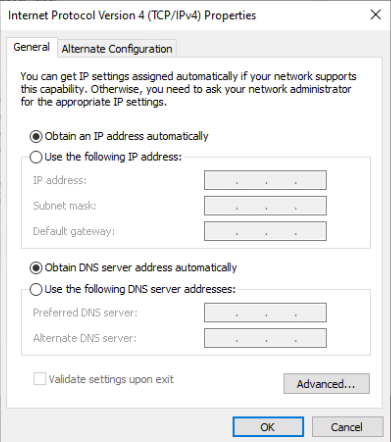
Method 6: Clear DNS Cache
This approach is popular because of its simplicity, and many people use it to resolve most connectivity difficulties. The strange thing is that it works, and people have noted that it was the only thing that got them out of trouble. Now is the time to try it out! Read our guide on How to Flush and Reset DNS Cache in Windows 10 to fix your computer appears to be correctly configured in Windows 10 but the device or resource DNS server is not responding.
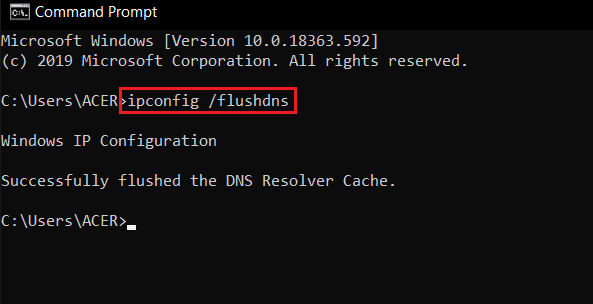
Also Read: Fix Computers Not Showing Up on Network in Windows 10
Method 7: Temporarily Disable Antivirus (If Applicable)
Interference from antivirus software might cause DNS Server Not Responding messages. To test whether that’s the issue, turn off your antivirus application for a while and see if the problem remains. If the connection problem is resolved after disabling antivirus software, contact the antivirus program provider for assistance, or install a new antivirus solution. Follow our guide to disable Antivirus on Windows 10.
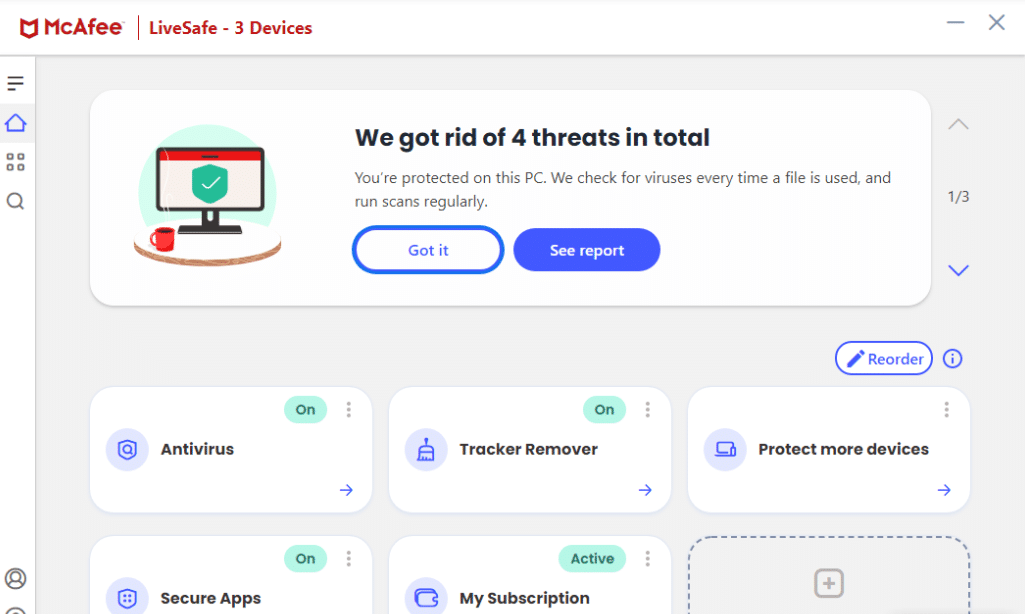
Method 8: Disable VPN and Proxy Server
Disable your browser’s proxy server settings and see whether this fixes the issue. Read our guide on How to Disable VPN and Proxy on Windows 10 to do so.
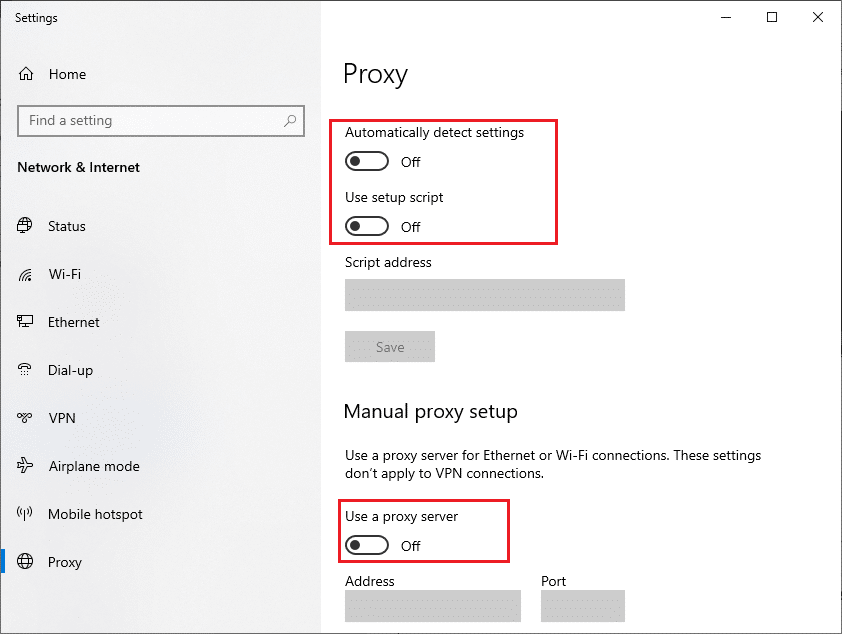
Also Read: Fix Windows could not automatically detect this Network’s Proxy settings
Method 9: Disable Power Access
The final option is to experiment with the power settings. Changing the power settings, it turns out, allows the adapter to access full power at any time. This is how you alter the power settings. Follow these step to disable network driver power access and fix your computer appears to be correctly configured but the device or resource DNS server is not responding in Windows 10.
1. Press the Windows key, type Device Manager, and click on Open.
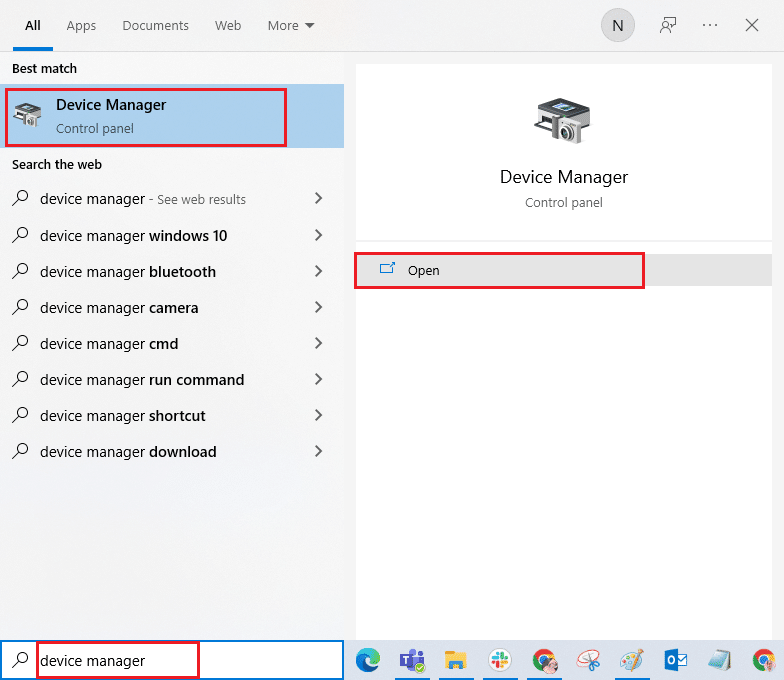
2. Double-click on Network adapters to expand the drivers.
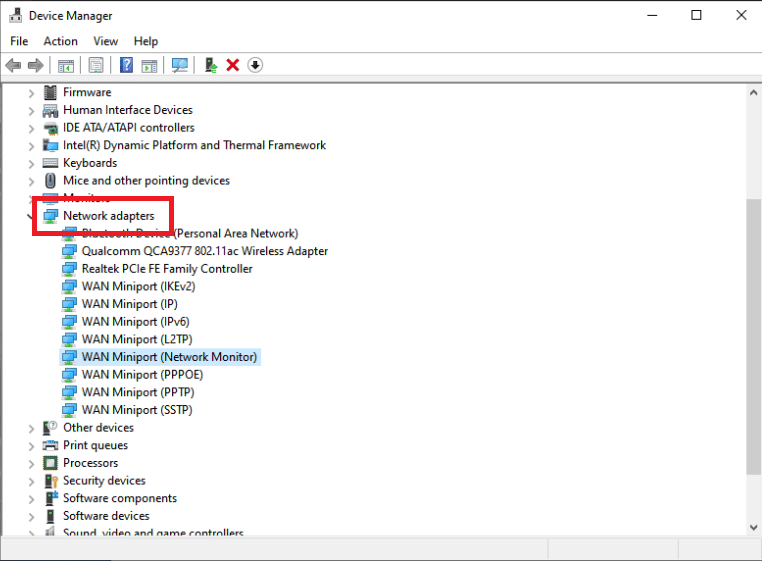
3. From the right-click menu for the connected network adapter, select Properties.
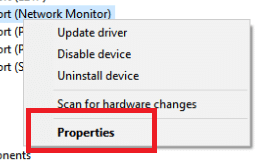
4. Choose Power Management tab.
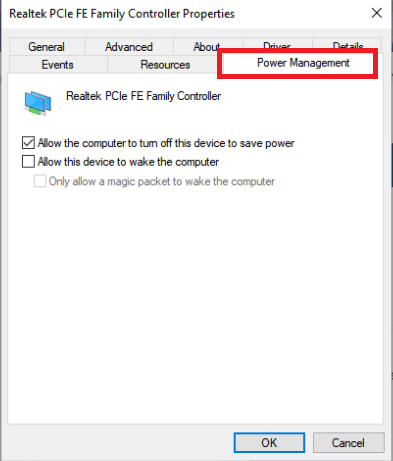
5. Uncheck the Allow the computer to turn off this device to save power.
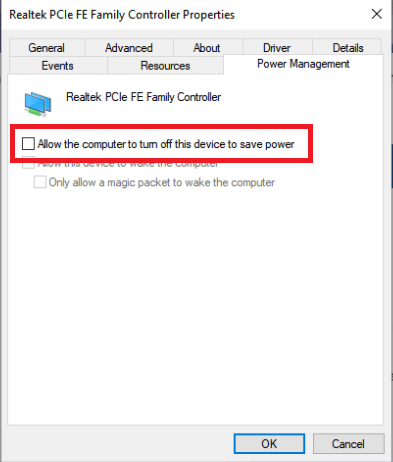
6. Finally, click on OK.
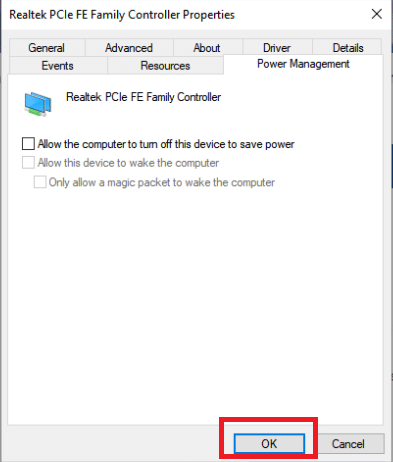
Recommended:
We hope you found this information helpful and that you were able to fix your computer appears to be correctly configured but the device or resource DNS server is not responding in Windows 10. Please let us know which technique was the most beneficial for you. If you have any questions or comments, please use the form below.