Fix Discord Not Detecting Mic

If you love online gaming, you will also love Discord. This diverse application enables you to chat with friends while gaming. Discord was developed to help gamers communicate with each other in real-time. Even though it is similar to other gaming platforms like Origin, Steam, etc., gamers mainly use it as it offers a VoIP streaming service. However, microphone issues are more likely to happen in VoIP applications, and Discord is not an exception in this case. We bring to you a perfect guide to fix Discord not detecting mic issue on Windows 10. So, continue reading to solve Discord not picking up mic problem.

How to Fix Discord Not Detecting Mic on Windows 10
Discord not detecting mic is a common issue faced by all Discord at least once in their gameplay. Being not heard while playing games annoys most of the users, especially when you are at the peak of the game. The annoying part is that you cannot inform about your mic problem to your teammates, and you will be playing the role all along. Here are some points to know about this issue.
- Sometimes, you can hear others speak, yet you cannot speak over the game. You may face this Discord not picking up mic issues in your Desktop app and sometimes in the online version of Discord.
- Although the development team of Discord is working hard to rectify the issues through regular updates, there are a few bugs that are not demolished easily.
We have compiled the methods from the quick solutions to advanced troubleshooting for fixing your microphone not detected problem. Follow these methods step-by-step.
Method 1: Replug Audio Device
Follow the given instructions to replug audio device.
1. If you use a USB, mic, or other audio devices, unplug them from your PC.
2. Please wait for a few minutes and reconnect them.

3. Then, launch Discord app and check if you have fixed the issue.
Method 2: Reboot PC
A simple restart could clear all temporary glitches associated with the device. Furthermore, restarting the computer speeds up the performance, clears temporary files, and erases a cluster of RAM. Hence there are more chances that it could fix this issue. Alternatively, you can fully shut down the system using the Power options and turn it on again.
1. Navigate to the Start menu.
2. Now, select the power icon.
Note: In Windows 10, the Power icon is found at the bottom. Whereas in Windows 8, the Power icon is located at the top.
3. Several options like Sleep, Shut down, and Restart will be displayed. Here, click on Restart.
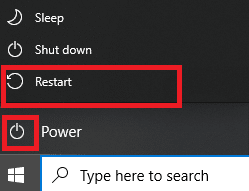
Method 3: Verify Server Outage
When something goes wrong in Discord, you first have to analyze if there is any server-side problem. Follow the steps to learn how to check the server status in Discord.
1. Go to the Discord Status page.
2. Verify if you have the All Systems Operational message in the main window as depicted. This means there are no server maintenance or configuration activities from Discord.
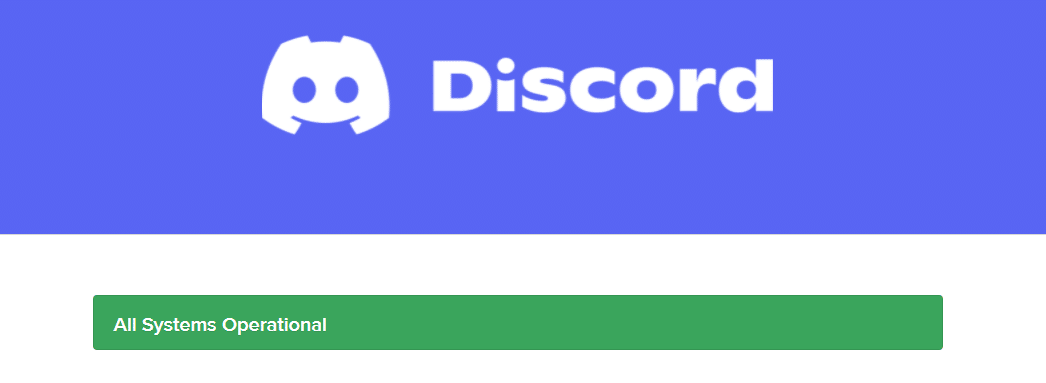
You can view historical uptime statistics when you scroll down the screen. Also, all the Past incidents will be listed down regularly. Hence, scroll down the screen and check if other users in the platform report any issues. If so, you have to wait until the problem gets resolved by the team.
Also Read: Discord Commands List
Method 4: Run Discord as Administrator
You need administrative privileges to access a few files and services in Discord. If you do not have the required administrative rights, you might face this issue. However, few users have suggested that the problem can be resolved when running the program as an administrator.
1. Click Show hidden icons in the Taskbar.
![]()
2. Here, right-click on the Discord icon.
![]()
3. Select the Quit Discord option.
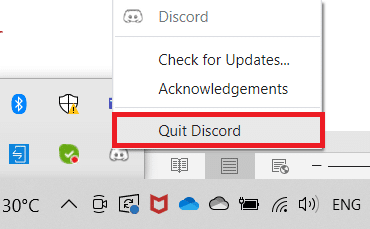
4. Then press the Windows key, type discord, and click on Run as administrator.
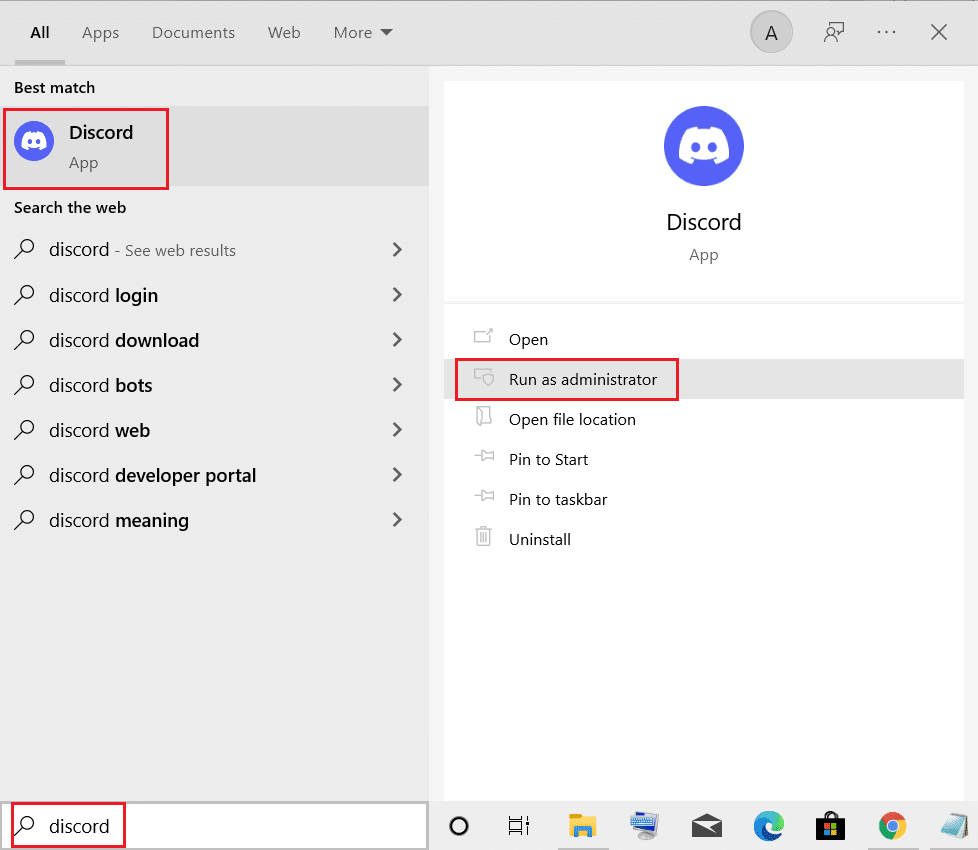
Method 5: Re-Login to Discord
Sometimes, the issue may not be associated with the mic, and your app has a few glitches. To resolve it, log out and exit from Discord completely. Then, launch discord as administrator to fix Discord not detecting mic issue.
1. Hit the Windows key, type Discord, and click on Open.
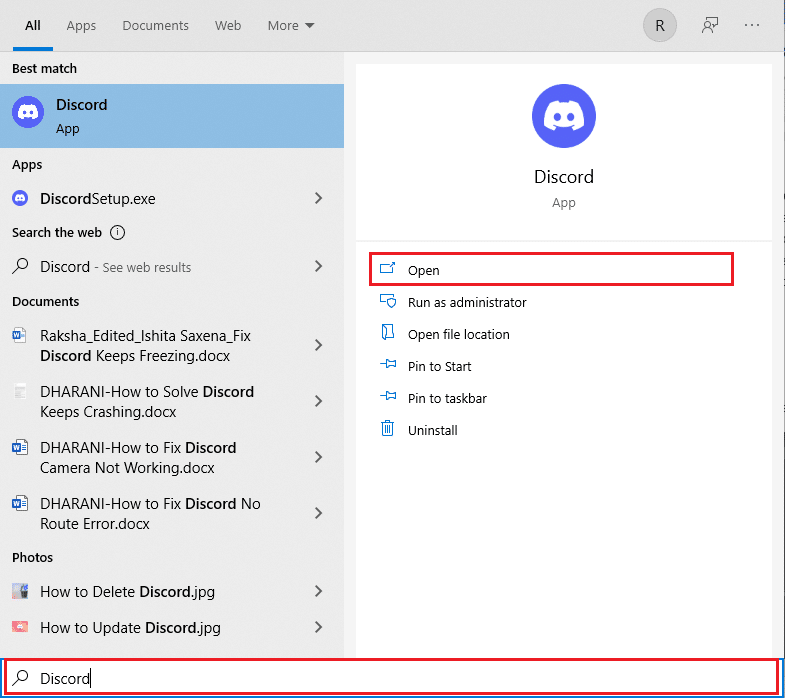
2. Click on User Settings as shown below.
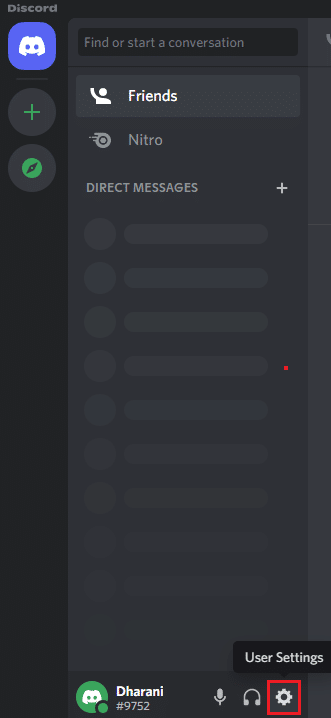
3. Here, click on the Log Out option at the bottom of the left pane.
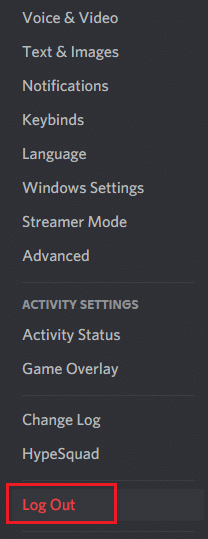
4. Finally, confirm the prompt by clicking on Log Out again.
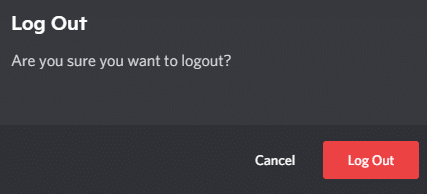
5. Now, relaunch Discord as administrator.
If you did not attain any fix by following the primary troubleshooting methods, you are advised to follow the significant troubleshooting fixes below to resolve the issue.
Also Read: How to Fix Discord Keeps Freezing
Method 6: Allow Discord in Microphone Settings
Your PC will have a list of applications and programs that are allowed for audio and microphone access. If in case, Discord is not on this list, you cannot hear any audio while using the app. Therefore, ensure the audio settings are enabled for Discord on your PC by following the below-mentioned steps to fix Discord not detecting mic issue.
1. Launch Windows Settings by pressing Windows + I keys together.
2. Now, click on Privacy as depicted below.
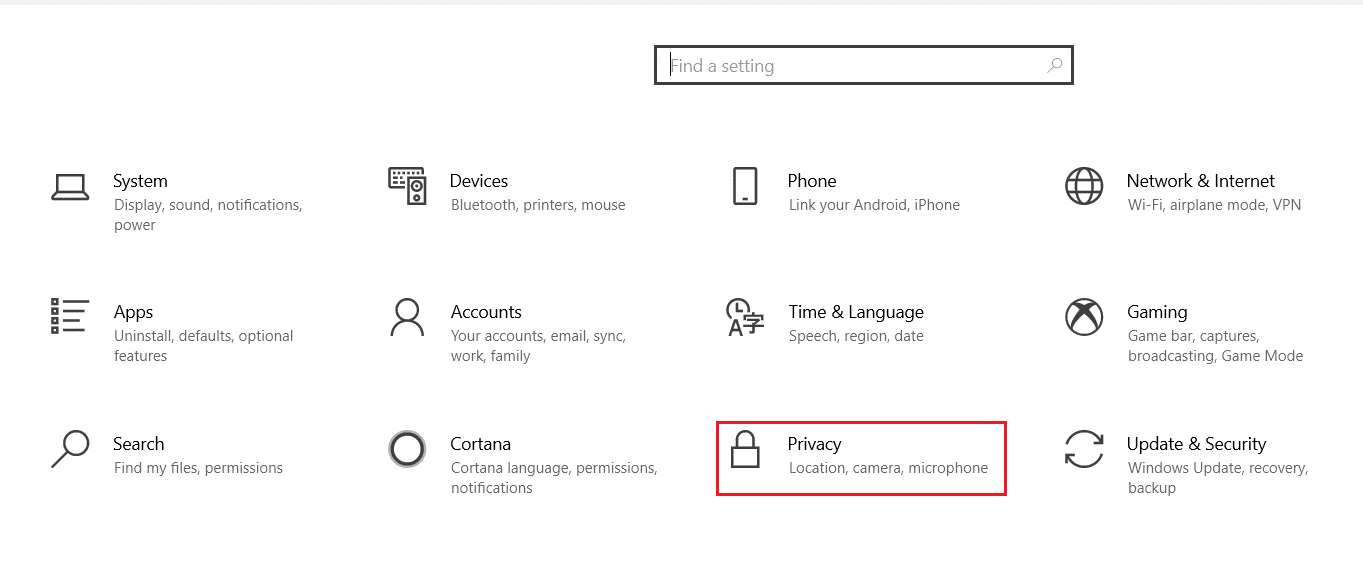
3. Here, scroll down the left pane and click the Microphone menu option.
4A. Ensure Allow apps to access your microphone option is enabled as highlighted in the pic below.
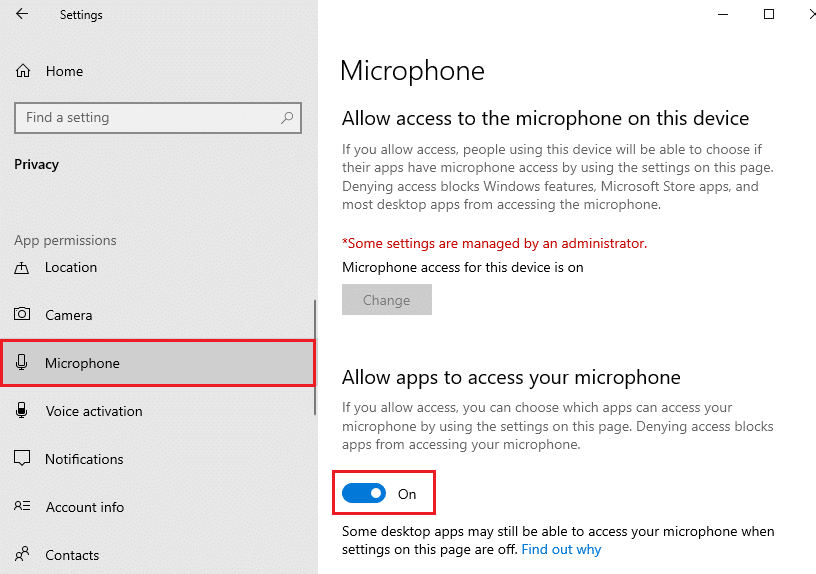
4B. On the same screen, toggle on the option marked Allow desktop apps to access your microphone as depicted below. Make sure Discord appears in the list of allowed desktop apps.
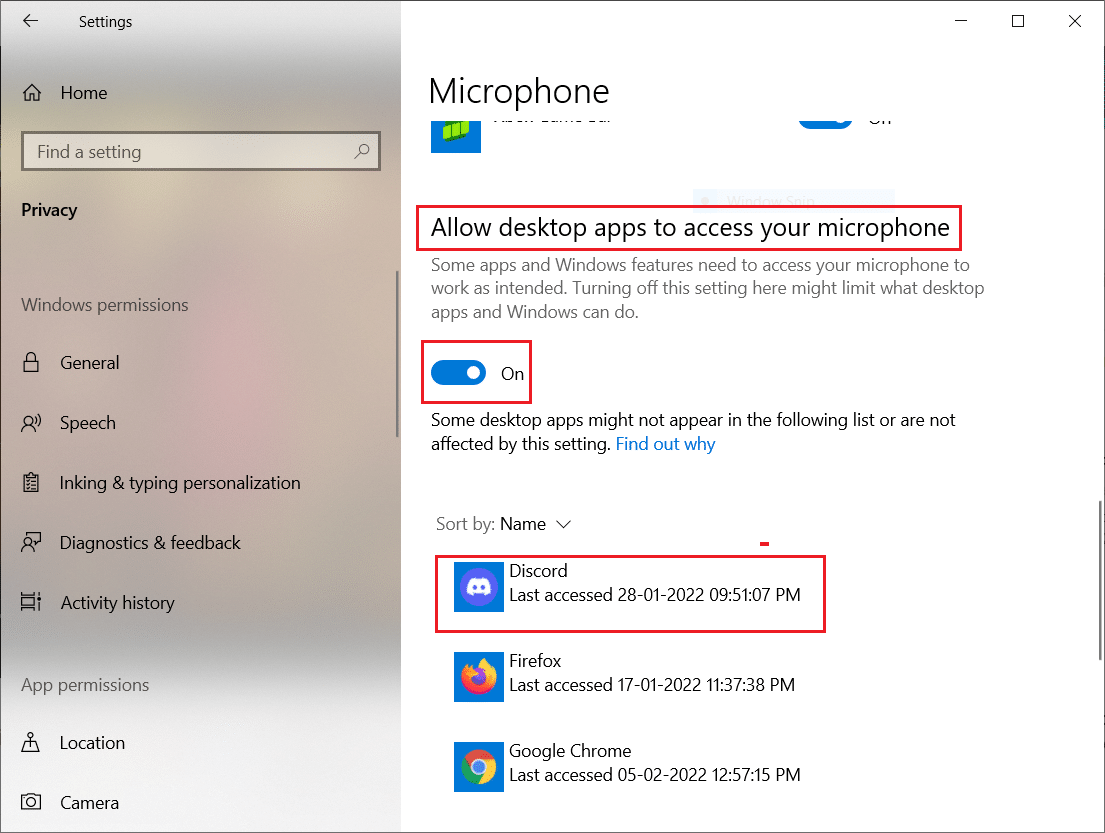
Method 7: Set Microphone as Input Device
You are advised to check whether Discord uses your Microphone as a primary input device. Discord assigns a built-in microphone as a default setting. If you did not assign a microphone yourself, you might face this problem. Furthermore, the built-in microphone in your PC might not be compatible with the drivers required for VoIP services offered by Discord. Hence, set the microphone as your input device by following the below-mentioned steps to fix Discord not detecting mic issue.
1. Open the Discord app as administrator.
2. Navigate to User Settings.
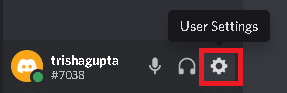
3. Now, in the left pane, click on Voice & Video under APP SETTINGS as shown.
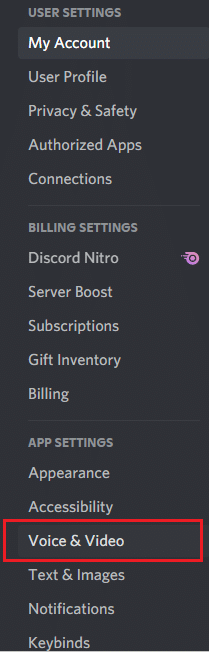
4. Now, set your microphone or headset as a default setting for the INPUT DEVICE.
Note: We have selected Microphone (2- High Definition Audio Device) for the input device as an example.
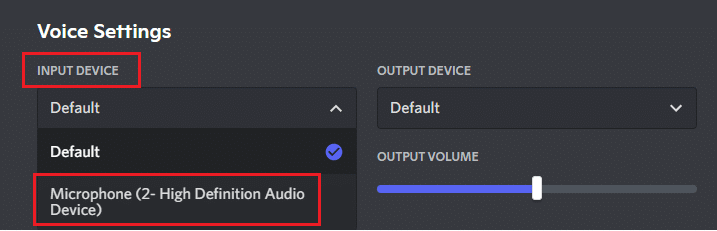
Note: If you are unsure which Microphone you are using, then go to the Sound setting from the Control Panel, and in the Recording tab, analyze the change in volume slider when you talk to your PC. The sliding device is your present Microphone device.
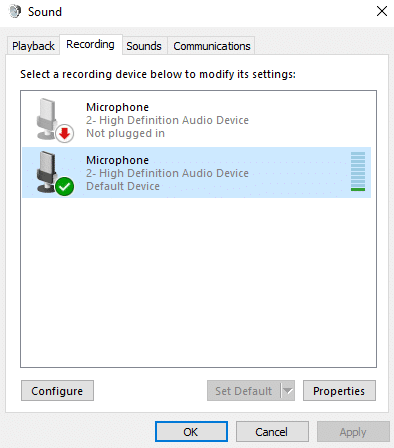
5. Finally, ensure the INPUT VOLUME slider is up to the maximum mark.
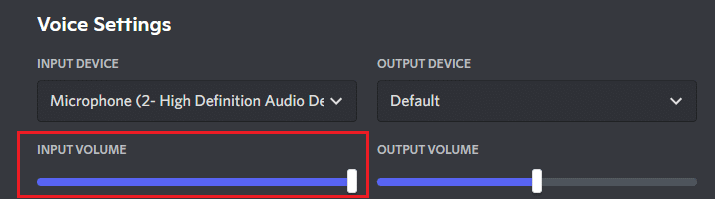
Check if you have fixed Discord not picking up mic issue.
Also Read: Fix Discord Go Live Not Appearing
Method 8: Disable Exclusive Mode on PC
Few applications and programs in your PC will take excessive control over the audio drivers in your PC. This setting interferes with other applications like Discord. If exclusive mode is enabled on your PC, your mic may remain quiet in Discord all the time. Hence, you are advised to disable this mode by following the below-mentioned steps and fix Discord not detecting mic problem.
1. Press the Windows key, type control panel, and click on Open.

2. Set View by: > Category and click on Hardware and Sound, as shown.
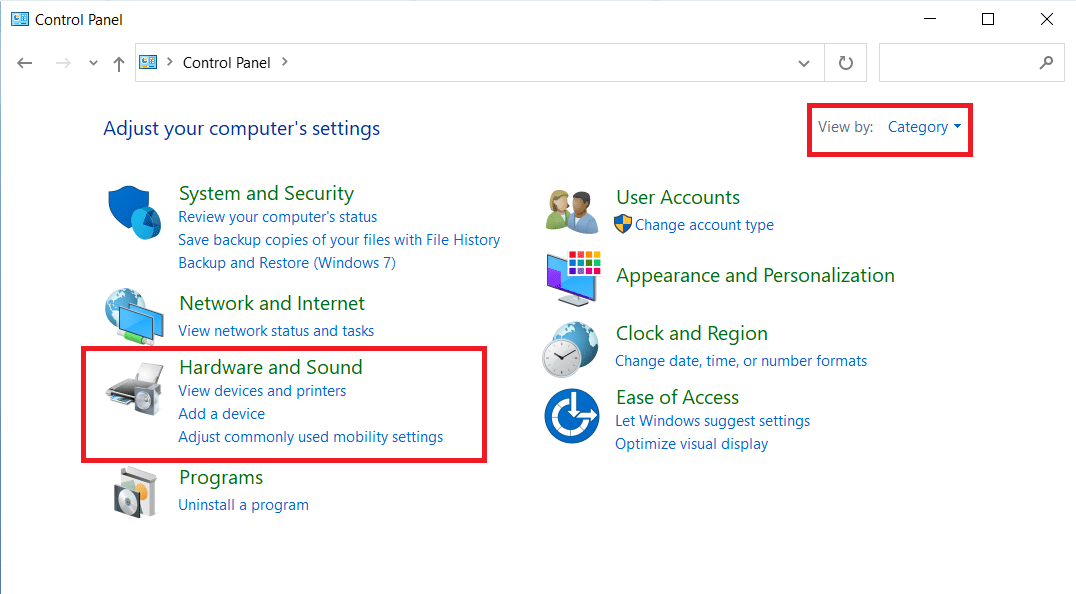
3. Now, click on Sound.
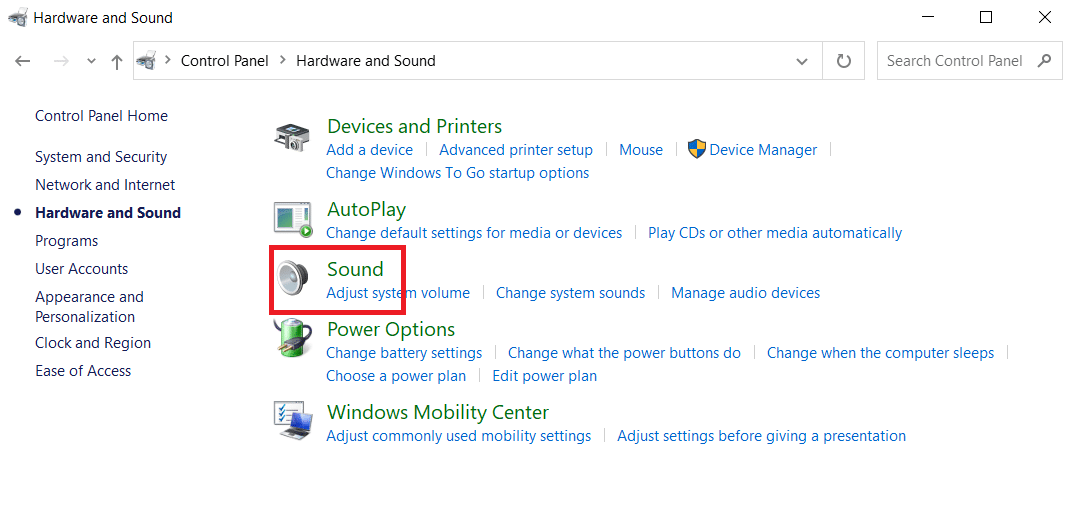
4. Now, switch to the Recording tab in the Sound window.
5. Right-click on your Microphone device and select Properties.
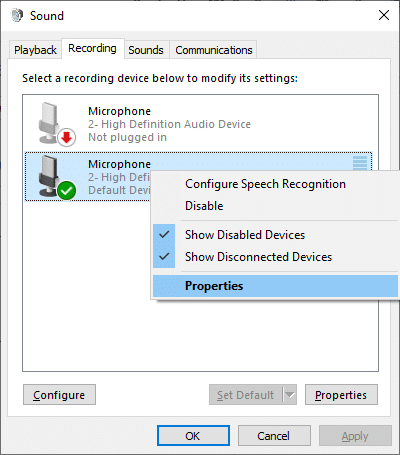
6. Here, switch to the Advanced tab and uncheck the boxes under Exclusive mode as highlighted below.
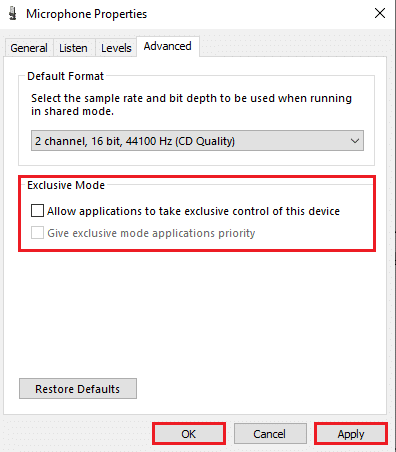
7. Finally, click on Apply > OK to save the changes.
Check if Discord not picking up mic issue persists or not.
Method 9: Disable Quality of Service High Packet Priority
The Quality of Service High Packet Priority setting in Discord might interfere with some default settings of your PC. Hence, you may face Discord not detecting mic problems. To resolve it, disable the Quality of Service High Packet Priority setting in Discord by following the below-mentioned steps.
1. Open Discord as administrator and navigate to User Settings.
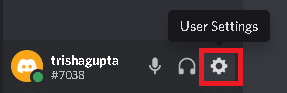
2. Now, select Voice & Video option from the left pane.
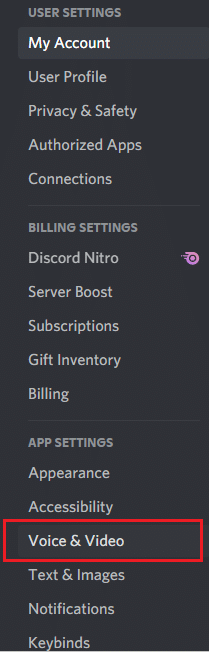
3. Now, under the QUALITY OF SERVICE tab, switch Off the toggle for Enable Quality of Service High Packet Priority feature as depicted.
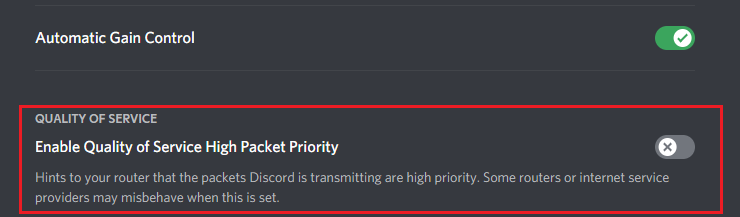
Method 10: Disable Advanced Voice Activity
The old and default microphone settings will not work correctly when Advanced Voice Activity is enabled in Discord. Try disabling the feature to fix Discord not picking up mic issue as instructed below.
1. Launch Discord and go to User Settings > Voice & Video option.
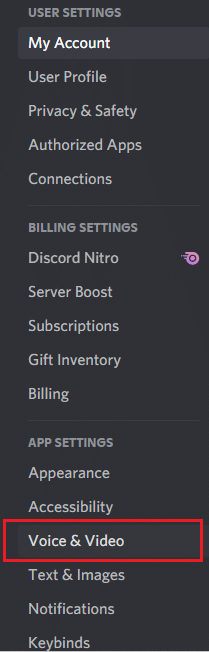
2. Now, scroll down to the Advanced Voice Activity section.
3. Then, switch Off the toggle for the Advanced Voice Activity feature.
Note: If the Advanced Voice Activity option is greyed out, then turn on Automatically determine input sensitivity option by following the next method.
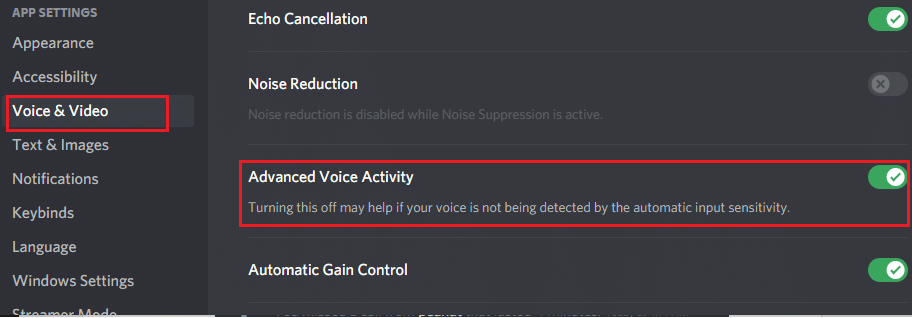
Finally, check if you have fixed Discord not detecting mic issue.
Also Read: Fix Discord Notifications Not Working
Method 11: Turn On Automatically Determine Input Sensitivity Feature
If you are using Voice Activity as your input mode, rather than Push to Talk, you have to turn on the Automatically determine input sensitivity option as demonstrated below.
1. Open Discord as administrator and go to the User Settings > Voice & Video menu.
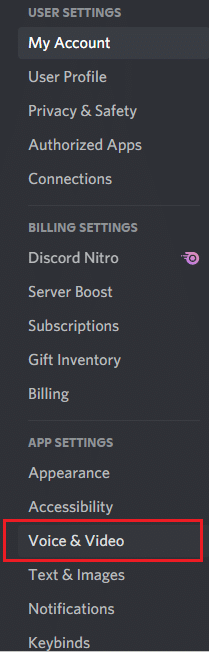
2. Now, scroll down and switch On the toggle for Automatically determine input sensitivity option under INPUT SENSITIVITY section.
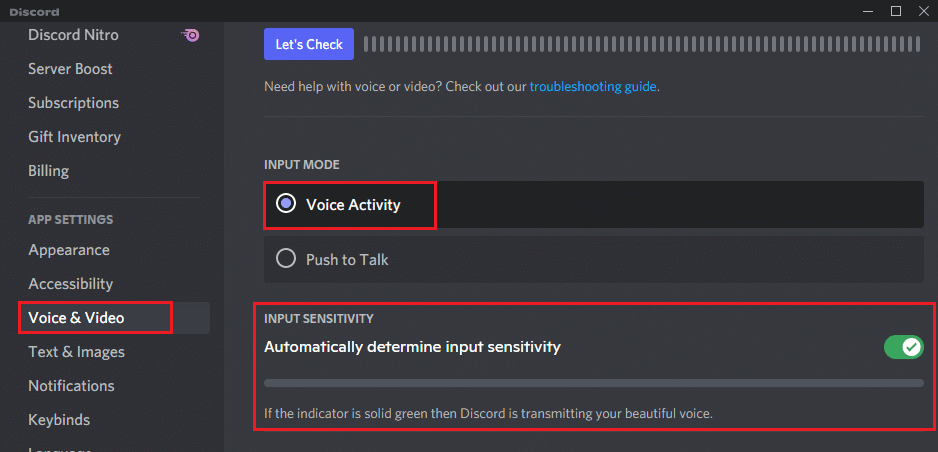
Method 12: Enable Push to Talk Feature
In Discord, you can switch from voice mode to transmit mode with the help of the Push to Talk feature. This PTT key facilitates conversations among several communication lines. Your mic will be muted until you push this button. Hence you can enable audio content in Discord when you enable this key. Here is how to do it to fix Discord not detecting mic issue.
1. Open Discord as administrator and navigate to User Setting > Voice & Video menu.
2. Here, select the Push to Talk option in the INPUT MODE section.
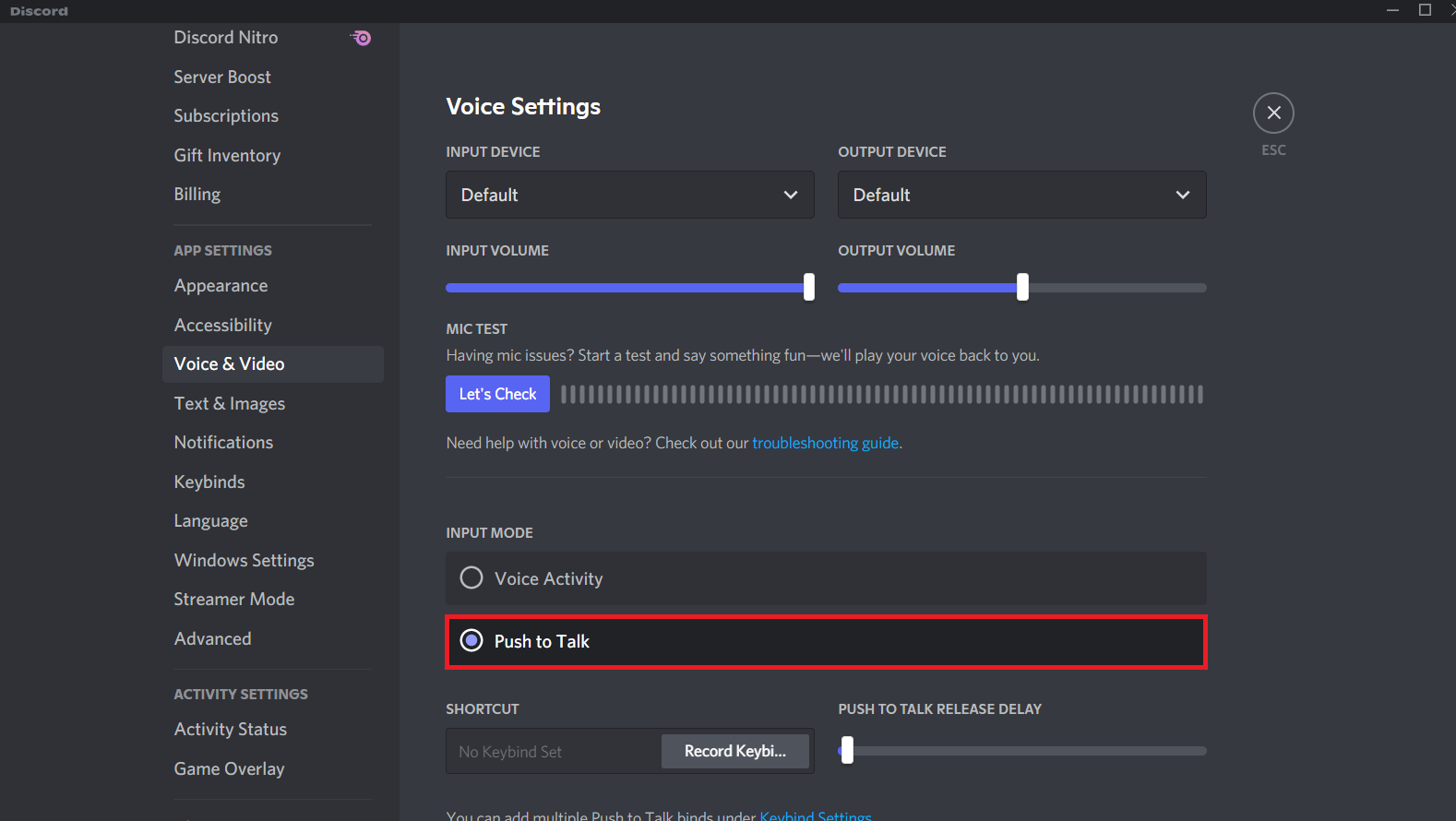
3. Then in the SHORTCUT tab, click on the Record keybind button.
4. Now, assign a hotkey by pressing any key on the keyboard. Preferably, choose ` key since it may not interfere with your game in any way.
Note: You can slide the slider for PUSH TO TALK RELEASE DELAY to increase or decrease the delay with which your microphone deactivates when you hit the hotkey.
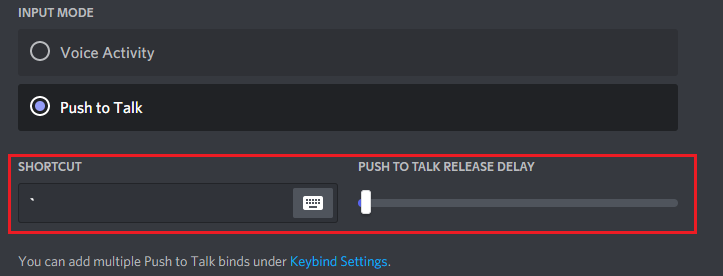
5. To use multiple Push to Talk binds, again navigate to the Keybinds menu under APP SETTINGS from the left pane.
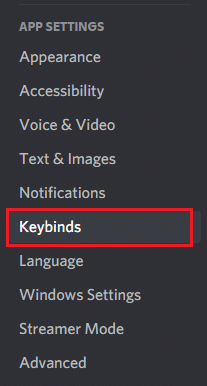
6. Now, select the Push to Talk (Normal) option or Push to Talk (Priority) option from the drop-down menu as highlighted.
Note: If you are unable to add the Push to Talk option, then click on the Add a keybind option.
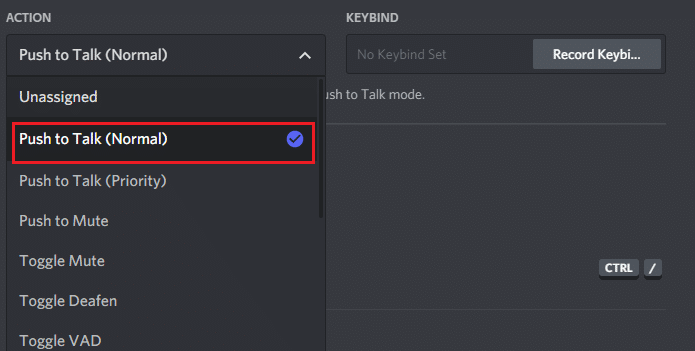
7. Finally, assign additional hotkeys as shown in step 4.
Now, if you hit your hotkey, your microphone will be unmuted, and thus, you can fix Discord not detecting mic problem.
Also Read: How to Use Push to Talk on Discord
Method 13: Reset Discord Voice Settings
If you did not attain any fix by tweaking any audio settings in Discord, then reset Discord voice settings to fix this problem. Then, all the incompatible voice settings will be brought back to normal, thus resolving your issue on hand.
1. Launch Discord as administrator and navigate to User Settings > Voice & Video menu.
2. Now, scroll down to the bottom and click on Reset Voice Settings.
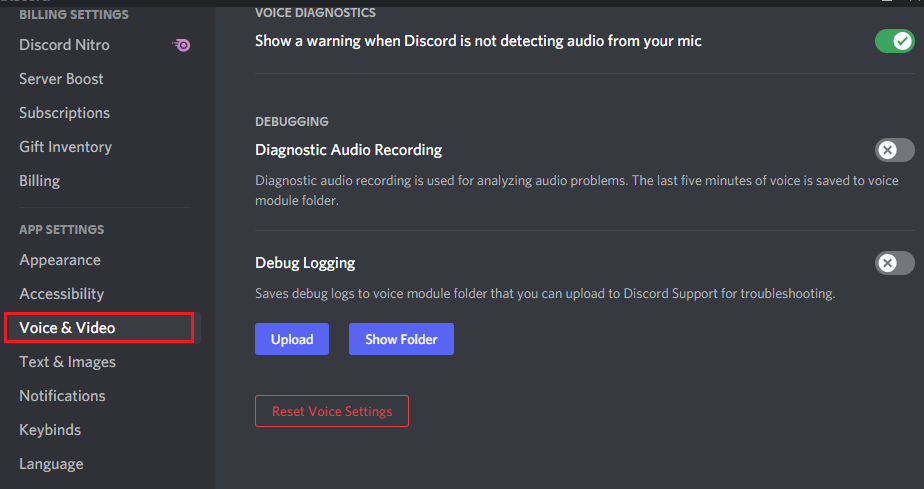
3. Finally, click on Okay in the Reset Voice Settings confirmation prompt.
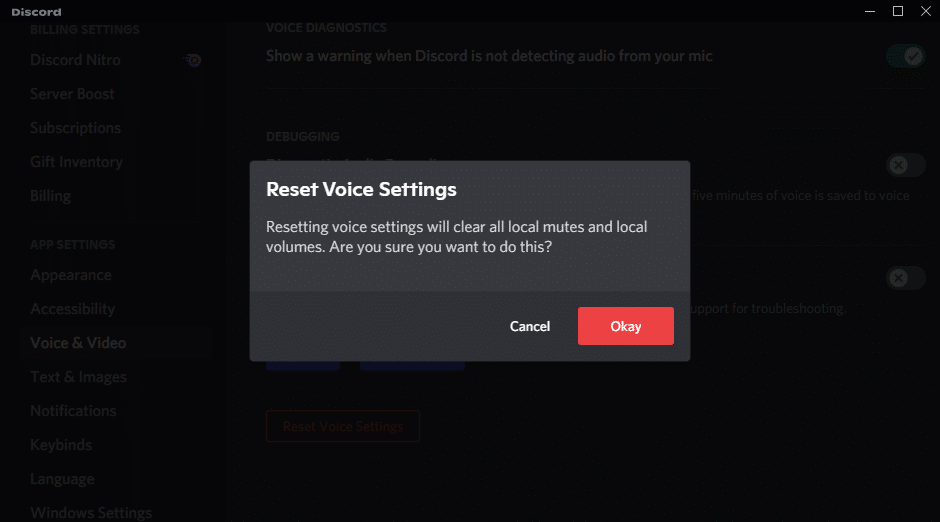
Method 14: Update or Rollback Audio Driver
Outdated or incompatible drivers often trigger Discord not picking up mic issues. Update or roll back your audio drivers to enable audio cards to be compatible with the Operating System.
Option 1: Update Audio Driver
If the current drivers in your system are incompatible or outdated with the Discord files, then you will face this problem. Therefore, you are advised to update your device and drivers to prevent Discord not detecting mic problem.
1. Click on Start, type device manager, and hit the Enter key.
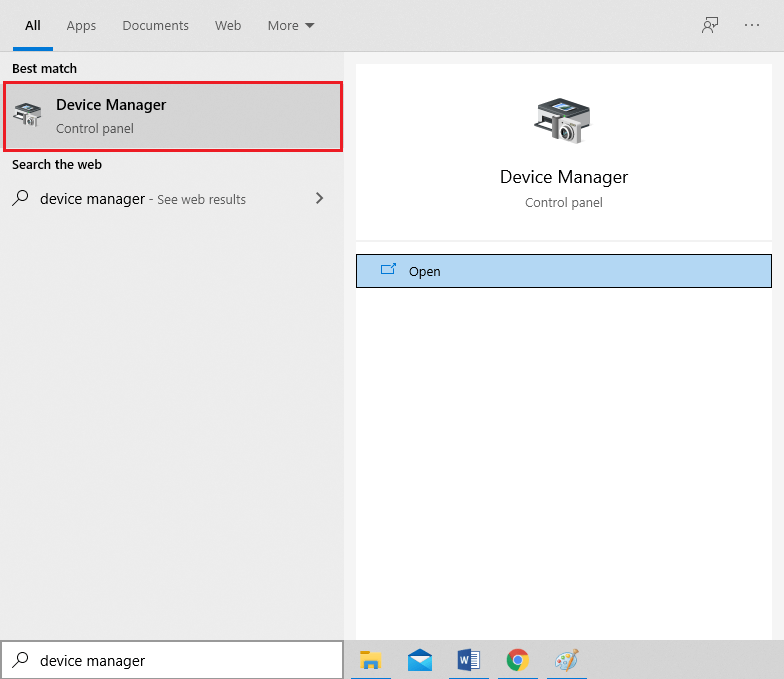
2. Double-click on Sound, video, and game controllers to expand.
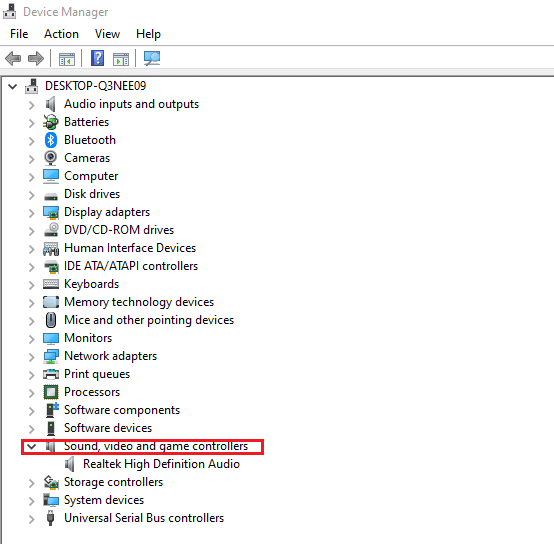
3. Right-click on your audio driver (e.g. Realtek High Definition Audio) and choose Properties.
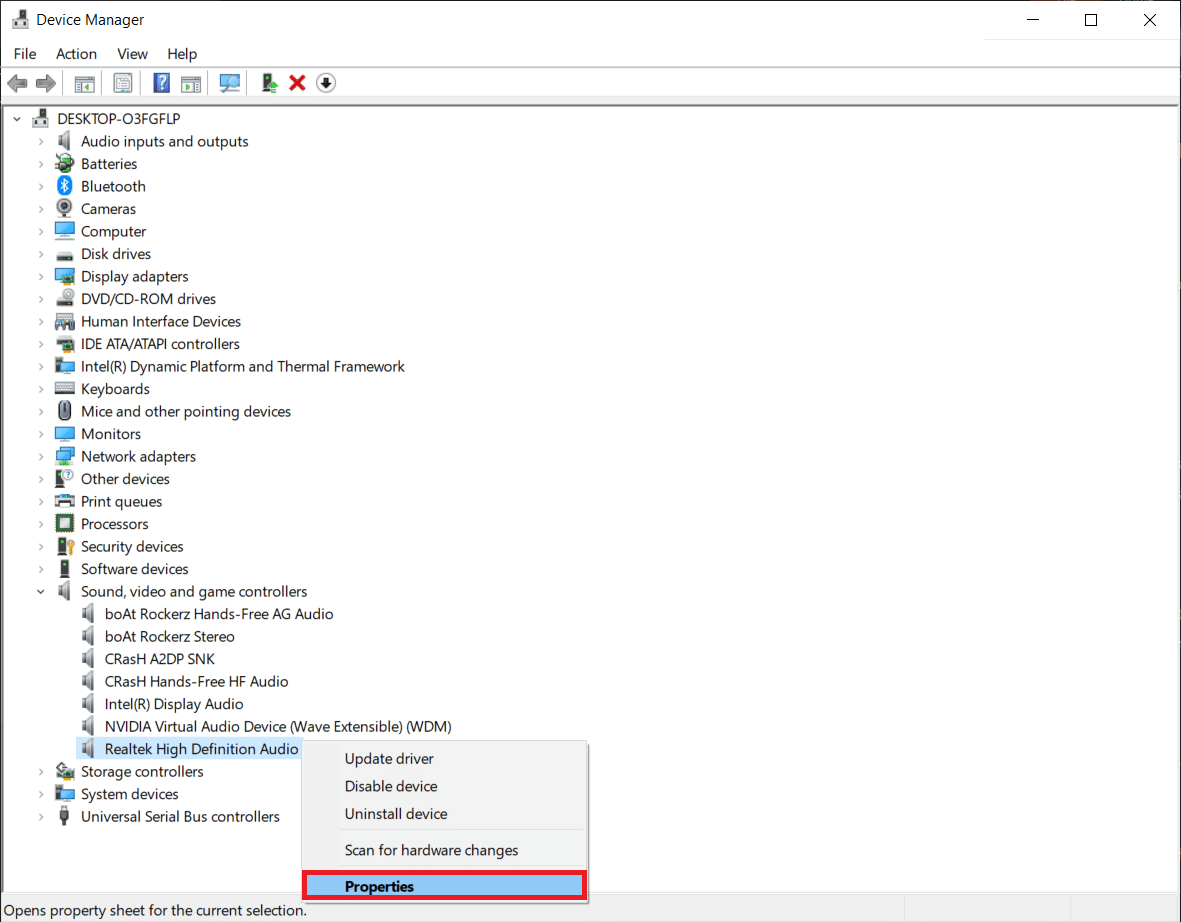
4. Go to the Driver tab and click on Update Driver
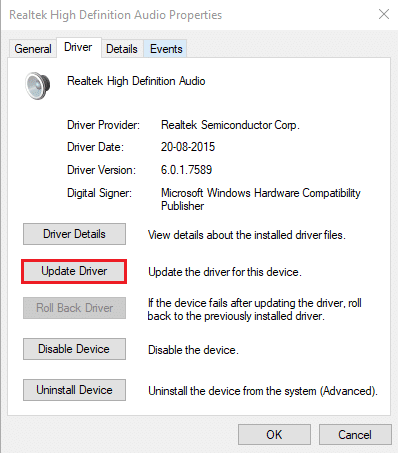
5. Choose Search automatically for drivers. Windows will automatically search the drivers needed for your PC and install it.
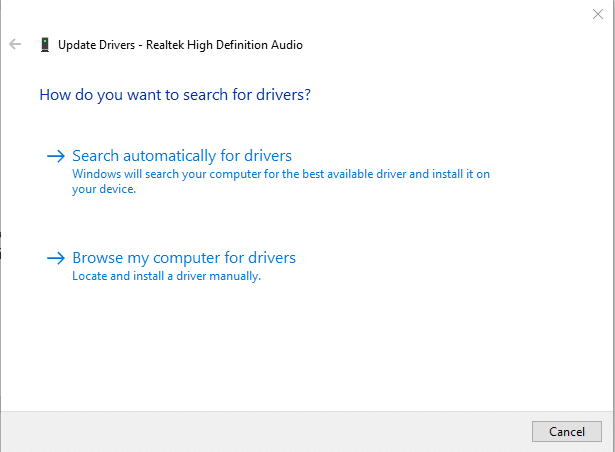
6. Click on Close after finishing the process and Restart PC once done.
Note: You can also click on Search for updated drivers on Windows Update which will take you to Settings and will search for drivers on recent Windows updates.
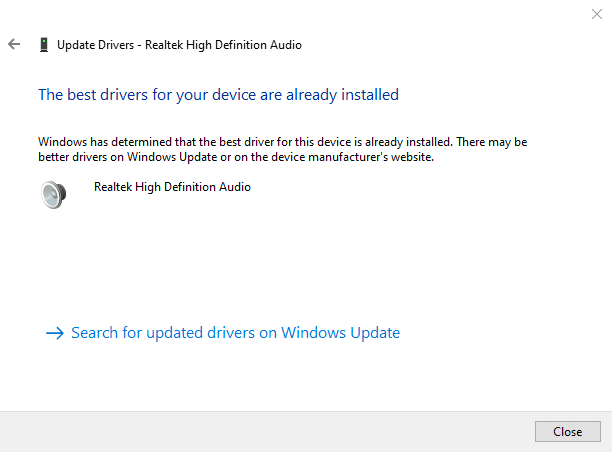
Option 2: Rollback Driver Updates
If your system had been working correctly and began to malfunction after an update, rolling back the drivers might help. The rollback of the driver will delete the current driver installed in the system and replace it with its previous version. This process should eliminate any bugs in the drivers and potentially fix Discord not detecting mic problem.
1. Navigate to Device Manager > Sound, video and game controllers > Audio Driver Properties as shown in the previous option.
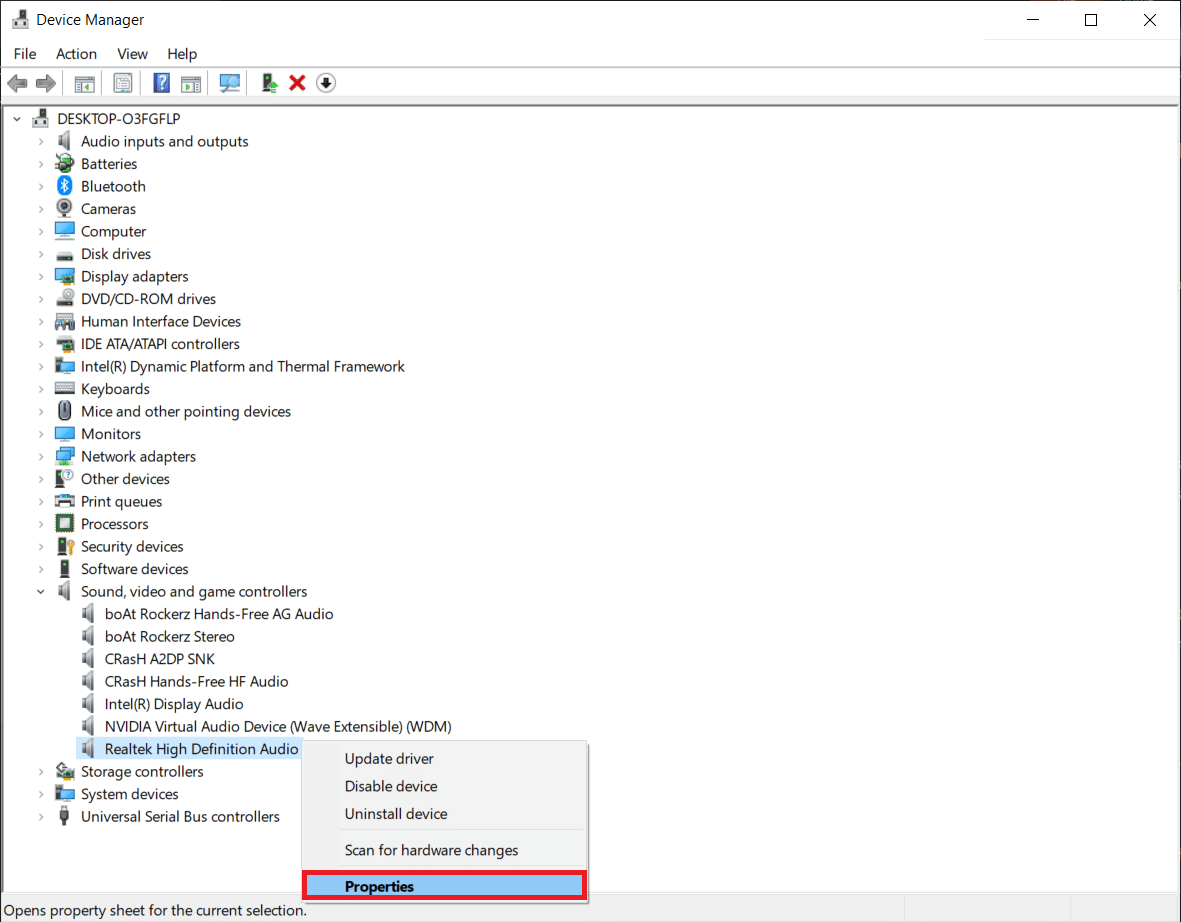
2. Go to the Driver tab, and click on the Roll Back Driver button.
Note: If the button is greyed out or not available, this means that you do not have any updates installed for the respective driver.
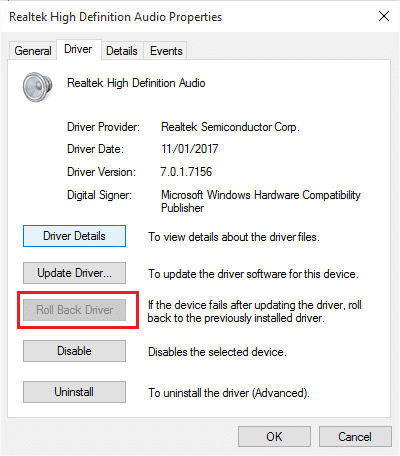
3. In the Driver Package rollback, give a reason for Why are you rolling back? and click on Yes to roll back driver updates.
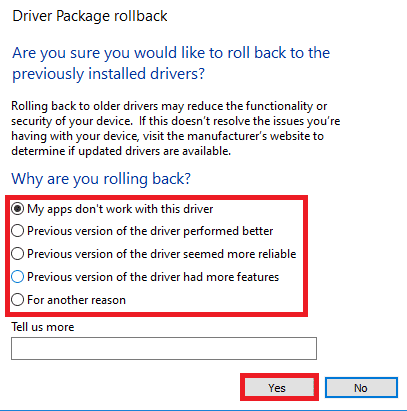
4. Restart your Windows 10 PC to have the appropriate drivers automatically installed after system boot.
Also Read: How to Delete Discord
Method 15: Update Discord
If you face Discord not picking up mic issue, there are few chances that the recent update is incompatible with the application, and a new update is released to fix the problem. So, install and download an update to fix the problems if an update is available. Follow our article on How to Update Discord.
Method 16: Reinstall Discord
If none of the methods has helped you, then try to reinstall the software if possible to fix Discord not detecting mic issue. All the settings and configurational setup will be refreshed when you reinstall Discord, and hence there are more chances that you would attain a fix for your problem.
1. Press Windows + I keys together to open Windows Settings.
2. Click on Apps from the given tiles
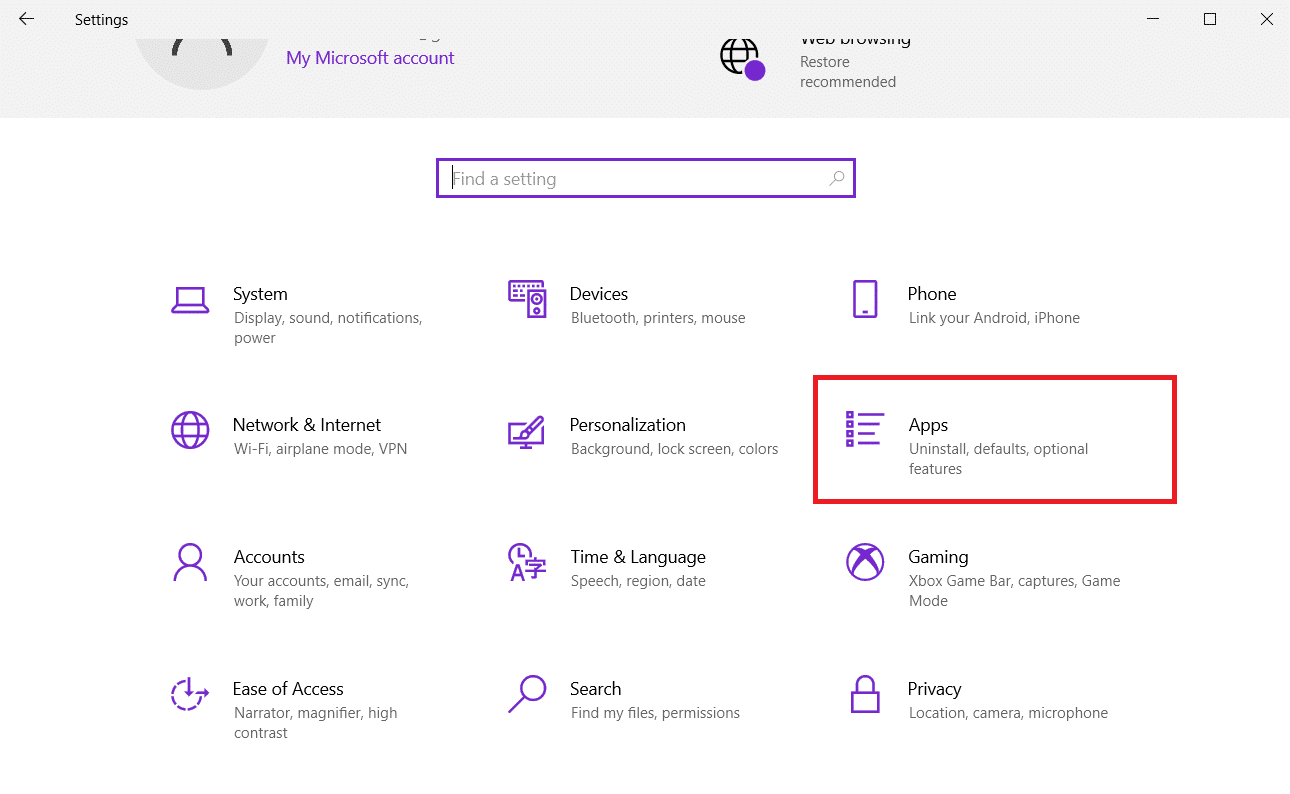
3. In the Apps & features tab, locate and click Discord. Then, click on Uninstall button.
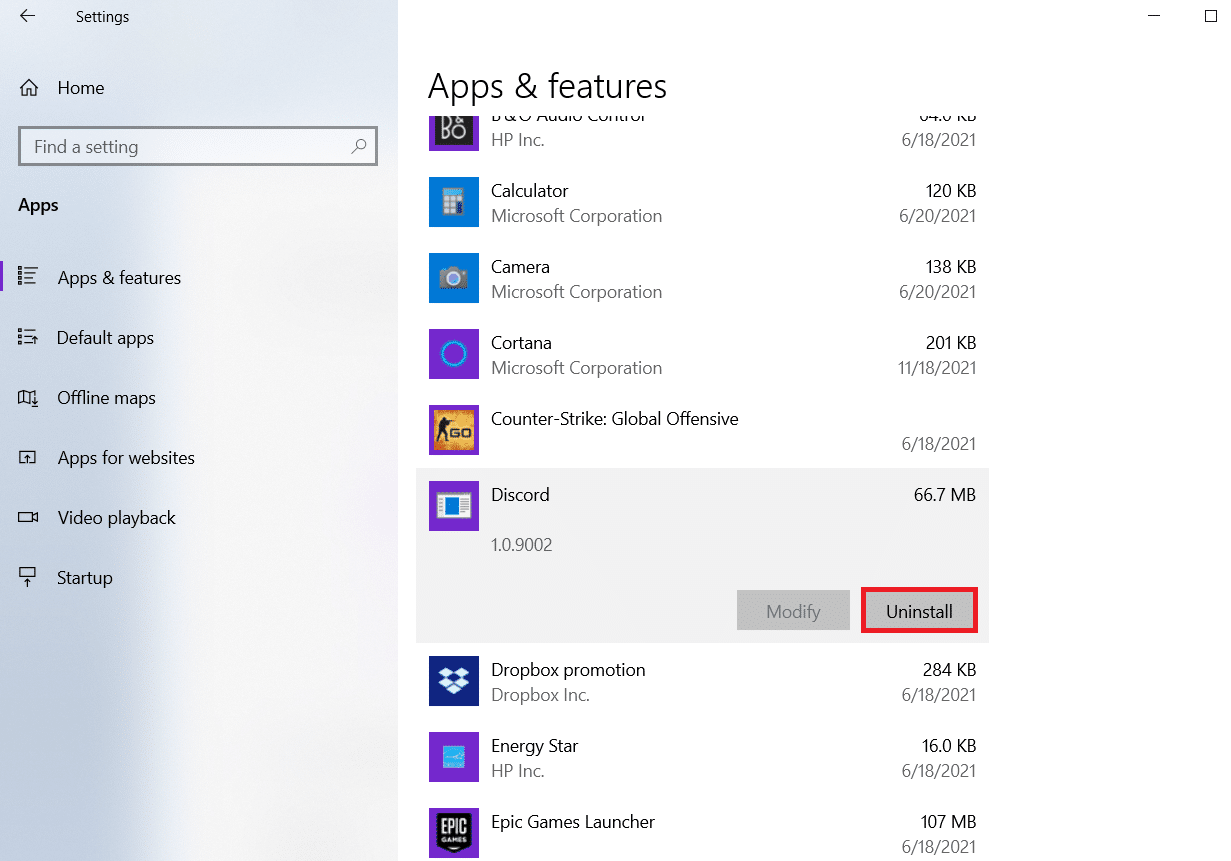
4. Follow the directions displayed on the screen to complete the uninstallation.
5. Then, press Windows + E keys simultaneously to open File Manager.
6. Navigate to the following path from the address bar.
C:UsersUSERNAMEAppDataLocal.
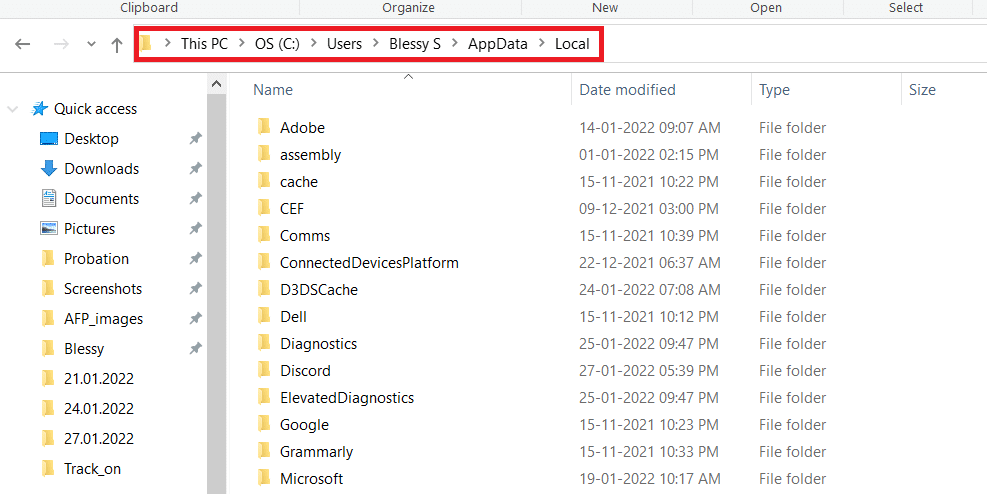
7. Right-click on Discord and select the Delete option.
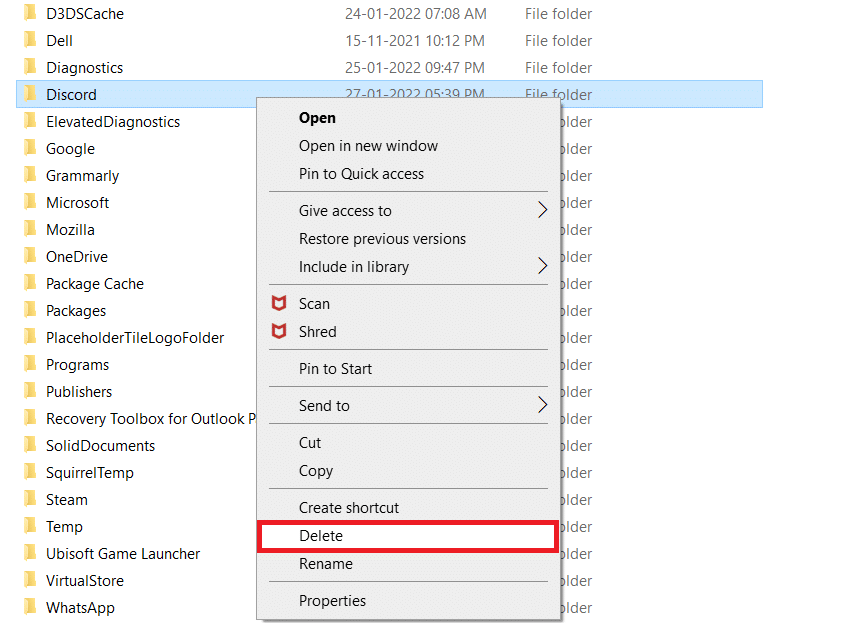
8. Now go to the Discord website and click on Download for Windows button.
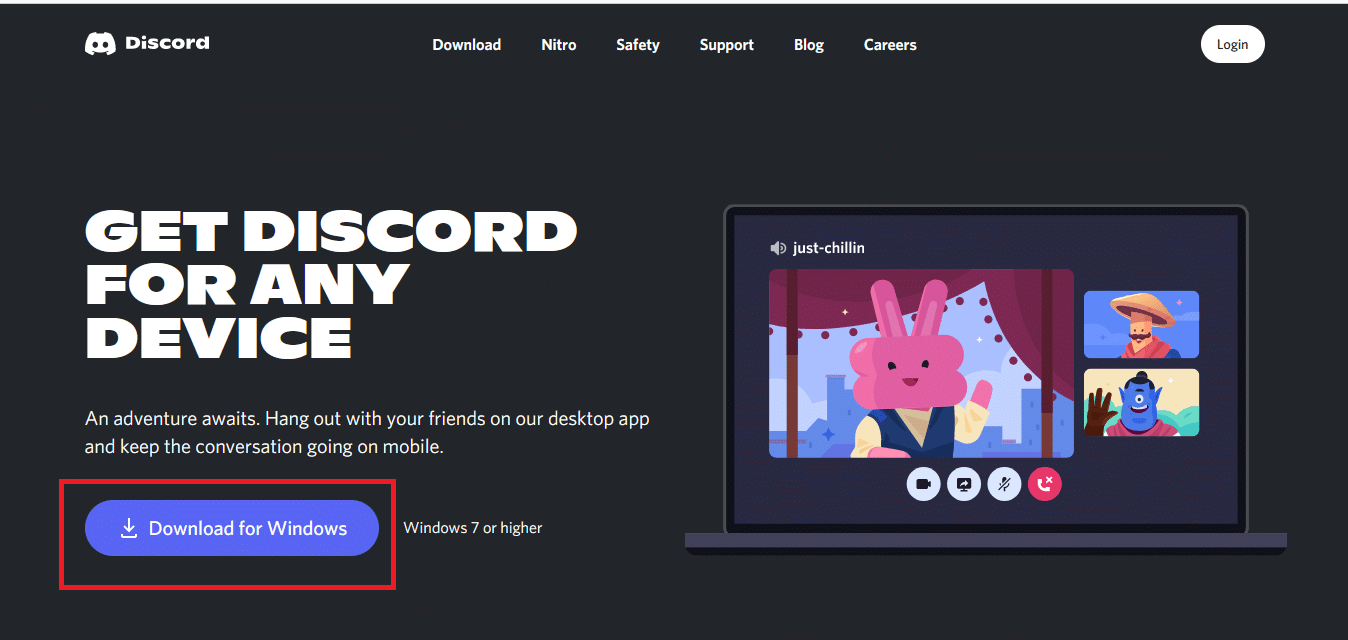
9. Open the downloaded DiscordSetup.exe file and install the program.
![]()
10. It will automatically update itself every time you launch the app as well.
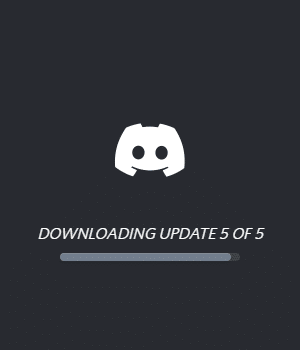
Method 17: Contact Discord Support
Still, if you face this issue, then go to Discord Support and Submit a request. The talent team will analyze your problem, and corresponding solutions will be demonstrated to you.
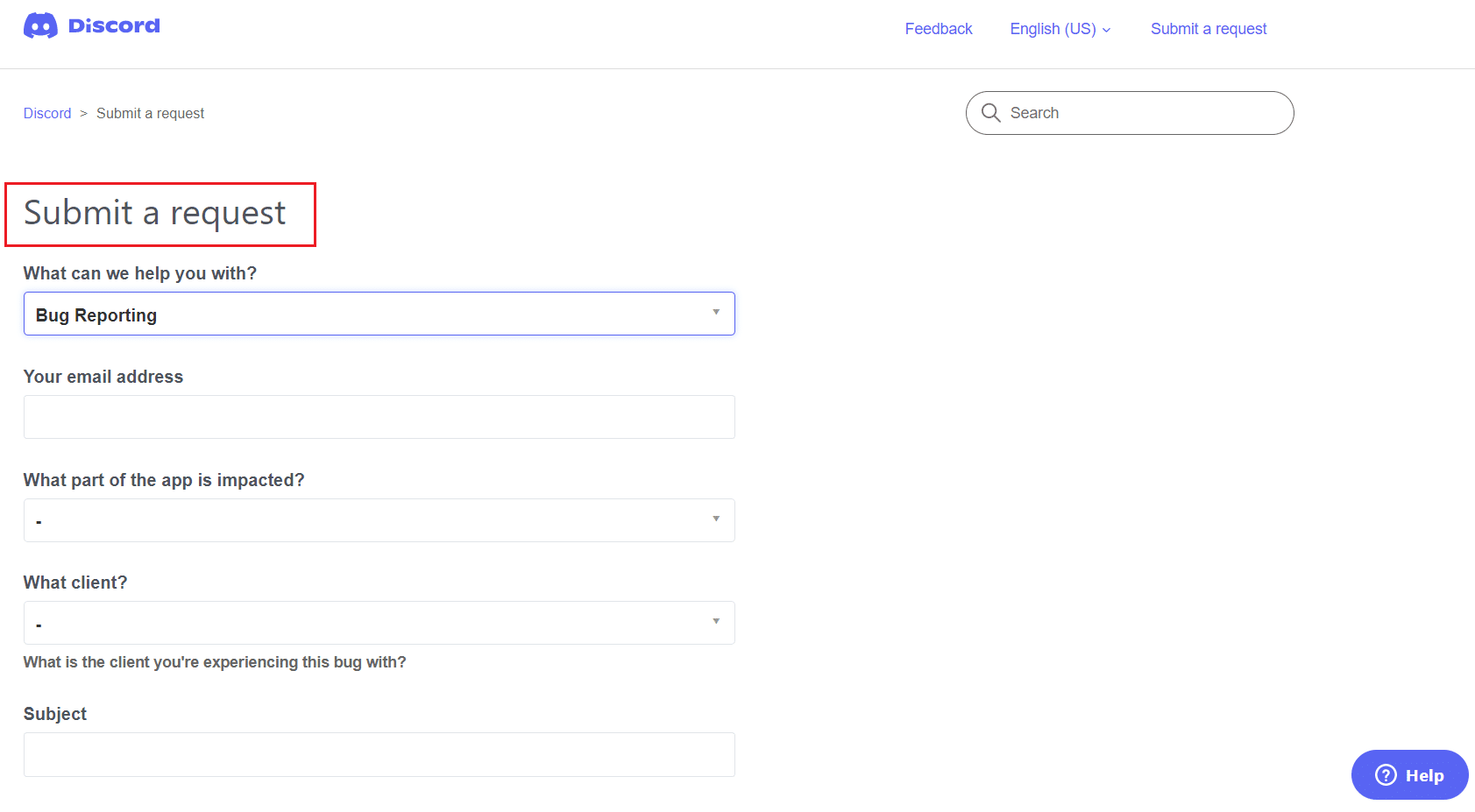
Hence, these are all the possible methods to fix Discord not picking up mic problem.
Recommended:
We hope that this guide was helpful and you could fix Discord not detecting mic issues on your device. Let us know which method worked for you the best. Also, if you have any queries/suggestions regarding this article, then feel free to drop them in the comments section.