What is the USO Core Worker Process or the usocoreworker.exe?
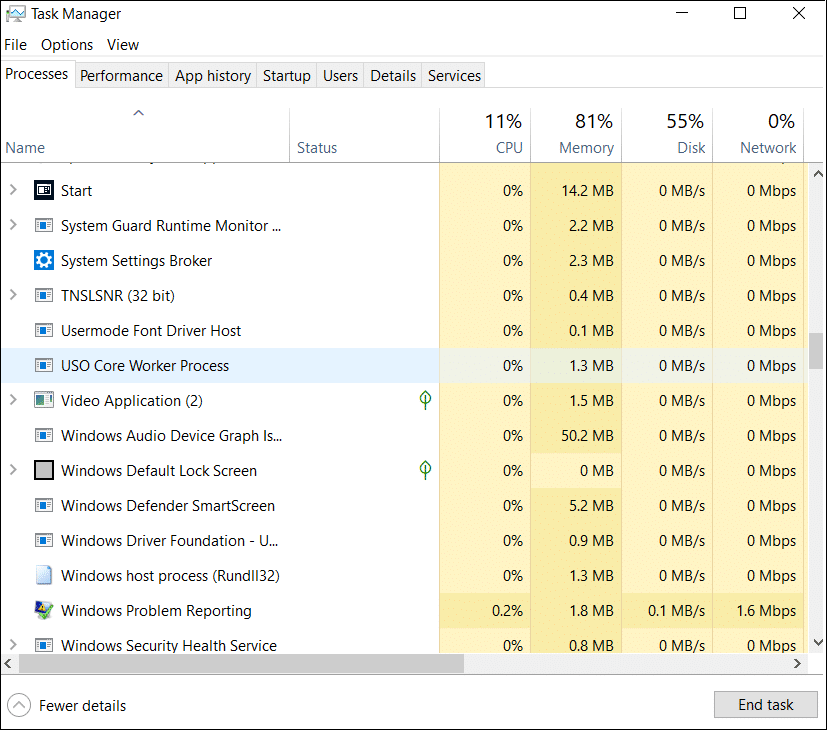
Many Windows 10 users, using the version 1903 and above, came up with queries about some usocoreworker.exe or the USO core worker process. Users found out about this process while inspecting in the Task Manager window. Since it was something new and unheard of, it left users with lots of questions. Some thought of it as a malware or virus, while a few concluded that it is a new system process. Either way, it is better to get your theory wholly confirmed or denied.
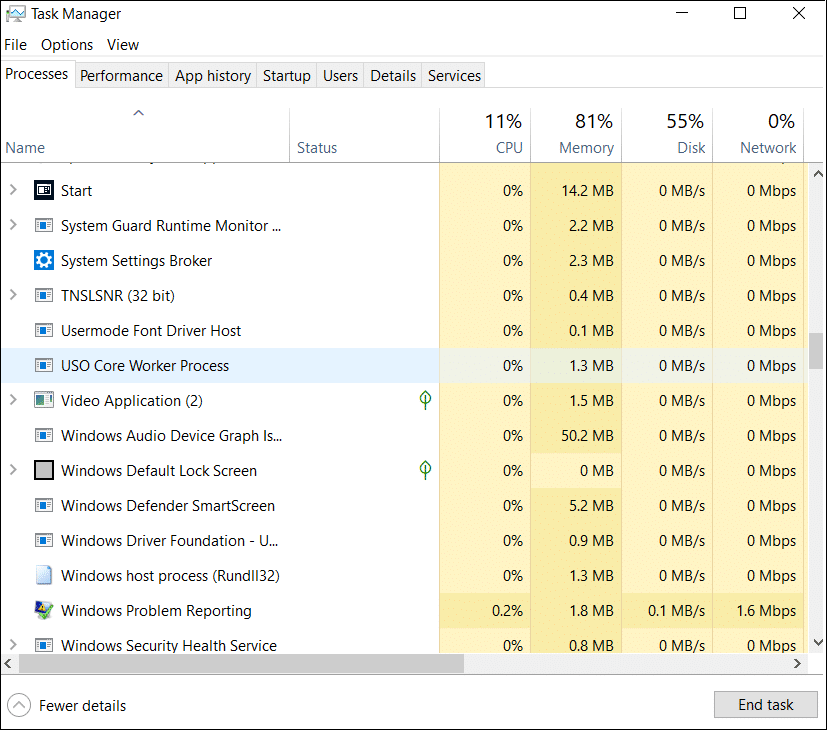
What is the USO Core Worker Process or the usocoreworker.exe?
The fact that you are here, reading this article, proves that you too are pondering over this new term of USO Core Worker Process. So, what is this USO Core Worker Process? How does it affect your computer system? In this article, we will be busting some myths about this process. Let us now get on with what usocoreworker.exe really is:
USO Core Worker Process (usocoreworker.exe) on Windows 10 Version 1903
First of all, you need to know the full form of USO. It stands for Update Session Orchestrator. The usocoreworker.exe is a new Update Agent introduced by Windows that works as a coordinator to manage the update sessions. You must be knowing that .exe is an extension for the executable files. Microsoft’s Windows Operating System owns the USO process. It is basically a process to replace the older Windows Update agent.
The USO process works in phases, or rather we can call them stages:
- The first phase is the Scan phase, where it scans for the available and required updates.
- The second phase is the Download phase. The USO process in this phase downloads the updates that came into view after the scan.
- The third phase is the Install phase. The downloaded updates are installed at this stage of the USO process.
- The fourth and last phase is to Commit. At this stage, the system commits all the changes caused by installing the updates.
Before this USO was introduced, Windows inculcated wuauclt.exe, and the detect now command that was used to schedule updates on the older versions. But with the Windows 10 1903, this command was discarded. The traditional settings were moved from the control panel to the System Settings in this update. The usoclient.exe has replaced the wuauclt.exe. From and after 1903, the wuauclt has been removed, and you can no longer use this command. Windows now use other tools to scan for updates and install them, like usoclient.exe, usocoreworker.exe, usopi.dll, usocoreps.dll, and usosvc.dll. These processes are not only used for scans and install but also when Windows is about to add new features.
Microsoft released these tools without any instruction manual and document. These were released with just a note that – ‘These commands are not valid outside the Windows Operating System.’ This means that no one can access the use of the client or the USO Core Worker Process outside the operating system directly.
But there is no meaning in going too deep over this topic. In short, we can understand the USO Core Worker Process (usocoreworker.exe) as a Windows’ system process, which is related to the administration and supervision of Windows update scanning and installations. This process also works when new features are introduced in the Operating System. It hardly uses any of your system memory and never bothers you with any notification or pop-up. It infrequently causes any issue. So, you can easily to afford to ignore it and let this process do the job without ever bothering you.
Also Read: How To Disable Usoclient.exe Popup
How to Find the USO process on Windows 10
1. First of all, you need to open the Task Manager (Ctrl + Shift + Esc).
2. Look for USO Core Worker Process. You can also check its location on your computer.
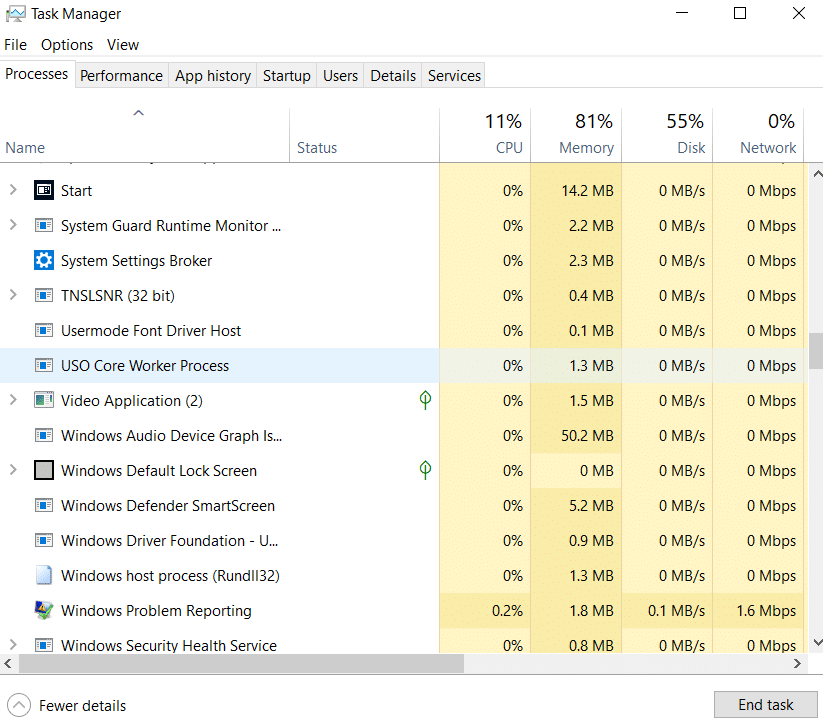
3. Right-click on the USO Core Worker Process and select Properties. You can also click on Open File Location. This will open up the folder directly.
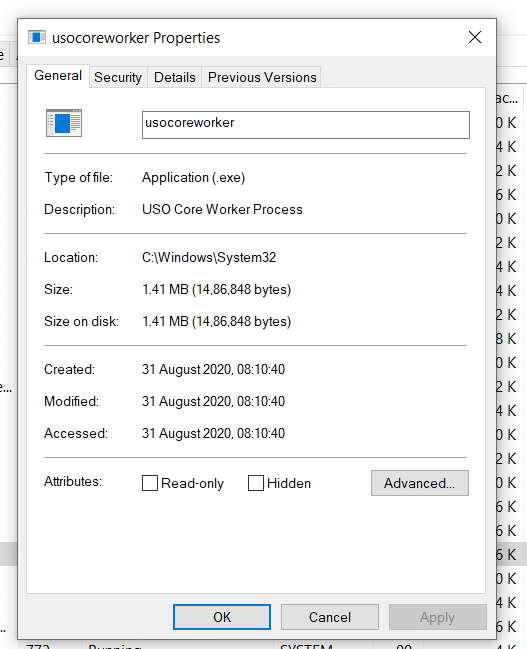
Also Read: What is Easyanticheat.exe and Is It Safe?
You can look for USO in the Task Scheduler too.
1. Press Windows key + R then type taskschd.msc and hit Enter.
2. Navigate to the following folder:
Task Scheduler Library > Microsoft > Windows > UpdateOrchestrator
3. You will find the USO process under the UpdateOrchestrator folder.
4. This explains that USO is legit and is used by the Windows operating system itself.
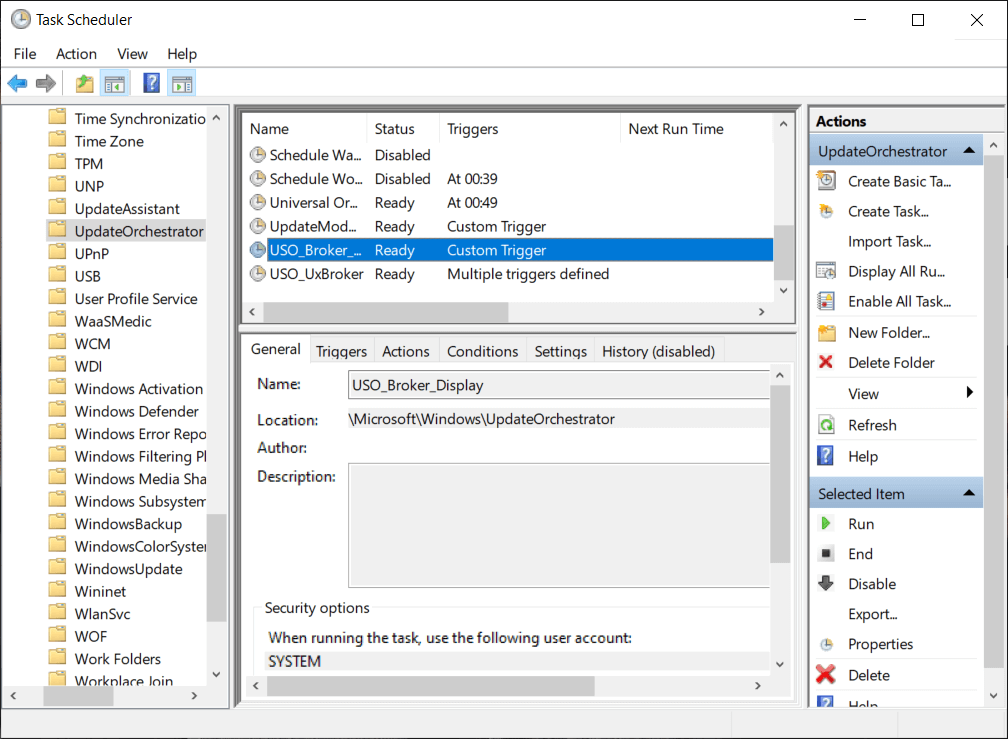
So, the myths that it is a malware or a system virus has been busted. The USO core worker process is an essential Windows feature and is used by the operating system itself, although the process it runs is hardly ever visible.
But let us give you a word of precaution: If you find a USO process or any USO.exe file outside the address C:WindowsSystem32, it would be better if you remove that particular file or process. Certain malware disguise themselves as a USO process. Therefore, it is advised to check the location of USO files in your system. If you find any USO file outside the given folder, remove it immediately.
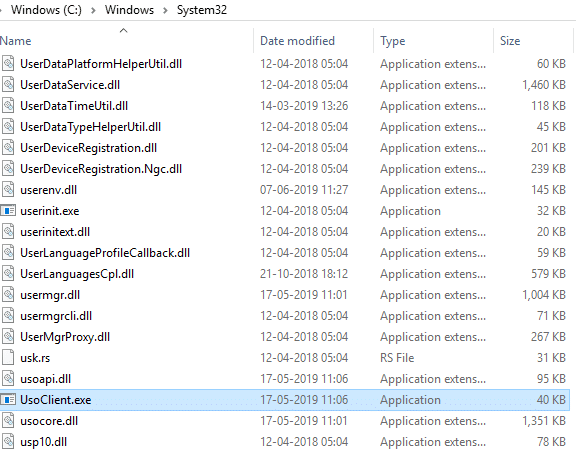
Recommended: What are some of the best Cursive Fonts in Microsoft Word?
Although the USO process works and operates without any human intervention, Windows gives the users the ability to look for updates and install them by using a USO agent. You can use commands on the command line to look for updates and install them. Some of the commands are listed below:
C:WindowsSystem32UsoClient.exe RefreshSettings C:WindowsSystem32UsoClient.exe RestartDevice C:WindowsSystem32UsoClient.exe ResumeUpdate C:WindowsSystem32UsoClient.exe StartDownload C:WindowsSystem32UsoClient.exe StartScan C:WindowsSystem32UsoClient.exe StartInstall C:WindowsSystem32UsoClient.exe ScanInstallWait
Now that you have gone through the article and understood the USO process basics, we hope that you are free of all your doubts regarding USO tools. If you still feel some doubts or questions, let us know in the comment box.