Fix Windows Store Error Code 0x80240437
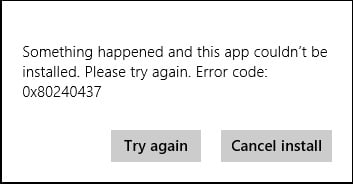
Fix Windows Store Error Code 0x80240437: The problem with Windows Store doesn’t seem to end as there are a variety of errors associated with it and one such error is 0x80240437. Users experiencing this error doesn’t seem to update or even install a new app on their PC using Windows Store because of this error. The error code 0x80240437 means that there is a connection problem between Windows Store and Microsoft Store’s servers.
Something happened and this app couldn’t be installed. Please try again.
Error code: 0x80240437
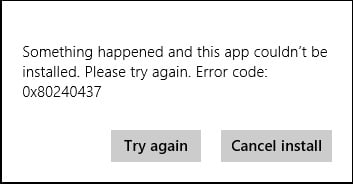
Although Microsoft has acknowledged the error but they haven’t released any patches or updates to fix the issue. If you can’t wait for the new updates to fix this issue there are a couple of things you could try to fix this error. So without wasting any time let’s see how to fix the error 0x80240437 with the help of below-listed troubleshooting steps.
Fix Windows Store Error Code 0x80240437
Make sure to create a restore point just in case something goes wrong.
Method 1: Run App troubleshooter
1.Go to this link and download Windows Store Apps Troubleshooter.
2.Double-click the download file to run the Troubleshooter.
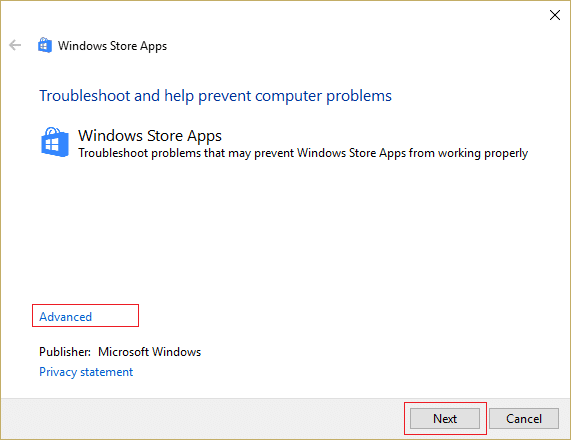
3.Make sure to click on Advanced and check mark “Apply repair automatically.”
4.Let the Troubleshooter run and Fix Windows Store Error Code 0x80240437.
Method 2: Run script with an elevated Powershell
1.Type powershell in Windows search then right-click on it and select Run as Administrator.
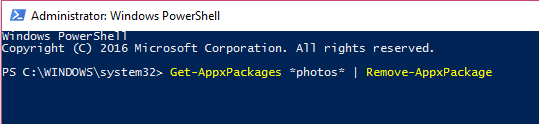
2.Type the following command in PowerShell and hit Enter:
PowerShell -ExecutionPolicy Unrestricted $manifest = (Get-AppxPackage Microsoft.WindowsStore).InstallLocation + ‘AppxManifest.xml’ ; Add-AppxPackage -DisableDevelopmentMode -Register $manifest
3.Once the above command is finished then again type this command and hit Enter:
PowerShell -ExecutionPolicy Unrestricted -Command “& {$manifest = (Get-AppxPackage Microsoft.WindowsStore).InstallLocation + ‘AppxManifest.xml‘ ; Add-AppxPackage -DisableDevelopmentMode -Register $manifest}”
4.Reboot your PC to save changes.
Method 3: Check for Windows Updates.
1.Press Windows Key + R then type services.msc and hit Enter.

2.Now scroll down till you find Windows Update service and Background Intelligent Transfer service.
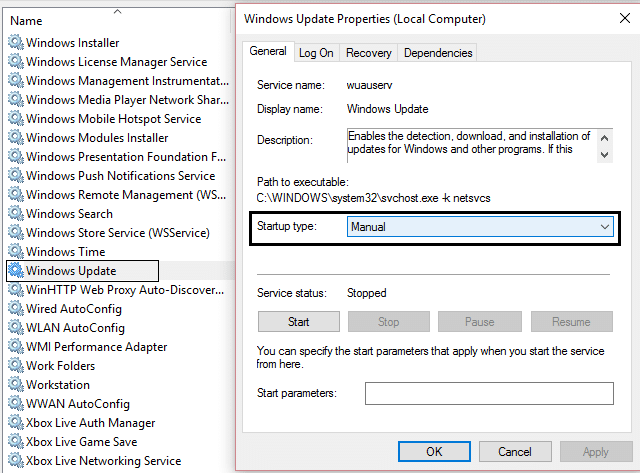
3.Right click and select Properties. Next, make sure the startup type is set to manual and the services are already running, if not then click on Start.
4.Click Apply followed by OK to save the settings.
5.Press Windows Key + I then select Update & Security.

6.Next, click Check for updates and make sure to install any pending updates.

7.After the updates are installed reboot your PC to Fix Windows Store Error Code 0x80240437.
Method 4: Delete everything inside Software Distribution Folder
1.Press Windows Key + X and select Command Prompt (Admin).
2.Now Type the following command inside cmd and hit enter after each one:
a) net stop wuauserv
b) net stop bits
c) net stop cryptSvc
d) net stop msiserver
3.Now browse to the C:WindowsSoftwareDistribution folder and delete all the files and folders inside.
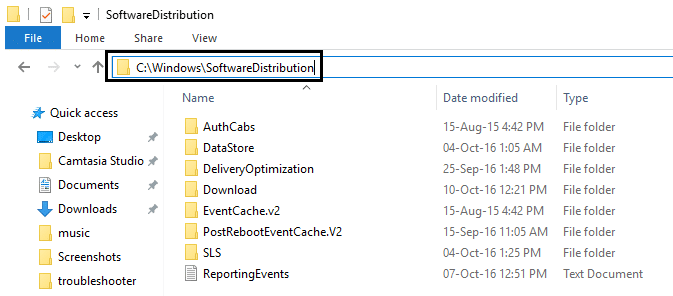
4.Again go to command prompt and type each of the command followed by Enter:
a) net start wuauserv
b) net start cryptSvc
c) net start bits
d) net start msiserver
5.Restart your computer.
6.Again try installing the updates and this time you may be successful in installing updates.
Recommended for you:
That’s it you have successfully Fix Windows Store Error Code 0x80240437 if you still have any queries regarding this post feel free to ask them in the comment’s section.