Fix Your computer may be sending automated queries
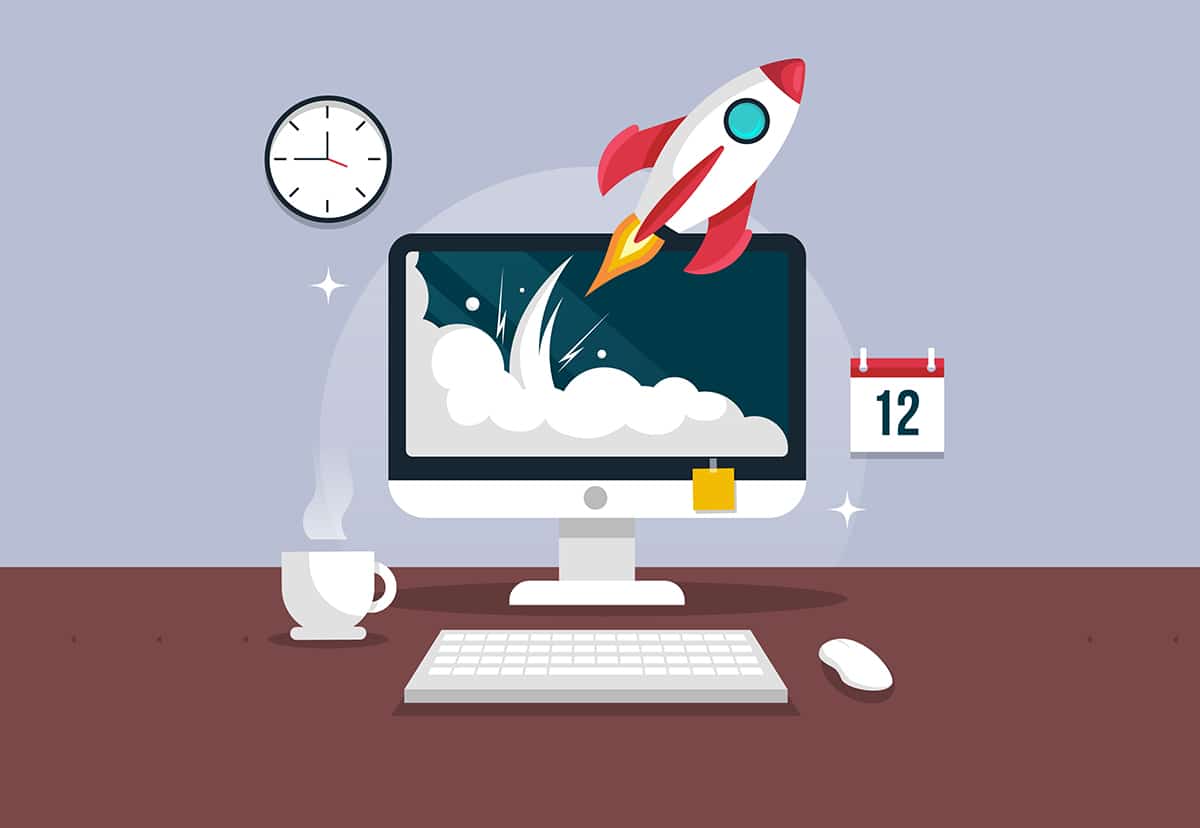
Have you experienced the issue when your computer sends automated queries using Google? Well, this is a common issue reported by many users, and it can be annoying when you get an error message ‘We’re sorry, but your computer or network may be sending automated queries. To protect our users, we can’t process your request right now.’ You will get this error message when Google detects a strange activity on your computer and prevents you from searching online. After getting this error message, you will not be able to use the Google search and get captcha forms on your screen to check if you are human. However, there is a solution to fix your computer may be sending automated queries. Check out the methods in this guide to fix this error message on your computer.
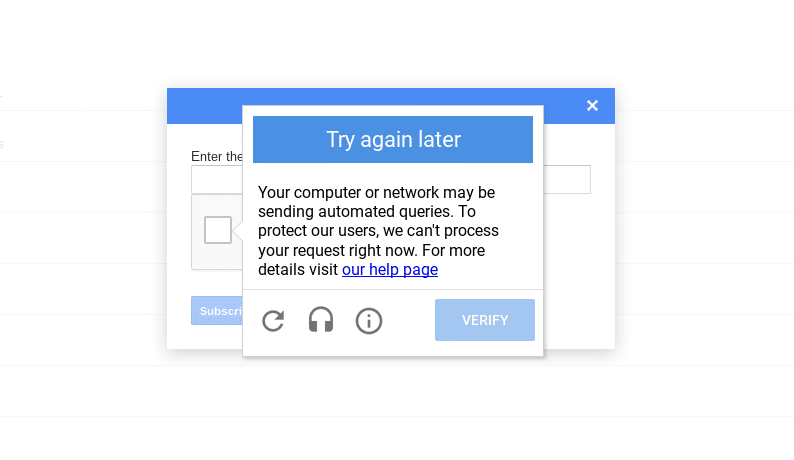
9 Ways to Fix your Computer may be Sending Automated Queries
The Reason behind your computer sending automated queries
Google states that this error message is due to doubtful automated search queries performed by any program installed on your computer or due to some malware and other intruders on your computer. Since Google detects your IP address sending automated traffic to Google, it may restrict your IP address and prevent you from using Google search.
We are listing down the ways that can help you fix your computer may be sending automated queries:
Method 1: Try Another Browser
Somehow, if your computer is sending automated queries using Google, then you can use another browser. There are several reliable and secure browsers available in the market, and one such example is Opera. You can easily install this browser, and you have the option of importing your Chrome bookmarks.

Moreover, you get in-built features such as antivirus, anti-tracking features, and a built-in VPN tool that you can use to spoof your location. The VPN can be helpful, as it can help you hide your real IP address that Google detects when your computer sends automated queries.
However, if you like using your Chrome browser and don’t want to install another browser, you can use Mozilla Firefox until you fix your computer may be sending a captcha automated issue.
Method 2: Run an Antivirus Scan on your Computer
Since malware or a virus can be the reason behind sending automated queries on your computer. If you are wondering how to stop your computer from sending automated queries, then the first thing that you should do is running a malware or antivirus scan on your computer. There are several antivirus software available in the market. But we recommend the following antivirus software to run a malware scan.
a) Avast Antivirus: You can download the free version of this software if you don’t want to pay for a premium plan. This software is pretty great and does a decent job finding any malware or viruses on your computer. You can download Avast Antivirus from their official website.
b) Malwarebytes: Another option for you is Malwarebytes, a free version for running malware scans on your computer. You can easily get rid of unwanted malware from your computer.
After installing any one of the above-mentioned software, follow these steps:
1. Launch the software and run a full scan on your computer. The process may take time, but you have to be patient.
2. After the scan, if there is any malware or virus, make sure you remove them.
3. After removing unwanted malware and viruses, restart your computer and you may be able to resolve the Google captcha issue.
Method 3: Delete Unwanted Registry Items
Cleaning the Registry Editor by removing unwanted items could fix the automated queries error on your computer for some users.
1. The first step is to open the run dialog box. You can use the search bar in your Start menu, or you can use the shortcut Windows key + R to launch Run.
2. Once the run dialog box pops up, type Regedit and press enter.
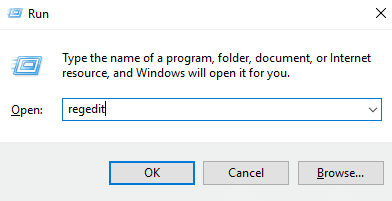
3. Click YES when you get the message prompt saying ‘Do you want to allow this app to make changes to your device.’
4. In the registry editor, Go to computer> HKEY_LOCAL_MACHINE and select Software.
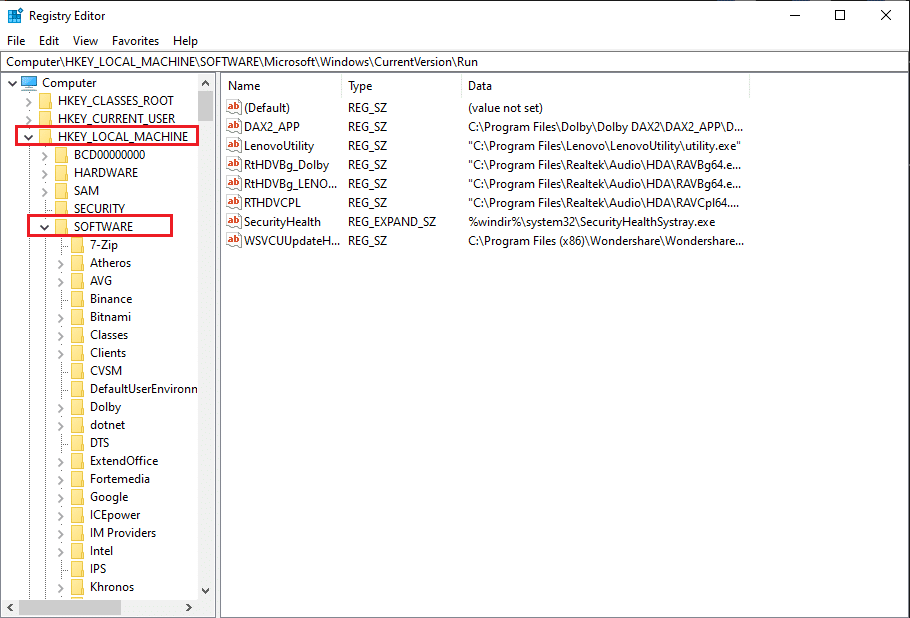
5. Now, scroll down and click on Microsoft.
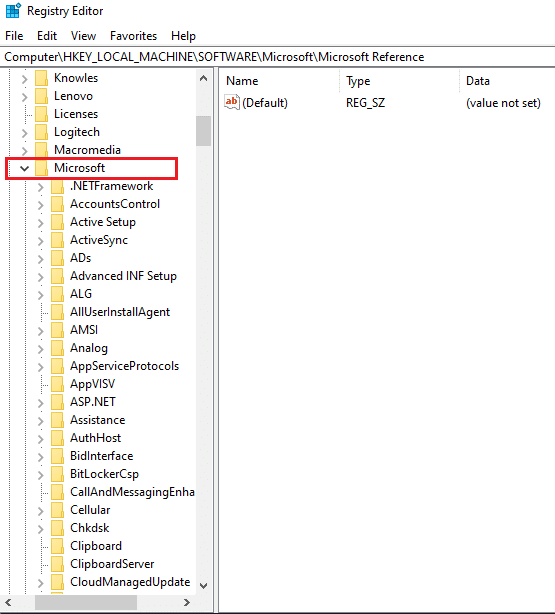
6. Under Microsoft, select Windows.
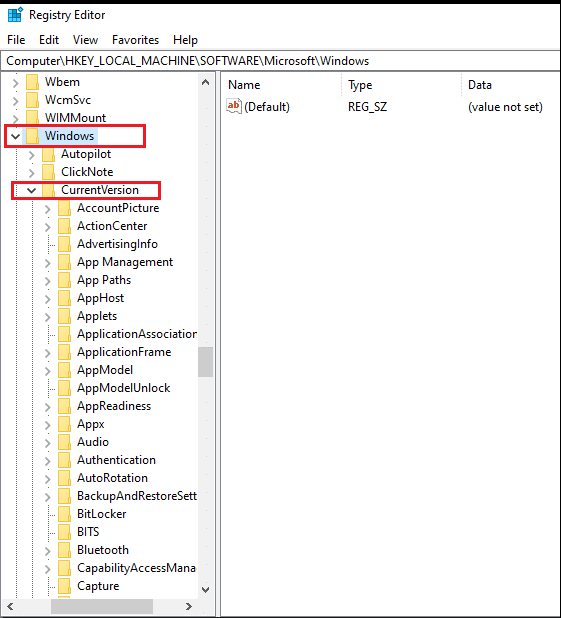
7. Click on CurrentVersion and then RUN.
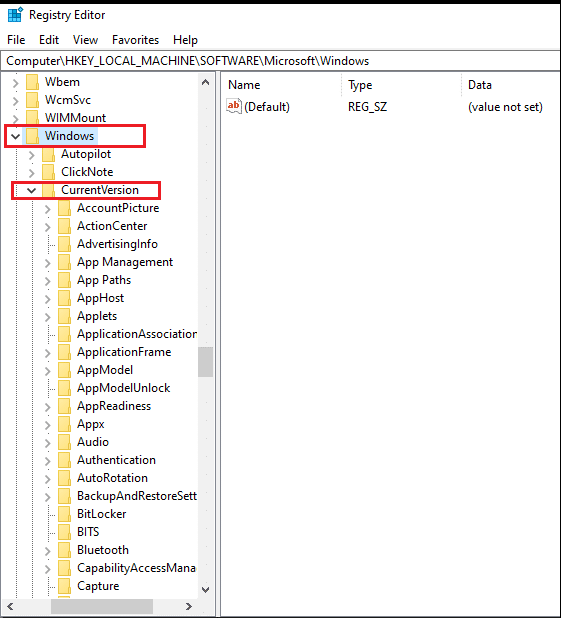
8. Here is the complete location of the Registry key:
ComputerHKEY_LOCAL_MACHINESOFTWAREMicrosoftWindowsCurrentVersionRun
9. After navigating to the location, you can delete the unwanted entries except the following:
- Entries related to your antivirus software
- SecurityHealth
- OneDrive
- IAStorlcon
You have the option of deleting the entries related to Adobe or Xbox gaming in case you don’t want these programs to run on startup.
Also Read: Fix Chrome Keeps Opening New Tabs Automatically
Method 4: Delete Suspicious Processes from your Computer
There are chances that some random processes on your computer may be sending automated queries to Google, preventing you from using the Google search feature. However, it is difficult to identify the suspicious or untrustworthy processes on your computer. Therefore, if you are wondering how to stop your computer from sending automated queries, you have to follow your instincts and remove the suspicious processes from your system.
1. Go to your Start menu and type Task Manager in the search bar. Alternatively, make a right-click on your Start menu and open Task Manager.
2. Make sure you expand the Window to access all the options by clicking on More details at the bottom of the screen.
3. Click on the Process tab at the top, and you will see the list of processes running on your computer.
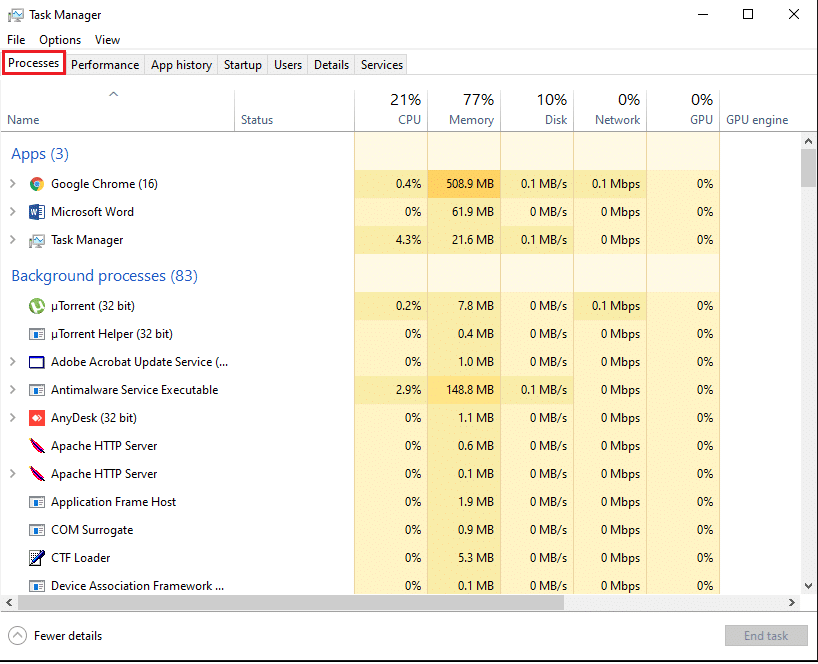
4. Now, identify unusual processes from the list and examine them by making a right-click to access the Properties.
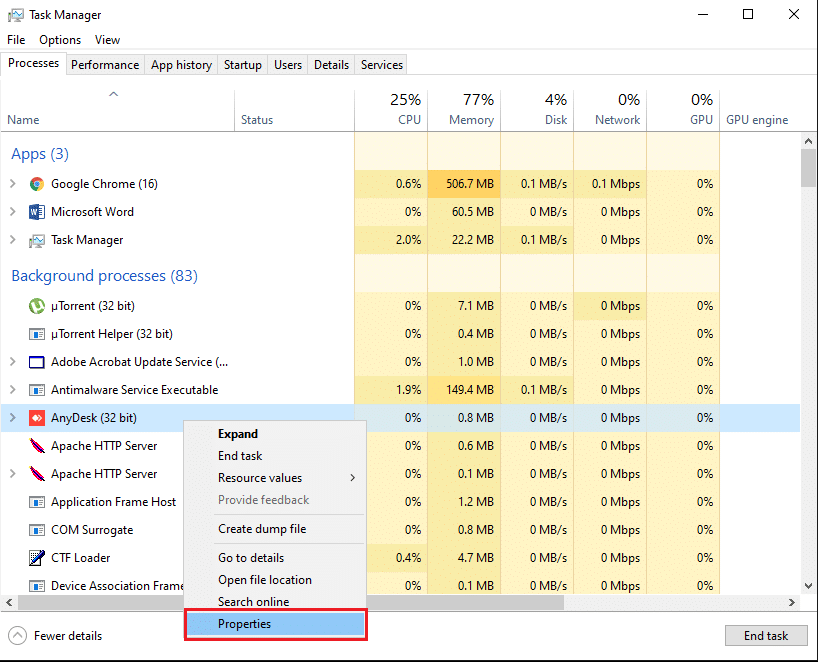
5. Go to the Details tab from the top, and check the details like product name and version. If the process does not have a product name or version, it may be a suspicious process.
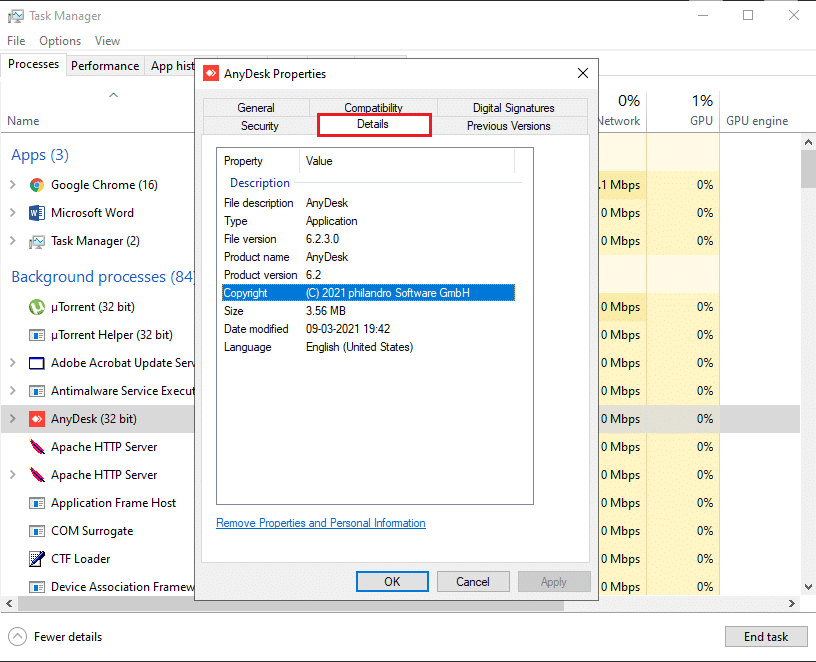
6. To remove the process, click on the General tab and check the Location.
7. Finally, navigate to the location and uninstall the program from your computer.
Also Read: Remove Adware and Pop-up Ads from Web Browser
Method 5: Clear Cookies on Google Chrome
Sometimes, clearing the cookies on your Chrome browser can help you resolve the error “Your computer may be sending automated queries”.
1. Open your Chrome browser and click on the three vertical dots from the top-right corner of the screen.
2. Go to Settings.
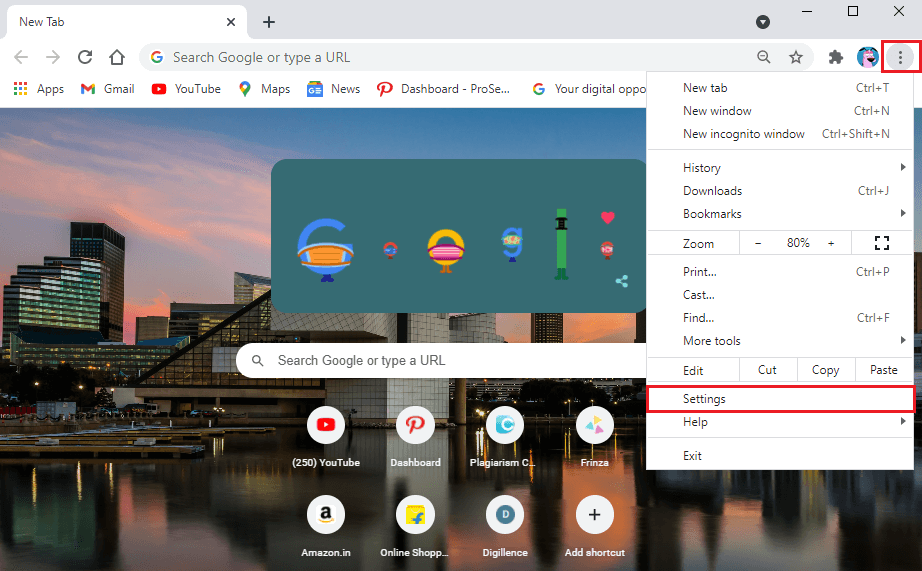
3. In the setting, scroll down and go to Privacy and security.
4. Click on Clear browsing data.
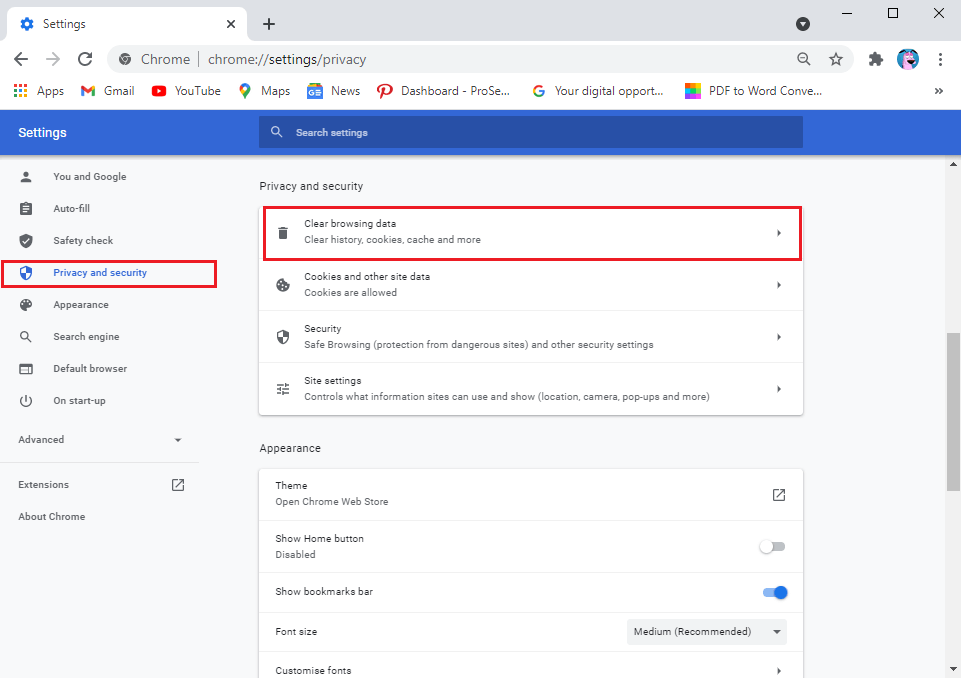
5. Tick the checkbox next to Cookies and other site data.
6. Finally, click on Clear data from the bottom of the Window.
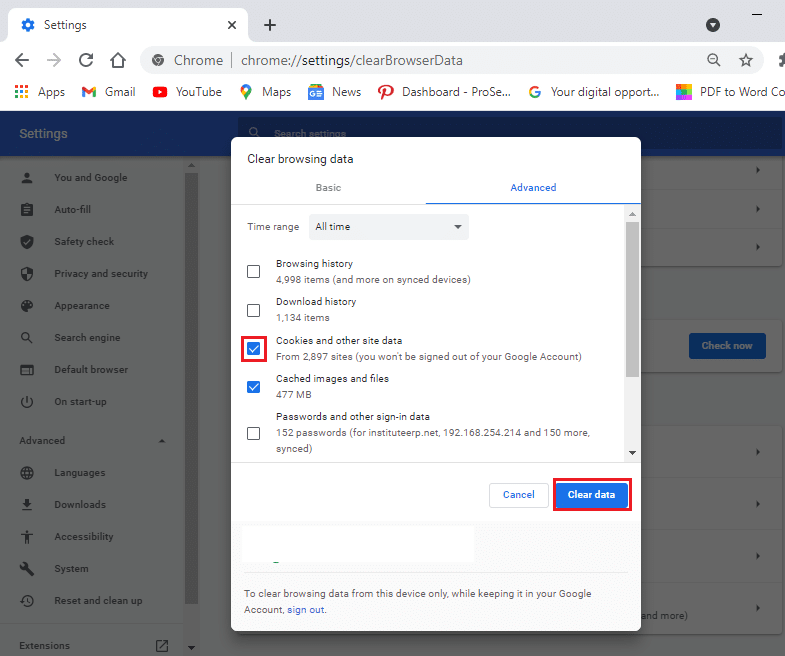
Method 6: Uninstall Unwanted Programs
There may be several programs on your computer that are unwanted, or you don’t use much. You can uninstall all these unwanted programs as they may be why the automated queries error on Google. However, before uninstalling the programs, you can note them down if you ever want to re-install them on your computer. Follow these steps to uninstall unwanted programs from your computer:
1. Click on your Start menu and search for Settings in the search bar. Alternatively, you can use the shortcut Windows key + I to open settings.
2. Select the Apps tab from your screen.
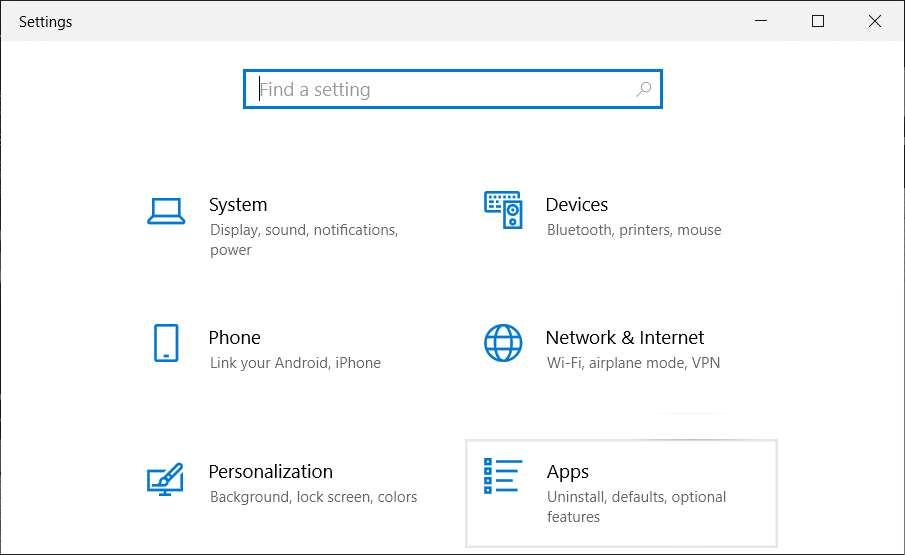
3. Now, under the apps and features section, you will see the list of apps installed on your computer.
4. Select the app that you don’t use and make a left-click.
5. Finally, click on Uninstall to remove the app.
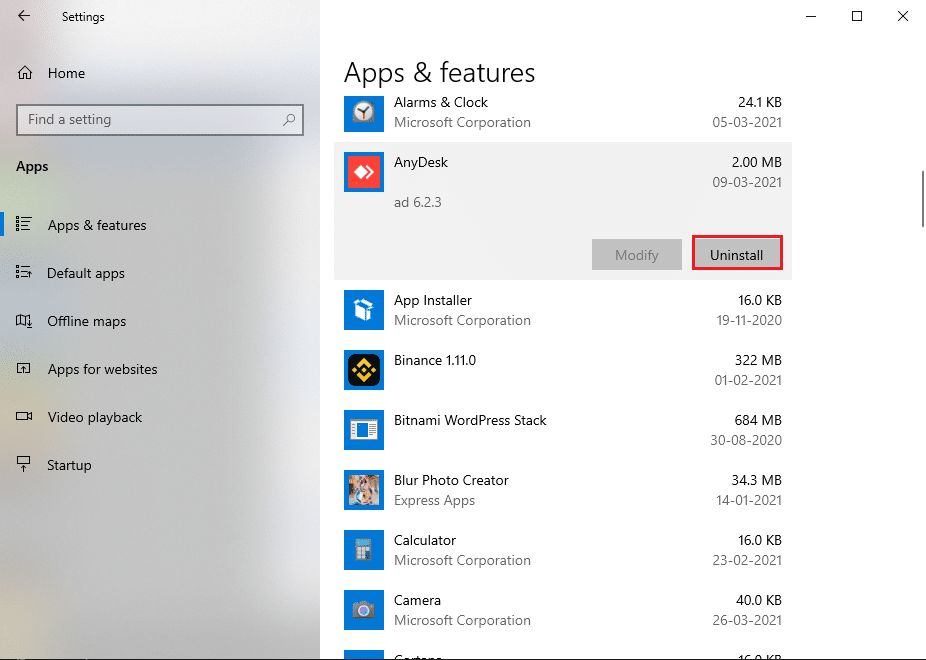
Similarly, you can repeat these steps to remove multiple programs from your system.
Method 7: Clean Your Drive
Sometimes, when you install software or an application, some unwanted files are stored in temporary folders in your drive. These are junk or leftover files that are of no use. Therefore, you can clear your drive by removing the junk files.
1. Right-click on your Start menu and select Run. Alternatively, you can also use the shortcut Windows key + R to open the Run dialog box and type %temp%.
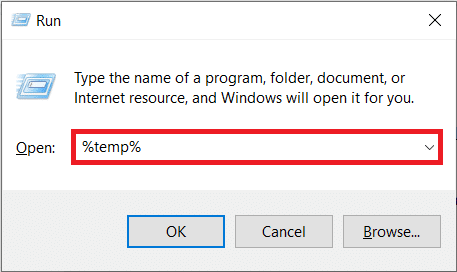
2. Hit enter, and a folder will open in your File Explorer. Here you can select all the files by clicking the checkbox next to Name at the top. Alternatively, use Ctrl + A to select all the files.
3. Now, press the delete key on your keyboard to get rid of all the junk files.
4. Click on ‘This PC’ from the panel on the left.
5. Make a right-click on Local disk (C;) and click on Properties from the menu.
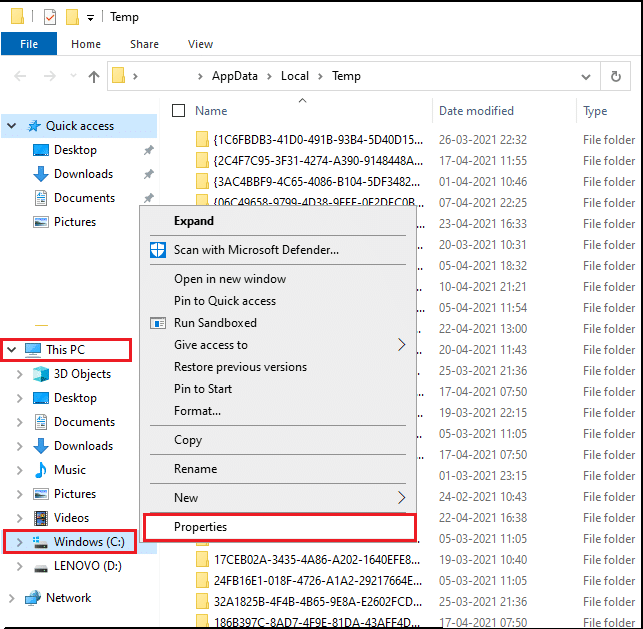
5. Select the General tab from the top and click on ‘Disk Cleanup.’
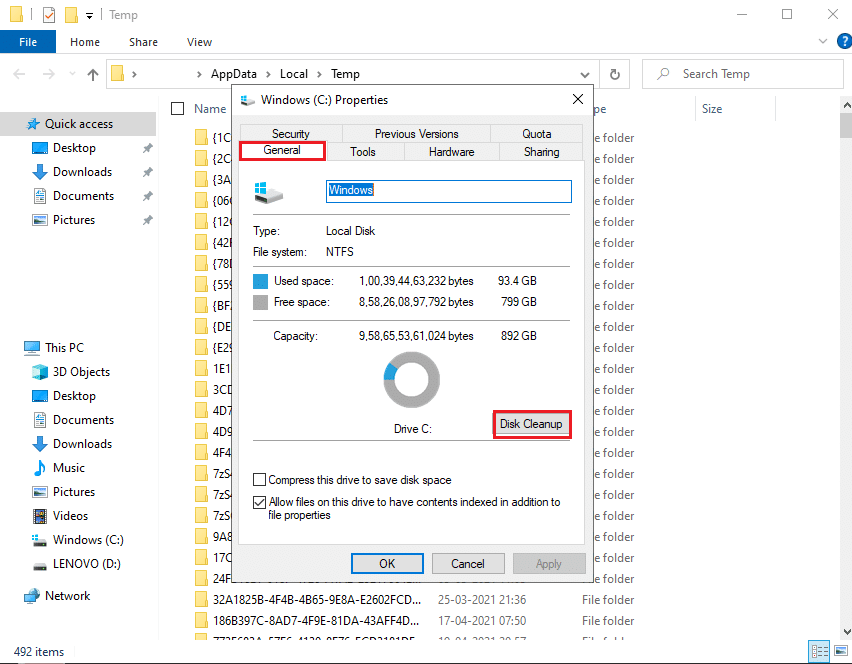
6. Now, under ‘Files to delete,’ select the checkboxes next to all the options except for downloads.
7. Click on Clean-up system files.
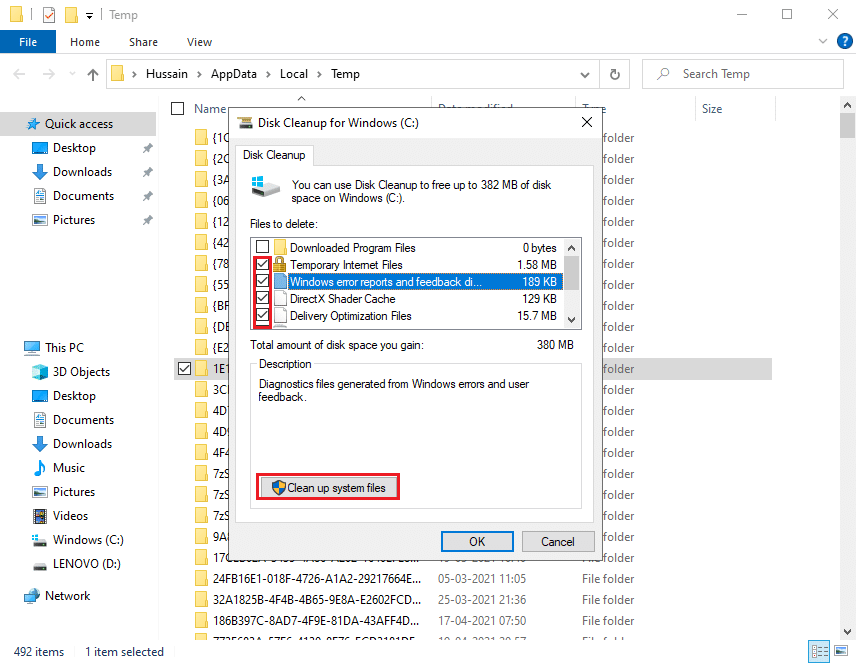
8. Finally, click on OK.
That’s it; your system will remove all the junk files. Restart your computer to check whether you can use Google search.
Also Read: How To Delete Temporary Files In Windows 10
Method 8: Solve the Captcha
When your computer sends automated queries, Google will ask you to solve the captcha to identify humans and not a bot. Solving the captcha will help you bypass the Google restrictions, and you will be able to use the Google search normally.
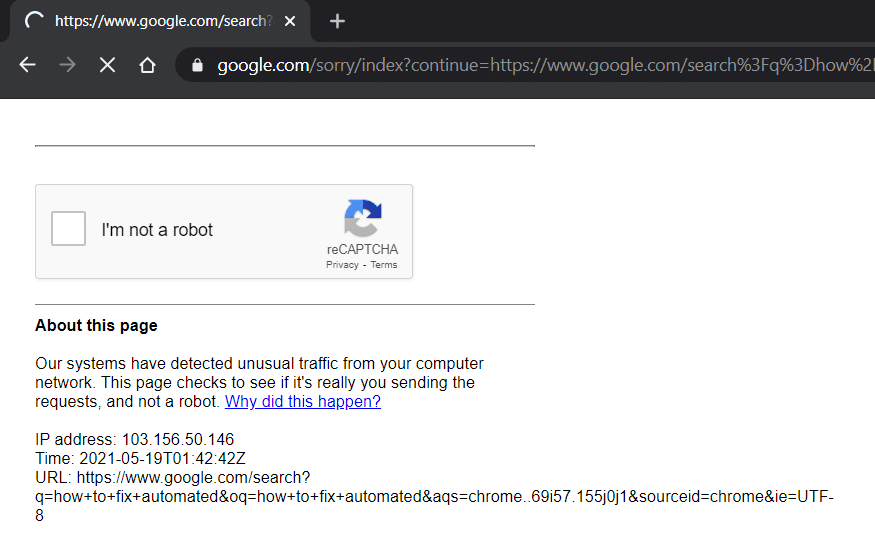
Method 9: Reset Your Router
Sometimes, your network may be sending automated queries on your computer, and resetting your router can help you fix the error.
1. Unplug your router and wait for about 30 seconds.
2. After 30 seconds, plug in your router and press the power button.
After resetting your router, check whether you were able to resolve the issue.
Frequently asked questions (FAQs)
Q1. What to do if my computer is sending automated queries?
If your computer is sending automated queries or traffic to Google, then you can change your browser or try solving the captcha on Google to bypass the restrictions. Some random software or application may be responsible for sending the automated queries on your computer. Therefore, uninstall all the unused or suspicious applications from your system and run an antivirus or malware scan.
Q2. Why am I getting the following error message from Google? It says: We’re sorry… … but your computer or network may be sending automated queries. To protect our users, we can’t process your request right now.
When you get the error message relating to automated queries on Google, then it means that it is detecting a device on your network that may be sending automated traffic to Google or causing Google unusual traffic error, which is against the terms and conditions.
Recommended:
We hope that this guide was helpful and you were able to fix your computer may be sending automated queries. If you still have any queries regarding this article, then feel free to ask them in the comments section.