Fix Chrome Not Connecting to the Internet (but other browsers can)
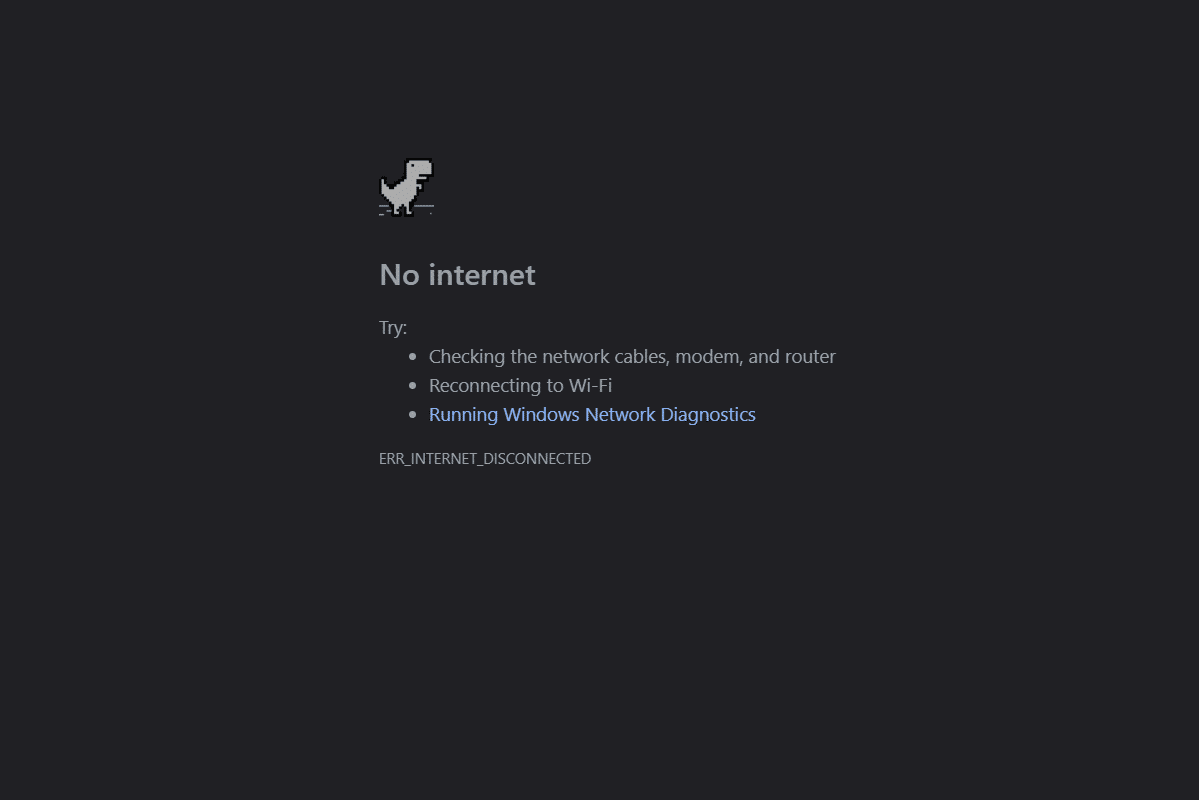
Did Google Chrome just bail out on you when you were about to start working? Or did the very famous dinosaur pop up on your screen while you were trying to binge-watch the latest Netflix series? Well, despite being one of the most popular web browsers, Google Chrome can run malfunction at times. In this article, we are going to address a common issue that everyone has faced at least once in their lives. This is the “Chrome not connecting to the internet” error. In fact, this problem occurs more frequently than you can imagine. Irrespective of the device that you are using (Windows, Android, iOS, MAC, etc.), you will encounter the Chrome not connecting to internet error, sooner or later. That’s exactly why we are here to help you fix this problem.
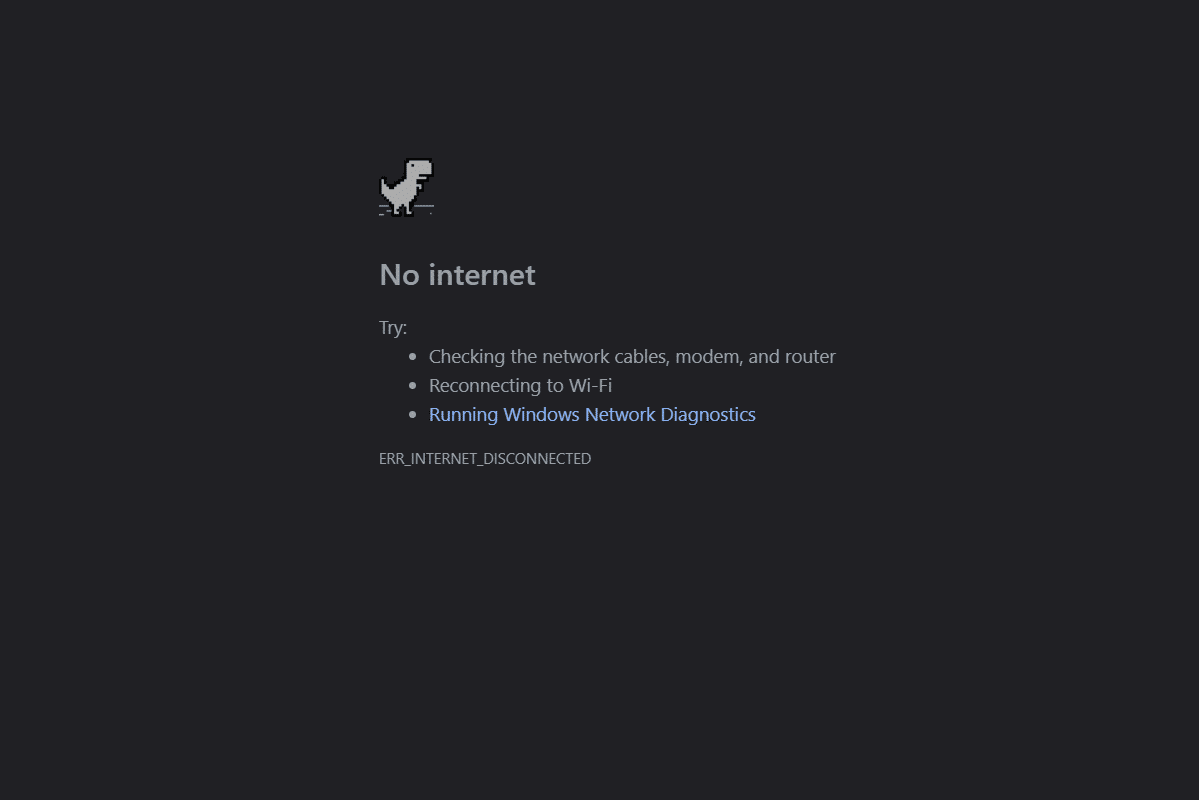
Fix Chrome Not Connecting to the Internet Error
What causes Chrome not to connect to the internet?
Unfortunately, the Chrome not connecting to internet error can be caused due to several reasons. It could be simply because of a poor internet connection or more complicated reasons that are related to the specific website that you are trying to open.
As a result, it is difficult to pinpoint the exact reason behind the problem. If you have other browsers like Mozilla Firefox or Internet Explorer installed on your device, then you should see if you are able to connect to the internet or not. This will better help in diagnosing the nature of the problem and confirm that it’s specifically related to Chrome.
Apart from problems with the internet connection some of the most probable explanations are problems with the DNS address, browser settings, outdated version, proxy settings, malicious extensions, etc. In the next section, we are going to list down a number of workarounds and solutions to fix the Chrome not connecting to internet error.
8 Ways to Fix Chrome not connecting to internet error
1. Restart the Router
Let’s start off the list with the good old “have you tried turning off and on again“. As mentioned earlier, the simplest explanation for this problem is the lack of internet connectivity. You can make sure by trying to connect to the internet using other browsers. If you get similar results everywhere then it is almost certainly the router’s fault.

All that you need to do is disconnect the Wi-Fi router from the power source and then connect it back after some time. Your device will now reconnect to the network and hopefully, this should fix the problem. However, if the problem still persists then proceed with the next solution.
2. Restart your Computer
Another simple solution that you can try is to restart your computer. It is possible that all you need to fix chrome not connecting to the internet is a simple reboot. In fact, this fix is applicable for all devices be it a PC, MAC, or smartphone.
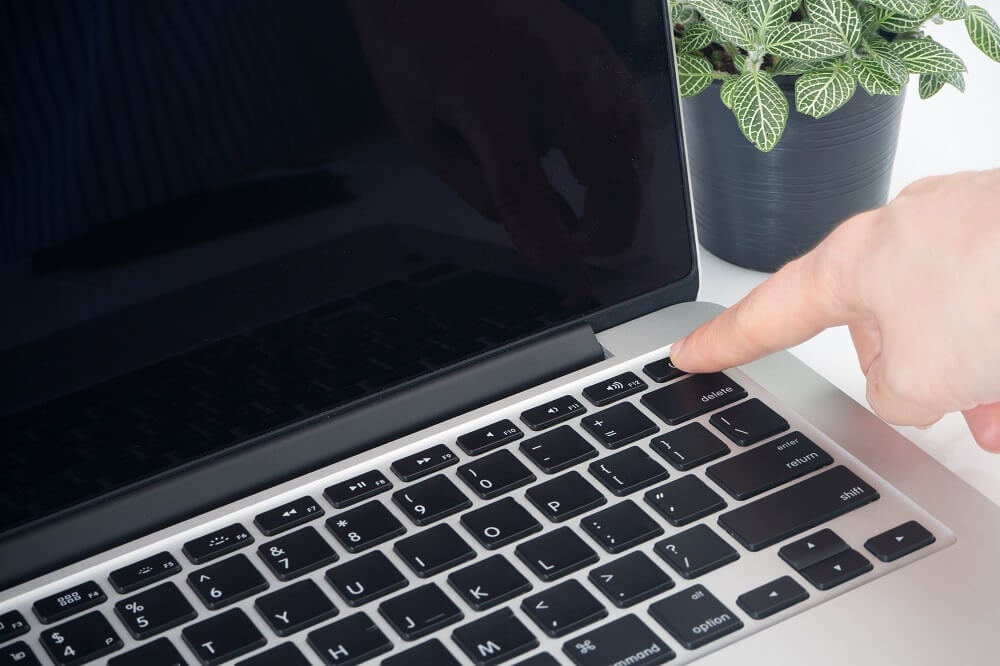
Once your device restarts, try connecting to the internet using Chrome, and if you are lucky, everything will be back to normal. Otherwise, you will have to try something a little more technical.
3. Update Chrome to the latest version
If you are using an outdated version of chrome then you might encounter the chrome not connecting to internet error. Therefore, you should always keep chrome updated to the latest version. This not only ensures that errors like these won’t happen but also optimizes the performance.
1. The first thing that you need to do is open Google Chrome on your device.
2. Now click on the three-dot menu on the top-right corner of the screen.
3. After that, click on the Help option then select the About Google Chrome option from the menu. This will open a new tab and show which version of Google Chrome is currently running on your device.
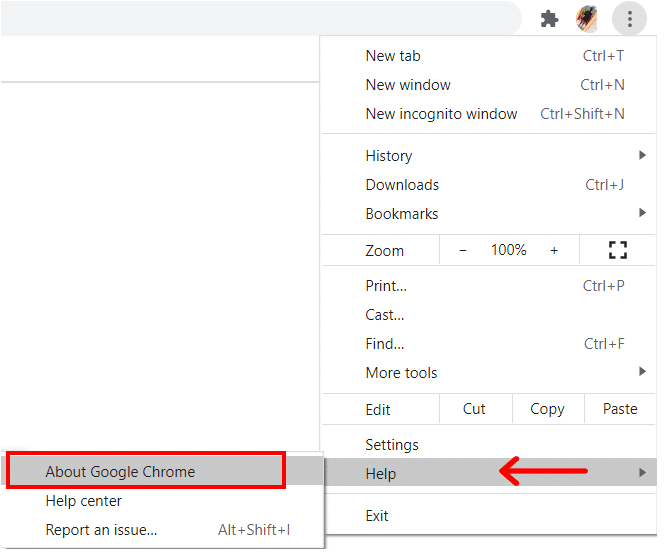
4. Now, ideally, Google Chrome will automatically start searching for updates and install them if a new version is available.
5. Once the updates are installed restart Chrome and see if the chrome not connecting to the internet error still persists.
Also Read: How to Fix No Sound issue in Google Chrome
4. Change DNS settings
If the above methods did not solve the problem, then you need to tinker with the DNS settings a little. Usually, chrome is capable of taking care of these settings automatically but sometimes you need to intervene. Follow the steps given below to change the DNS address and fix chrome not connecting to the internet error.
1. The first thing that you need to do is right-click on the Network icon and then select the “Open Network and Internet Settings” option.
![]()
2. Now scroll down and click on the “Change adapter options” under Advanced network settings.
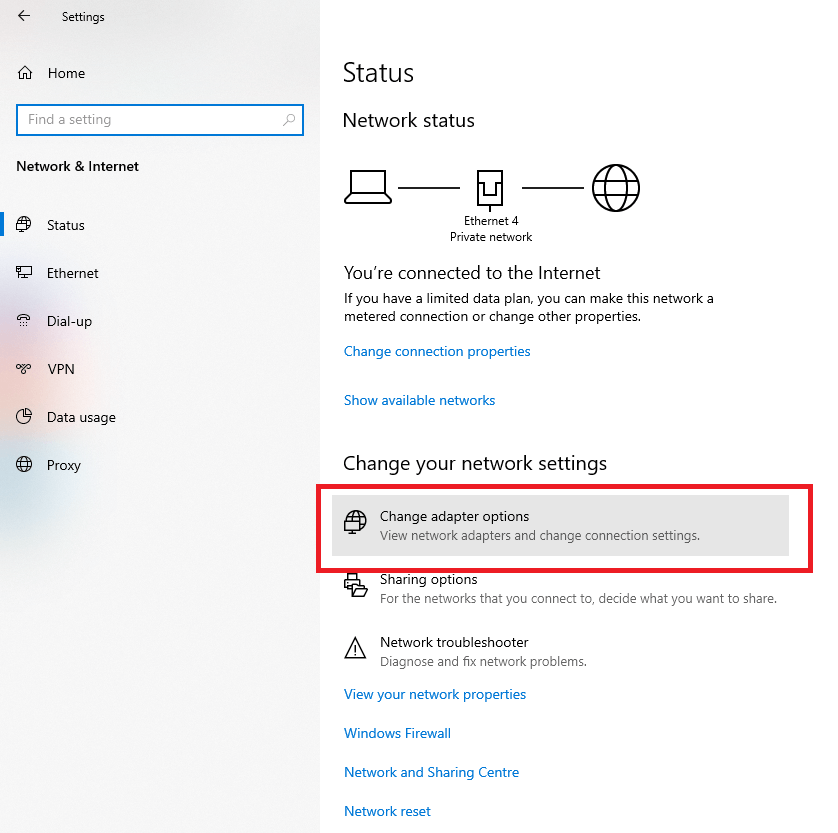
3. You will now be able to see all the different available Network Connections. Here, right-click on the active internet connection (ideally your Wi-Fi network) and select Properties.
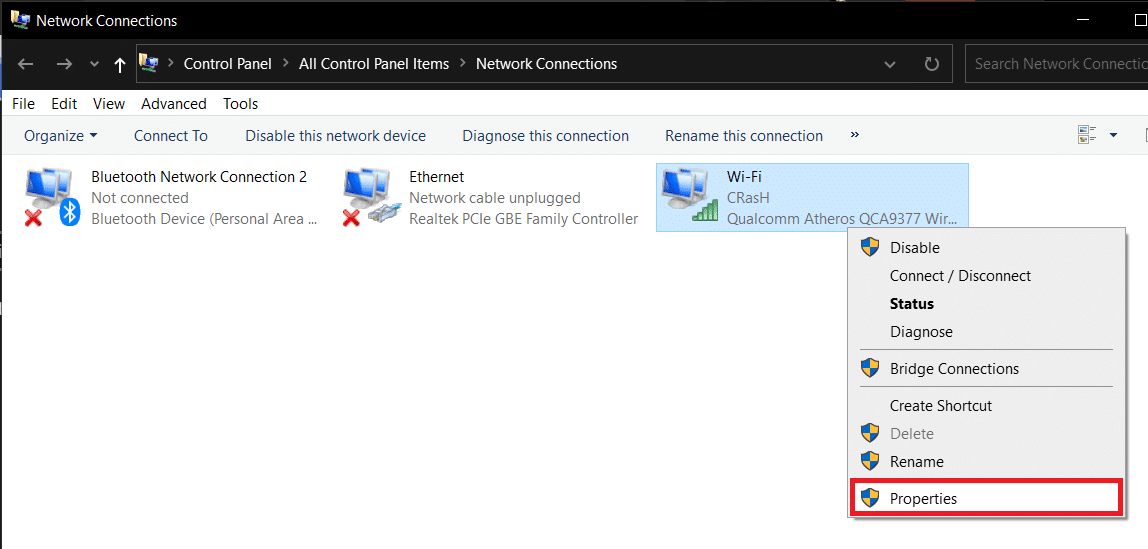
4. After that select the “Internet Protocol Version 4 (TCP/IPv4)” option and then click on the Properties button.
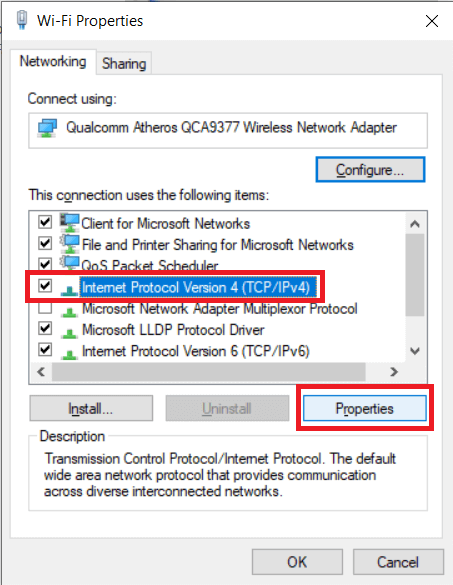
5. Now select the “Use the following DNS server addresses” option.
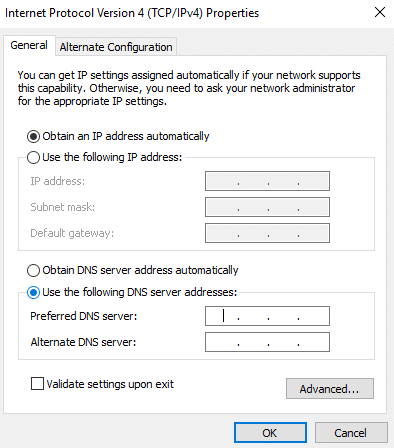
6. You will now have to manually enter the DNS addresses. In the Preferred DNS Server field enter “8.8.8.8” and enter “8.8.4.4” in the Alternate DNS Server field.
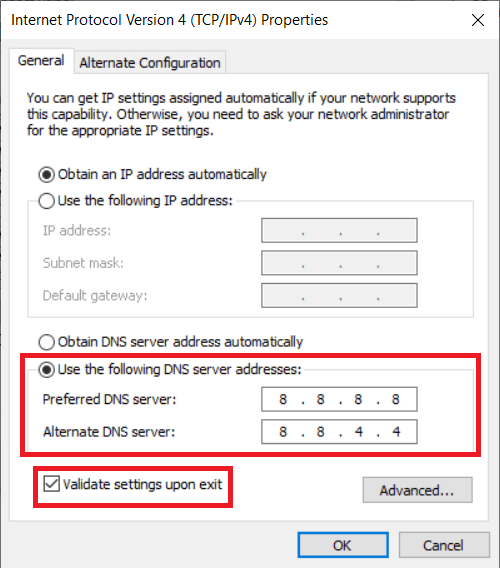
Also Read: How to Block and Unblock a Website on Google Chrome
5. Disable Hardware Acceleration
As mentioned earlier, the chrome not connecting to internet error can occur due to conflict in settings. One such chrome setting that has been causing a lot of problems is the Hardware acceleration setting. If you find that other browsers are able to connect to the internet then you should disable hardware acceleration and see if that fixes the problem.
1. Start by clicking on the three-dot menu that appears on the top-right corner of the Chrome window.
2. Now select the Settings option and within settings scroll down and click on the Advanced settings option.
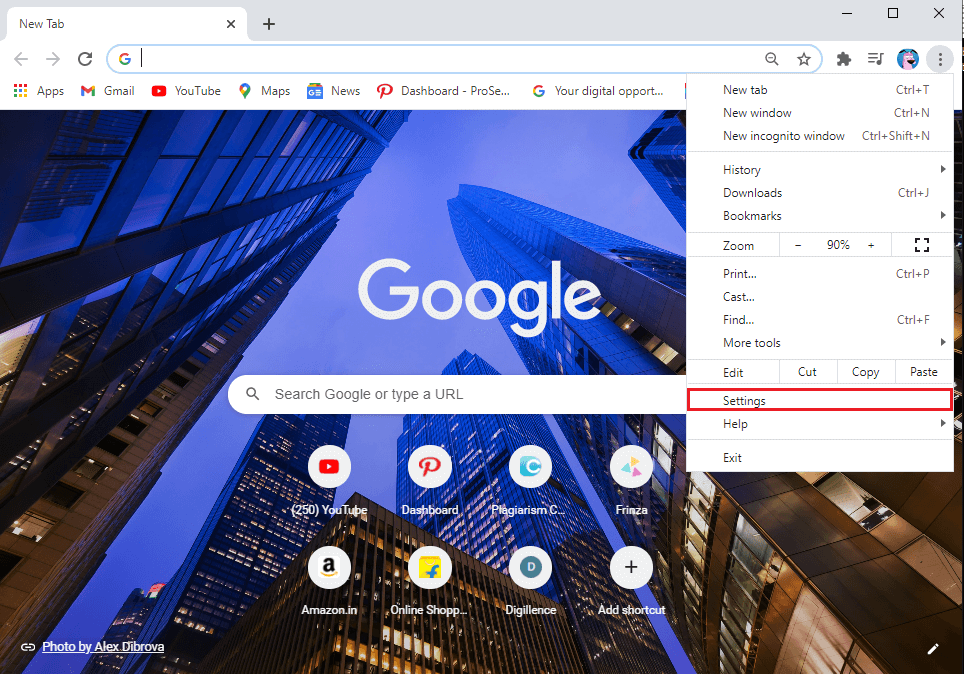
3. Here you will find the “Use hardware acceleration when available” setting listed under the system tab.
4. All you need to do is disable the toggle switch next to it.
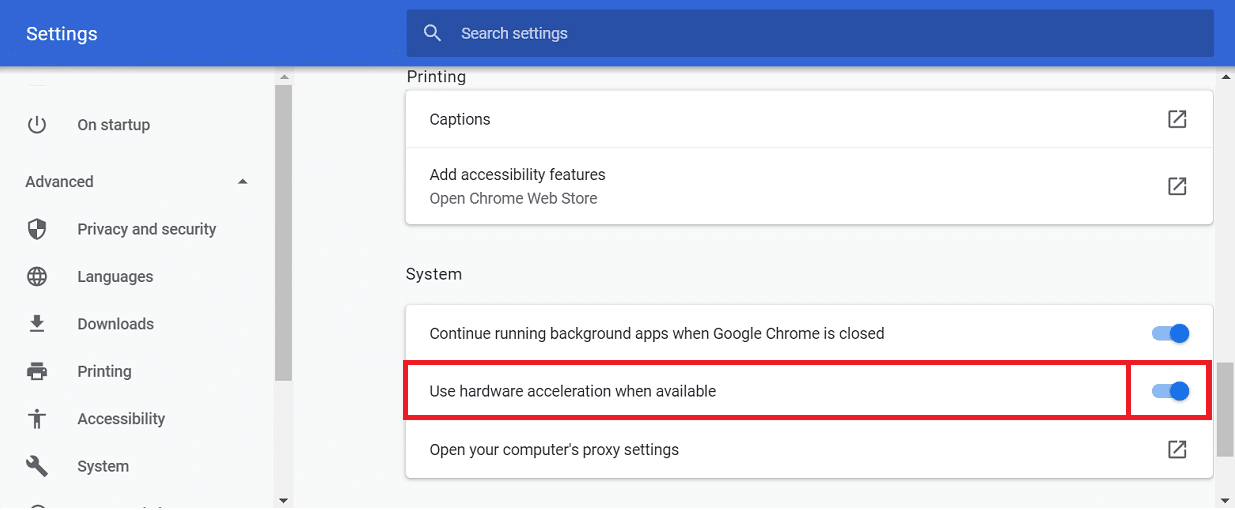
5. After that, simply close chrome and then launch it again. The chrome not connecting to the internet in Windows 10 error would be solved now.
6. Disable Chrome Extensions
If you are experiencing this particular problem while trying to open certain specific websites and not otherwise then the culprit could be some Chrome Extension that’s causing a conflict. The best way to check this out is by opening the same website in an incognito window.
Since all extensions are disabled in the incognito mode the same website should open if the problem actually lies with an extension. You need to employ the process of elimination in order to find out which extension is causing the chrome not connecting to internet error. Follow the steps given below to see how.
1. In order to go to the Extensions page click on the three-dot menu on the top-right corner of the Chrome window and hover your mouse pointer over the More tools option.
2. Now click on the Extensions option.
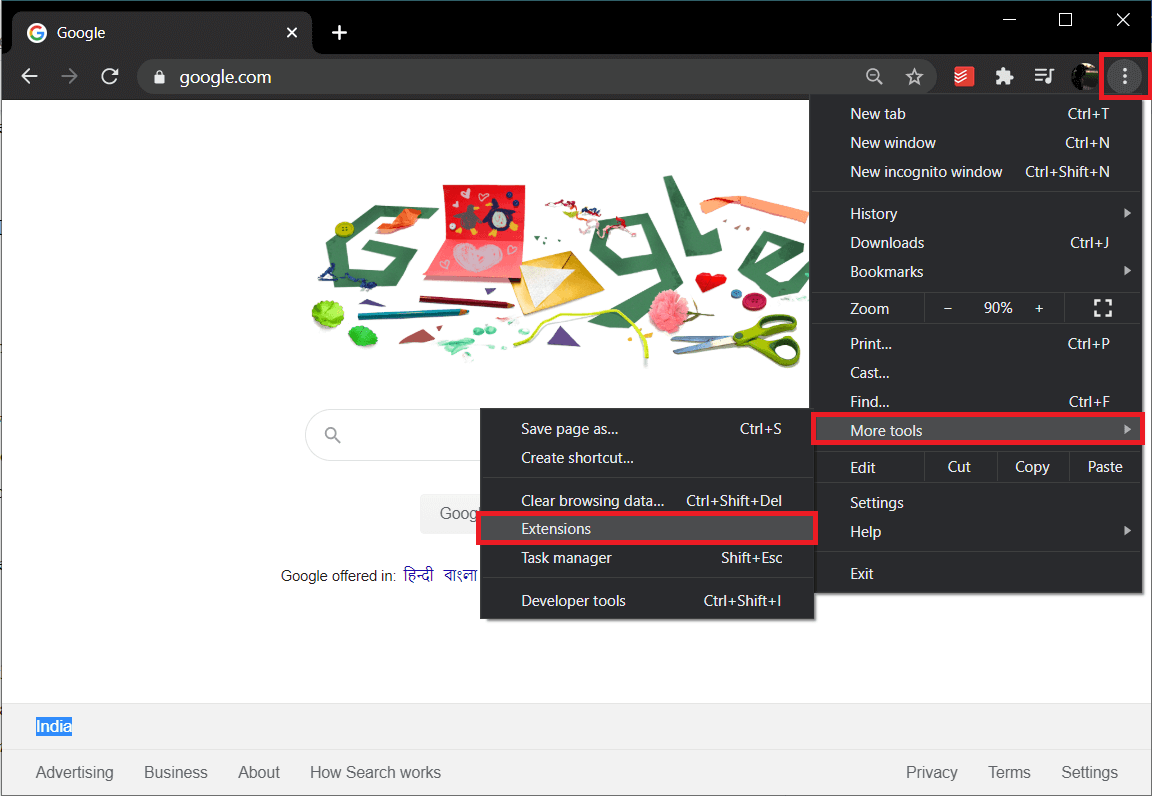
3. Here, on the Extensions page, you will find a list of all the active chrome extensions.
4. Start by disabling the toggle switch next to one extension and then restarting Chrome.
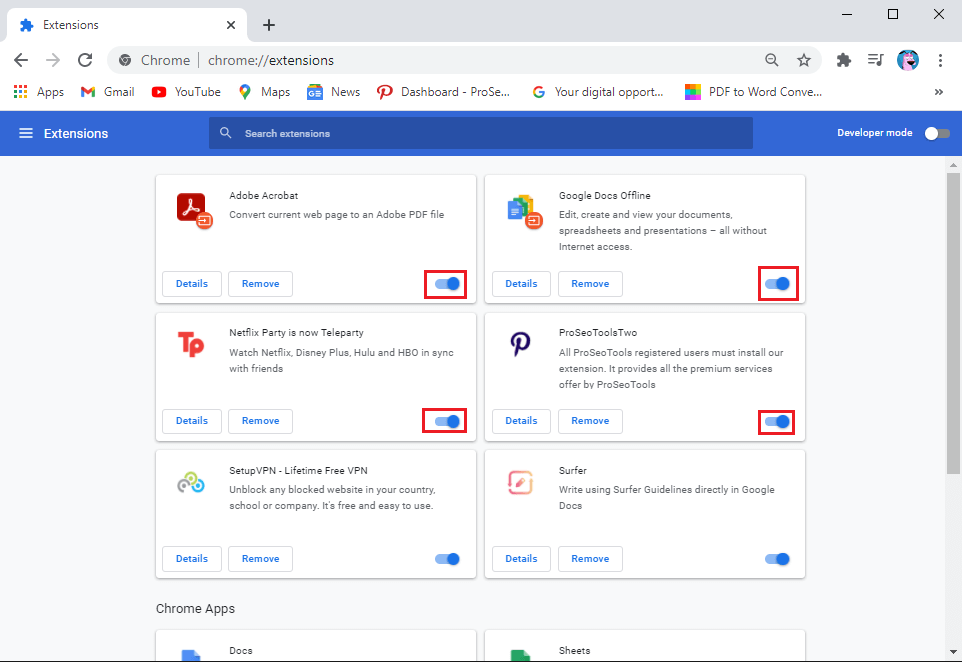
5. If your website opens smoothly after this then you need to replace this extension with a different one as it is causing conflict.
6. However, if the problem still persists, you need to keep trying the same thing with all the extensions until you find the one that is responsible.
7. Reset Google Chrome
If you are still facing the chrome not connecting to internet error after trying out all the above-mentioned solutions, then probably it’s time for a fresh start. Given below are step-wise instructions to reset Google Chrome settings. In other words, these steps will help you restore Chrome to its default factory settings.
1. Firstly, open Google Chrome on your computer.
2. Now click on the three-dot menu on the top-right corner and select the Settings option from the menu.
3. On the settings page, you need to scroll down to the bottom and click on the Advanced option.
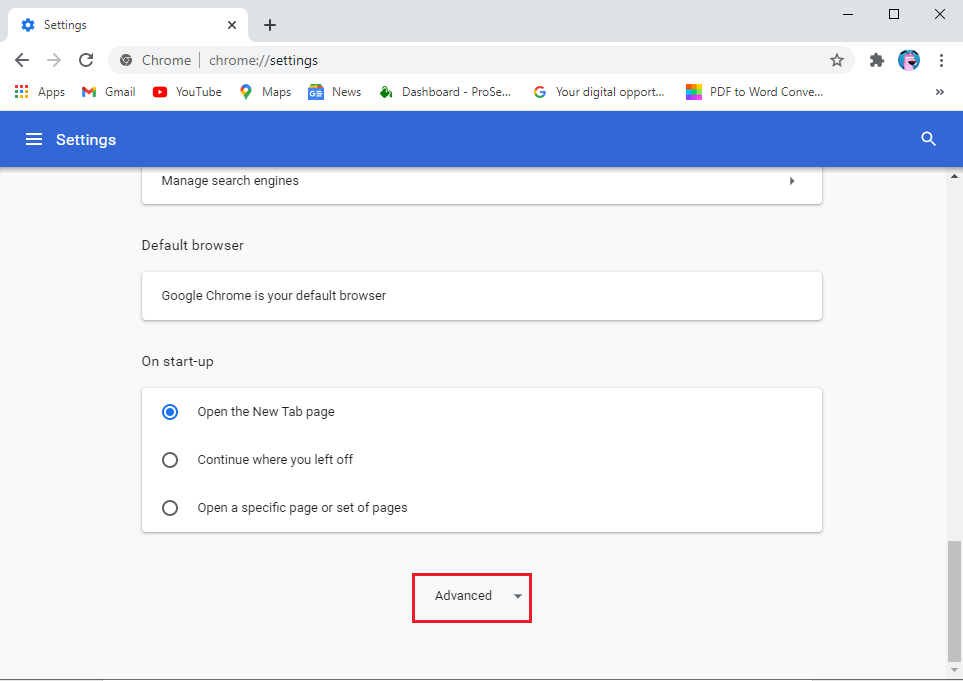
4. You will find the “Reset and clean up” option at the bottom of the Advanced settings page. Click on it and you will be taken to the Reset settings window.
5. Here, simply click on the Reset settings to their original defaults option A pop-up will appear, click on the Reset settings option. Google Chrome will now be reset to its factory settings.

You will lose some of your saved data like pinned tabs, cache, and cookies. All your extensions will also be disabled. However, this is a small price to pay to fix chrome not connecting to internet error.
8. Uninstall and Reinstall Google Chrome
The final item in the list of solutions is to completely remove Google Chrome from your computer and then install it again. If you are not able to browse in Google Chrome as a result of some corrupted data files like cache or cookies or conflicting settings then uninstalling chrome will get rid of them all.
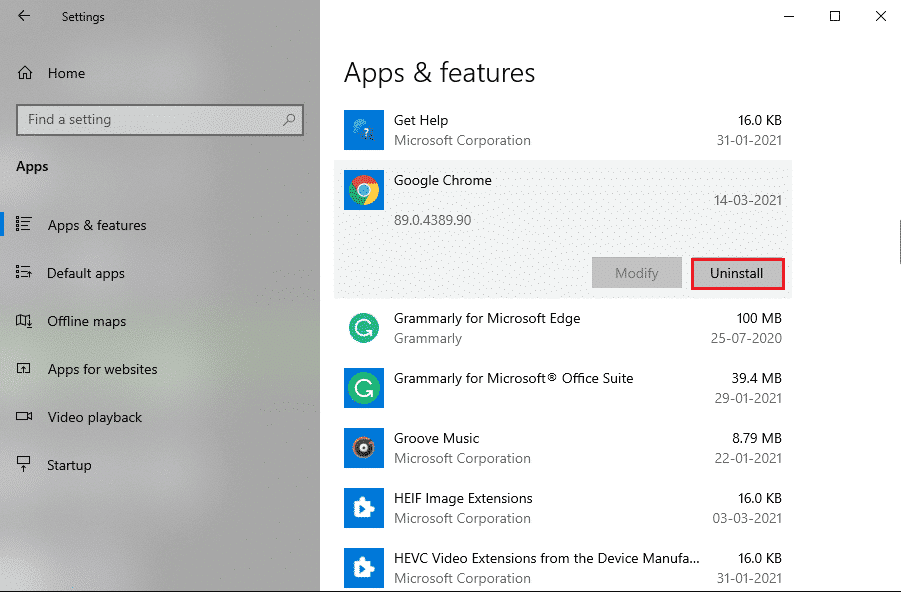
It will also ensure that the latest version of Chrome gets installed on your device which comes with bug fixes and optimized performance. Uninstalling and reinstalling Chrome is an effective way to tackle multiple problems. Thus we would strongly recommend you to try the same if all other methods fail to fix the chrome not connecting to internet error.
Recommended:
We hope that this guide was helpful and you were able to fix Chrome not connecting to the Internet error. If you still have any queries regarding this article, then feel free to ask them in the comments section.