How to Install Microsoft .NET Framework 3.5
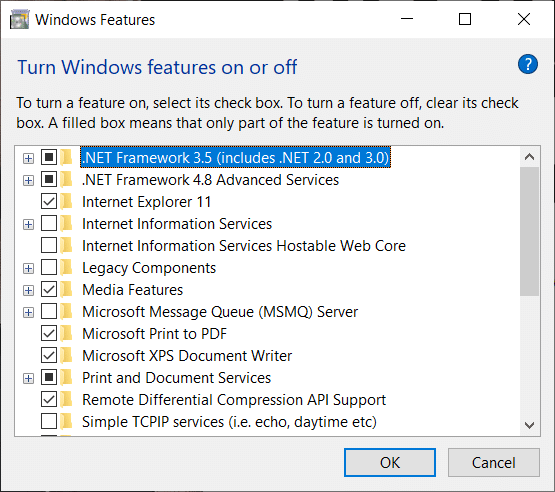
If your laptop or desktop runs the latest version of the Windows Operating System, whether it is Windows 10 or Windows 8, Microsoft’s .NET Framework is installed with the update to the latest version available at the time of Windows Update. But if you don’t have the latest version of the .NET framework then some applications or games might not run properly and they may require you to install .NET Framework version 3.5.
When you try to install version 3.5 of the .NET Framework from Microsoft’s official website, the setup that you download still needs an internet connection while installing the .NET framework to fetch the necessary files. This is not suitable for a system that has no access to the internet connection, or the internet connection is unstable. If you can get the offline installer on another device with a stable internet connection such as your work computer, then you can copy the installation files to a USB and use these files to install the latest version of .NET Framework without having any active internet connection.
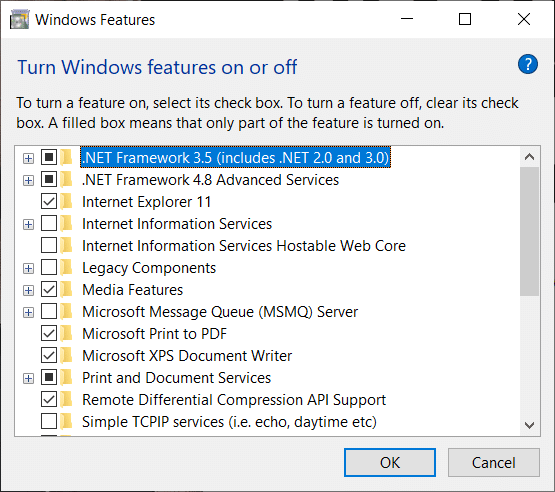
Even though the Windows 8 or Windows 10 installation media contains the installation files necessary for installing .NET Framework version 3.5, it is not installed by default. If you have access to the installation media, there are two ways to use it for installing .NET Framework 3.5 without downloading it from the internet. Let’s explore both methods. One of them uses the command prompt, which can be a bit tricky for a few people due to unfamiliarity, and the other one is a GUI installer.
How to Install Microsoft .NET Framework 3.5
Here, we will have a closer look at both the methods of installing the .NET Framework version 3.5:
Method 1: Install using Windows 10/Windows 8 Installation Media
You need a Windows 8/Windows 10 installation DVD for this purpose. If you don’t have it, then you can create the installation media using the latest ISO of the required operating system and installation media creator tool like Rufus. Once the installation media is ready, plug it in or insert the DVD.
1. Now open elevated (administrative) Command Prompt. To open, Search CMD in the start menu then right-click on it and select Run as administrator.
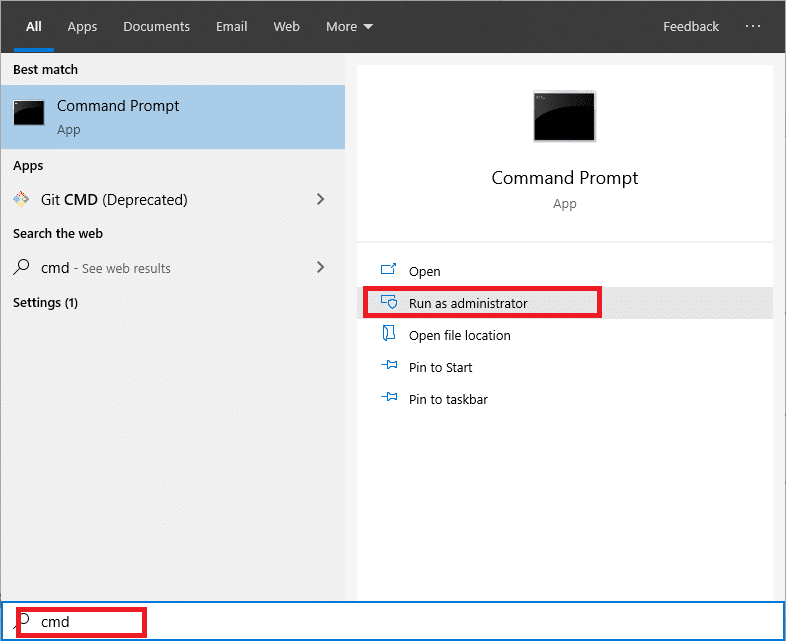
2. Type the following command and hit Enter:
Dism /online /enable-feature /featurename:NetFx3 /All /Source:E:sourcessxs /LimitAccess

Note: Make sure to replace E: with the letter of your installation media USB or DVD drive letter.
3. Installation of .NET Framework shall begin now. The installation will not require an internet connection, as the installer will source the files from the installation media itself.
Also Read: Fix Windows Update Error 0x80070643
Method 2: Install .NET Framework 3.5 using Offline Installer
In case you are unable to install the .NET Framework version 3.5 using the Command Prompt or feel it’s just too techincal then follow these steps to download the .NET Framework 3.5 Offline Installer.
1. Go to the following link in any internet browser such as Google Chrome or Mozilla Firefox.
2. After the file is downloaded successfully, copy it to a thumb drive or external media. Then copy the file by connecting it to the machine on which you need to install .NET Framework 3.5.
3. Extract the zip file in any folder and run the setup file. Make sure you have the installation media plugged in and recognized in the target machine.
4. Choose the installation media location and the destination folder for the installation of .NET Framework version 3.5. You can leave the destination folder as default.
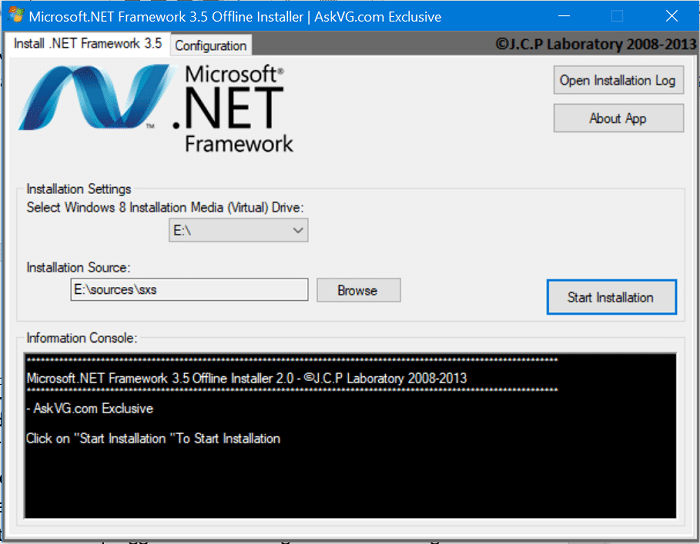
5. The installation shall begin without any active internet connection during the installation.
Also Read: Fix losing internet connection after installing Windows 10
Method 3: Install the missing updates and try again
If .NET Framework 3.5 is missing from your computer then you might able to resolve the issue by installing the latest Windows updates. Sometimes, third-party apps or programs can cause a conflict which can prevent Windows from either updating or installing certain components of the updates. But you can resolve this issue by manually checking for updates.
1. Press Windows key + I to open Settings then click on Update & Security.
![]()
2. Now click on Check for updates. You have to make sure that you have an active internet connection while checking for updates as well as while downloading the latest updates for Windows 10.

3. Finish the installation of updates if there are any pending, and reboot the machine.
In both these methods, you need the Windows 8 or the Windows 10 installation media to install the .NET Framework version 3.5. If you have the ISO file for your corresponding Windows 8 or Windows 10 operating system, you can create a bootable DVD or a bootable flash drive which has sufficient storage size. Alternatively, in Windows 10, you can double click on any .iso files to quickly mount it. The installation can then proceed without a reboot or any other changes required.