How to Install and Use Teams Add in for Outlook
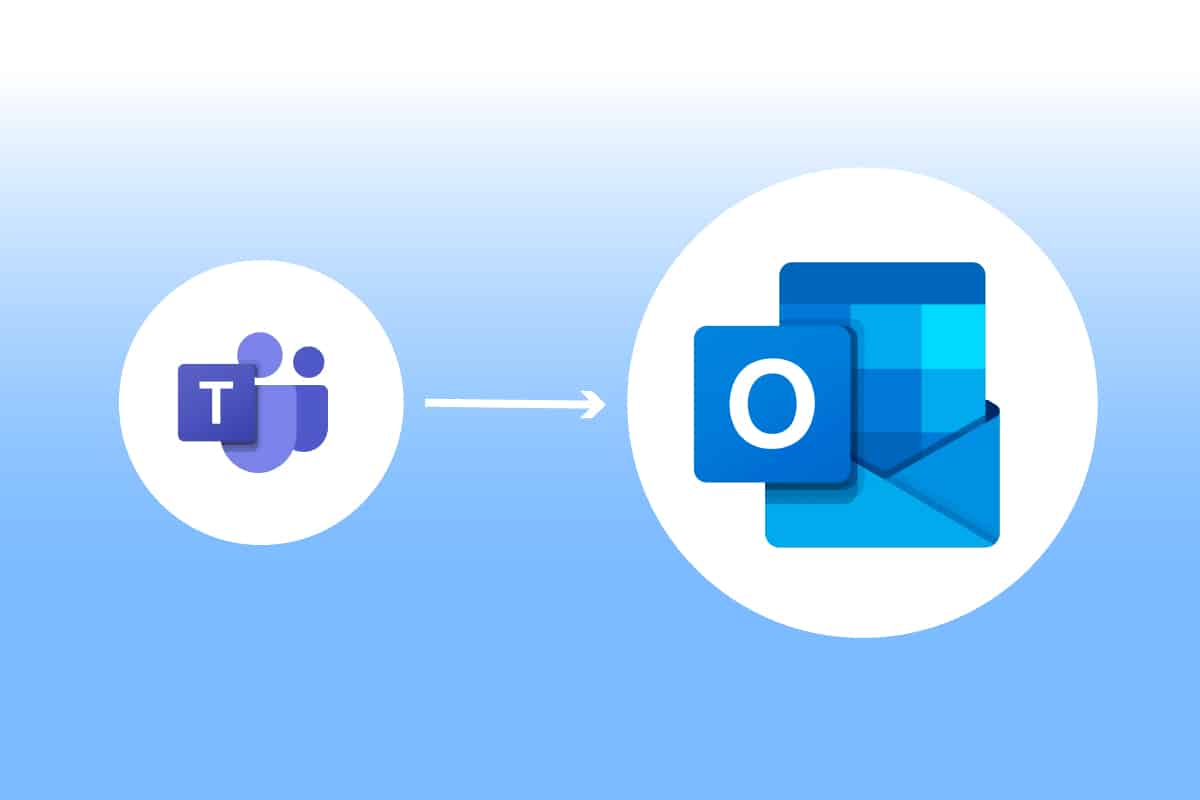
Microsoft Teams is a business platform that allows multiple services for the business corporation to thrive. These services include video conferences, workplace chatting, file storage, and document sharing. Teams have certainly allowed remote businesses to grow, get organized, and connect to their employees in a better way. Now that Microsoft Teams Outlook integration is possible, it has become easier to stay in touch. This is quite efficient for the users who tend to use both platforms, especially ones in a business corporation. If you are also looking for a way to merge both these platforms and make your work-life smooth then you are in the right place. We bring you a perfect guide that will help you to know about how to install Microsoft Teams Add in for Outlook. So, let us begin by knowing more about what exactly it means to merge these platforms and how to do it.
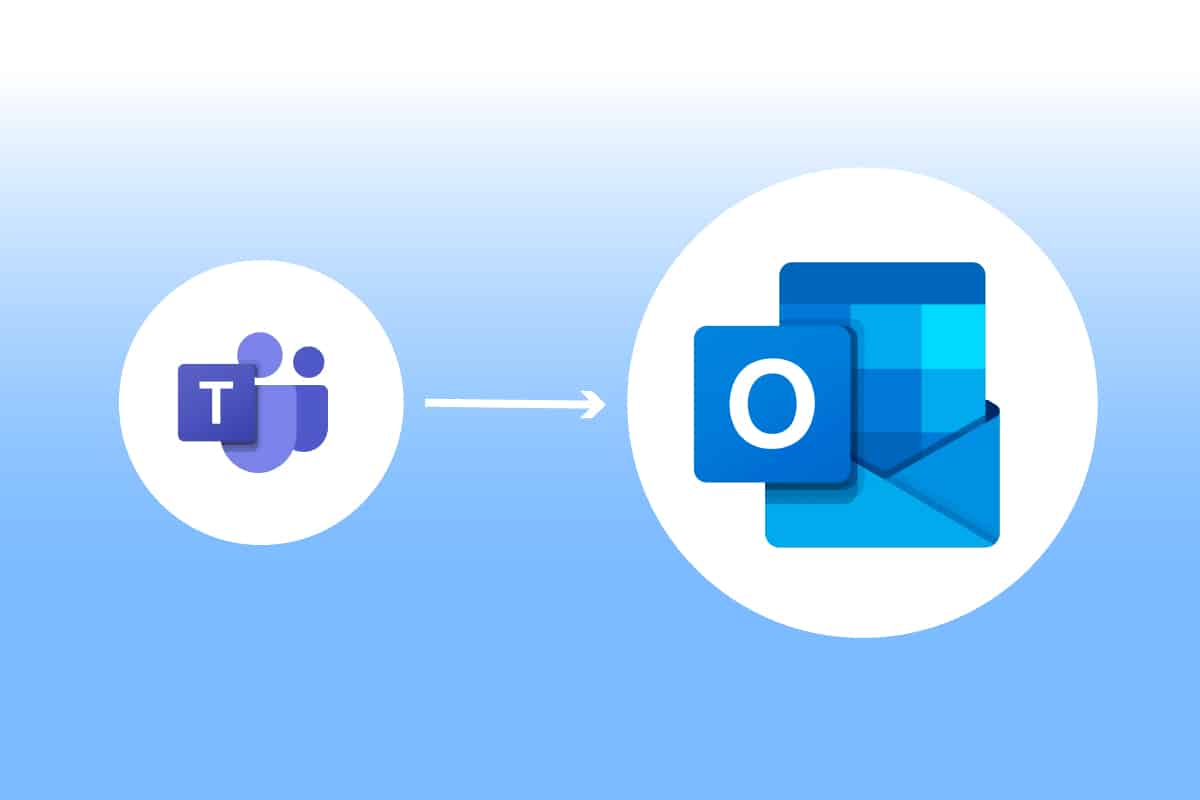
How to Install and Use Teams Add in for Outlook
Microsoft Teams Outlook amalgamation is useful for the users of both programs. This integration allows the users to set up meetings or use Microsoft Teams right directly from Outlook, without a need to open both applications separately. Once Microsoft Teams is added to Outlook, it will appear on the home page of Outlook as a Teams logo which can be accessed anytime. This merger is available for Windows, mobile users, MAC users, and even for the web.
Where Can I Run Teams Add-in Outlook?
The integration is available for recent versions of Office 365. Try running the following mentioned versions for Office and Windows for the add-in tool:
- Office 2013
- Office 2016
- Office 2019
- Office 2021
- Exchange 2013
- Exchange 2016
- Windows 10
- Windows 11
What to Consider for Teams Metting Add-in?
- Make sure you have an Exchange mailbox in your Outlook profile which can be used to schedule Team Meetings.
- Live events cannot be scheduled.
- Channel meetings also cannot be scheduled.
- In the case of an Authentication Proxy in the network path for your PC, the Add-in will not work.
Before we start with the steps, you would need to download both the applications on your PC. Once you have these programs, you can use Add-in to use Teams in Outlook.
Step 1: Enable Microsoft Teams Add-in
Without Add-in Teams Outlook integration is difficult. Therefore, to get the benefits, you must enable the Add-in first. Do the same as in steps mentioned below:
1. Press the Windows key, type outlook and click on Open.

2. Click on File menu.
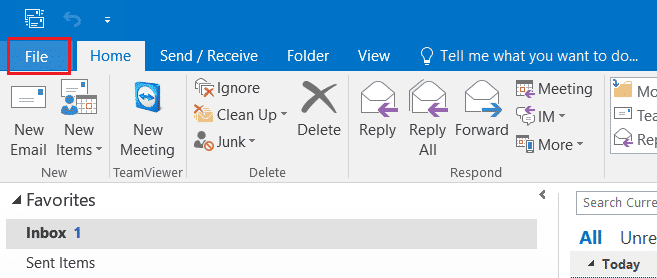
3. Then, click on Options.
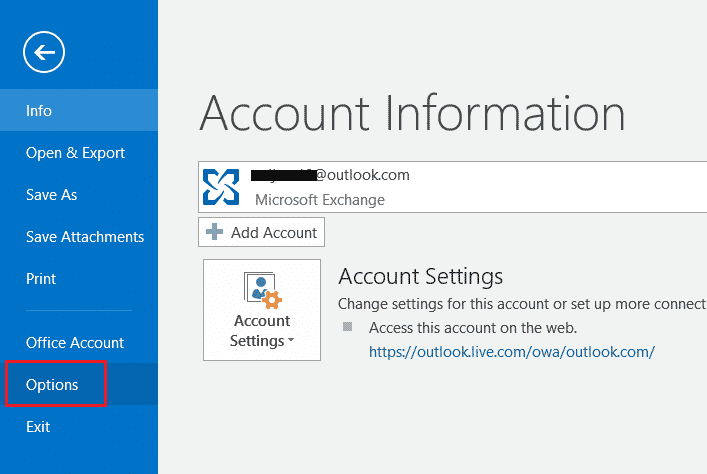
4. Select Add-ins.
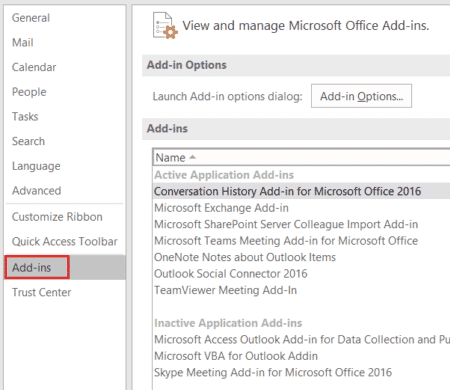
5. Change COM Add-ins to Disabled Items from the drop-down and, click OK.
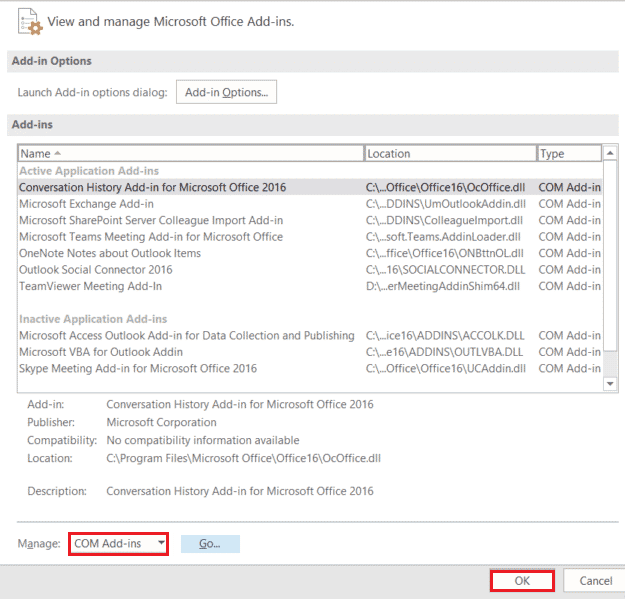
6. Next, check if Microsoft Teams Meeting Add-in for Microsoft Office is disabled, in case it is, click on Enable.
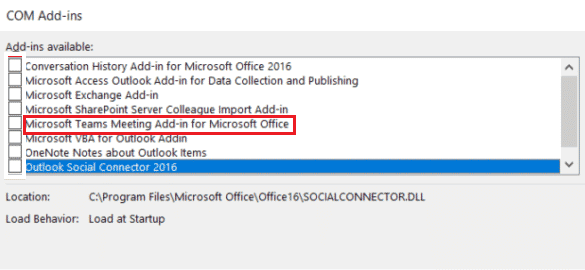
Once you have enabled, the meeting option will appear on the home page of your Outlook app.
Also Read: How to Turn On Microsoft Outlook Dark Mode
Step 2: Set Microsoft Teams Meeting
Microsoft Teams Outlook integration allows its users to easily use the option of Team meetings from the Outlook home page. Check the following steps to see how it is done:
1. Launch the Outlook app.

2. On the home page, click on Teams call.

3. On the meeting screen, set the audio and video settings, and click on Join now.
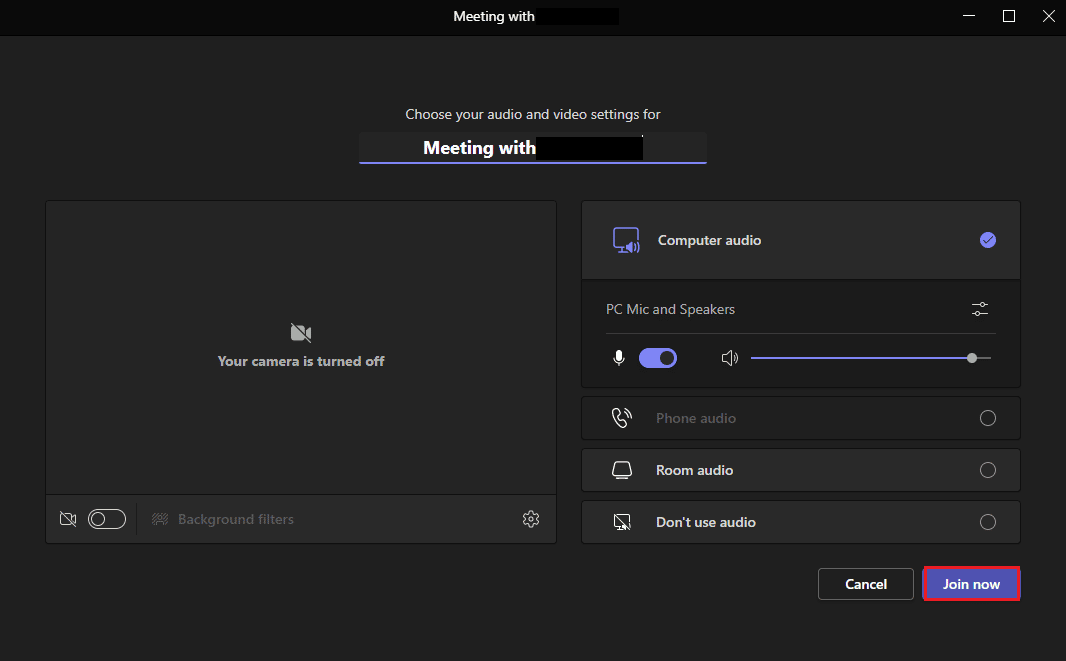
Also Read: How to Request Control in Microsoft Teams
Step 3: Set Up Calendar
Along with features like setting up a new meeting you can also set up information about coming meetings in the calendar with Teams Add in for Outlook. Details like subject, meeting time, and attendees can also be added to it. Once you have prepared the invite with a message, you can send the meeting invite to the members. To set up the calendar follow the steps mentioned below for a detailed description:
1. Open the Outlook application from the Windows Search bar.

2. Click on the Calendar icon on the left side panel of the home page.
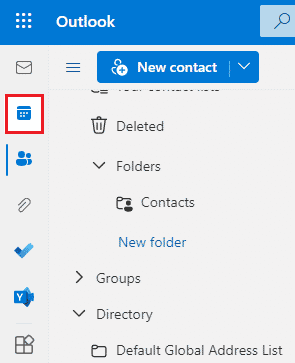
3. Click on New event.
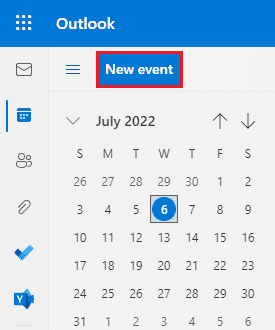
4. Fill in the details and click on Save.
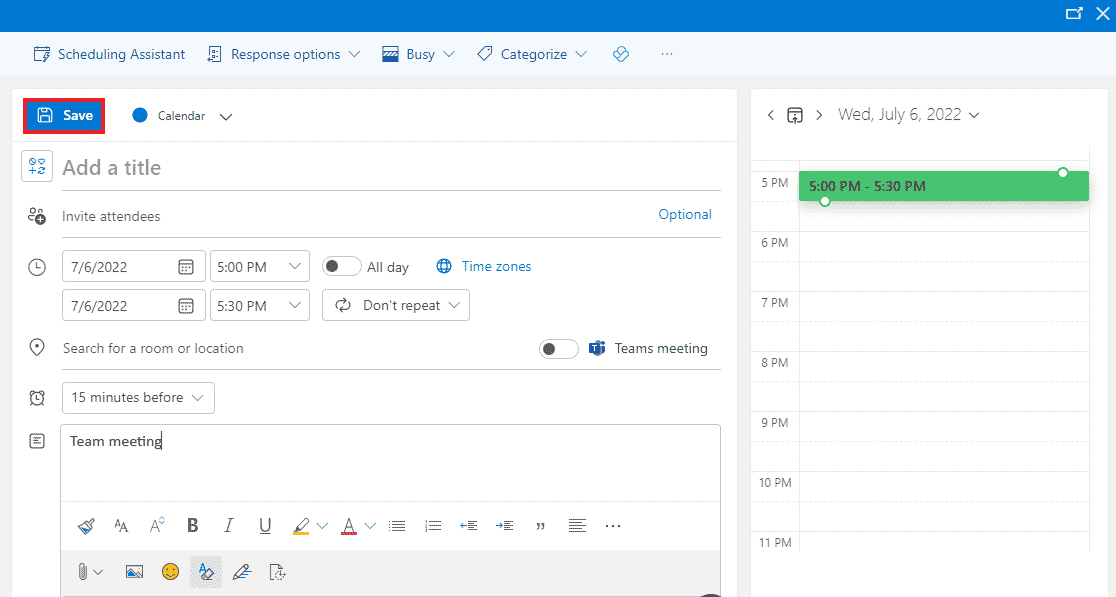
5. Click on Share.
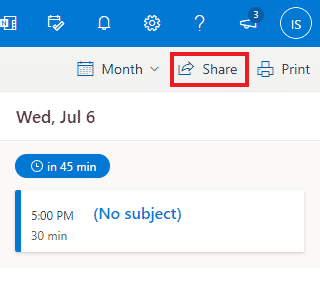
6. Add an email address or contact name and click Share.
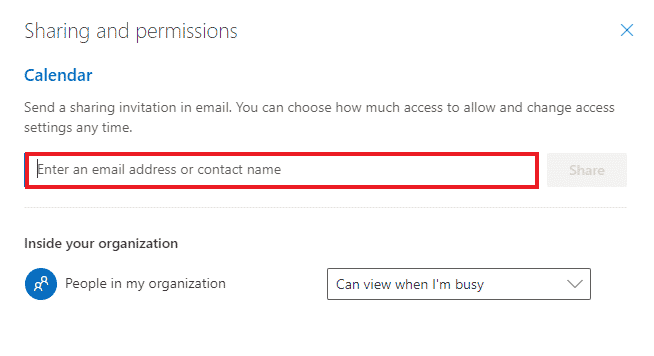
Also Read: Fix Outlook App Won’t Open in Windows 10
Frequently Asked Questions (FAQs)
Q1. Is the Outlook desktop app free to use?
Ans. Yes, Outlook for desktop is a free-to-use use application for mail, file saving, calling, texting, or business purposes.
Q2. Is Add-in the only way to add Microsoft Teams to Outlook?
Ans. Yes, you can only add Microsoft Teams to Outlook using Add-in from the File option of Outlook.
Q3. Can I use Microsoft Teams in Outlook on my mobile phone?
Ans. If you have already downloaded Microsoft Teams and Outlook applications on your mobile phone, then yes, you can use Teams in Outlook by enabling Add-ins.
Q4. Can I add another app to integrate with Outlook?
Ans. Yes, Skype integration in Outlook is available for Microsoft users to enable and use.
Q5. How is Teams integration with Outlook helpful?
Ans. Microsoft Teams in Outlook is very helpful for regular users to carry and manage daily tasks like meetings, setting up the calendar for future meetings, joining meetings, and many more. Also, using Teams in Outlook assists in providing notifications faster to the user.
Recommended:
Microsoft Teams and Outlook integration is probably one of the best things to happen to Microsoft 365 users. It has helped to manage the tasks easily for business millennials. From keeping an eye on new meetings to joining a new call instantly, many tasks can be controlled while operating Outlook. We hope that this guide helped you not only in Teams Add in for Outlook process but also in enlightening about its benefits. If you have any further queries about the topic or have some valuable suggestions to give, then drop them in the comments section below.