- in หน้าต่าง by ผู้ดูแลระบบ
แก้ไขการตั้งค่าผู้ใช้เป็นไดรเวอร์ล้มเหลวใน Windows 10

มีรายงานข้อผิดพลาดของบทสนทนาแปลก ๆ ที่อ้างว่าตั้งค่าผู้ใช้เป็นไดรเวอร์ล้มเหลว โดยผู้ใช้ Windows จำนวนมาก โดยเฉพาะผู้ที่ใช้แล็ปท็อป Lenovo และ Sony ปัญหามักจะปรากฏขึ้นระหว่างการบู๊ต แม้ว่าอาจปรากฏขึ้นในเวลาคี่ก็ตาม อุปกรณ์ทัชแพดบนแล็ปท็อปของคุณต้องรับผิดชอบต่อปัญหานี้ Alps Pointing Hardware คืออุปกรณ์ที่มักแสดงข้อผิดพลาดนี้ และเป็นเรื่องปกติในคอมพิวเตอร์ Lenovo ปัญหาที่สังเกตเห็นเกิดขึ้นแบบสุ่ม แต่บ่อยที่สุดระหว่างการบู๊ต

วิธีแก้ไขการตั้งค่าผู้ใช้เป็นไดรเวอร์ล้มเหลวใน Windows 10
ข้อผิดพลาด Set user settings to driver failed อาจเกิดจากปัญหาต่างๆ ที่เกี่ยวข้องกับทัชแพด ปัญหานี้ได้รับการรายงานบนเดสก์ท็อปพีซีที่ไม่มีทัชแพดด้วยซ้ำ มีสาเหตุหลายประการสำหรับปัญหานี้วินโดวส์ 10.
- การติดตั้งไดรเวอร์ทัชแพดบนเดสก์ท็อปพีซี:คุณอาจสังเกตเห็นข้อผิดพลาดนี้ในคอมพิวเตอร์ของคุณได้อย่างง่ายดายหากเครื่องของคุณไม่มีทัชแพดและคุณโหลดไดรเวอร์เหล่านี้ไว้
- ไม่จำเป็นต้องมีไดรเวอร์เทือกเขาแอลป์:หากคุณประสบปัญหากับสถานการณ์แรก หรือหากคุณใช้ไดรเวอร์ทัชแพดสำรอง ให้ทำลายไฟล์ปฏิบัติการหลัก บล็อกไม่ให้เริ่มทำงาน หรือปิดใช้งานบริการเพื่อหลีกเลี่ยงปัญหาไม่ให้เกิดขึ้นอีก
- ติดตั้งไดรเวอร์ไม่ถูกต้อง:หากคุณใช้ไดรเวอร์ Alps Pointing Device และพบปัญหานี้ ให้ลองติดตั้งไดรเวอร์ใหม่เพื่อดูว่าสามารถแก้ไขปัญหาได้หรือไม่
ในบทความนี้ เราจะแสดงวิธีแก้ปัญหาการตั้งค่าผู้ใช้เป็นไดรเวอร์ที่ล้มเหลวในเครื่อง Windows โดยละเอียด ตรวจสอบให้แน่ใจว่าคุณทำตามขั้นตอนด้านล่างอย่างระมัดระวังเพื่อแก้ไขปัญหานี้บนคอมพิวเตอร์ของคุณอย่างถูกต้อง
วิธีที่ 1: เปลี่ยนชื่อไฟล์ที่มีปัญหา
หากคุณมีไดรเวอร์ทัชแพดที่แข่งขันกัน คุณสามารถลองเปลี่ยนไฟล์ปฏิบัติการ apoint.exe ภายในไดเรกทอรีย่อยที่เกี่ยวข้องเพื่อแก้ไขปัญหาการตั้งค่าผู้ใช้เป็นไดรเวอร์ที่ล้มเหลว อาจมีประโยชน์เนื่องจากไดรเวอร์ทัชแพดของผู้ใช้หลายรายเข้ากันไม่ได้ นี่เป็นภาพรวมพื้นฐาน
1. ไปที่พีซีเครื่องนี้และดับเบิลคลิกของคุณดิสก์ในเครื่อง.
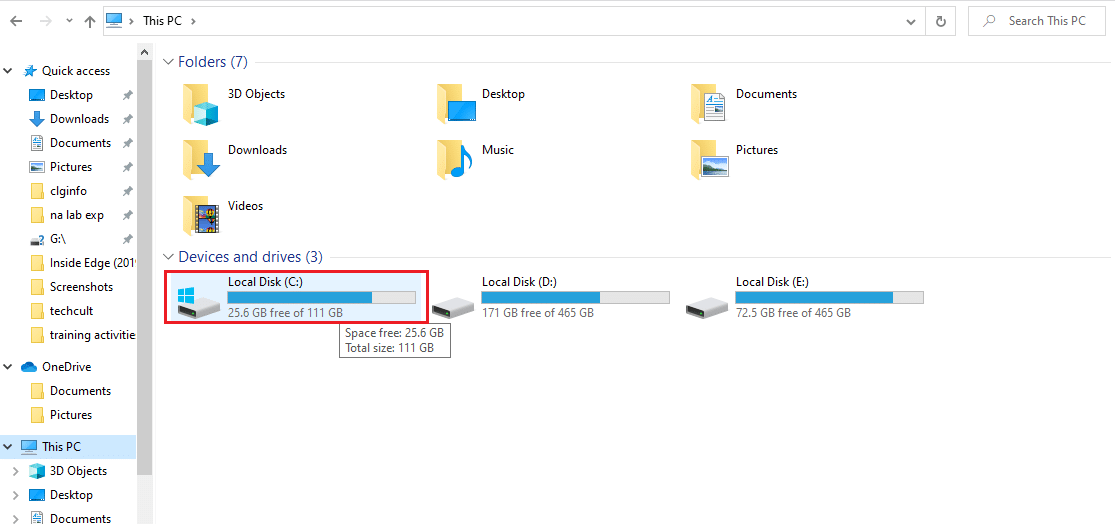
2. คลิกที่ไฟล์โปรแกรมหรือ ไฟล์โปรแกรม (x86)
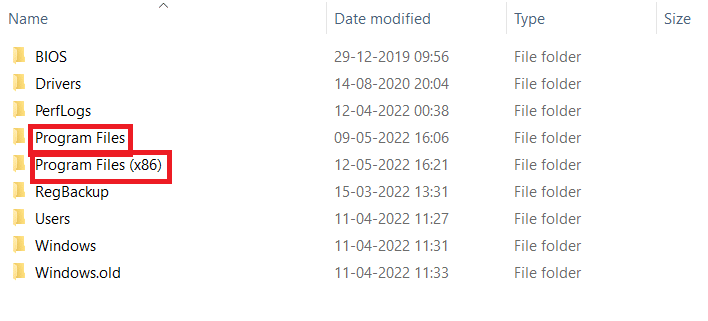
3. ดับเบิลคลิกที่เอพอยท์2เคโฟลเดอร์เพื่อเปิด
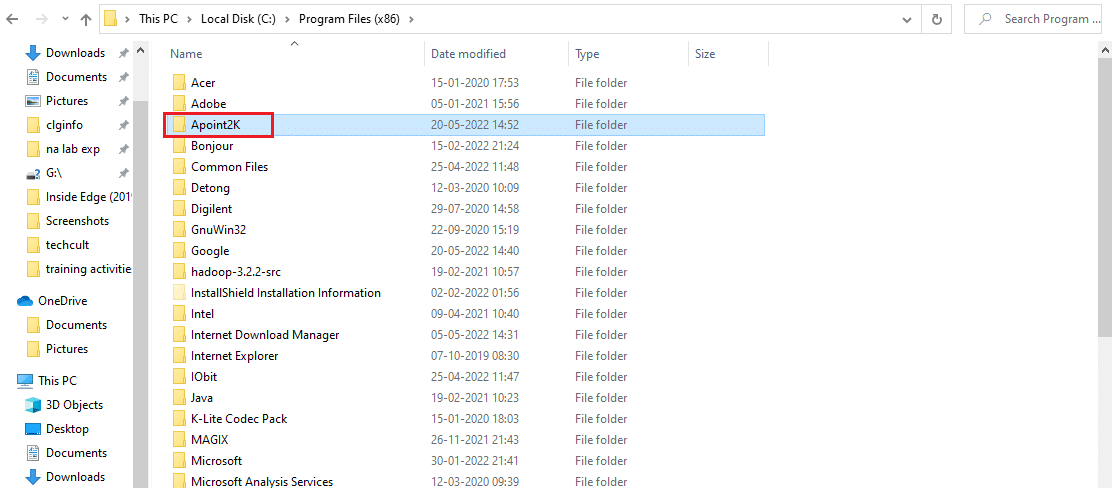
หมายเหตุ:คุณสามารถใช้ขั้นตอนที่กล่าวถึงด้านล่างหากคุณไม่พบโฟลเดอร์นี้หรือหากคุณติดตั้งไว้ที่อื่น
4. ปล่อยให้การแจ้งเตือนข้อผิดพลาดปรากฏขึ้น เมื่อปรากฏให้กดปุ่ม Ctrl + Shift + Escพร้อมกันเพื่อเปิดผู้จัดการงาน.
5. คลิกที่รายละเอียดเพิ่มเติม.
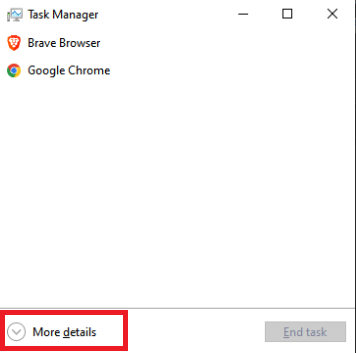
6. คลิกขวาที่รายการกระบวนการอุปกรณ์ชี้ตำแหน่ง Alps และเลือกเปิดตำแหน่งไฟล์.
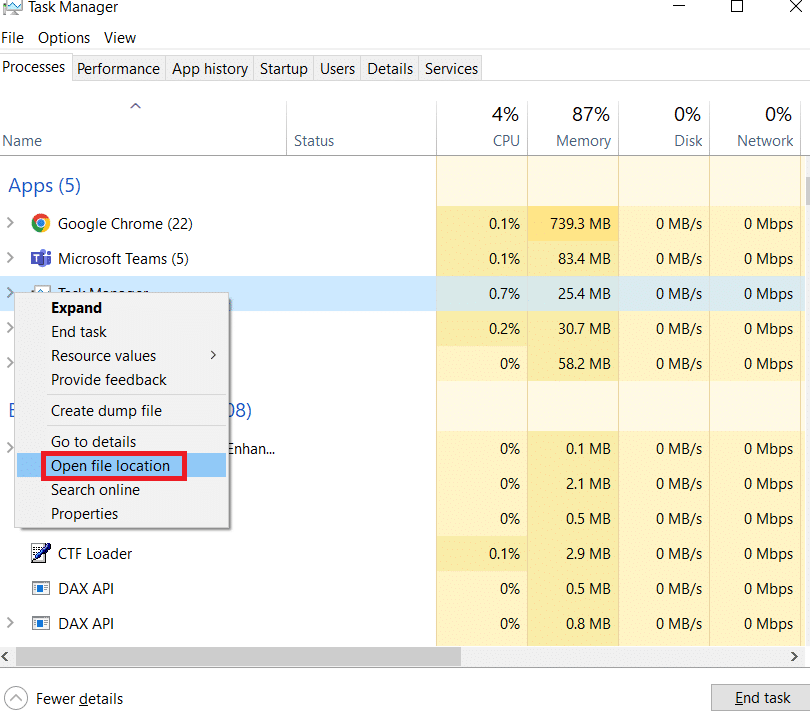
7. คลิกขวาที่รายการเดียวกันอีกครั้งเมื่อเปิดโฟลเดอร์แล้วเลือกงานสิ้นสุด.
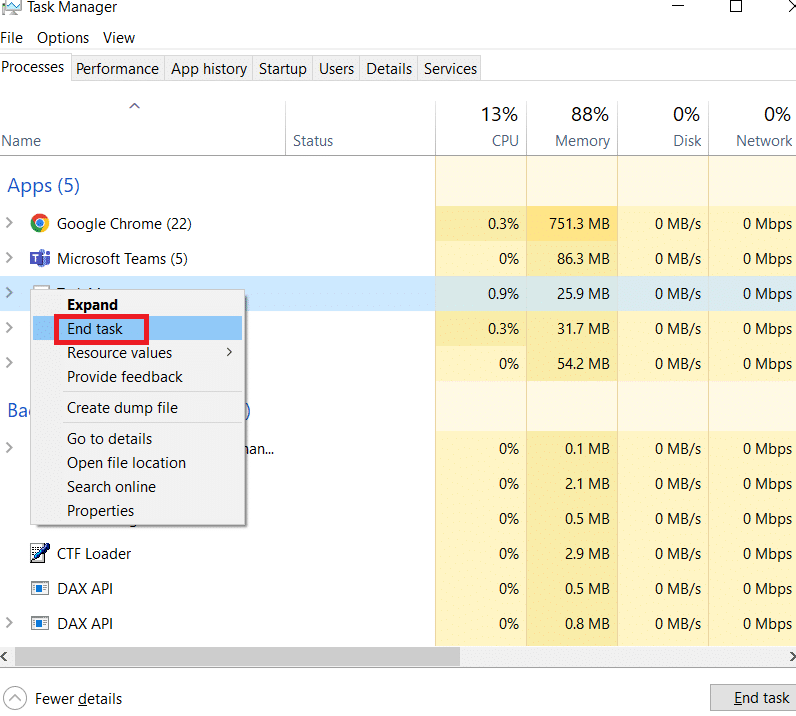
8. ค้นหาapoint.exeในโฟลเดอร์ Apoint2K คลิกขวาแล้วเลือกเปลี่ยนชื่อจากเมนูตามบริบทที่ปรากฏขึ้น
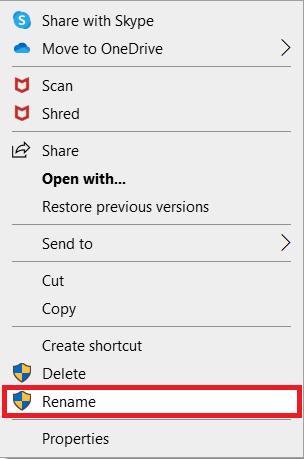
9. เปลี่ยนชื่อเป็นกำหนด old.exeและตรวจสอบการแก้ไขอีกครั้ง
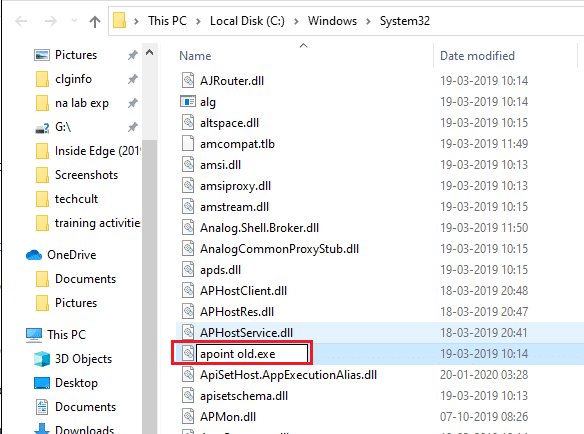
หมายเหตุ:ผู้ใช้บางรายอ้างว่าวิธีการข้างต้นใช้งานไม่ได้เนื่องจากจำเป็นต้องเป็นเจ้าของและการจัดการโฟลเดอร์ Apoint2K ภายใน Program Files โดยสมบูรณ์ หากคุณเห็นข้อความแสดงข้อผิดพลาดเกี่ยวกับการอนุญาต โปรดลองทำตามขั้นตอนด้านล่างเพื่อแก้ไขการตั้งค่าผู้ใช้เป็นข้อผิดพลาดที่ล้มเหลวของไดรเวอร์
1. คุณต้องระบุก่อนโฟลเดอร์การติดตั้งก่อนที่จะดำเนินการต่อ
2. ควรเป็นโฟลเดอร์ที่เปิดขึ้นเมื่อคุณได้รับมันในตัวจัดการงานและเลือกเปิดตำแหน่งไฟล์ตัวเลือก.
3. คุณอาจดูในค:โฟลเดอร์ซึ่งเป็นตำแหน่งเริ่มต้นสำหรับทุกโปรแกรมในคอมพิวเตอร์ของคุณ
4. เมื่อคุณพบแล้ว ให้คลิกขวาที่เอพอยท์2เคโฟลเดอร์ที่มีไฟล์ปฏิบัติการที่ผิดพลาด และเลือกสรรพคุณจากเมนูบริบทที่ปรากฏขึ้น
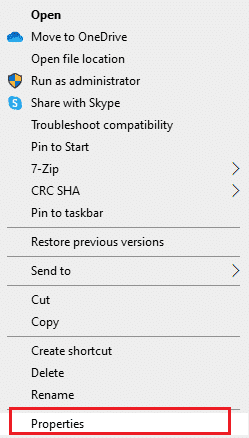
5. เลือกความปลอดภัยแท็บในกล่องคุณสมบัติ
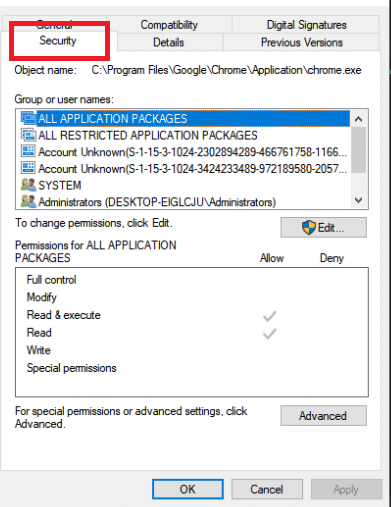
6. ที่ด้านล่างสุด ให้คลิกขั้นสูงตัวเลือก.
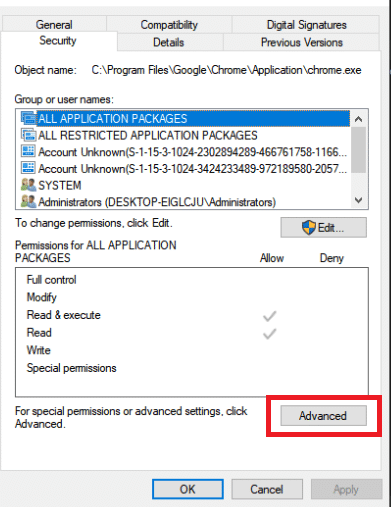
7. ในกล่องการตั้งค่าความปลอดภัยขั้นสูงที่ปรากฏบนหน้าจอ ให้คลิกเปลี่ยนแปลงถัดจากรายการความเป็นเจ้าของ
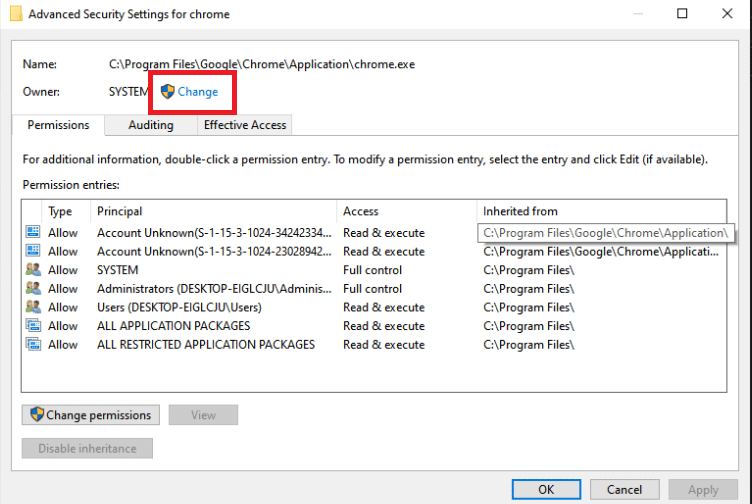
8. ประเภททุกคนในกล่องใส่ชื่อวัตถุเพื่อเลือกแล้วคลิกตรวจสอบชื่อปุ่ม. ข้อความที่ทุกคนควรได้รับการเน้น
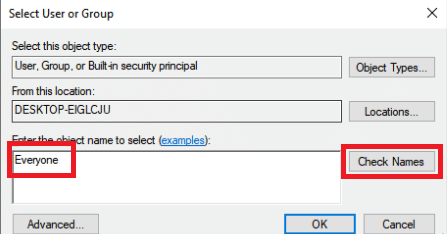
9. หากต้องการให้ทุกคนเป็นเจ้าของโฟลเดอร์ ให้คลิกตกลงตัวเลือก.
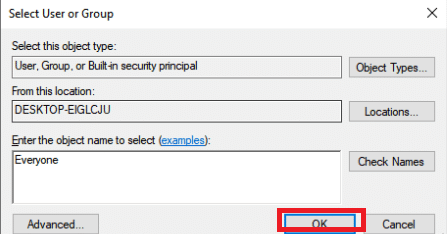
10. หากต้องการเพิ่มสิทธิ์เพิ่มเติมให้กับโฟลเดอร์ ให้คลิกที่เพิ่มในกล่องการตั้งค่าความปลอดภัยขั้นสูง
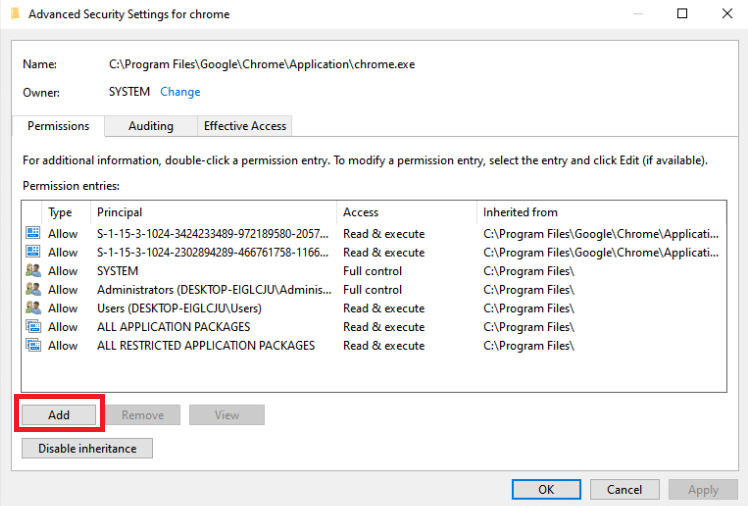
11. ที่ด้านบน ให้คลิกเลือกเงินต้นปุ่ม.
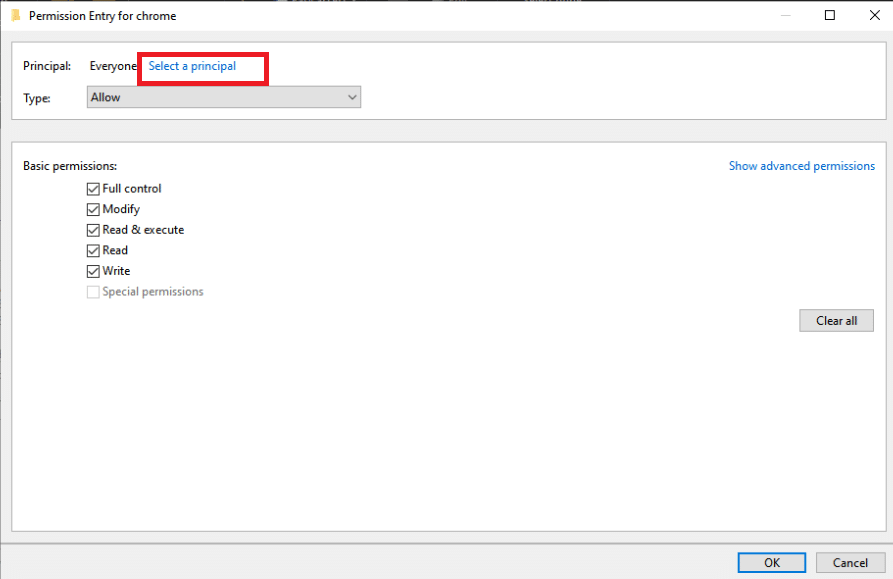
12. ประเภททุกคนอีกครั้งแล้วคลิกตรวจสอบชื่อ.
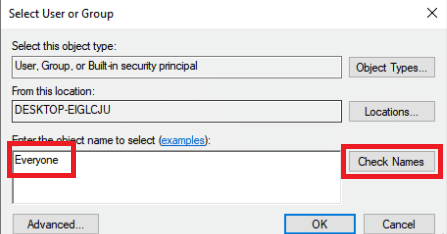
13. เลือกตกลงตัวเลือก.
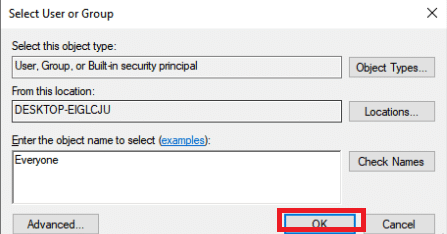
14. ตรวจสอบให้แน่ใจอนุญาตให้ถูกเลือกให้เป็นประเภท
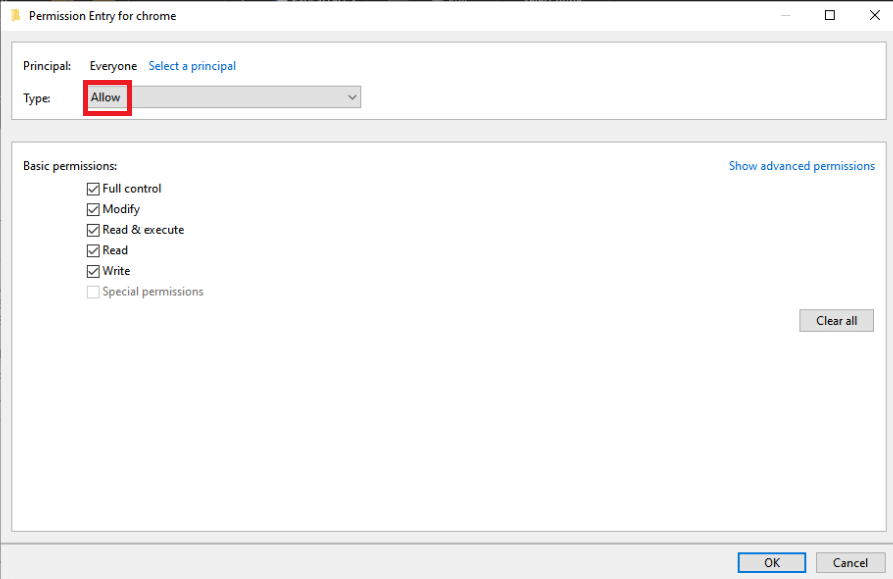
15. ทำเครื่องหมายที่ช่องถัดจากควบคุมทั้งหมดในแผงสิทธิ์พื้นฐาน หากต้องการเพิ่มสิทธิ์โดยสมบูรณ์ ให้คลิกตกลงปุ่ม.
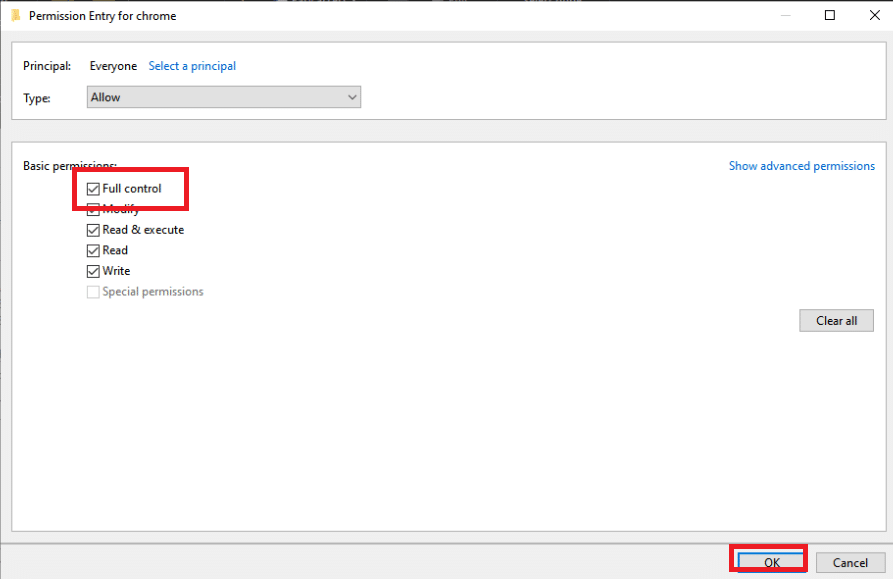
16. คลิกตกลงอีกสองครั้งเพื่อปิดหน้าต่างทั้งหมดที่ปรากฏรีสตาร์ทพีซีของคุณเพื่อดูว่าปัญหาการตั้งค่าผู้ใช้เป็นไดร์เวอร์ล้มเหลวยังคงอยู่หรือไม่
อ่านเพิ่มเติม:แก้ไขบริการโดเมน Active Directory ไม่พร้อมใช้งานในขณะนี้
วิธีที่ 2: อัปเดต Windows
ก่อนที่เราจะสำรวจตัวเลือกเพิ่มเติม คุณต้องอัปเดต Windows ให้เป็นเวอร์ชันล่าสุดก่อน ตามที่นักพัฒนาของ Microsoft กล่าวว่านี่เป็นข้อบกพร่องที่ส่งผลต่อ Windows หลายเวอร์ชัน อ่านคำแนะนำของเราในวิธีดาวน์โหลดและติดตั้ง Windows 10 อัพเดตล่าสุดเพื่อแก้ไขข้อผิดพลาดการตั้งค่าผู้ใช้ที่ตั้งค่าเป็นไดรเวอร์ล้มเหลว
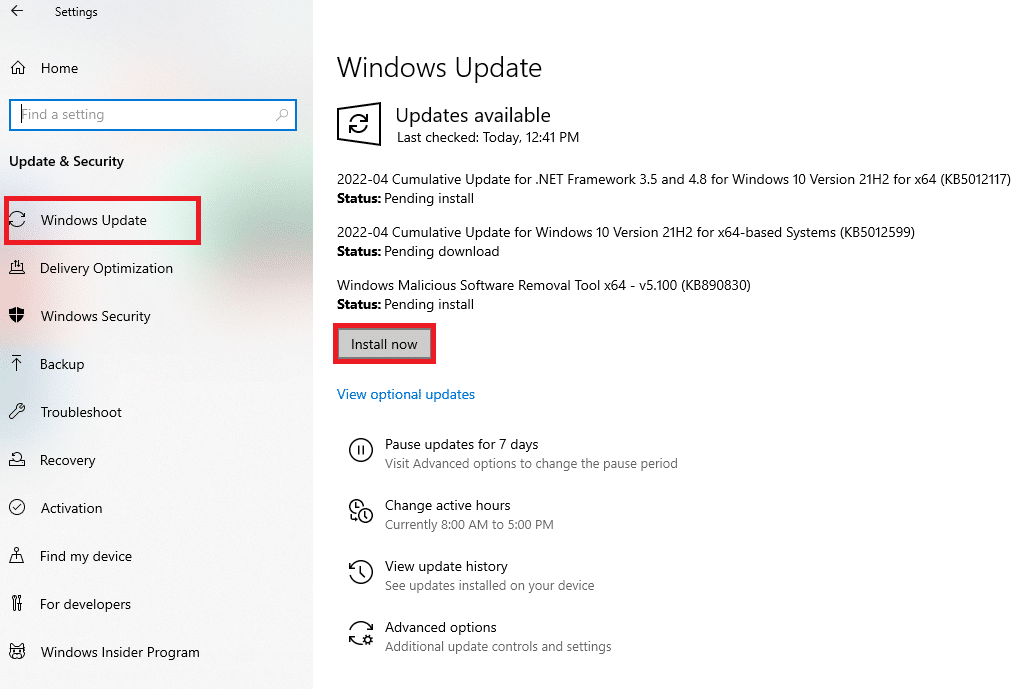
วิธีที่ 3: ติดตั้งไดรเวอร์ทัชแพดใหม่
ปัญหาการตั้งค่าผู้ใช้เป็นไดรเวอร์ล้มเหลวมักจะอ้างถึงไดรเวอร์ทัชแพดเสมอ คุณสามารถลองติดตั้งไดรเวอร์เหล่านี้ใหม่และลองแก้ไขปัญหาอีกครั้ง คุณอาจใช้ไดรเวอร์ทัชแพดเริ่มต้นของ Microsoft หรือออนไลน์และค้นหาเว็บไซต์ของผู้ผลิตของคุณเพื่อรับไดรเวอร์ ดำเนินการตามที่ระบุไว้ด้านล่าง
1. ก่อนอื่น คุณต้องลบรายการใดรายการหนึ่งออกไดรเวอร์ที่ติดตั้งอยู่ในปัจจุบัน
2. กดปุ่มปุ่ม Windows, พิมพ์ตัวจัดการอุปกรณ์และคลิกที่เปิด.
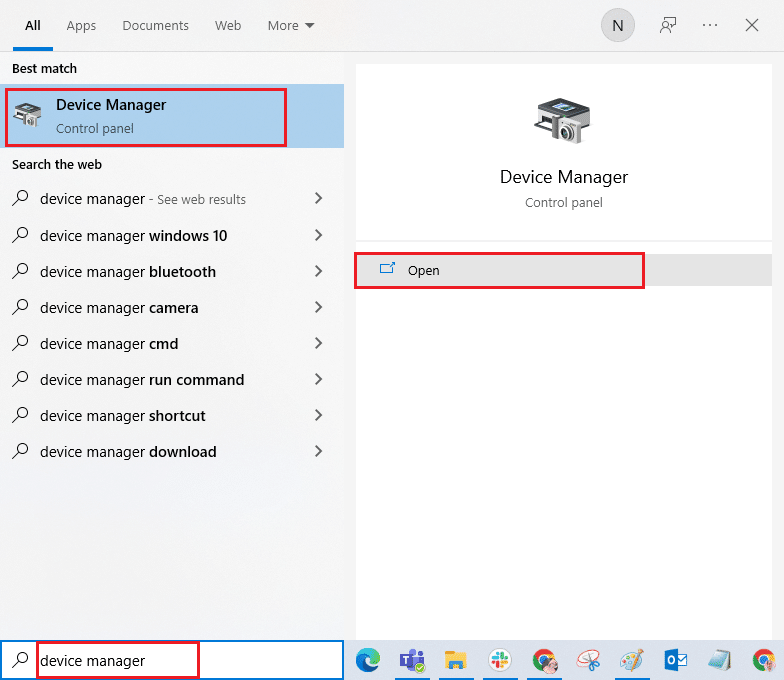
3. ดับเบิลคลิกที่เมาส์และอุปกรณ์ชี้ตำแหน่งอื่นๆเพื่อขยายไดรเวอร์
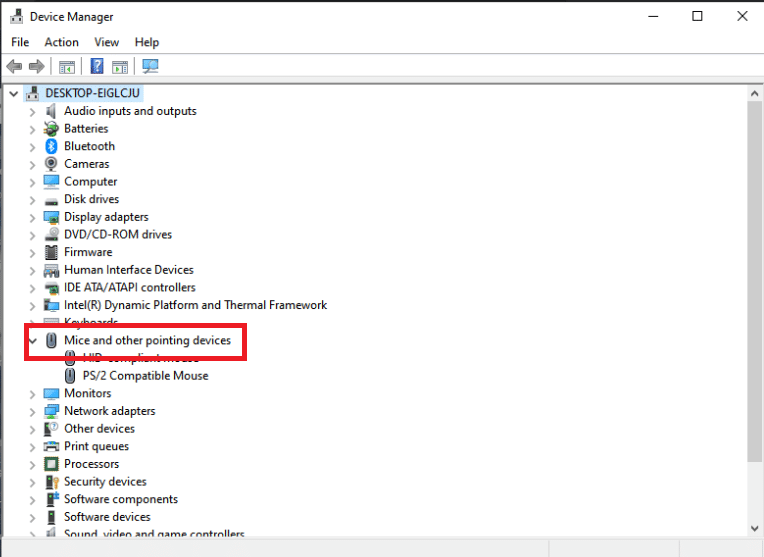
4. คลิกขวาที่ไดรเวอร์แล้วเลือกถอนการติดตั้ง อุปกรณ์จากเมนูบริบทที่ปรากฏขึ้น
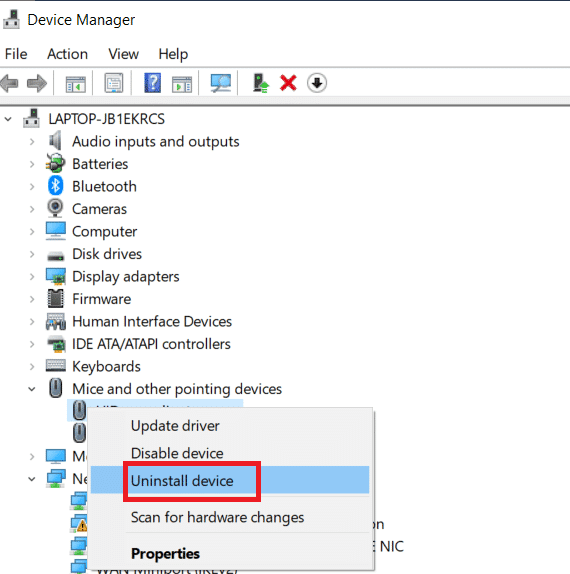
5. ยกเลิกการเลือกลบซอฟต์แวร์ไดรเวอร์สำหรับอุปกรณ์นี้ตัวเลือกและคลิกที่ถอนการติดตั้ง.
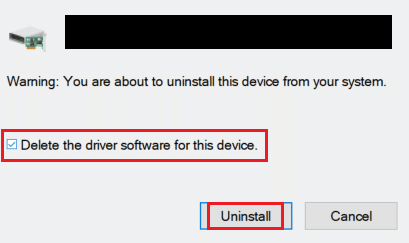
6. สุดท้ายนี้รีบูทพีซี.
7. ตอนนี้เปิดตัวจัดการอุปกรณ์อีกครั้งและคลิกที่หนังบู๊เมนู จากนั้นเลือกสแกนหาการเปลี่ยนแปลงฮาร์ดแวร์.
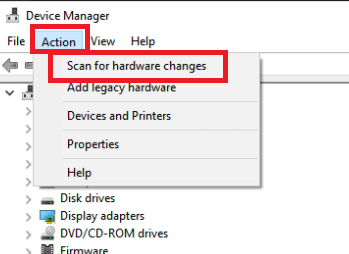
ไดรเวอร์ทัชแพดจะถูกติดตั้งใหม่
อ่านเพิ่มเติม:ไดรเวอร์อุปกรณ์คืออะไร? มันทำงานอย่างไร?
วิธีที่ 4: อัปเดตไดรเวอร์อุปกรณ์
โปรแกรมควบคุมอุปกรณ์ที่เสียหายหรือล้าสมัยเป็นหนึ่งในสาเหตุที่พบบ่อยที่สุดสำหรับปัญหานี้ ดังนั้น ก่อนที่คุณจะทำอะไรที่ซับซ้อนกว่านี้ คุณควรลองอัปเกรดไดรเวอร์ทัชแพดของคุณก่อน ทำตามคำแนะนำของเราเพื่ออัปเดตไดรเวอร์อุปกรณ์ใน Windows 10
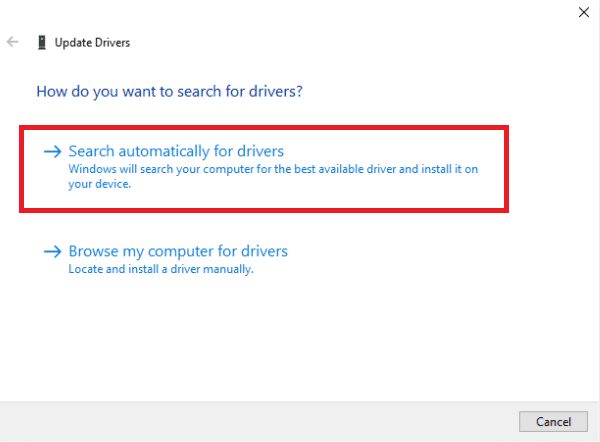
วิธีที่ 5: ปิดใช้งานแอปเริ่มต้น
ปัญหานี้มักเกิดขึ้นเมื่อติดตั้งไดรเวอร์ทัชแพดบนเครื่องที่ไม่มีทัชแพด การถอดไดรเวอร์อุปกรณ์ชี้ตำแหน่ง Alps ออกอาจเป็นเรื่องยาก ดังนั้นจึงเป็นการดีกว่าที่จะห้ามไม่ให้พวกเขาบูทเลย
1. กดCtrl + Shift + Esc กุญแจพร้อมกันเพื่อเปิดผู้จัดการงาน.
2. ไปที่การเริ่มต้น แท็บ
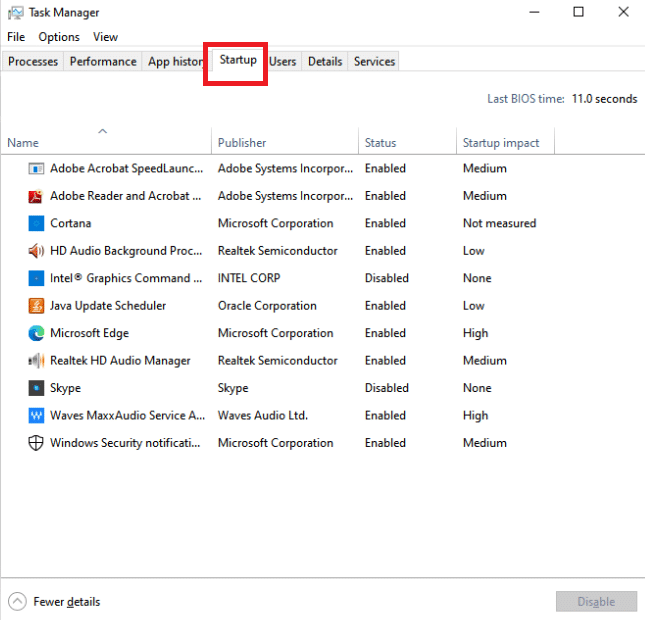
3. มองหาอุปกรณ์ชี้ตำแหน่งเทือกเขาแอลป์ในรายการ เมื่อคุณพบแล้วให้คลิกขวาแล้วเลือกปิดการใช้งานที่มุมขวาล่างของหน้าต่าง
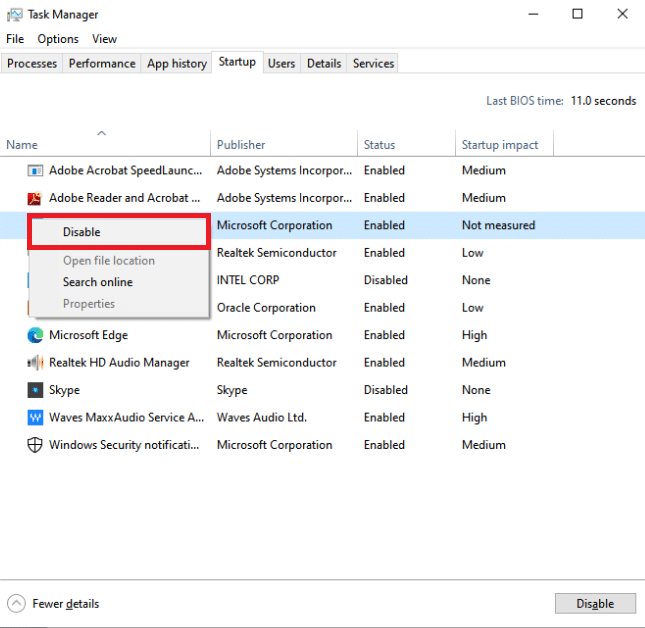
ตรวจสอบว่าข้อผิดพลาดการตั้งค่าผู้ใช้เป็นไดรเวอร์ล้มเหลวยังคงมีอยู่หลังจากรีสตาร์ทคอมพิวเตอร์หรือไม่
วิธีที่ 6: ปิดใช้งานบริการ Alps
บริการที่ติดตั้งบนคอมพิวเตอร์ของคุณจะยังคงทำงานต่อไปจนกว่าคุณจะสั่งให้หยุด สิ่งนี้ก็เกิดขึ้นกับผลิตภัณฑ์ของ Alps เช่นกัน ไม่ว่าคุณจะทำอะไรก็ตาม บริการหลักจะยังคงทำงานต่อไป จะดีที่สุดถ้าคุณเพียงแค่เลิกทำมัน ด้วยเหตุนี้ คุณอาจลองปิดใช้งานบริการหลักของอุปกรณ์ Alps โดยทำตามคำแนะนำด้านล่าง
1. ก่อนอื่น คุณต้องลบรายการใดรายการหนึ่งออกไดรเวอร์ที่ติดตั้งอยู่ในปัจจุบัน
2. กดวินโดวส์ + อาร์ กุญแจร่วมกันเปิด.เรียกใช้กล่องโต้ตอบ
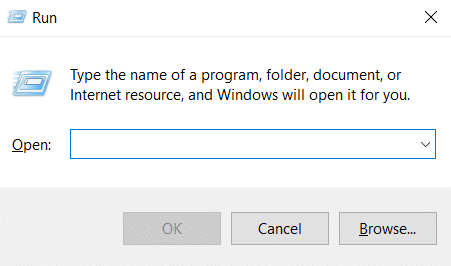
3. ประเภทบริการ.mscและกดใส่รหัสเพื่อเปิดตัวบริการหน้าต่าง.
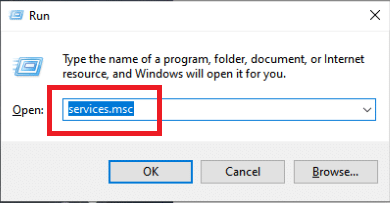
4. ในรายการ ให้มองหาบริการตรวจสอบเทือกเขาแอลป์ SMBus.
5. คลิกขวาแล้วเลือกสรรพคุณตัวเลือกจากเมนูที่ปรากฏ
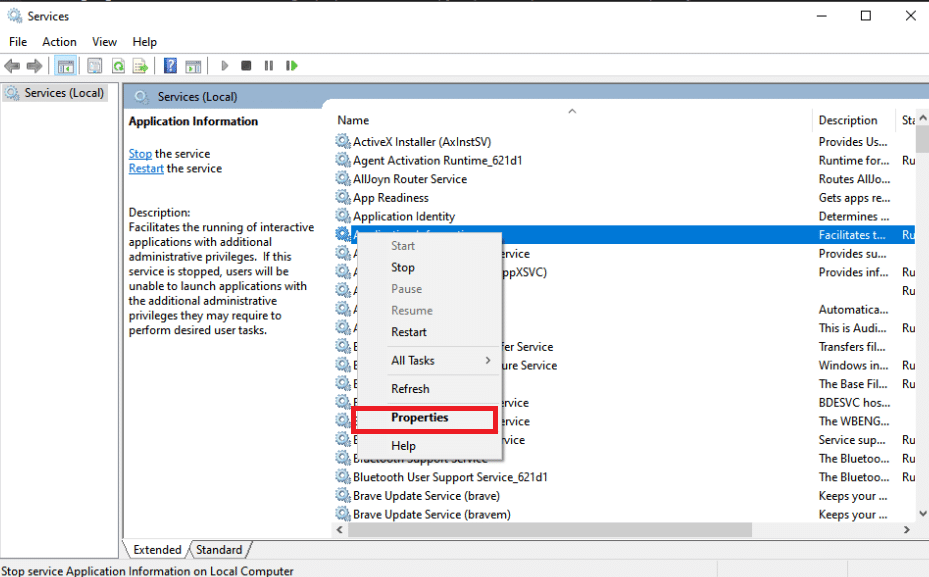
6. ถ้าสถานะการบริการเป็นอยู่แล้ววิ่งให้เลือกหยุดปุ่ม.
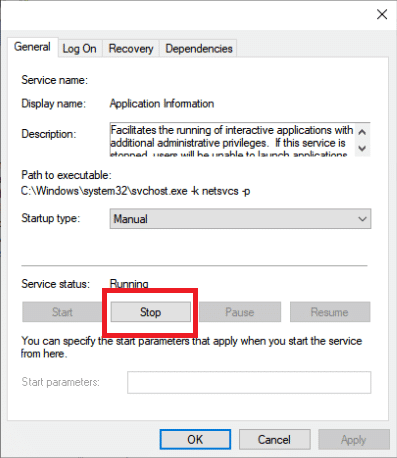
7. คลิกเพื่อเปิดเมนู จากนั้นเลือกพิการจากเมนูแบบเลื่อนลง
8. ตรวจสอบเพื่อดูว่าปัญหา Set user settings to driver failed ยังคงแสดงอยู่หรือไม่หลังจากรีสตาร์ทคอมพิวเตอร์
อ่านเพิ่มเติม:แก้ไขปัญหาไดรเวอร์คอนโทรลเลอร์เสียงมัลติมีเดีย
วิธีที่ 7: ดำเนินการคลีนบูต
คลีนบูตอาจช่วยคุณในการแก้ไขปัญหาและการพิจารณาว่าแอปพลิเคชันหรือซอฟต์แวร์ใดที่เป็นสาเหตุของปัญหา อ่านคำแนะนำของเราเกี่ยวกับวิธีการคลีนบูตใน Windows 10
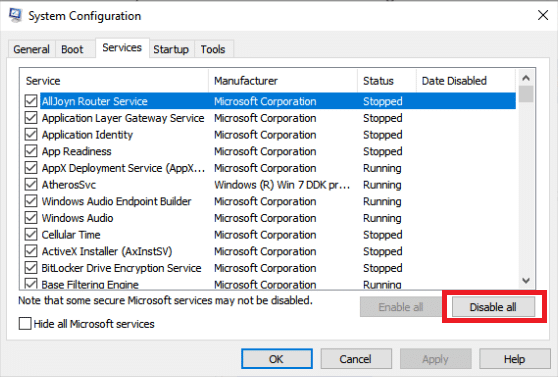
คำถามที่พบบ่อย (FAQs)
ไตรมาสที่ 1 มันหมายความว่าอย่างไรเมื่อไดรเวอร์พีซีล้มเหลว
ตอบปัญหาความล้มเหลวของสถานะพลังงานของไดรเวอร์ใน Windows 10 อาจบ่งชี้ว่าไดรเวอร์มีข้อบกพร่อง ฮาร์ดแวร์ไม่ตรงกัน หรือในบางกรณีที่เกิดขึ้นไม่บ่อยนัก อาจเกิดจากการตั้งค่าพลังงานที่ไม่ถูกต้อง
ไตรมาสที่ 2 อะไรทำให้ไดรเวอร์ทำงานผิดปกติ?
ตอบหากฮาร์ดแวร์ของคอมพิวเตอร์ของคุณทำงานผิดปกติ คุณอาจประสบปัญหาไดรเวอร์อุปกรณ์ ไดรเวอร์ที่หายไป เสียหาย หรือล้าสมัยทำให้เกิดปัญหาส่วนใหญ่ของไดรเวอร์อุปกรณ์ Windows นี่เป็นเพียงหนึ่งในหลายๆ เหตุผลที่คุณควรอัปเดตไดรเวอร์อุปกรณ์ของคุณให้ทันสมัยอยู่เสมอ
ที่แนะนำ:
เราหวังว่าคุณจะพบว่าข้อมูลนี้มีประโยชน์และคุณสามารถแก้ไขได้ตั้งค่าผู้ใช้เป็นไดรเวอร์ล้มเหลวเกิดข้อผิดพลาดใน Windows 10 โปรดแจ้งให้เราทราบว่ากลยุทธ์ใดทำงานได้ดีที่สุดสำหรับคุณ หากคุณมีคำถามหรือความคิดเห็นใด ๆ โปรดใช้แบบฟอร์มด้านล่าง