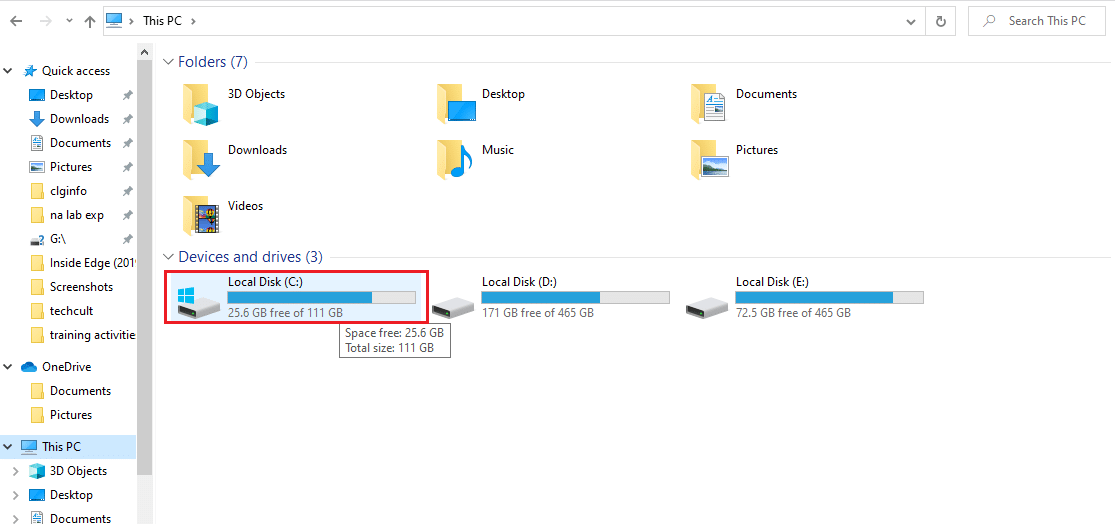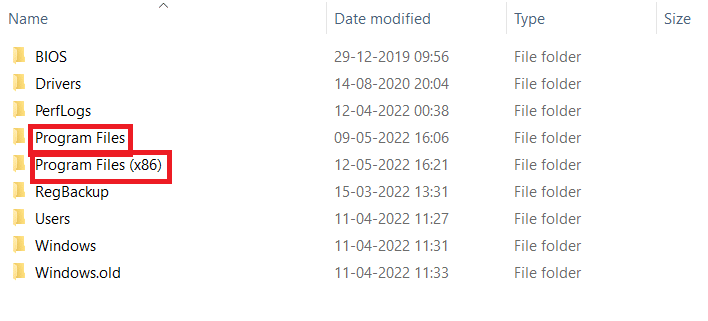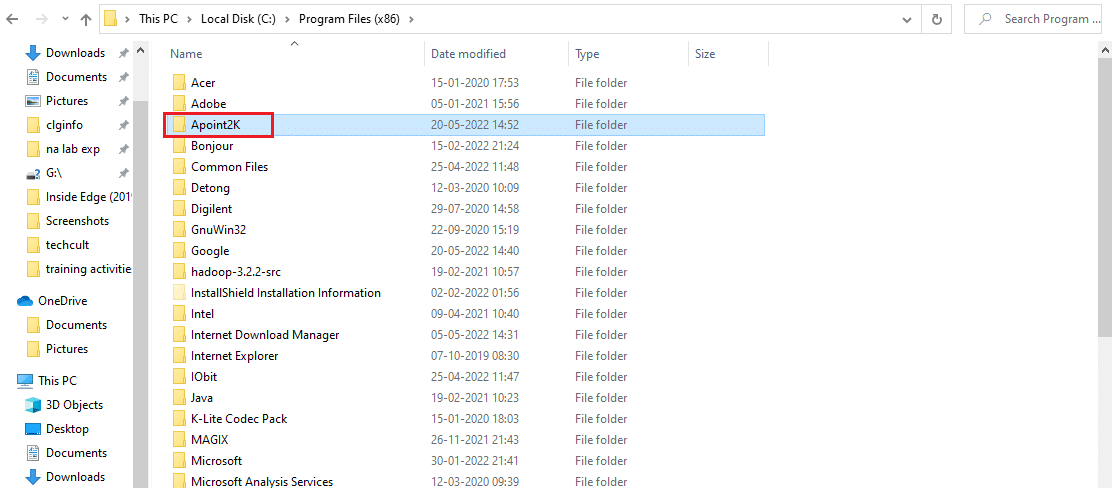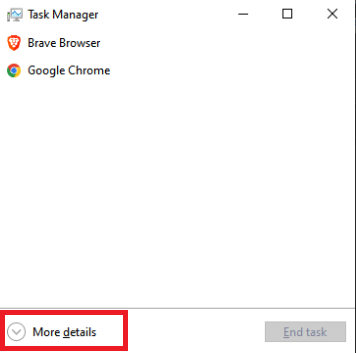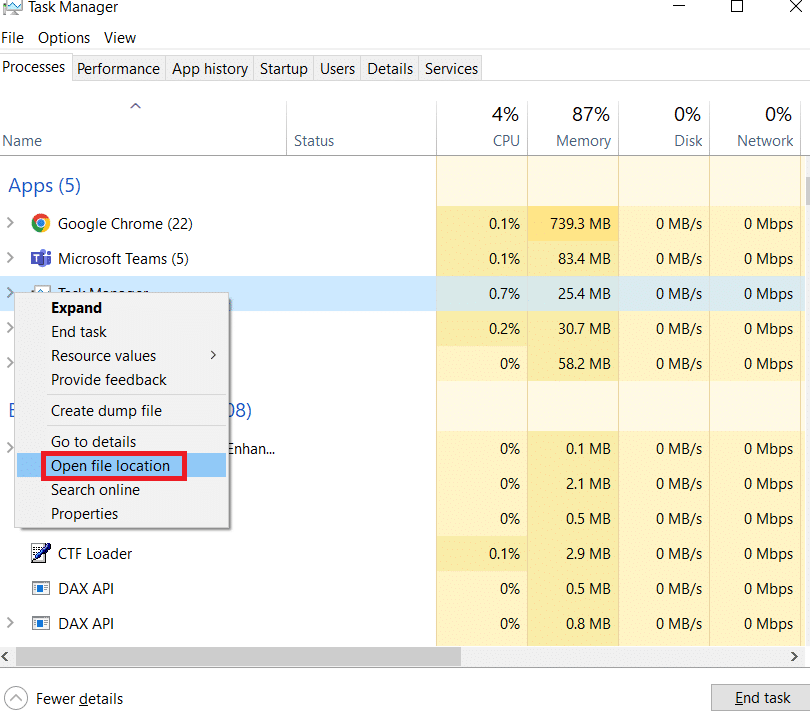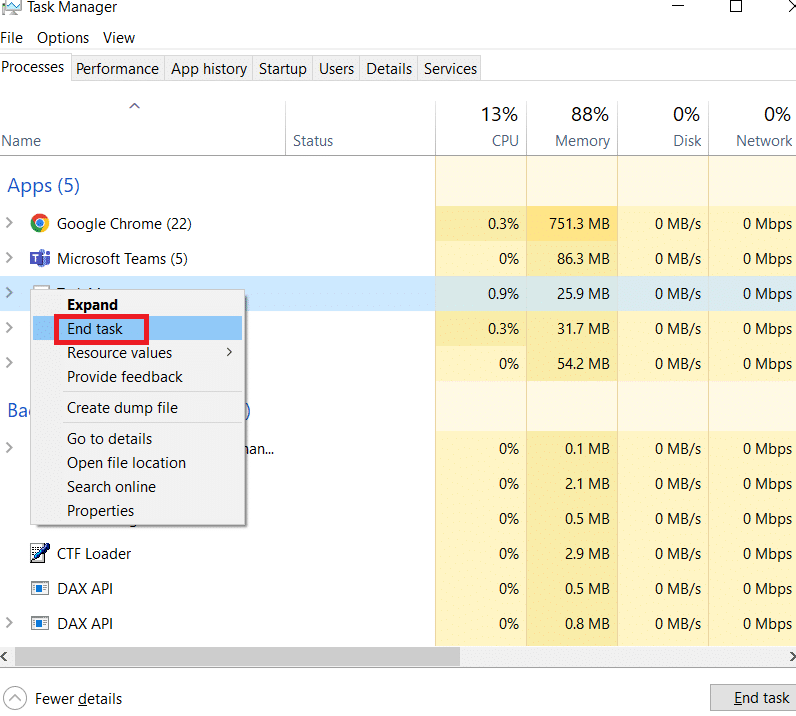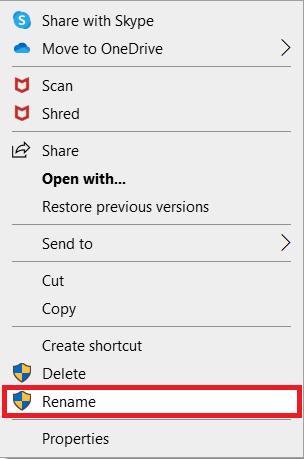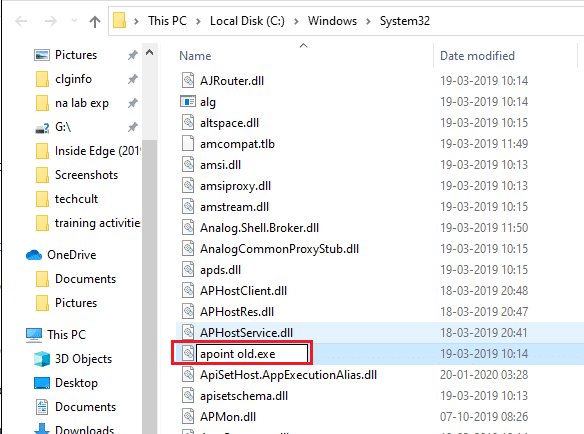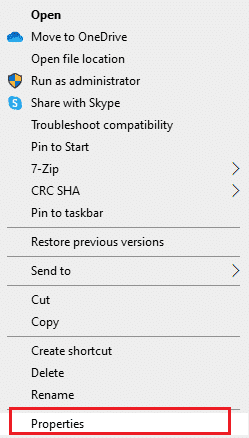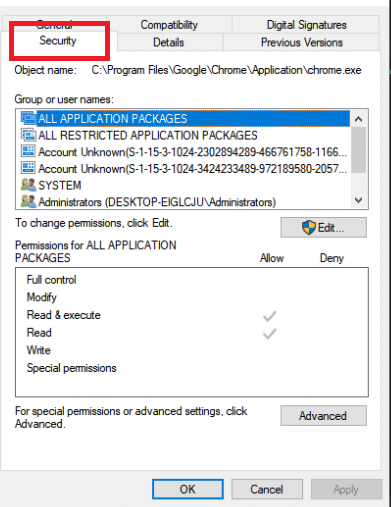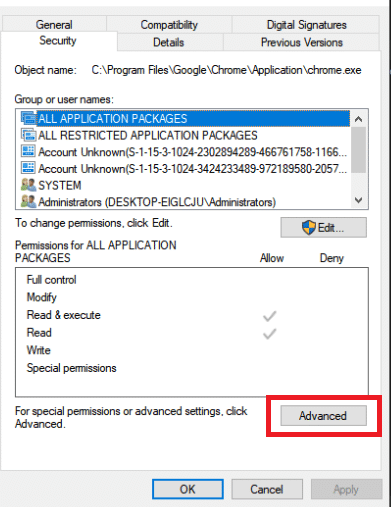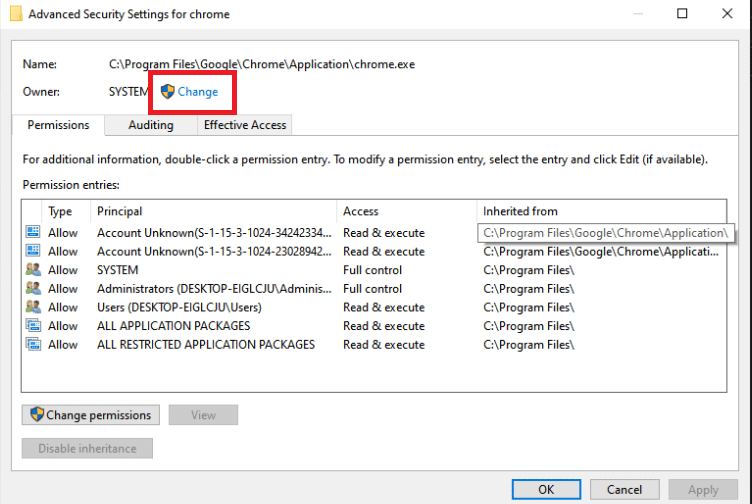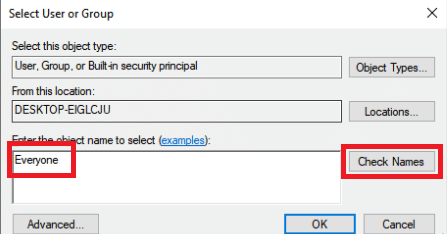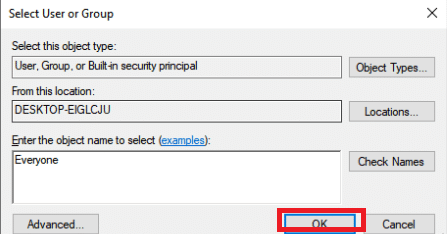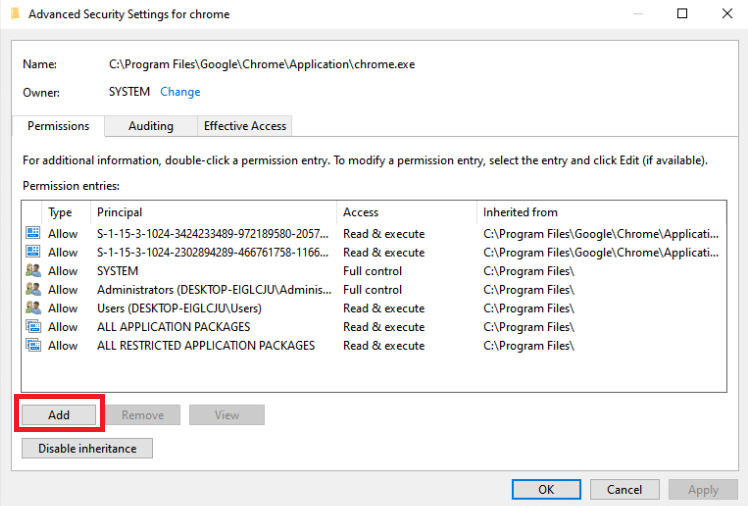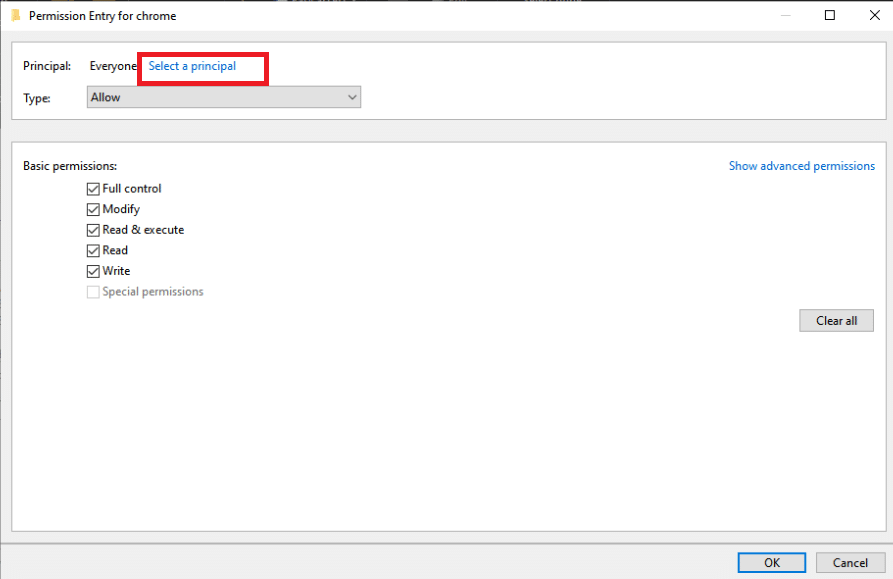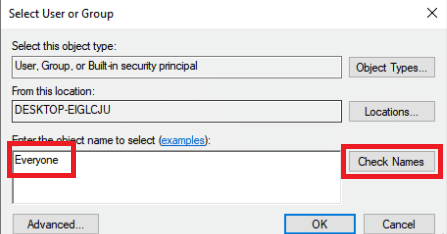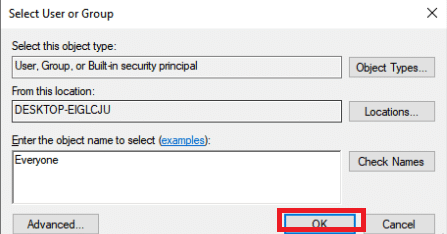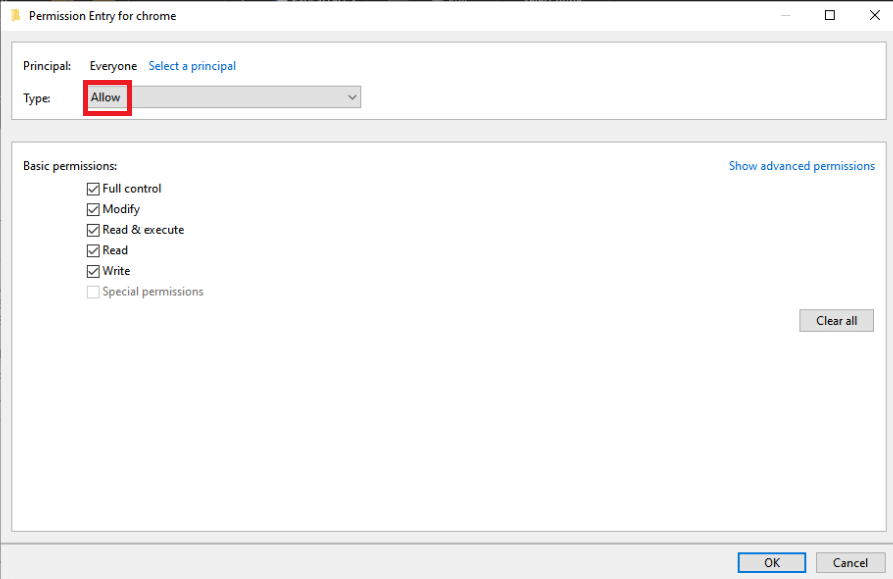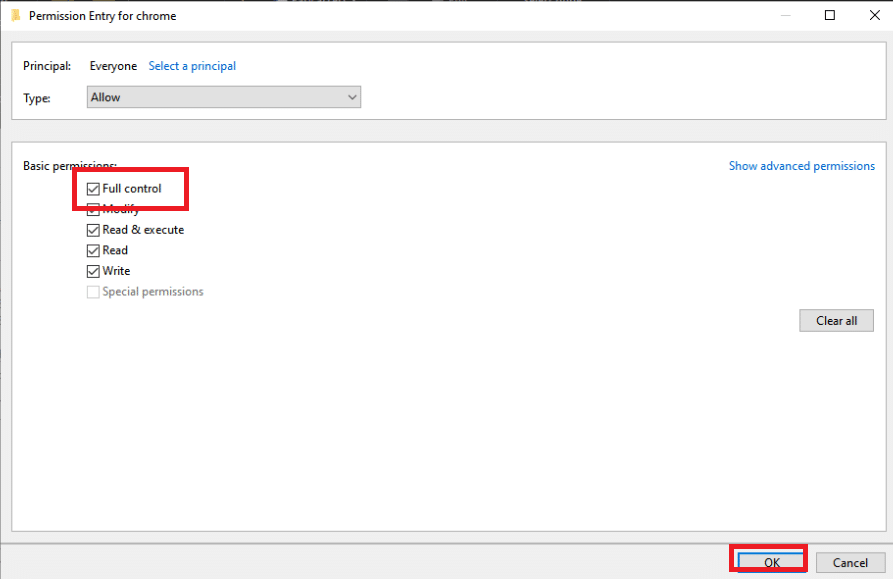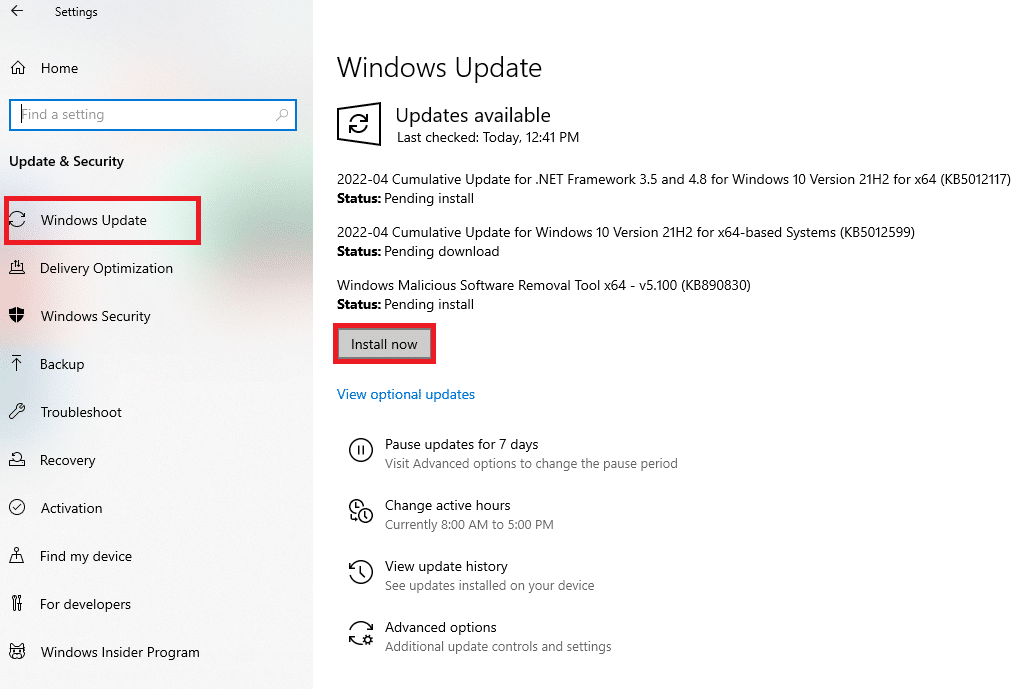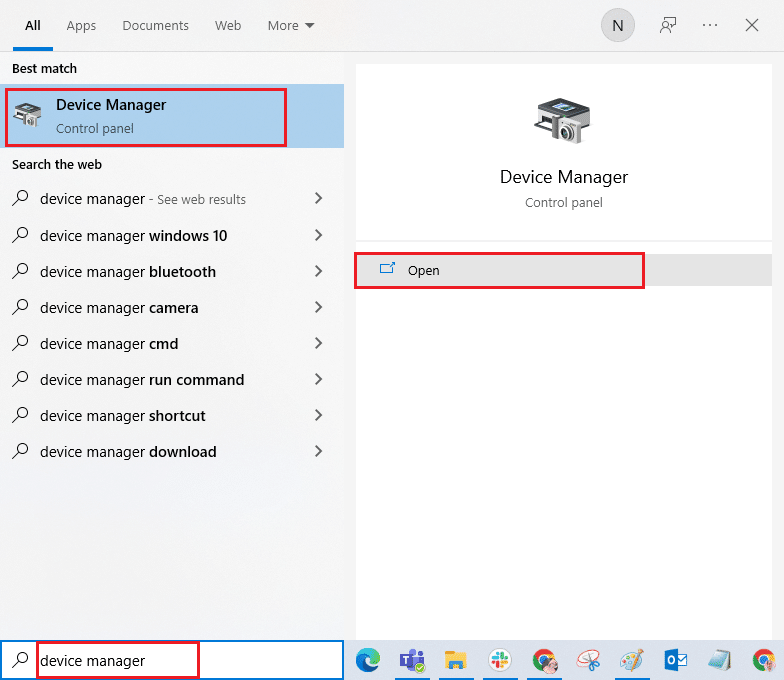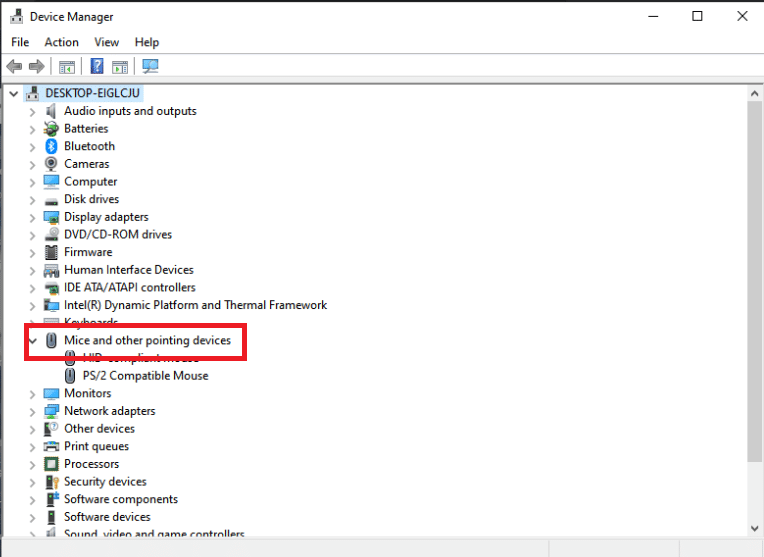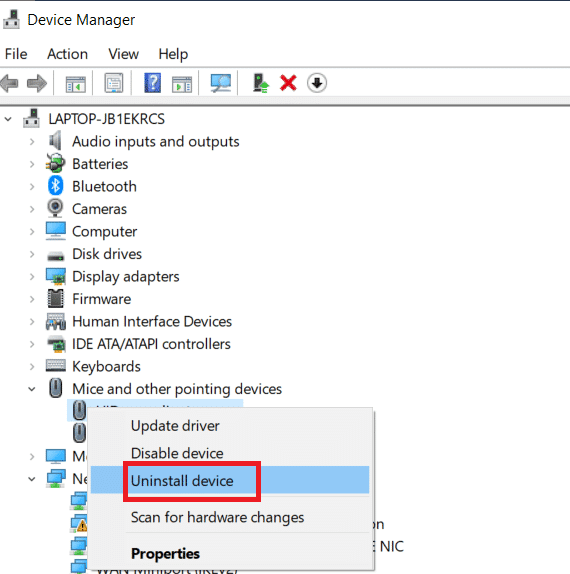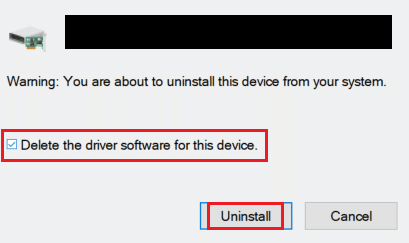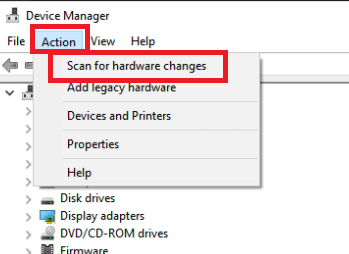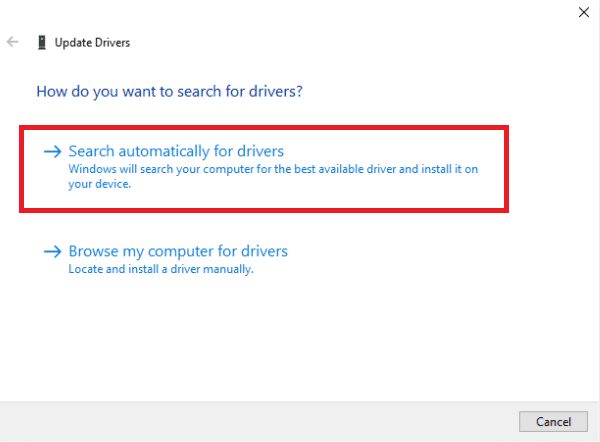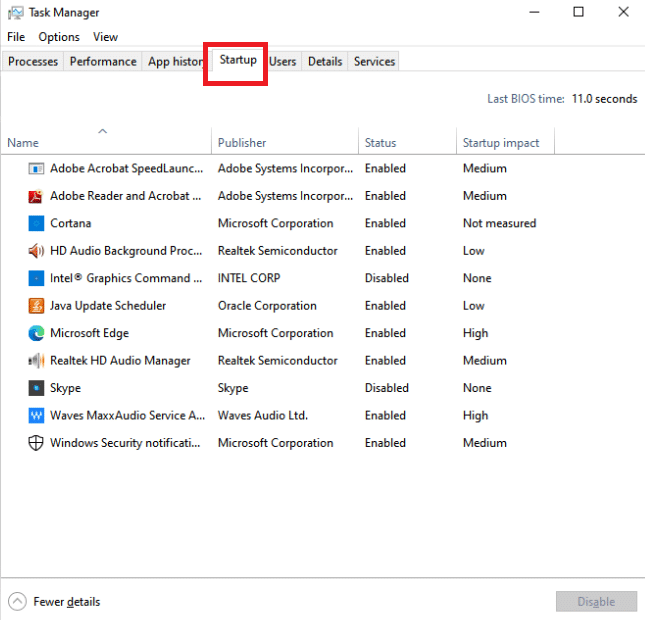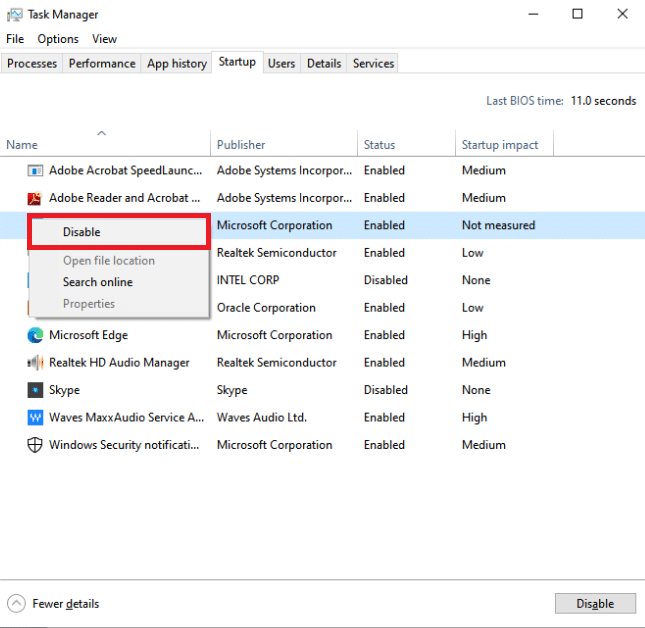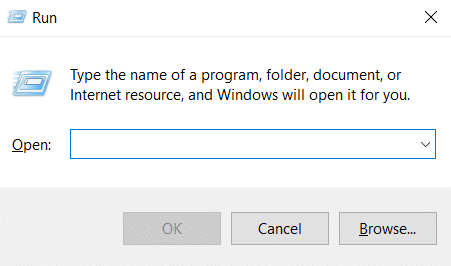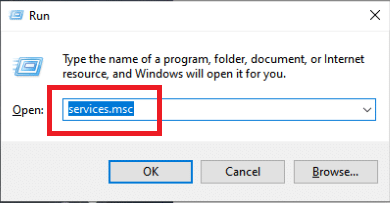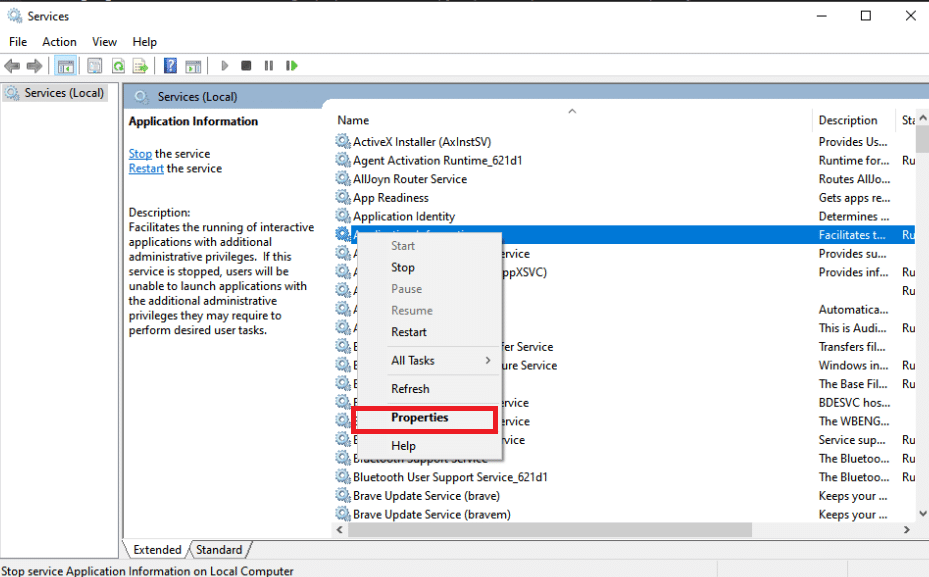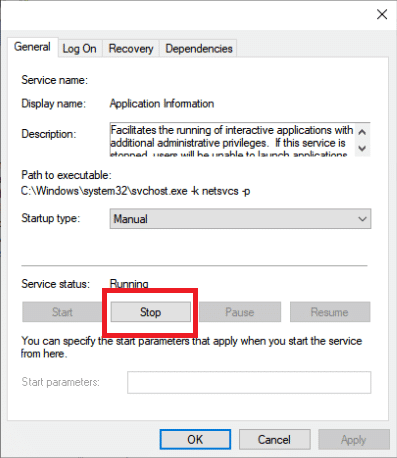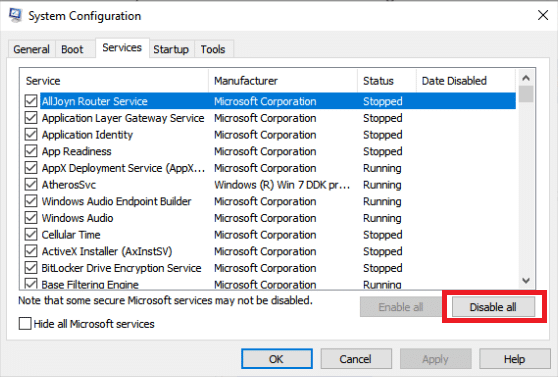Fix Set User Settings to Driver Failed in Windows 10

A strange dialogue error claiming Set user settings to driver failed has been reported by many Windows users, particularly those using Lenovo and Sony laptops. The problem usually appears during boot, although it can also appear at odd times. The touchpad device on your laptop is to blame for this problem. The Alps Pointing Hardware is the device that commonly displays this error, and it is common on Lenovo computers. The problem noticed happens at random, but most frequently during boot.
How to Fix Set User Settings to Driver Failed in Windows 10
The error Set user settings to driver failed can be caused by a variety of touchpad-related difficulties. This problem has even been reported on a desktop PC without a touchpad. There are several causes for this issue on Windows 10.
- Installing touchpad drivers on a desktop PC: You may easily notice this error on your computer if your machine doesn’t even have a touchpad and you somehow loaded these drivers.
- No need for Alps drivers: If you’re having trouble with the first scenario, or if you’re using alternative touchpad drivers, destroy the main executable, block it from starting, or deactivate its service to avoid the problem from recurring.
- Drivers not installed properly: If you’re using the Alps Pointing Device drivers and they’re giving you this issue, try reinstalling the driver to see if it fixes the problem.
In this article, we’ll show you how to solve the Set user settings to driver failed issue on Windows machines in detail. Make sure you carefully follow the steps below to correctly resolve this issue on your computer.
Method 1: Rename Problematic File
If you have competing touchpad drivers, you can try changing the apoint.exe executable inside the corresponding subdirectory to resolve the Set user settings to driver failed issue. It can be handy because many users’ touchpad drivers are incompatible. Here’s a basic overview.
1. Go to This PC and double-click your Local Disk.
2. Click on Program Files or Program Files (x86).
3. Double-click on the Apoint2K folder to open it.
Note: You may use the procedures mentioned below if you can’t find this folder or if you installed it somewhere else.
4. Allow the error notice to appear. When it appears, hit Ctrl + Shift + Esc key simultaneously to open Task Manager.
5. Click on More details.
6. Right-click on the Alps Pointing-device process item and select Open File Location.
7. Right-click the same entry again once the folder has opened and select End task.
8. Locate the apoint.exe file in the Apoint2K folder, right-click it, and select Rename from the contextual menu that appears.
9. Rename it to apoint old.exe and double-check the modifications.
Note: Some users have claimed that the methods above did not work because they required complete ownership and management of the Apoint2K folder within Program Files. If you see any permissions-related error messages, be sure to try the steps below to fix set user settings to driver failed error.
1. You must first identify the installation folder before proceeding.
2. It should be the folder that opened when you were provided with it in Task Manager and picked the Open file location option.
3. You may also look in the C: folder, which is the default place for all programs on your computer.
4. Once you’ve found it, right-click the Apoint2K folder containing the faulty executable file and select Properties from the context menu that appears.
5. Select the Security tab in the Properties box.
6. At the bottom, click the Advanced option.
7. In the Advanced Security Settings box that appears on the screen, click Change next to the ownership entry.
8. Type Everyone in the Enter the object name to select box and then click the Check Names button. The text Everyone should be highlighted.
9. To make Everyone the folder’s owner, click the OK option.
10. To add additional permissions to the folder, click the Add button in the Advanced Security Settings box.
11. At the top, click the Select a principal button.
12. Type Everyone once again and click Check Names.
13. Select the OK option.
14. Make sure Allow is selected as the Type.
15. Check the box next to Full control in the Basic permissions panel. To add complete rights, click the OK button.
16. Click OK twice more to close all of the windows that appear, then restart your PC to see if the Set user settings to driver failed issue remains.
Also Read: Fix The Active Directory Domain Services is Currently Unavailable
Method 2: Update Windows
Before we explore any further options, you must update Windows to the most recent version. According to Microsoft developers, this was a bug that affected many versions of Windows. Read our guide on How to Download and Install Windows 10 Latest Update to fix the set user settings to driver failed error.
Method 3: Reinstall Touchpad Drivers
The issue Set user settings to driver failed usually always refers to touchpad drivers. You can try reinstalling these drivers and trying to fix the problem again. You may either use the default Microsoft touchpad drivers or go online and look for your manufacturer’s website to obtain the drivers. Take the actions outlined below.
1. First and foremost, you must delete any drivers that are presently installed.
2. Press the Windows key, type Device Manager, and click on Open.
3. Double-click on Mice and other pointing devices to expand the drivers.
4. Right-click on the driver and select Uninstall device from the context menu that appears.
5. Uncheck Delete the driver software for this device option and click on Uninstall.
6. Finally, reboot the PC.
7. Now, open Device Manager again and click on the Action menu, then select Scan for hardware changes.
The touchpad driver will then be reinstalled.
Also Read: What is a Device Driver? How Does It Work?
Method 4: Update Device Drivers
Corrupted or outdated device drivers are one of the most prevalent reasons for this issue. So, before you do anything more complex, you should try upgrading your touchpad driver. Follow our guide to update device drivers on Windows 10.
Method 5: Disable Startup App
This issue frequently arises when touchpad drivers are installed on a machine that does not have a touchpad. It may also be difficult to remove the Alps pointing device drivers. So, it is preferable to just prohibit them from booting at all.
1. Press Ctrl + Shift + Esc keys simultaneously to open Task Manager.
2. Go to the Startup tab.
3. Look for the Alps Pointing Device on the list. Once you’ve found it, right-click it and select the Disable option in the window’s bottom-right corner.
Check if set user settings to driver failed error persists after restarting your computer.
Method 6: Disable Alps Service
Services installed on your computer will continue to operate until you instruct them to stop. This is also true with Alps products. Whatever you do, its core service will continue to operate. It’s best if you just quit doing it. As a result, you might try to disable the Alps device’s primary service. To do so, follow the instructions below.
1. First and foremost, you must delete any drivers that are presently installed.
2. Press Windows + R keys together to open the Run dialog box.
3. Type services.msc and press Enter key to launch the Services window.
4. In the list, look for the Alps SMBus Monitor Service.
5. Right-click it and select the Properties option from the menu that appears.
6. If the Service status is already Running, select the Stop button.
7. Click to open the menu, then select Disabled from the drop-down menu.
8. Check to see if the Set user settings to driver failed problem still shows after restarting your computer.
Also Read: Fix Multimedia Audio Controller Driver Issue
Method 7: Perform Clean Boot
A clean boot may assist you in troubleshooting and determining which application or software is causing the issue. Read our guide on how to perform clean boot in Windows 10.
Frequently Asked Questions (FAQs)
Q1. What does it signify when a PC driver fails?
Ans. The Driver Power State Failure problem in Windows 10 might indicate defective drivers, mismatched hardware, or, in rare situations, incorrect power settings.
Q2. What causes a driver to malfunction?
Ans. If your computer’s hardware is acting up, you’re likely encountering device driver issues. Missing, damaged, or obsolete drivers cause the majority of Windows device driver difficulties. It’s only one of the many reasons why you should keep your device drivers up to date.
Recommended:
We hope you found this information useful and that you were able to resolve set user settings to driver failed error on Windows 10. Please let us know which strategy worked the best for you. If you have any questions or comments, please use the form below.