- in หน้าต่าง by ผู้ดูแลระบบ
วิธีติดตั้งไดรเวอร์เสียงใหม่ใน Windows 11
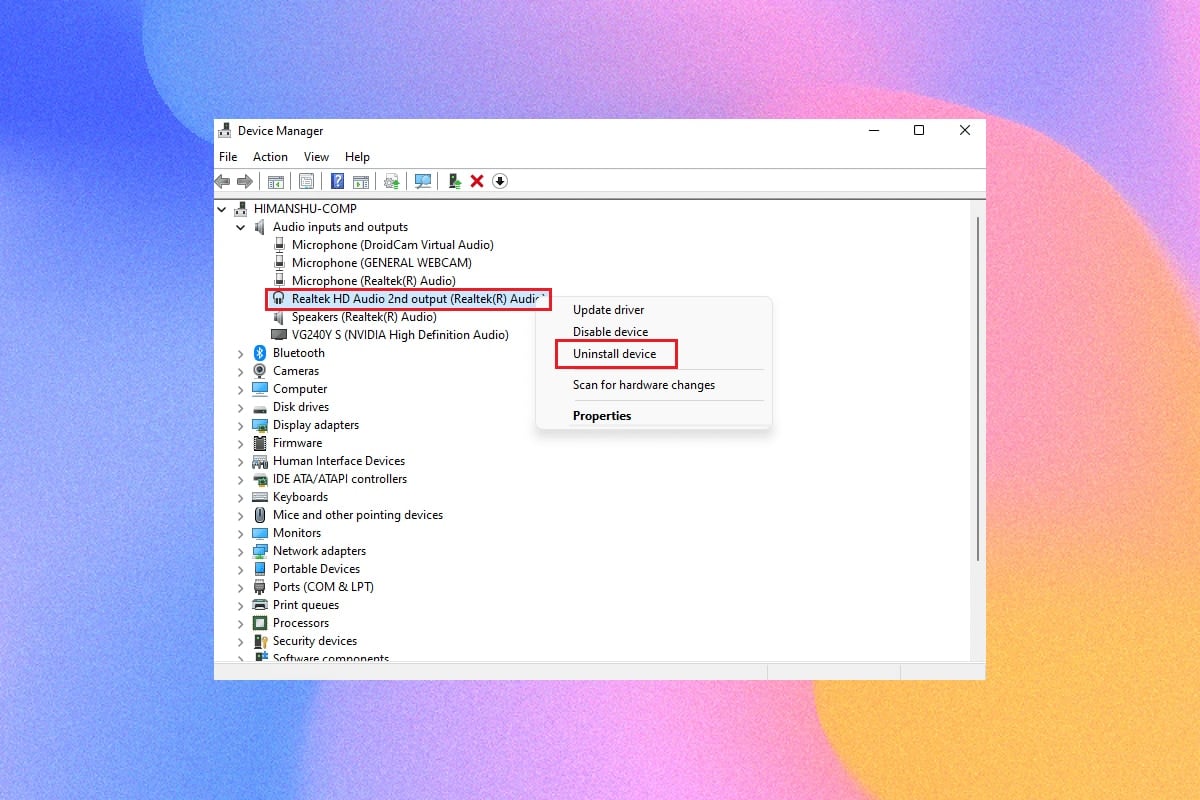
ไดรเวอร์เป็นส่วนประกอบหลักที่จำเป็นสำหรับฮาร์ดแวร์ในการโต้ตอบกับระบบปฏิบัติการและทำงานตามที่ตั้งใจไว้ ปัญหามากมายอาจเกิดขึ้นได้เนื่องจากไดรเวอร์ทำงานผิดปกติซึ่งอาจทำให้คุณเกาหัวได้ โชคดีที่ทั้งนักพัฒนา Microsoft และผู้ผลิตคอมพิวเตอร์ต้องแน่ใจว่าได้เผยแพร่การอัปเดตไดรเวอร์เป็นประจำเพื่อให้สิ่งต่าง ๆ ทำงานได้อย่างถูกต้อง แต่บางครั้งปัญหาเช่นไดรเวอร์ที่เสียหายหรือหายไปก็เกิดขึ้น ดังนั้น วันนี้ เราจะแนะนำให้คุณติดตั้งไดรเวอร์เสียง Realtek ใหม่ใน Windows 11 ได้แก่ ติดตั้งไดรเวอร์เสียงหลังจากถอนการติดตั้งแล้ว
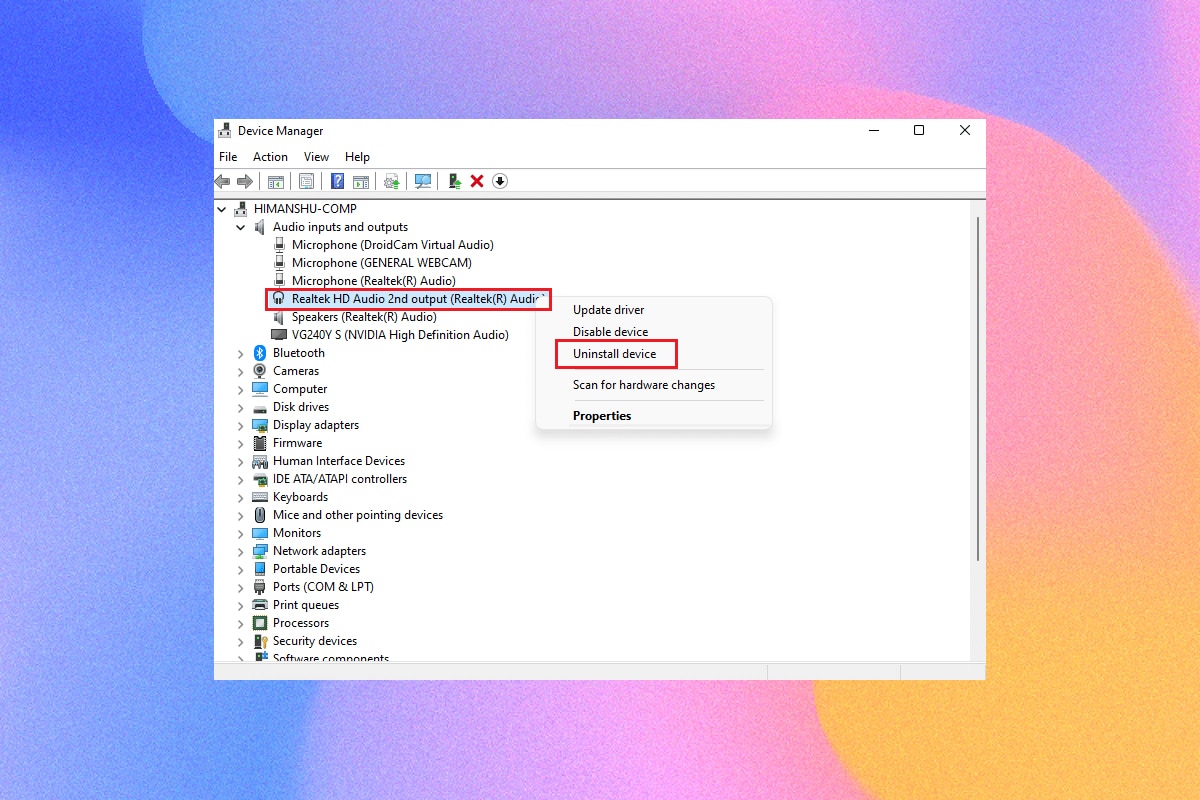
วิธีติดตั้งไดรเวอร์เสียงใหม่ใน Windows 11
ไดรเวอร์เสียงเป็นสิ่งที่จำเป็นเกือบทุกวันไม่ว่าคุณจะใช้คอมพิวเตอร์ทำอะไรก็ตาม ไม่ว่าจะเป็นการสตรีมภาพยนตร์บน Netflix หรือเล่นเกมที่คุณชื่นชอบ ขั้นตอนแรกของการติดตั้งใหม่คือการถอนการติดตั้ง
วิธีถอนการติดตั้งไดรเวอร์เสียง Realtek / NVIDIA
หากต้องการถอนการติดตั้งไดรเวอร์เสียง มีสองวิธีโดยทั่วไป
ตัวเลือกที่ 1: ผ่านตัวจัดการอุปกรณ์
ทำตามขั้นตอนด้านล่างเพื่อถอนการติดตั้งไดรเวอร์เสียงใน Windows 11 ผ่าน Device Manager:
1. คลิกที่ค้นหาไอคอน, พิมพ์ผู้จัดการอุปกรณ์และคลิกเปิด.
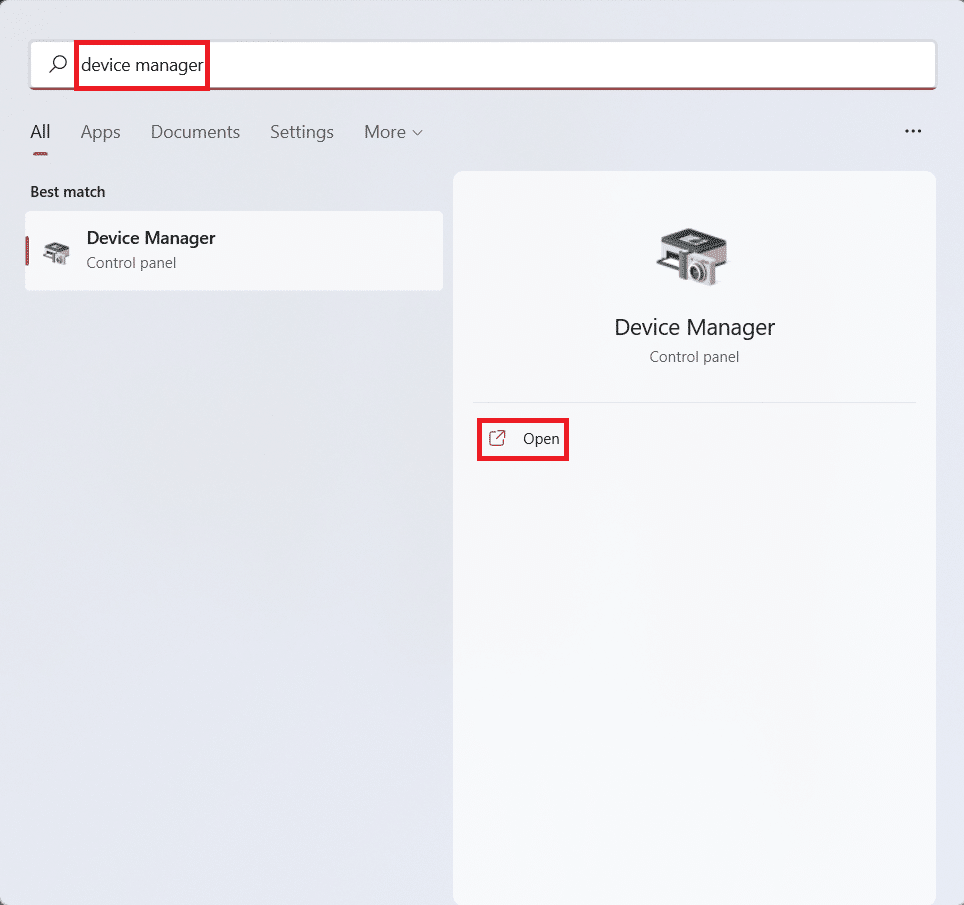
2. ในหน้าต่างตัวจัดการอุปกรณ์ ดับเบิลคลิกที่อินพุตและเอาต์พุตเสียงเพื่อขยายมัน
3. คลิกขวาที่ไดรเวอร์เสียงและคลิกที่ถอนการติดตั้ง อุปกรณ์จากเมนูบริบท
3เอ ตัวอย่างเช่น,เสียงความละเอียดสูงของ NVIDIA.
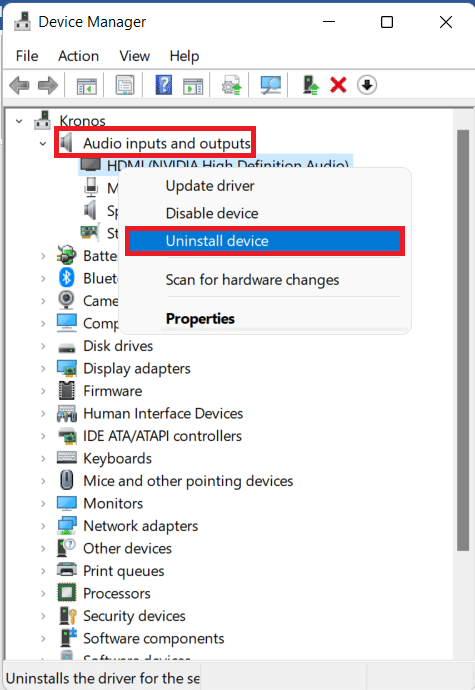
3B. ตัวอย่างเช่น,เสียงเรียลเทค เอชดี.
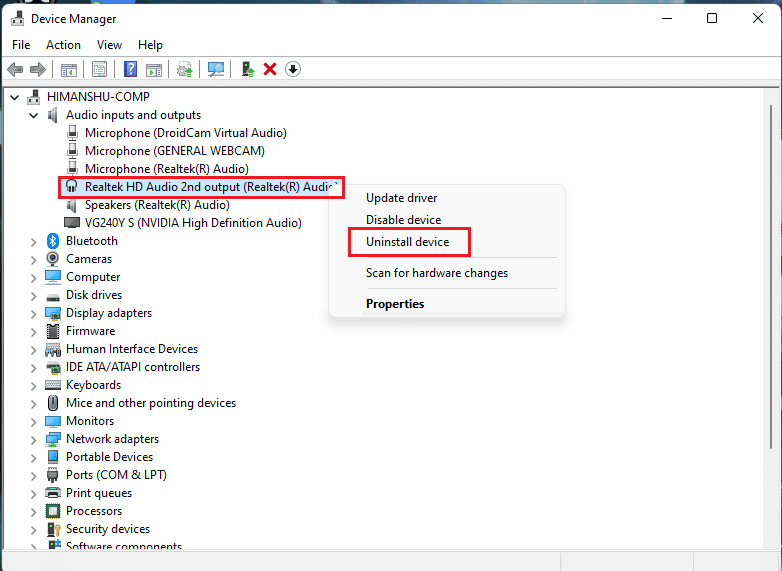
4. ในถอนการติดตั้งอุปกรณ์พร้อมท์การยืนยัน คลิกที่ถอนการติดตั้ง.
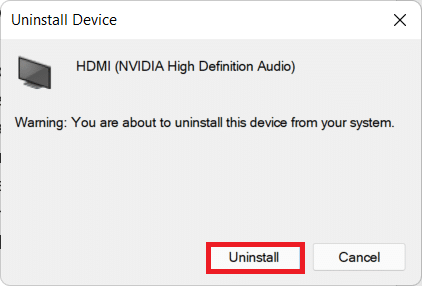
5. จากนั้นเริ่มต้นใหม่ พีซีของคุณ.
6เอ ตรวจสอบว่าไดรเวอร์ได้รับการติดตั้งโดยอัตโนมัติหรือไม่โดยไปที่ตัวจัดการอุปกรณ์ > อินพุตและเอาต์พุตเสียงอีกครั้ง.
6B. หากคุณไม่พบไดรเวอร์ที่ติดตั้งไว้ คุณสามารถดาวน์โหลดและติดตั้งไดรเวอร์ดังกล่าวได้ด้วยตนเองตามที่อธิบายไว้ในส่วนต่อๆ ไป
อ่านเพิ่มเติม:แก้ไขระดับเสียงไมโครโฟนต่ำใน Windows 11
ตัวเลือกที่ 2: ผ่านแผงควบคุม
อีกวิธีในการถอนการติดตั้งไดรเวอร์เสียงใน Windows 11 คือผ่านแผงควบคุม
1. คลิกที่ค้นหาไอคอนและพิมพ์แผงควบคุมจากนั้นคลิกที่เปิด.
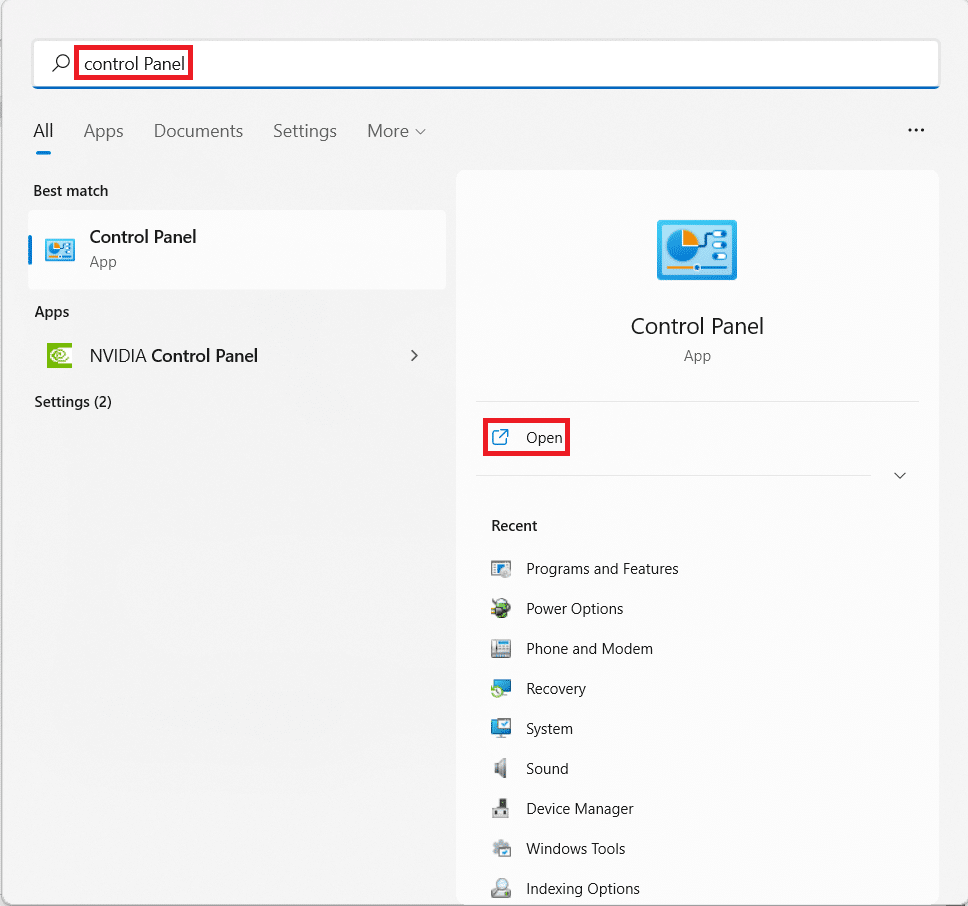
2. ตั้งดูตาม > ไอคอนขนาดใหญ่และเลือกโปรแกรมและคุณสมบัติ, ตามที่ปรากฏ.
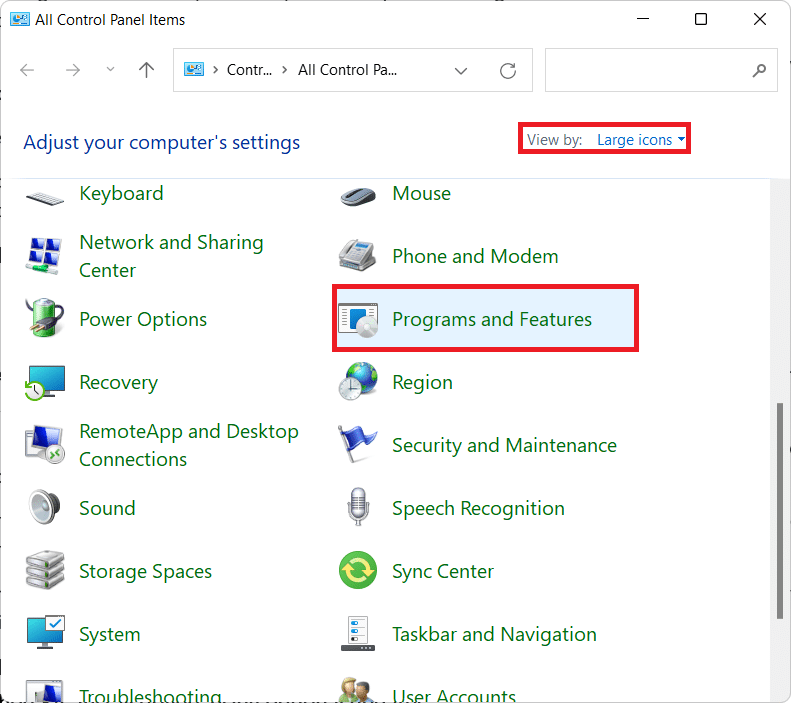
3. ในโปรแกรมและคุณสมบัติหน้าต่าง เลื่อนลงและค้นหาไดรเวอร์เสียง
4. คลิกขวาที่ของคุณไดรเวอร์เสียง(เช่นไดร์เวอร์เสียง NVIDIA HD) และเลือกถอนการติดตั้งดังภาพด้านล่าง
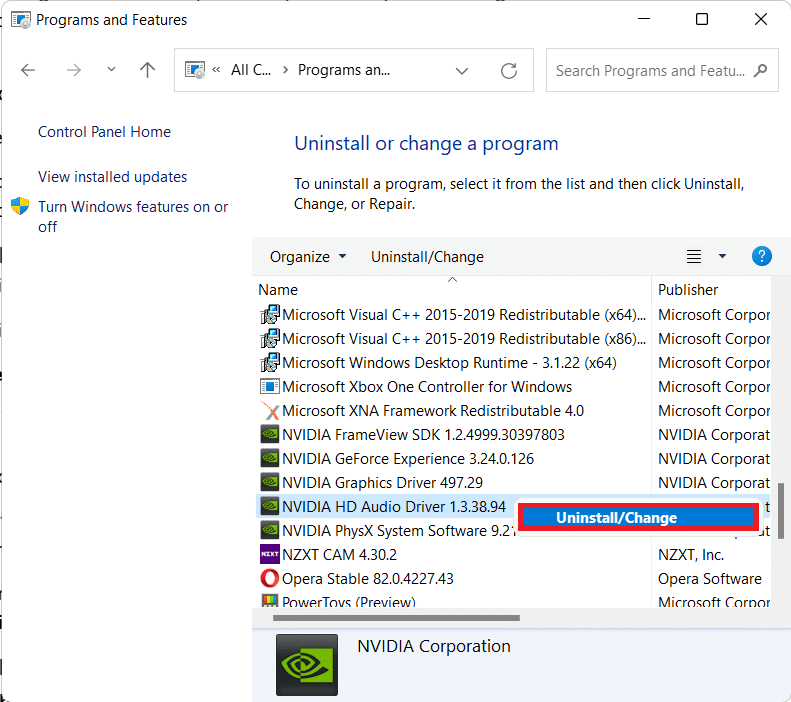
5. ปฏิบัติตามคำแนะนำบนหน้าจอและรอการตัวช่วยสร้างการถอนการติดตั้งเพื่อเสร็จสิ้นกระบวนการ
6. สุดท้ายนี้รีสตาร์ทคอมพิวเตอร์ของคุณหลังจากกระบวนการเสร็จสิ้น
7. อ่านส่วนถัดไปเกี่ยวกับวิธีการติดตั้งไดรเวอร์เสียงเพื่อใช้อ้างอิงสำหรับการติดตั้งใหม่
อ่านเพิ่มเติม:วิธีย้อนกลับการอัปเดตไดรเวอร์ใน Windows 11
วิธีติดตั้งไดรเวอร์เสียงอีกครั้งบน Windows 11
คุณสามารถติดตั้งไดรเวอร์เสียงใน Windows 11 ผ่านตัวเลือกใดตัวเลือกหนึ่งที่กำหนด
ตัวเลือกที่ 1: ดาวน์โหลดและติดตั้งไดรเวอร์เสียงด้วยตนเอง
ผู้ผลิตคอมพิวเตอร์ส่วนใหญ่ (หากไม่ใช่ทั้งหมด) จะมีหน้าสนับสนุนสำหรับคอมพิวเตอร์ของตน ซึ่งผู้ใช้สามารถดาวน์โหลดแพ็คเกจไดรเวอร์ล่าสุดที่เข้ากันได้กับระบบของตน และติดตั้งด้วยตนเอง หากคุณไม่ทราบลิงก์ดาวน์โหลดโดยตรง Google ก็เป็นเพื่อนที่ดีที่สุดของคุณเช่นเคย ต่อไปนี้คือวิธีที่คุณสามารถติดตั้งไดรเวอร์เสียงใหม่ใน Windows 11 ได้โดยการดาวน์โหลดด้วยตนเองจากเว็บไซต์อย่างเป็นทางการ:
1. ค้นหาของคุณไดรเวอร์เสียง ใน ค้นหา Google. พิมพ์ของคุณผู้ผลิตคอมพิวเตอร์(เช่น HP) ตามด้วยของคุณหมายเลขรุ่นคอมพิวเตอร์(เช่นศาลา) การเพิ่มข้อความดาวน์โหลดไดรเวอร์เสียงในแถบค้นหา
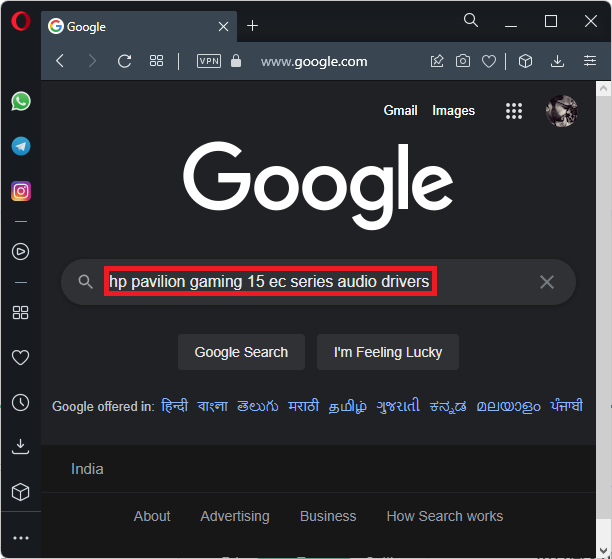
2. เปิดลิงค์ที่เกี่ยวข้องจากผลการค้นหา ค้นหาและดาวน์โหลดไดรเวอร์เสียงที่เข้ากันได้ล่าสุดสำหรับเดสก์ท็อป/แล็ปท็อปของคุณ
3เอ ดาวน์โหลดและติดตั้งไดรเวอร์เสียงที่จำเป็นจากหน้าดาวน์โหลด Intel Realtek, ตามที่ปรากฏ.
บันทึก: ขั้นตอนนี้อาจแตกต่างกันสำหรับคอมพิวเตอร์แต่ละเครื่อง ขึ้นอยู่กับเว็บไซต์สนับสนุนของผู้ผลิต
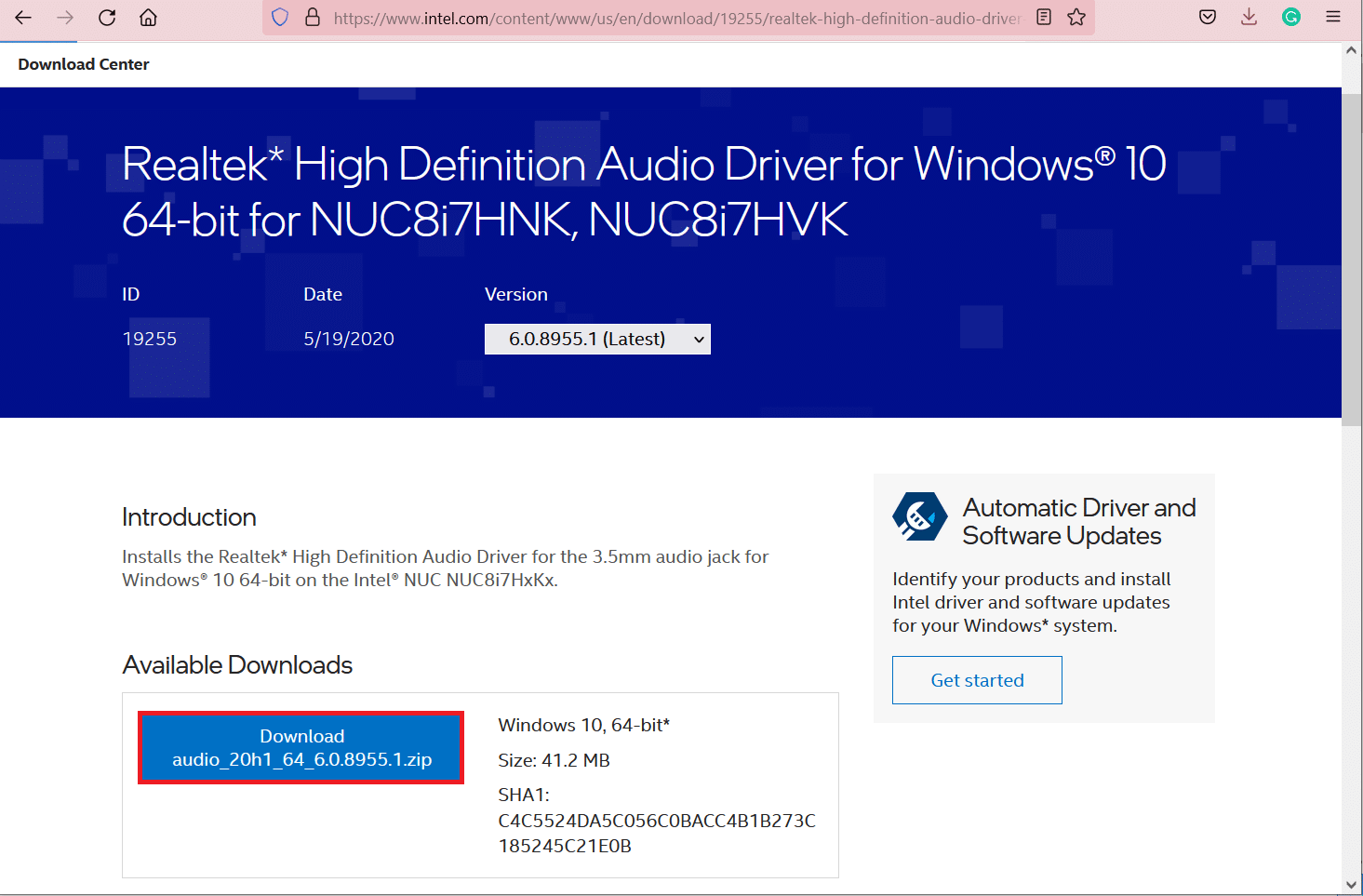
3B. หรือไปที่หน้าดาวน์โหลดไดร์เวอร์ HPเพื่อดาวน์โหลดไดรเวอร์ที่ต้องการ
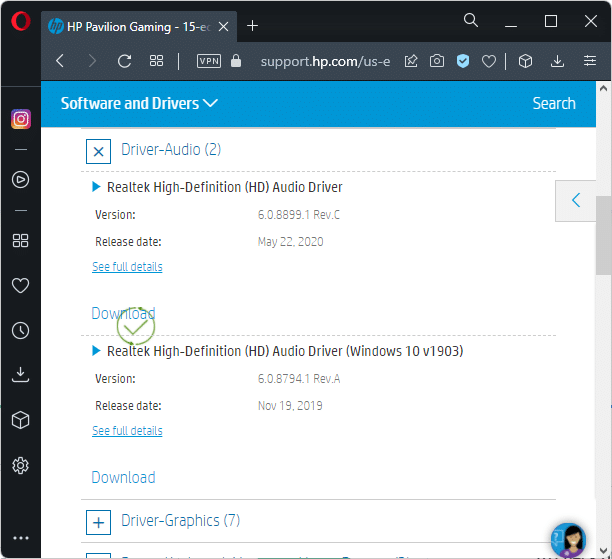
4. เปิดไฟล์เอ็กซ์พลอเรอร์โดยการกดปุ่ม Windows + Eด้วยกัน.
5. ไปที่ตำแหน่งที่คุณดาวน์โหลดไฟล์การตั้งค่าไดรเวอร์.
6เอ ในกรณีที่ไฟล์ที่ดาวน์โหลดมาสามารถใช้งานได้ ให้ดับเบิ้ลคลิกไฟล์ .exeและปฏิบัติตามคำแนะนำบนหน้าจอเพื่อติดตั้งไดรเวอร์เสียงบน Windows 11
6B. หากไฟล์ที่ดาวน์โหลดมาอยู่ในรูปแบบเช่น.zip หรือ .rarให้ใช้แอปพลิเคชันแยกไฟล์เก็บถาวรเช่น7Zip หรือ WinRAR.หลังจากแยกเนื้อหาของไฟล์เก็บถาวรแล้ว ให้ดับเบิลคลิกที่ไฟล์ปฏิบัติการไฟล์ติดตั้งและติดตั้งไดรเวอร์
อ่านเพิ่มเติม:แก้ไขเครื่องอ่านการ์ด Windows 10 Realtek ไม่ทำงาน
ตัวเลือกที่ 2: ผ่านการอัปเดตเพิ่มเติม
คุณสามารถตรวจสอบการอัปเดตไดรเวอร์เสียงได้จากการตั้งค่า Windows Update และติดตั้งหากมี ต่อไปนี้เป็นขั้นตอนในการดำเนินการดังกล่าว
1. กดปุ่ม Windows + Iพร้อมกันเพื่อเปิดตัวการตั้งค่า.
2. คลิกที่หน้าต่าง ปรับปรุงในบานหน้าต่างด้านซ้าย
3. จากนั้นเลือกขั้นสูง ตัวเลือกในบานหน้าต่างด้านขวา ดังที่แสดง
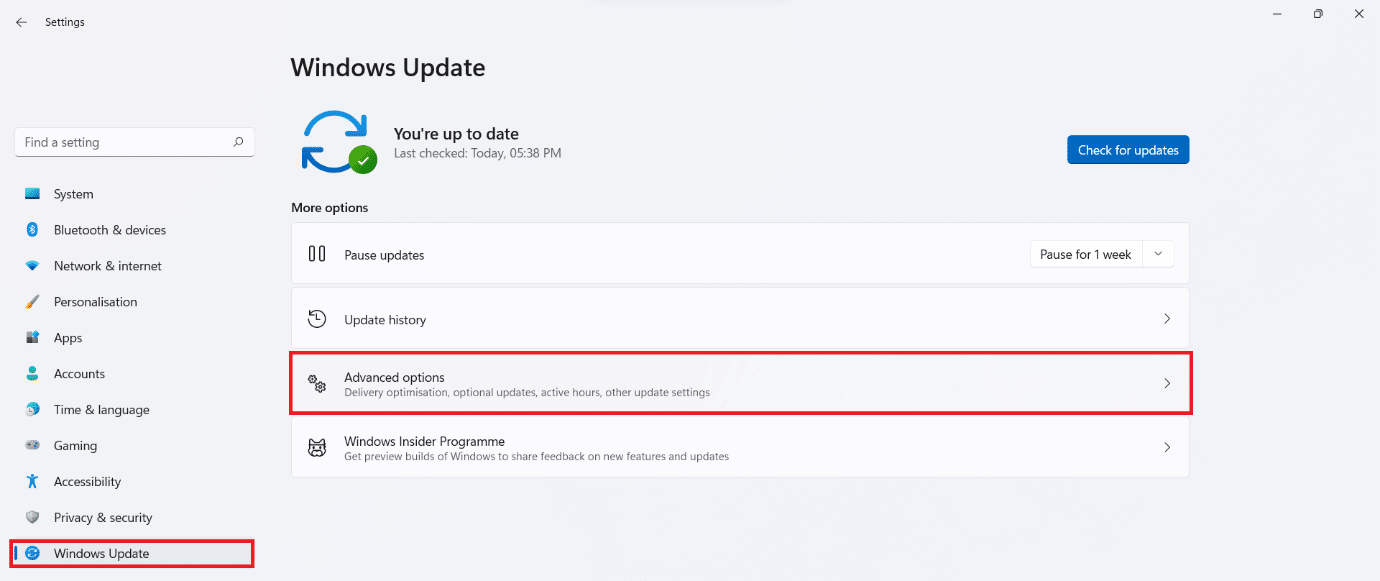
4. คลิกที่ไม่จำเป็น การปรับปรุงตัวเลือกภายใต้เพิ่มเติม ตัวเลือก.

5. หากมีการอัปเดตใด ๆ จะมีการระบุไว้ที่นี่ ค้นหาอัพเดตไดรเวอร์เสียงและทำเครื่องหมายที่ช่องถัดจากนั้น
6. จากนั้น คลิกที่ดาวน์โหลดและติดตั้ง.
7. คลิกที่เริ่มต้นใหม่เดี๋ยวนี้เพื่อรีสตาร์ทระบบของคุณเพื่อใช้การอัปเดต
ที่แนะนำ:
นี่คือ วิธีทำ ติดตั้งไดรเวอร์เสียงใหม่เช่น Realtek, NVIDIA หรือ AMD ใน Windows 11. หากคุณมีข้อเสนอแนะหรือคำถามใด ๆ โปรดติดต่อเราผ่านทางส่วนความเห็นด้านล่าง