How to Cast to Firestick from Windows PC

Mirroring your PC is a great option when you can’t find anything to watch on TV or simply playing video games on a bigger screen. Amazon Fire TV and Fire Stick are among the best streaming devices available. They’re quick, affordable and a joy to use regularly. Mirroring your Windows 10 PC to your Amazon Firestick can help you get more out of it. Not many people know how to make windows cast to firestick from pc. With some simple steps, you can clone your Windows 10 screen directly to your TV. In this article, we bring to you a helpful guide that will teach you how to make Amazon fire stick mirror Windows 10.

How to Cast to Amazon Firestick from Windows 10 PC
Fire TV is only supported with Fire Phones, Fire tablets, and selected Android smartphones running Jelly Bean or above. It means you can replicate content from a variety of different sites using a few tools and simple steps. You’ll need the following things to make Windows PC cast or mirror to Amazon fire stick:
- Amazon Fire TV devices: Amazon has released many generations of Fire TV and Firestick devices, including new HD-optimized models. Most generations of Fire hardware are said to function with mirroring, while some users have reported issues with first and second-generation devices.
- Hardware for Windows 10: Windows 10 runs on a variety of devices including laptops, desktops and tablets. Microsoft has gone to great lengths to ensure that the operating system runs smoothly despite the installed hardware. You can use the same procedures regardless of the device on which Windows 10 is installed.
- A high-speed Wi-Fi network: To mirror from one device to another, both your Fire TV and Windows 10 must be connected to the same Wi-Fi network. This feature is limited to displaying your material on TV but that doesn’t diminish its value.
- Software and apps: Mirroring does not require any apps or software. You only need functional devices with the appropriate operating systems installed.
It is easy to mirror Windows 10 or 11 onto your Fire TV Stick. Both the recent versions of Windows feature built-in casting capabilities. As a result, the method is simple and quick, and all you have to do is use Windows Action Center.
1. Turn on your Firestick and press and hold the Home button on your remote for a few seconds.

2. It will open a menu containing Sleep, Settings and Mirroring. Select Mirroring. After this Fire TV will start looking for a device to connect to.
3. Go to the lower right corner of your PC screen and click the notification icon on your Windows 10 PC. It should resemble text message box with or without an empty outline.
![]()
4. Click Connect. If your Firestick and Windows device are connected to the same home network, Fire TV should appear on the Connect screen.
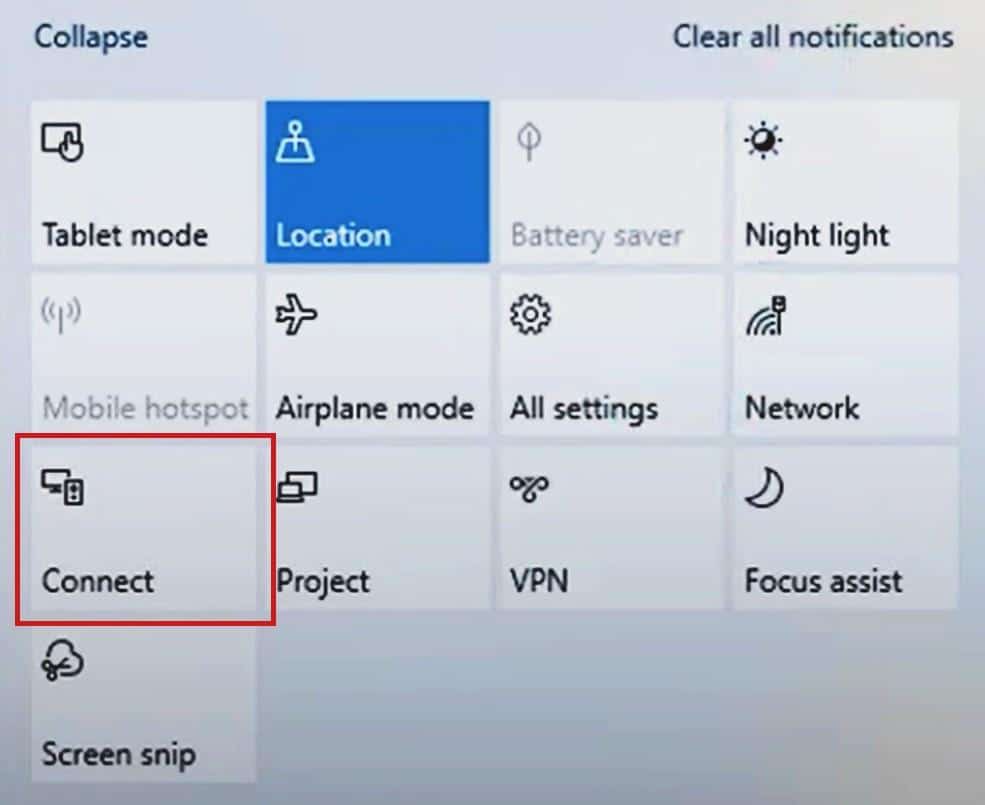
5. Choose your Fire TV Stick from the list and Windows 10 will begin the mirroring/casting procedure.
Note: If you can’t find your Fire TV Stick, make sure that the mirroring option is activated to cast to Firestick from PC.
Also Read: Fix Amazon Fire Tablet Won’t Turn On
How to Change the Screen Size of your TV via PC
You may find that the mirrored screen on your TV is small or difficult to view once Windows 10 is cast to it. It can be fixed by changing the resolution on your Windows laptop/desktop as follows:
1. Press Windows + I keys simultaneously to open Settings.
2. Click on System as shown.
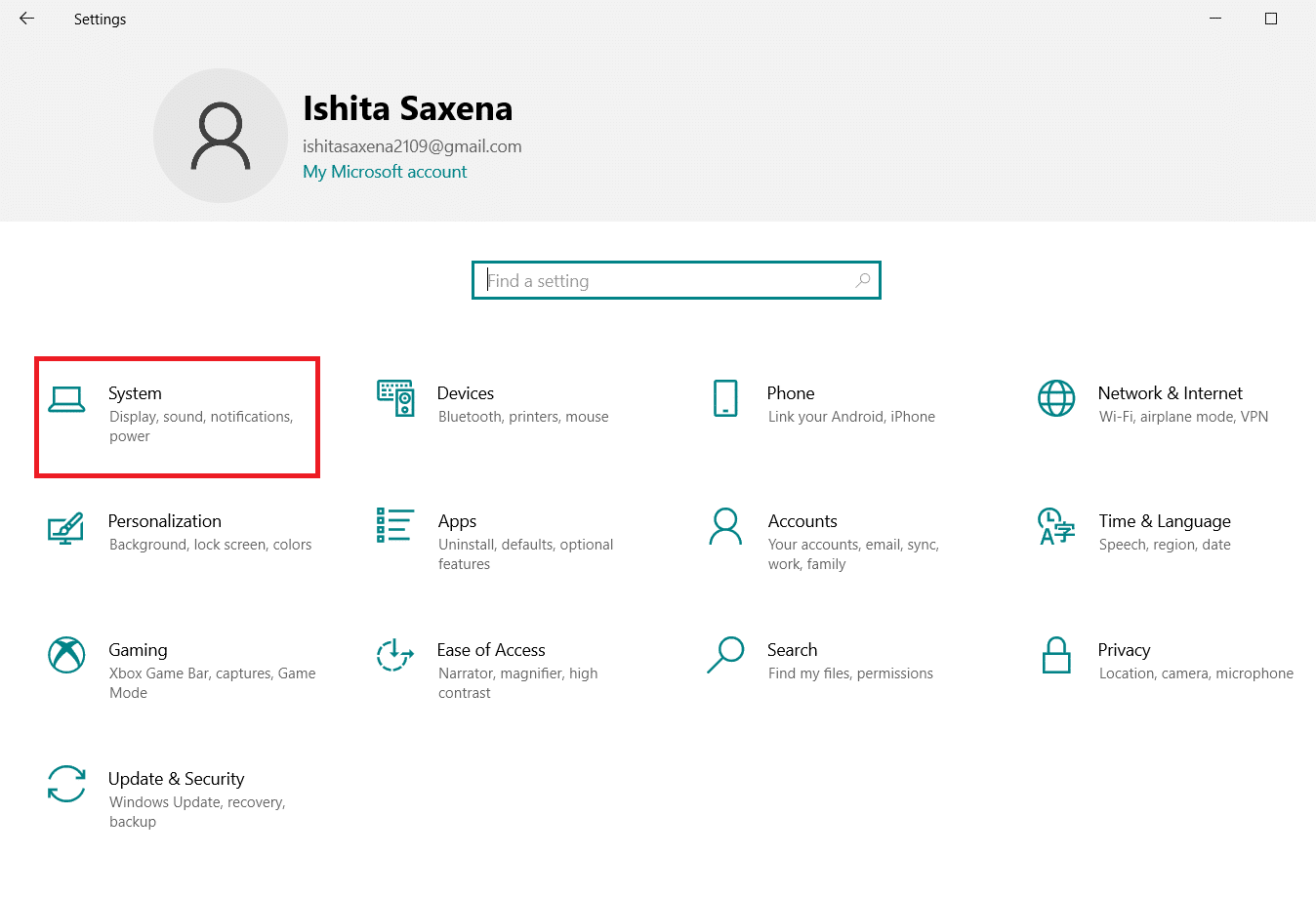
3. Go to Display in the left pane.
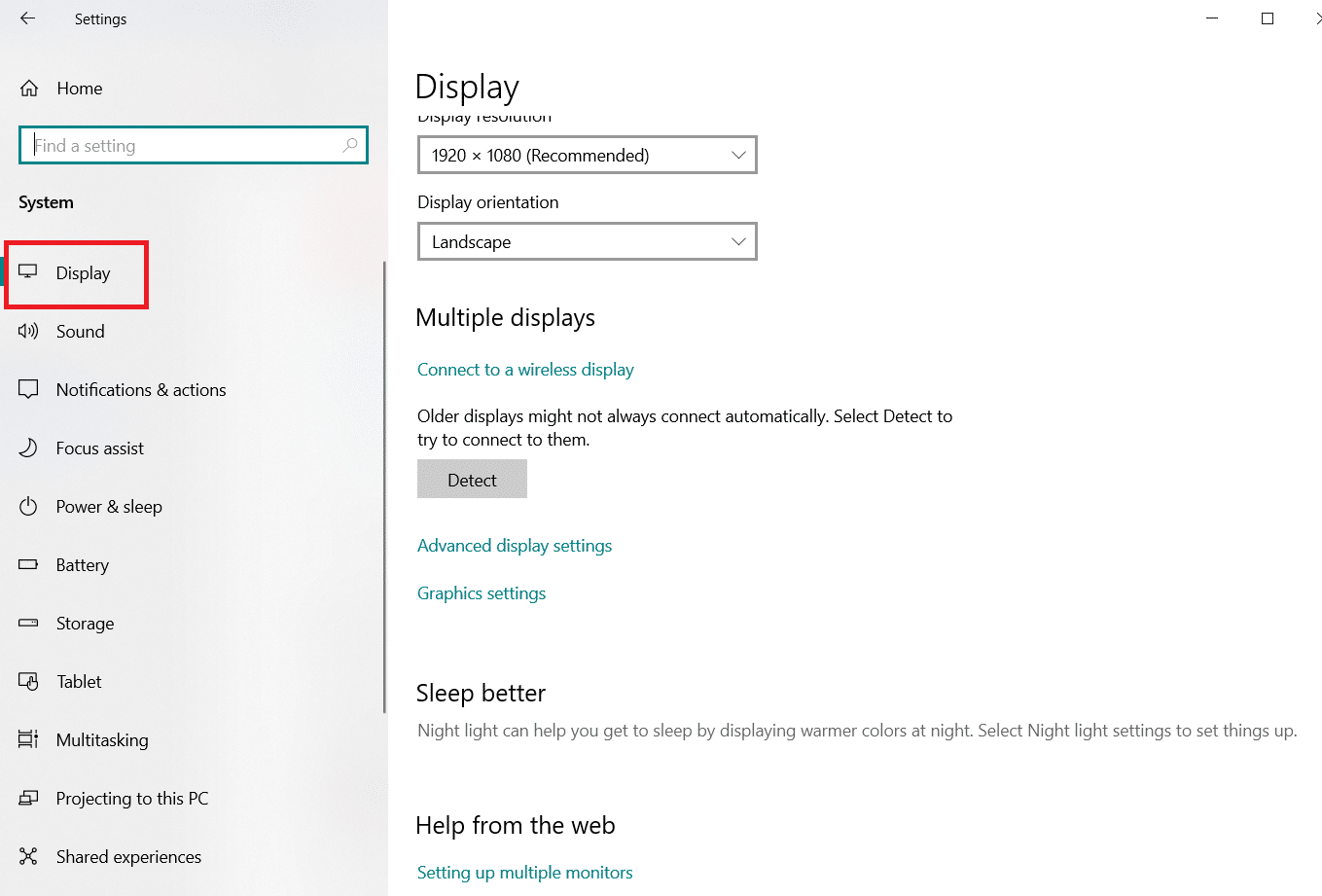
4. Go to Display Resolution and make sure it’s not less than 1280×720. Start with (Recommended) option first.
Note: The screen may flicker and mirroring may be temporarily disabled but once the setup settles, you’ll be casting once again.
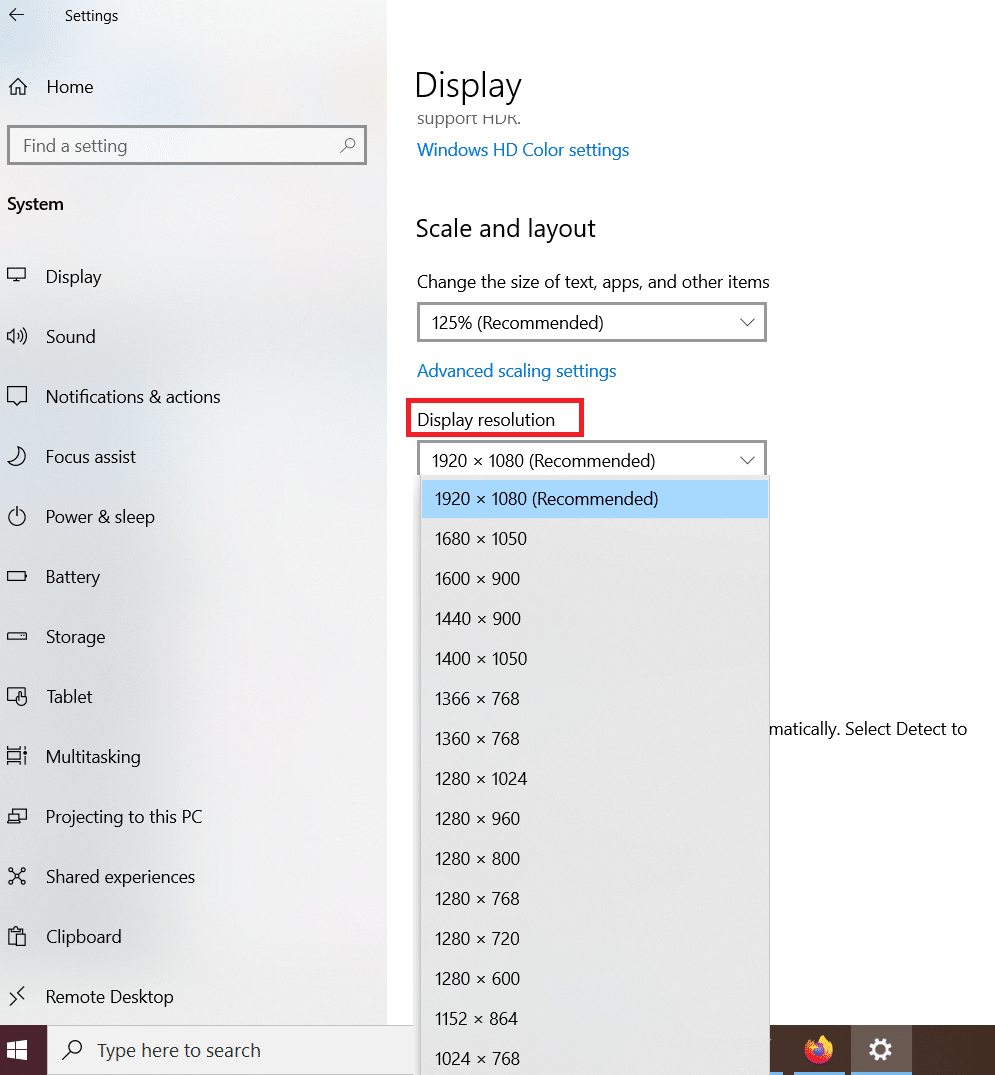
Also Read: How to Duplicate Screen on Windows 10
How to Change Amazon Fire stick Mirror Projection Mode
You will see content on both your computer and TV screen while casting PC to Firestick. To change that, set Projection mode to Second screen only for watching content on TV exclusively.
To change Projection mode,
1. Go to the Notifications icon as before.
![]()
2. Click Change Projection Mode.
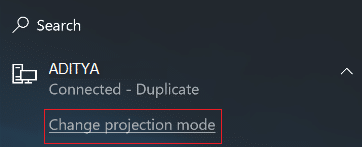
3. You will see the following options in the Projection Mode Settings:
- PC Screen only – This mode is just for PCs and does not support projection.
- Extended – Along with Amazon Firestick, TV screen is used as a secondary display.
- Duplicate – The Firestick will mirror the exact PC screen on TV.
You can choose the mode according to your preference.
Also Read: How to Setup 3 Monitors on a Laptop
Pro Tip: How to Fix Can’t Click the Connect icon Error
WiDi or Wireless Display functionality is not available on all Windows PC. Users who updated to Windows 8 or Windows 10 from Windows 7 are most likely affected by this. In this error, options for casting and connecting to other devices will be greyed out and unavailable to select. Even if you have Windows 10 installed, mirroring as described above may not work on these PCs.
You can fix this issue by using third-party hardware to add WiDi capability to your PC. Miracast devices are a simple and low-cost solution to mirror content to your television. In theory, they function similarly to a Fire Stick by providing a hardware option to connect to your TV and receive content from other devices.
The only downside of Miracast is the lack of content and other features. So only use it if your Fire Stick is not working.
Setting up a Miracast receiver is simple and you can follow these steps to do so:
1. Plug the Miracast transmitter & receiver into your television like a Fire Stick.
2. Search for its signal in your Windows 10 PC and connect to it.
Also Read: Fix Miracast Not Working on Windows 10
Frequently Asked Questions (FAQs)
Q1. Is it possible to cast your iOS devices to your Fire TV Stick?
Ans: If you have an Apple device, you can use AirScreen. It’s a third-party software for iOS devices. It is completely free and works like a regular casting app. It must be installed on your Fire TV Stick as well.
Q2. Is it possible to cast the screen of your Android device to your Fire TV Stick?
Ans: Yes, Android has many versions, each of which offers a slightly different casting option under Settings section. In any case, if there are any discrepancies, they will be minor and could easily be fixed.
Recommended:
We hope that this guide was helpful and you were able to cast or mirror to Amazon Firestick from Windows 10 PC. Let us know which method worked for you best. If you have any queries or suggestions then feel free to drop them in the comments section.