Fix Windows 10 Store Error 0x80073cf9
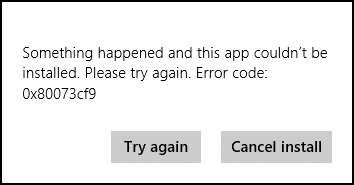
When you try to install apps on Windows Store, you may face Error Code 0x80073cf9, which can be very frustrating as Windows Store is a reliable source to install apps. If you try to install 3rd party apps from any other source, you risk your machine to malware or infections but what other option you have if you cannot install apps from Windows Store. Well, that’s where you’re wrong this error can be fixed, and that’s what exactly we are going to teach you in this article.
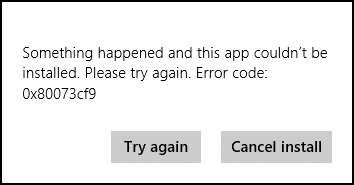
Something happened, and this app couldn’t be installed. Please try again. Error code: 0x80073cf9
There is no single cause as to why this error occurs so that various methods can fix this error. Most of the times it completely depends on the user machine configuration as to which method might work for them, so without wasting any time, let’s see how to fix this error.
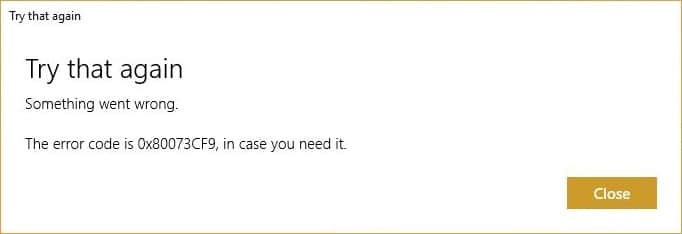
Fix Windows 10 Store Error 0x80073cf9
Make sure to create a restore point just in case something goes wrong.
Method 1: Create A Folder AppReadiness
1. Press Windows Key + R then type C:Windows and hit Enter.
2. Find the folder AppReadniess in the Windows folder, if you can’t follow the next step.
3. Right-click in an empty area and select New > Folder.
4. Name the newly created folder as AppReadiness and hit Enter.
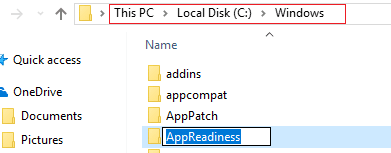
5. Reboot your PC to save changes. Again try to access the Store, and this time it might work perfectly.
Method 2: Reinstall Windows Store
1. Open Command Prompt as an Administrator.

2. Run below PowerShell command
Get-AppxPackage -AllUsers| Foreach {Add-AppxPackage -DisableDevelopmentMode -Register “$($_.InstallLocation)AppXManifest.xml”}

3. Once done, close command prompt and Restart your PC.
This step re-register Windows Store apps which should automatically Fix Windows 10 Store Error 0x80073cf9.
Method 3: Create a folder AUInstallAgent
1. Press Windows Key + R then type C:Windows and hit Enter.
2. Find the folder AUInstallAgent in the Windows folder, if you can’t then follow the next step.
3. Right-click in an empty area and select New > Folder.
4. Name the newly created folder as AAUInstallAgent and hit Enter.
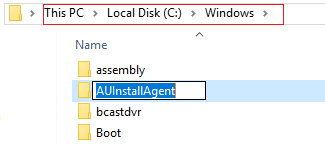
5. Reboot your PC to save changes. This step may fix Windows 10 Store Error 0x80D05001 or 0x80073cf9 but if it didn’t then continue.
Method 4: Allow Full System Access to Packages in AppRepository
1. Press Windows key + R then type C:ProgramDataMicrosoftWindows and hit Enter.
2. Now double click on AppRepository folder to open it, but you will receive an error:
You have been denied permission to access this folder.

3. This means you need to take ownership of this folder before you can access it.
4. You can take ownership of the folder via the following method: How To Fix Destination Folder Access Denied Error.
5. Now you need to give the SYSTEM account, and the APPLICATION PACKAGES account full control on the folder C:ProgramDataMicrosoftWindowsAppRepositoryPackages. To this follow the next step.
6. Right-click on the Packages folder and select Properties.
7. Select the Security tab and then click Advanced.
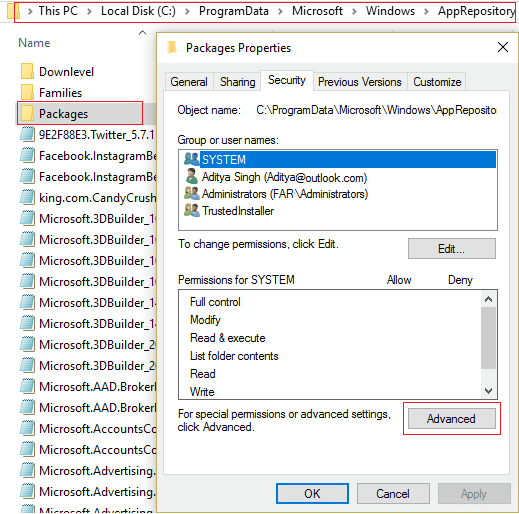
8. In Advanced Security Settings, click Add and click on Select a principal.

9. Next, type “ALL APPLICATION PACKAGES” (without quote) in the field Enter the object name to select and click OK.
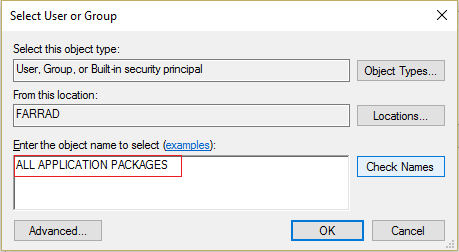
10. Now, on the next window check mark Full control and then click OK.
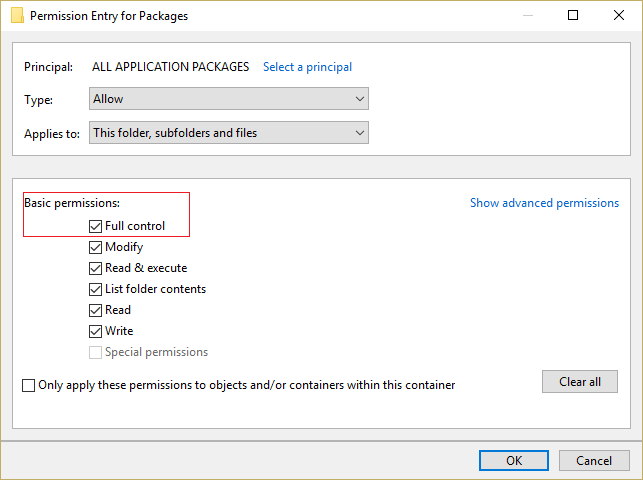
11. Do the same with the SYSTEM account. Reboot your PC to save changes.
Method 5: Rename Software Distribution Folder
1. Press Windows Key + Q to open Charms Bar and type cmd.
2. Right-click on cmd and select Run as Administrator.
3. Type these commands and hit enter:
net stop wuauserv ren c:windowsSoftwareDistribution softwaredistribution.old net start wuauserv exit
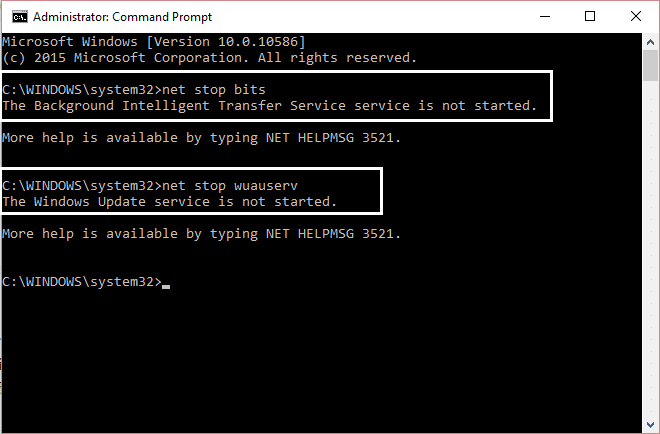
4. Reboot your PC to saves changes and again try to download updates.
Method 6: Run DISM (Deployment Image Servicing and Management)
1. Press Windows Key + X then select Command Prompt(Admin).

2. Enter the following command in cmd and hit enter:
Important: When you DISM you need to have Windows Installation Media ready.
DISM.exe /Online /Cleanup-Image /RestoreHealth /Source:C:RepairSourceWindows /LimitAccess
Note: Replace the C:RepairSourceWindows with the location of your repair source

3. Press enter to run the above command and wait for the process to complete; usually, it takes 15-20 minutes.
NOTE: If the above command doesn't work then try on the below: Dism /Image:C:offline /Cleanup-Image /RestoreHealth /Source:c:testmountwindows Dism /Online /Cleanup-Image /RestoreHealth /Source:c:testmountwindows /LimitAccess
4. After the DISM process is complete, type the following in the cmd and hit Enter: sfc /scannow
5. Let System File Checker run and once it’s complete, restart your PC.
Method 7: Run CCleaner and Malwarebytes
1. Download and install CCleaner & Malwarebytes.
2. Run Malwarebytes and let it scan your system for harmful files. If malware is found, it will automatically remove them.

3. Now run CCleaner and select Custom Clean.
4. Under Custom Clean, select the Windows tab and checkmark defaults and click Analyze.

5. Once Analyze is complete, make sure you’re certain to remove the files to be deleted.

6. Finally, click on the Run Cleaner button and let CCleaner run its course.
7. To further clean your system, select the Registry tab, and ensure the following are checked:

8. Click on the Scan for Issues button and allow CCleaner to scan, then click on the Fix Selected Issues button.

9. When CCleaner asks “Do you want backup changes to the registry?” select Yes.
10. Once your backup has completed, click on the Fix All Selected Issues button.
11. Restart your PC to save changes.
Method 8: Clear Windows Store cache
1. Press Windows Key + R then type Wsreset.exe and hit enter.
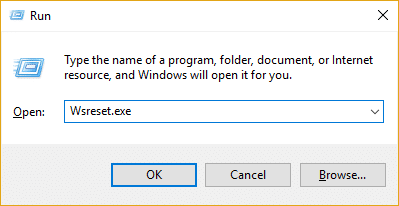
2. One the process is finished restart your PC.
Method 9: Run Windows Update and Windows Store Apps troubleshooter
1. Type troubleshooter in the Windows Search bar and click on Troubleshooter.
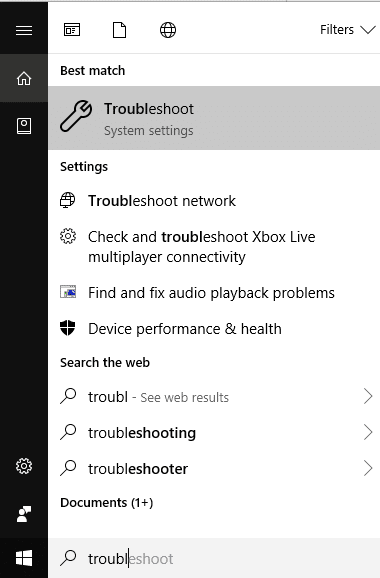
2. Next, from the left window, pane select View all.
3. Then from the Troubleshoot computer problems list select Windows Update.

4. Follow on-screen instruction and let the Windows Update Troubleshoot run.

5. Now again go back to the View all window but this time select Windows Store Apps. Run the troubleshooter and follow on-screen instructions.
6. Restart your PC and again try to install apps from Windows Store.
Recommended:
That’s it you have successfully Fix Windows 10 Store Error 0x80073cf9 but if you still have any queries regarding this post feel free to ask them in comment’s section.